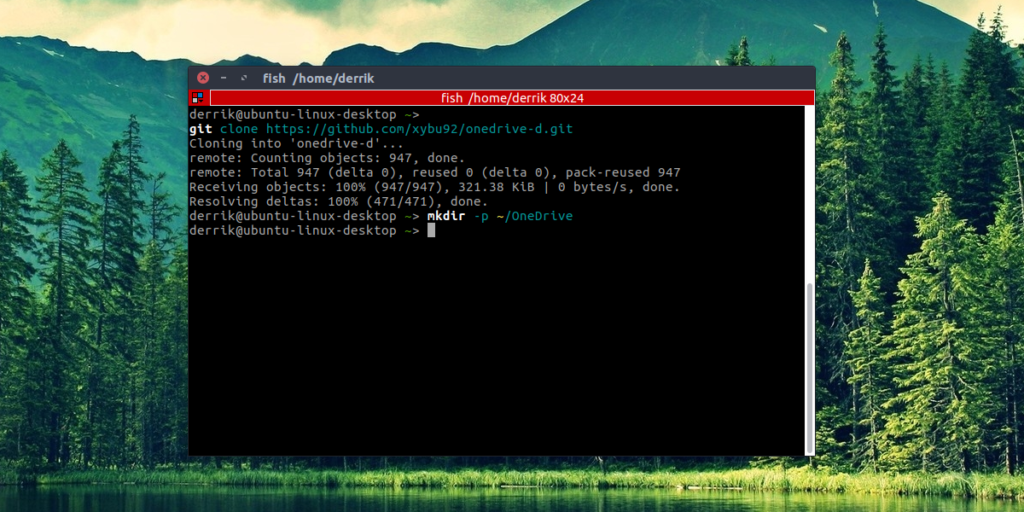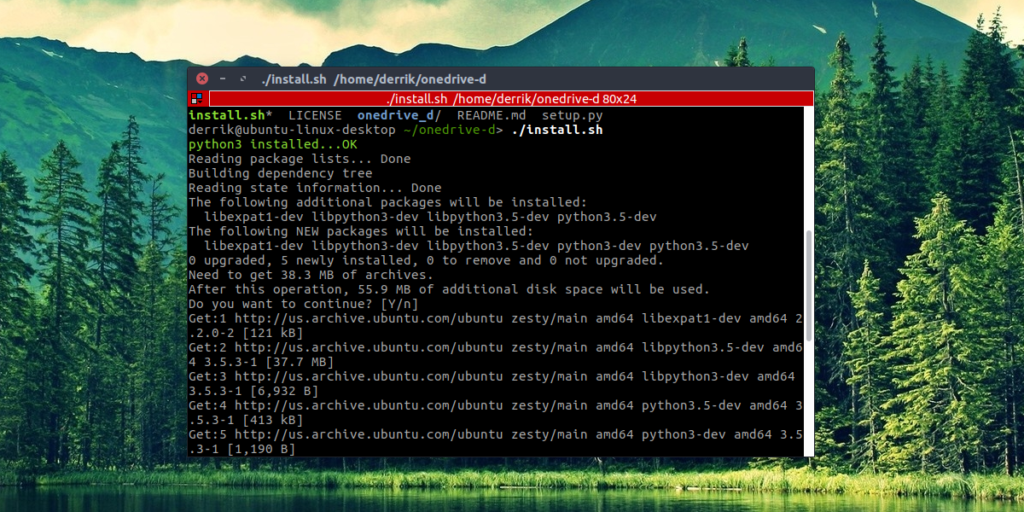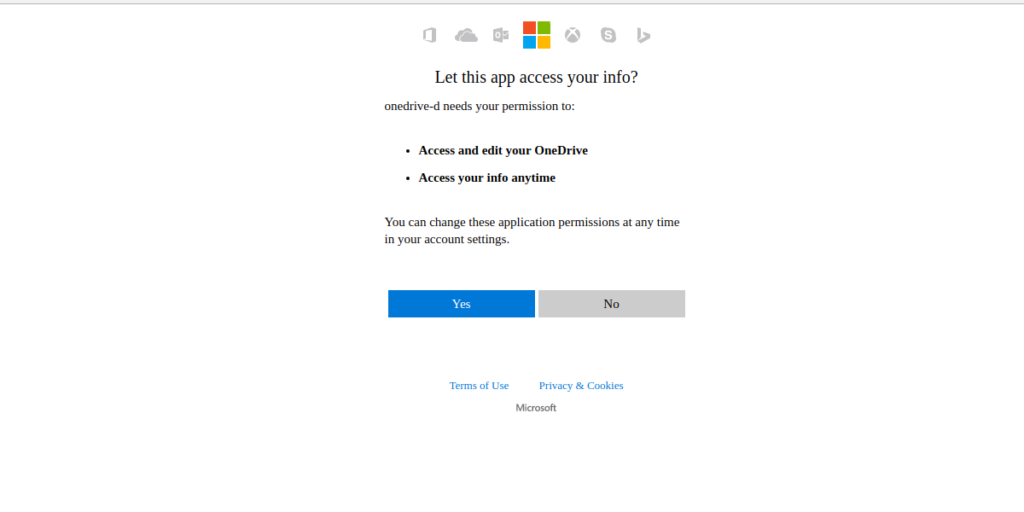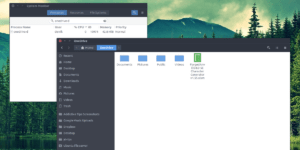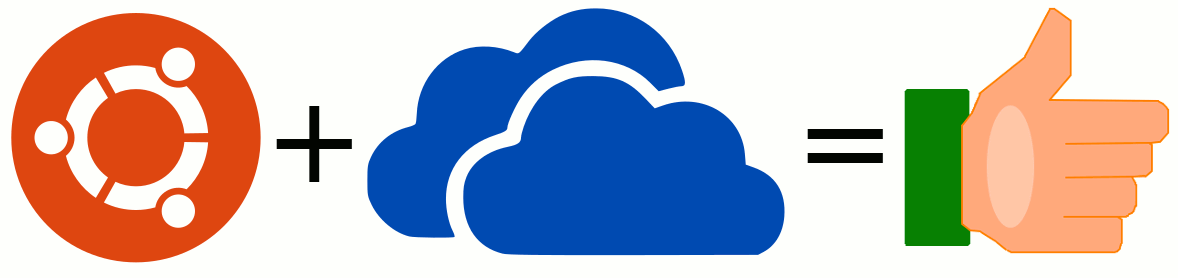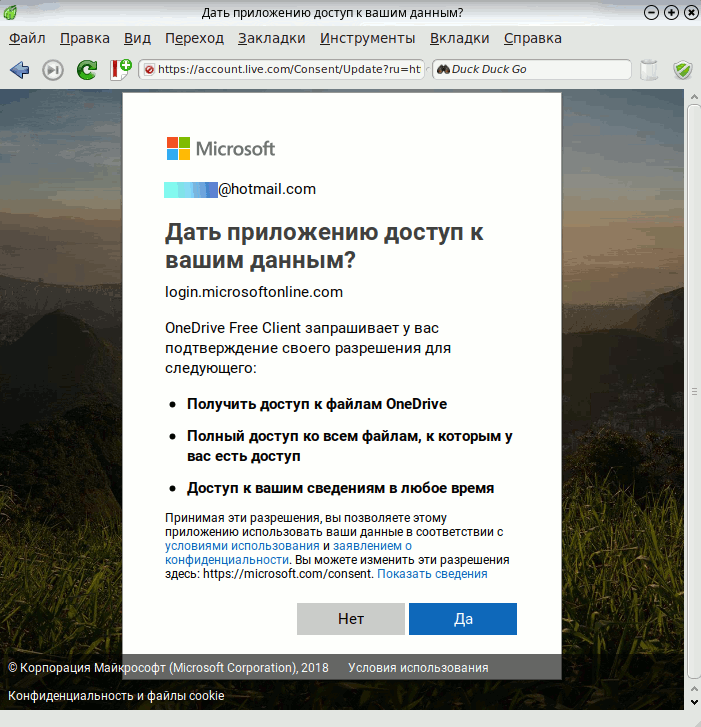- Вместе изучаем Linux. Установка облачных хранилищ в Ubuntu
- Установка OneDrive
- Установка Box (WebDav)
- Установка Яндекс.Диск (WebDav)
- Подключаем WebDav на Android
- Подключение OneDrive в Linux
- Подключение OneDrive в Linux
- Установка OneDrive-D
- Настройка OneDrive-D
- Синхронизация с OneDrive-D
- Выводы
- Синхронизация с OneDrive в Ubuntu
Вместе изучаем Linux. Установка облачных хранилищ в Ubuntu
Облачное хранилище данных (англ. cloud storage) — модель онлайн-хранилища, в котором данные хранятся на многочисленных распределённых в сети серверах, предоставляемых в пользование клиентам, в основном, третьей стороной.
WebDav — набор расширений и дополнений к протоколу HTTP, поддерживающих совместную работу пользователей над редактированием файлов и управление файлами на удаленных веб-серверах. Другими словами, WebDav это протокол с помощью которого, инструментами системы, мы подключим нужный нам облачный сервис в виде отдельного сетевого диска, где вложенные в данный диск данные будут напрямую храниться в облачном сервисе, не занимая места на жестком диске.
Установка OneDrive
1) Устанавливаем дополнительные инструменты
sudo apt-get update
sudo apt-get install python3-setuptools
sudo easy_install3 pip
sudo apt-get install git
2) Загружаем и устанавливаем клиент
git clone https://github.com/xybu92/onedrive-d.git
3) Создаем папку OneDrive и настраиваем клиент
onedrive-pref (в первом запросе нам нужно скопировать ссылку из терминала и вставить ее в адресную строку браузера, затем пройти авторизацию и новую ссылку из браузера вставить в терминал. Остальные настройки оставляем по умолчанию) .
onedrive-d (изучаем доступные команды облачного клиента)
Облачный клиент OneDrive установлен и расположен в папке /home/имя пользователя/OneDrive . Лишние две папки с названием OneDrive из директории /home/имя пользователя можно удалить.
4) Добавляем приложение в автозагрузку
Открываем Dash (панелька вверху слева, в которой можно найти установленные программы) находим «Автоматически запускаемые приложения». Добавляем клиент: Имя — OneDrive;
Команда: onedrive-d start
Установка Box (WebDav)
Box.com — облачный сервис, бесплатно предоставляющих 10 ГБ места и имеющий множество интересных настроек. О его преимуществах расписано на нашем сайте в данном сообщении.
Переходим к установке:
sudo apt-get update (уже как мантра 🙂 )
sudo apt-get install davfs2 (установка утилиты монтирования)
/Box.com (создаем папку Box)
sudo nautilus (открываем файловый менеджер Nautilus с правами суперпользователя), затем в его настройках включаем отображение скрытых файлов (Вид- ставим галочку на Показывать скрытые файлы) , после чего переходим в папку /etc/davfs2 , далее открываем файл davfs2.conf и добавляем строку: # use_locks 0
sudo dpkg-reconfigure davfs2 (в появившимся окне выбираем Yes)
sudo adduser имя_пользователя_системы davfs2
sudo nautilus в открывшимся файловом менеджере переходим в папку /etc, открываем файл fstab и добавляем строку:
https://dav.box.com/dav /home/имя_пользователя/Box.com davfs rw,user,noauto 0 0
В открытом от имени суперпользователя файловом менеджере переходим в папку /etc/davfs2 и открываем файл secrets, в него добавляем строчку:
https://dav.box.com/dav почтовый_адрес пароль (вводим регистрационные данные облачного сервиса: email и пароль через пробел) и сохраняем изменения.
chmod u+s /sbin/mount.davfs
После каждой перезагрузки диск Box.com автоматически не монтируется. Монтируется только при его открытии, поэтому при первом открытии нужно подождать несколько секунд для выполнения монтирования.
Установка Яндекс.Диск (WebDav)
В данном случае есть отличная, рабочая инструкция по установке на официальном сайте. Не вижу смысла дублировать инструкцию, поэтому выкладываю ссылку: WebDAV в Linux и FreeBSD
Дополню: при введении пароля рекомендую выбрать «Запомнить навсегда».
После того как подключите Яндекс.Диск, советую добавить диск в закладки файлового менеджера.
Подключаем WebDav на Android
Устанавливаем приложение X-plore File Manager (или любой другой файловый менеджер с поддержкой WebDav). Открываем опцию Веб-хранилище — Добавить сервер:
— Яндекс.Диск. Имя пользователя = ваш почтовый адрес; Пароль.
Источник
Подключение OneDrive в Linux
Вы когда-нибудь хотели получить доступ к вашему Microsoft OneDrive на Linux? Если вы ожидаете, что Microsoft сделает отдельный клиент для платформы Linux,onedrive-pref не думайте про это. Их не интересует платформа Linux. Вместо этого вам нужно взять дело в свои руки.
Лучший способ получить доступ к Microsoft OneDrive на Linux — это программа под названием OneDrive-D. Это стороннее приложение, которое работает с API OneDrive, чтобы принести достойный опыт синхронизации на рабочий стол Linux. Вы можете получить доступ ко всем своим файлам в OneDrive на своем Linux-ПК с помощью этого приложения.
Подключение OneDrive в Linux
Пользователи Microsoft OneDrive могут синхронизировать свои файлы с Linux с помощью OneDrive-d. Получение программы, работающей в Linux, не займет много времени. Он начинается с установки пакета git в дистрибутив Linux. Без этой программы получение кода из Github непросто. Откройте терминал и введите следующее:
Ubuntu
Arch Linux
Fedora
Debian
OpenSUSE
Git доступен во всех основных дистрибутивах Linux из-за того, что такие сайты, как Github, настолько популярны. Чтобы программа Git работала на вашем дистрибутиве Linux, просто возьмите обычный способ установки программ и выполните поиск «Git». Затем установите его в систему. После этого будет открытие терминала и использование диспетчера пакетов дистрибутива Linux или даже магазина приложений, такого как «Программное обеспечение Gnome».
С установленным инструментом Git мы можем использовать его для клонирования кода OneDrive-d непосредственно в командной строке. Сделайте это с помощью:
git clone https://github.com/xybu92/onedrive-d.git
Затем введите каталог кода, чтобы начать процесс установки.
Установка OneDrive-D
Подключение OneDrive в Linux начинается с установки специального клиента программы.
Код OneDrive-D, загруженный с Git, содержит много разных вещей; двоичные файлы, библиотеки и разные сценарии и т. д. К счастью, разработчики сделали установку этого программного обеспечения очень прямолинейной. Они написали сценарий Bash, который полностью сконфигурирует программу и заработает все. Чтобы запустить процесс установки, просто запустите скрипт. Это делается путем запуска его как программы.
./install.sh
Запуск скрипта позволит ему начать установку всех мелочей, которые OneDrive-D должен выполнить правильно. В частности, будут установлены библиотеки и другие важные инструменты, с которыми будет работать программа. Обязательно введите свой пароль (если задано) и разрешите программе продолжать установку необходимых компонентов для корректной работы.
Настройка OneDrive-D
Если говорить про подключение OneDrive в Linux то, следующим пунктом после установки, является правильная настройка программы.
Далее в процессе происходит настройка OneDrive-D. Это нужно, так как программе необходимо подключиться к серверам Microsoft и начать первоначальную синхронизацию. Поскольку OneDrive-D — это программа на основе терминалов, исходная программа не будет создавать значок рабочего стола или что-то в этом роде. Вместо этого требуется команда для запуска процесса настройки. Запустите его в терминале с помощью команды:
Для этого процесса конфигурации есть 4 простых шага. Первым шагом является подключение клиента синхронизации к вашей учетной записи Microsoft. В терминале onedrive-pref распечатает одноразовую ссылку. Вставьте эту ссылку в свой браузер по умолчанию и авторизуйте доступ OneDrive-D к своей учетной записи Microsoft, чтобы перейти к шагу 2 процесса.
После нажатия «да» в окне подключения вам нужно вставить обратный вызов обратно в терминал. Не знаете, что это? Это URL-адрес, к которому перенаправляется окно подключения. Вы узнаете, что получаете правильный URL, потому что освежающие останавливаются. Хорошая распродажа — искать «code =» в URL-адресе.
Второй шаг в этом процессе — сообщить OneDrive-D, что синхронизировать и место хранения. Если у вас еще нет папки синхронизации OneDrive на вашем ПК, настало время ее создать. Откройте новое окно терминала и введите следующую команду:
Затем, на шаге 2, сообщите программе, где находится папка, чтобы ее можно было использовать в качестве места синхронизации. Обязательно используйте полный путь: /home/username/OneDrive/
Шаг 1 и 2 являются наиболее важными частями процесса настройки. Шаги 3 и 4 включают настройки, которые необходимо выполнять как с числовыми настройками, так и с файлом игнорирования. Большинство пользователей Microsoft OneDrive не должны ничего делать с шагами 3 и 4. Введите «n», чтобы не пройти оба этих шага. Если по какой-то причине вы чувствуете, что хотите изменить эти параметры, вместо этого выберите Y.
Примечание. Обязательно измените «Username» на имя пользователя вашего компьютера в команде.
Синхронизация с OneDrive-D
Когда процесс настройки завершится, начнется синхронизация. Подобно конфигурации, это необходимо сделать в терминале. OneDrive-D работает в фоновом режиме как процесс. Все, что пользователь должен сделать, это запустить его. Это делается с помощью:
onedrive-d start
Отсюда терминал можно закрыть в любое время. OneDrive-D будет продолжать работать в качестве фоновой программы, загружать и загружать все, что находится в папке синхронизации OneDrive. Чтобы отключить фоновый режим, используйте следующую команду:
Надеемся, что подключение OneDrive в Linux было для Вас быстрым. Есть свой вариант? — напишите нам об этом в комментариях.
Выводы
Microsoft OneDrive — один из лучших инструментов облачного хранилища. Он имеет большую интеграцию на рабочем столе Windows, а также опрятные функции, такие как интеграция Microsoft Office, быстрая загрузка / выгрузка файлов и многое другое. Неудивительно, что некоторые пользователи Linux просят Microsoft принести эту услугу и ее функции в свою любимую операционную систему. К сожалению, Microsoft не планирует этого делать. Думаю, по понятным причинам.
Как пользователи Linux, мы никогда не сможем понять, каково это, чтобы этот сервис работал в нашей операционной системе, как у пользователей Windows. К счастью, для тех, кому нужен доступ к OneDrive, и они готовы пойти на такую установку, эта программа легко устанавливается. Если OneDrive не является предпочтительным облачным хранилищем, вы можете установить Google Drive. Достаточно легко получить доступ к Google Диску в Linux.
Источник
Синхронизация с OneDrive в Ubuntu
Облачное хранилище OneDrive достаточно получило широкое распространение благодаря глубокой интеграции с Microsoft Windows, Microsoft Office и другими продуктами Microsoft. Официального клиента OneDrive для Linux не существует, однако вот уже три года на GitHub существует проект пользователя skilion под названием «onedrive», в рамках которого развивается свободный клиент OneDrive.
На текущий момент проект всё ещё содержит ряд ограничений, но уже дорос до возможности практического применения. Об использование OneDrive в Ubuntu 18.04 и пойдёт речь далее.
Пакет onedrive есть в стандартном репозитории Ubuntu, однако там находится версия от сентбря 2017-го года, в то время как с тех пор как минимум исправлен ряд ошибок. Поэтому ставить мы будем версию из git. Для начала установим необходимые для сборки пакеты:
Далее склонируем репозиторий с исходным кодом:
Скомпилируем исходный код и установим в директорию «/opt/onedrive»:
Создадим директорию, которую мы будем синхронизировать с облачным хранилищем:
Создадим файл конфигурации, в котором укажем директорию, которую будем синхронизировать:
Далее нам нужно получить данные для авторизации нашего сервиса. Для этого запустим его командой:
Он отобразит ссылку, которую надо скопировать и вставить в адресную строку браузера. После перехода по ней в браузере необходимо подтвердить доступ сервиса к аккаунту.
После подтверждения доступа будет открыта белая страница. Надо будет скопировать её адрес из адресной строки и вставить его в ответ на запрос сервиса. После этого сервис скачает всё содержимое вашего облачного хранилища.
Время скачивания зависит от объёма данных и скорости вашего соединения. Поэтому если у вас там находится большой объём данных то лучше позаботиться о скорости соединения хотя бы на время первичной настройки.
По умолчанию onedrive запускается, синхронизирует изменения и завершается. Такой режим удобен если у вас не так много изменений или наоборот не хочется тратить трафик на постоянные изменения и просто синхронизировать результат работы с облаком в конце дня.
Если есть необходимость в постоянной синхронизации то следует запускать onedrive в режиме мониторинга (ключ командной строки: -m). Для удобства запуска в этом режиме поставляется юнит systemd. Чтобы включить автозапуск от имени текущего пользователя (при входе в систему) и запустить сервис необходимо выполнить команды:
Чтобы посмотреть лог работы сервиса можно использовать команду:
При использовании сервиса стоит помнить про ограничения, накладываемые сервисом на имена файлов. По сути они аналогичны ограничениям в Microsoft Windows: имена регистронезависимые и набор допустимых спецсимволов очень ограничен.
Источник