- Что такое OpenSSH? Как включить и использовать OpenSSH в Windows 10
- Что такое OpenSSH
- Действия по включению OpenSSH в Windows 10
- В Windows 10 появился нативный OpenSSH-клиент
- Как использовать клиент OpenSSH для Windows 10 вместо PuTTY
- Как использовать клиент OpenSSH для Windows 10 вместо PuTTY
- Как установить клиент Windows OpenSSH
- Как использовать встроенный клиент Windows OpenSSH
- Как войти в систему с помощью ключей SSH
- Полезные параметры команды SSH
- Заключение
- Установка OpenSSH для Windows Server 2019 и Windows 10 Installation of OpenSSH For Windows Server 2019 and Windows 10
- Установка OpenSSH через пользовательский интерфейс настройки в Windows Server 2019 или Windows 10 версии 1809 Installing OpenSSH from the Settings UI on Windows Server 2019 or Windows 10 1809
- Установка OpenSSH с помощью PowerShell Installing OpenSSH with PowerShell
- Удаление OpenSSH Uninstalling OpenSSH
- Начальная настройка сервера SSH Initial Configuration of SSH Server
- Начальное использование SSH Initial use of SSH
Что такое OpenSSH? Как включить и использовать OpenSSH в Windows 10
Если вы заядлый разработчик, вы, возможно, уже заметили, что Microsoft наконец-то добавила поддержку SSH-соединений в Windows 10 . Это интеграция OpenSSH в Windows 10, которая поставляется с выпуском Windows 10 Fall Creators Update. Теперь пользователи получают возможность отключить клиентское программное обеспечение SSH, например PuTTY , для подключения к локальному или серверу, расположенному в Интернете. Если вы новичок в этом, давайте сначала обсудим, что такое SSH или Secure Shell.
Что такое OpenSSH
SSH или Secure Shell – это не что иное, как общий протокол, подобный FTP или HTTP, который используется для отправки данных из источника в пункт назначения. Но здесь отправленные данные строго зашифрованы. OpenSSH очень популярен среди разработчиков, работающих на машинах Linux, поскольку он позволяет им получать доступ к удаленному серверу в сети и управлять им.
Прежде чем мы начнем, я хотел бы отметить, что эта функция доступна как бета-версия и может иногда показывать некоторые глюки.
Действия по включению OpenSSH в Windows 10
С функциями Windows:
Перейдите в «Настройки»> «Приложения»> «Приложения и функции» или перейдите по этому адресу:
Теперь нажмите Управление дополнительными функциями.
Выберите Добавить функцию. Это приведет вас к новой странице.
Прокрутите вниз до Клиент OpenSSH (бета) и Сервер OpenSSH (бета) .
Установите их оба и перезагрузите компьютер
Это загрузит и установит все компоненты по этому пути:
Теперь вы можете использовать Powershell или командную строку (CMD), чтобы перейти к указанному пути, а затем начать работать с SSH, как в Linux.
С подсистемой Windows для Linux (WSL)
Прежде всего, откройте меню «Пуск» и введите Функции Windows , а затем выберите Включить и выключить функции Windows.
Установите флажок Подсистема Windows для Linux и нажмите ОК.
Перейдите в магазин Microsoft Store и найдите Ubuntu .
Установите это приложение.
Теперь выполните поиск Ubuntu в меню «Пуск» или в Cortana, чтобы запустить командную строку Linux Bash и использовать возможности SSH.
В настоящее время эта функция перенесена в Windows 10 с помощью Win32 Port самой Microsoft. В настоящее время доступно обновление для Windows 10 Fall Creators: 0.0.19.0 , но если вы зайдете в их репозиторий GitHub, вы обнаружите, что последняя версия – 0.0.24.0 , которая новее встроенного и, следовательно, будет гораздо более стабильным. Вы можете прочитать больше об установке через Powershell в их документации по GitHub, указанной выше.
Наконец, похоже, что Microsoft усиливает использование технологий с открытым исходным кодом, интегрируя их непосредственно в Windows 10 и улучшая их для разработчиков. Это делает утверждение Терри Майерсона (исполнительного вице-президента группы разработчиков Windows в Microsoft) верным, что
«Windows 10 – лучшая чертова девбокс на планете».
И мы не можем дождаться добавления более полезных функций, подобных этой, во встроенную Windows 10!
В Windows 10 появился нативный OpenSSH-клиент
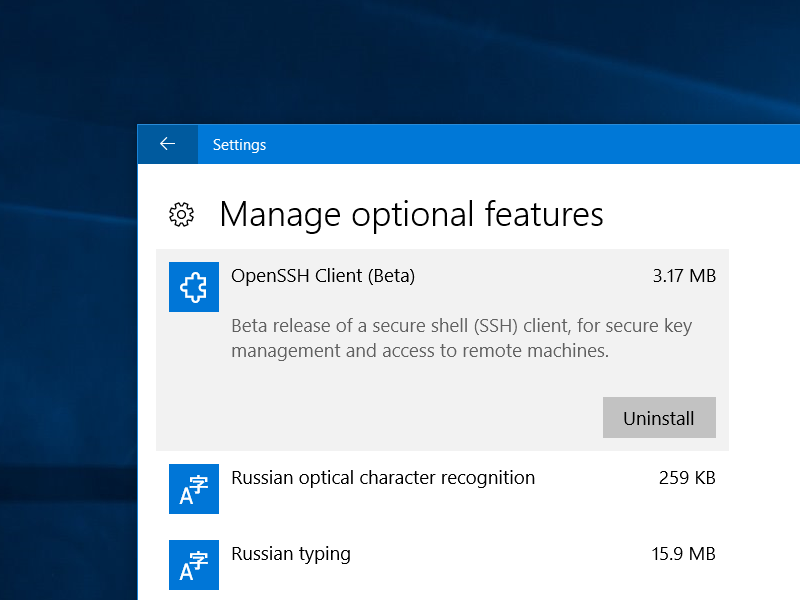
За последние пару лет Windows 10 стала гораздо дружелюбнее не только к обычным пользователям, но и к разработчикам, без которых системе не жить. К примеру, в Windows появилась поддержка Bash, а в магазине Microsoft Store доступны дистрибутивы Ubuntu, SUSE Linux и Fedora. Теперь Софтверный гигант добавил в свою операционную систему нативный OpenSSH-клиент. Он доступен в виде дополнительного компонента Windows на всех компьютерах, которые обновлены до Windows 10 Fall Creators Update. Пока что только в бета-версии, но для всех желающих, а не только для инсайдеров.
Наличие нативного клиента означает, что разработчикам больше не надо скачивать сторонни решения, вроде PuTTY для получения доступа к удаленным серверам. Если же вы не являетесь разработчиком, тогда скорее всего эта новость не будет играть для вас никакой роли. В любом случае, появление OpenSSH внутри Windows – это хорошее изменение, которое порадовало писателей кода по всему миру. Приятно видеть, что Microsoft делает свою операционную систему удобнее для всех типов пользователей и активно участвует в жизни open source-сообщества.
Чтобы включить OpenSSH в Windows 10 откройте Параметры и перейдите в раздел Приложения – Приложения и возможности – Управление дополнительными компонентами. Кликните Добавить компонент и найдите в списке OpenSSH Client (Beta) и OpenSSH Server (Beta). Нажмите на нужный вам вариант и кликните Установить. Подождите, пока Windows загрузит все необходимые файлы, после чего OpenSSH будет отображаться в списке установленных компонентов.
Как использовать клиент OpenSSH для Windows 10 вместо PuTTY
Как использовать клиент OpenSSH для Windows 10 вместо PuTTY
Когда вам нужно управлять * nix-машиной на расстоянии, вы почти всегда будете использовать SSH. Любая операционная система на базе BSD или Linux, работающая на сервере, будет поставляться с предустановленным демоном OpenSSH. Чтобы общаться с этим демоном и взаимодействовать с удаленным компьютером, вам также нужен SSH-клиент.
PuTTY долгое время был самым популярным SSH-клиентом, используемым в Windows, но с момента последнего серьезного обновления Windows 10 теперь поставляется с предустановленным SSH-клиентом.
Использовать этот клиент проще и быстрее, чем устанавливать и настраивать PuTTY.
Как установить клиент Windows OpenSSH
Сначала проверьте, установлен ли он уже. Нажмите клавишу с логотипом Windows на клавиатуре или нажмите «Пуск». Введите cmd и откройте командную строку.
Теперь введите ssh и нажмите Enter. Должна отображаться краткая сводка параметров командной строки. Это означает, что клиент установлен, и вы можете пропустить оставшуюся часть этого раздела.
Если вы получите сообщение о том, что команда не распознана, щелкните меню «Пуск» и введите функции , Откройте «Приложения и функции» и нажмите «Управление дополнительными функциями».
Затем нажмите «Добавить функцию» и прокрутите вниз, пока не найдете OpenSSH Client. Установите его, и вы должны начать работать.
Как использовать встроенный клиент Windows OpenSSH
Если вы знакомы с командой ssh в Linux, вы уже знаю, как использовать его в Windows. Он имеет тот же синтаксис и параметры командной строки.Вы можете прочитать полное руководство по SSH на веб-сайте OpenBSD.
Основной синтаксис для подключения к серверу: ssh username @ IP-address-or-hostname.
ssh root @ 203.0.113.1 ssh john@example.com
Когда вы входите с паролем, это легко. Просто введите yes, чтобы принять отпечаток пальца, а затем введите свой пароль (символы не будут отображаться на экране).
Однако рекомендуется вместо паролей использовать ключи SSH. Компьютеры-зомби из ботнетов постоянно сканируют и пытаются взломать пароли на серверах OpenSSH. Ключи не могут быть взломаны. Они намного более безопасны, чем использование обычно рекомендуемой схемы паролей плюс fail2ban. Fail2ban блокирует несколько попыток с одного и того же IP, но другой IP будет пытаться использовать разные пароли, пока одному из них не повезет.
Как войти в систему с помощью ключей SSH
Существует много способов создания ключа. пары для аутентификации SSH. И у вас также есть ssh-keygen, доступный в Windows, который вы можете использовать в командной строке. После создания пары добавьте открытый ключ на свой сервер и отключите пароли для входа. После этого сохраните закрытый ключ на своем компьютере Windows.
При входе в систему вы можете указать путь к этому (закрытому) ключу после параметра -i в команде, такой как:
ssh -i C : Usersmtetestkey root@203.0.113.1
В противном случае вы можете переместить закрытый ключ в его местоположение по умолчанию. После первого подключения SSH-клиент создает каталог .ssh в вашем текущем пользовательском каталоге.Вы можете открыть каталог, введя его в командной строке:
explorer% userprofile% .ssh
Теперь скопируйте сюда свой закрытый ключ и назовите его id_rsa.
From Теперь вы можете войти в систему с этим закрытым ключом, не используя параметр -i.
Полезные параметры команды SSH
- -p Используйте это, если ваш SSH-сервер прослушивает другой порт (кроме 22). Пример: ssh -p 4444 root@203.0.113.1
- -C Сжатие трафика между клиентом и сервером. Полезно только при очень медленных соединениях
- -v Подробный режим, выводит намного больше информации о происходящем. Может помочь отладить проблемы с подключением.
ssh -p 4444 -C -v root@203.0.113.1
Заключение
С этого момента это в основном тот же OpenSSH-клиент, который вы найдете на компьютерах с Linux, также доступны некоторые команды, такие как sftp. Это облегчает загрузку и выгрузку файлов на / с удаленных серверов. Для тех, кто предпочитает командную строку, это означает, что им больше не нужно устанавливать FTP-клиенты, такие как FileZilla. Также возможно настроить SSH-туннели с помощью команды ssh.
Мы можем рассмотреть это в будущем руководстве, поскольку оно делает невозможными некоторые вещи, такие как принятие внешних подключений на локальном компьютере, даже если ваш провайдер не предлагает вам частный внешний IP-адрес (больше клиентов сидят за одним IP-адресом в Интернете).
Установка OpenSSH для Windows Server 2019 и Windows 10 Installation of OpenSSH For Windows Server 2019 and Windows 10
Клиент OpenSSH и сервер OpenSSH являются отдельными устанавливаемыми компонентами в Windows Server 2019 и Windows 10 1809. The OpenSSH Client and OpenSSH Server are separately installable components in Windows Server 2019 and Windows 10 1809. Пользователи с этими версиями Windows могут установить и настроить OpenSSH, используя приведенные ниже инструкции. Users with these Windows versions should use the instructions that follow to install and configure OpenSSH.
Пользователи, которые получили OpenSSH из репозитория PowerShell на сайте GitHub (https://github.com/PowerShell/OpenSSH-Portable) должны использовать инструкции из репозитория, а не эти инструкции. Users who acquired OpenSSH from the PowerShell GitHub repo (https://github.com/PowerShell/OpenSSH-Portable) should use the instructions from there, and should not use these instructions.
Установка OpenSSH через пользовательский интерфейс настройки в Windows Server 2019 или Windows 10 версии 1809 Installing OpenSSH from the Settings UI on Windows Server 2019 or Windows 10 1809
Клиент и сервер OpenSSH устанавливаются в Windows 10 версии 1809 как отдельные компоненты. OpenSSH client and server are installable features of Windows 10 1809.
Чтобы установить OpenSSH, откройте раздел Параметры и последовательно выберите Приложения > Приложения и возможности > Управление дополнительными компонентами. To install OpenSSH, start Settings then go to Apps > Apps and Features > Manage Optional Features.
Просмотрите этот список и выясните, установлен ли клиент OpenSSH. Scan this list to see if OpenSSH client is already installed. Если нет, то выберите пункт Добавить компонент в верхней части страницы, а затем: If not, then at the top of the page select «Add a feature», then:
- чтобы установить клиент OpenSSH, найдите элемент Клиент OpenSSH и щелкните Установить; To install the OpenSSH client, locate «OpenSSH Client», then click «Install».
- чтобы установить сервер OpenSSH, найдите элемент Сервер OpenSSH и щелкните Установить. To install the OpenSSH server, locate «OpenSSH Server», then click «Install».
После завершения установки вернитесь в раздел Приложения > Приложения и возможности > Управление дополнительными компонентами, где теперь должны появиться компоненты OpenSSH. Once the installation completes, return to Apps > Apps and Features > Manage Optional Features and you should see the OpenSSH component(s) listed.
Установка сервера OpenSSH создаст и включит правило брандмауэра с именем OpenSSH-Server-in-TCP. Installing OpenSSH Server will create and enable a firewall rule named «OpenSSH-Server-In-TCP». Правило разрешает входящий трафик SSH через порт 22. This allows inbound SSH traffic on port 22.
Установка OpenSSH с помощью PowerShell Installing OpenSSH with PowerShell
Чтобы установить OpenSSH с помощью PowerShell, запустите PowerShell от имени администратора. To install OpenSSH using PowerShell, first launch PowerShell as an Administrator. Убедитесь, что функции OpenSSH доступны для установки, выполнив следующие действия. To make sure that the OpenSSH features are available for install:
Затем установите компонент сервера и (или) клиента. Then, install the server and/or client features:
Удаление OpenSSH Uninstalling OpenSSH
Чтобы удалить OpenSSH через раздел Параметры в ОС Windows, откройте этот раздел и последовательно выберите Приложения > Приложения и возможности > Управление дополнительными компонентами. To uninstall OpenSSH using the Windows Settings, start Settings then go to Apps > Apps and Features > Manage Optional Features. В списке установленных компонентов выберите компонент Клиент OpenSSH или Сервер OpenSSH и щелкните Удалить. In the list of installed features, select the OpenSSH Client or OpenSSH Server component, then select Uninstall.
Чтобы удалить OpenSSH с помощью PowerShell, выполните одну из следующих команд: To uninstall OpenSSH using PowerShell, use one of the following commands:
После удаления OpenSSH может потребоваться перезагрузка Windows, если служба использовалась в момент удаления. A Windows restart may be required after removing OpenSSH, if the service is in use at the time it was uninstalled.
Начальная настройка сервера SSH Initial Configuration of SSH Server
Чтобы настроить только что установленный сервер OpenSSH для использования в ОС Windows, запустите PowerShell от имени администратора и выполните следующие команды, чтобы запустить службу SSHD: To configure the OpenSSH server for initial use on Windows, launch PowerShell as an administrator, then run the following commands to start the SSHD service:
Начальное использование SSH Initial use of SSH
После установки сервера OpenSSH в Windows вы можете быстро проверить его работу с помощью PowerShell на любом устройстве Windows, где установлен клиент SSH. Once you have installed the OpenSSH Server on Windows, you can quickly test it using PowerShell from any Windows device with the SSH Client installed. В PowerShell запустите следующую команду: In PowerShell type the following command:
Первое подключение к любому серверу сопровождается сообщением примерно такого содержания: The first connection to any server will result in a message similar to the following:
В качестве ответа принимаются значения yes (да) или no (нет). The answer must be either «yes» or «no». Ответ «Да» приведет к добавлению этого сервера в список известных узлов SSH в локальной системе. Answering Yes will add that server to the local system’s list of known ssh hosts.
После этого появится запрос на ввод пароля. You will be prompted for the password at this point. В целях безопасности пароль не будет отображаться по мере ввода. As a security precaution, your password will not be displayed as you type.
После успешного подключения вы увидите командную оболочку, которая выглядит примерно так: Once you connect you will see a command shell prompt similar to the following:
По умолчанию для сервера OpenSSH в ОС Windows используется командная оболочка Windows. The default shell used by Windows OpenSSH server is the Windows command shell.





