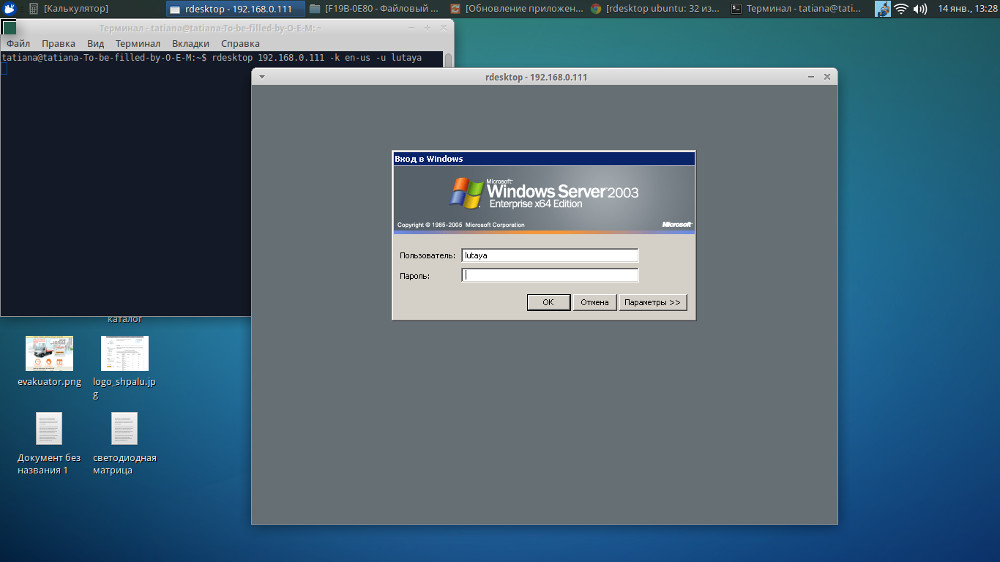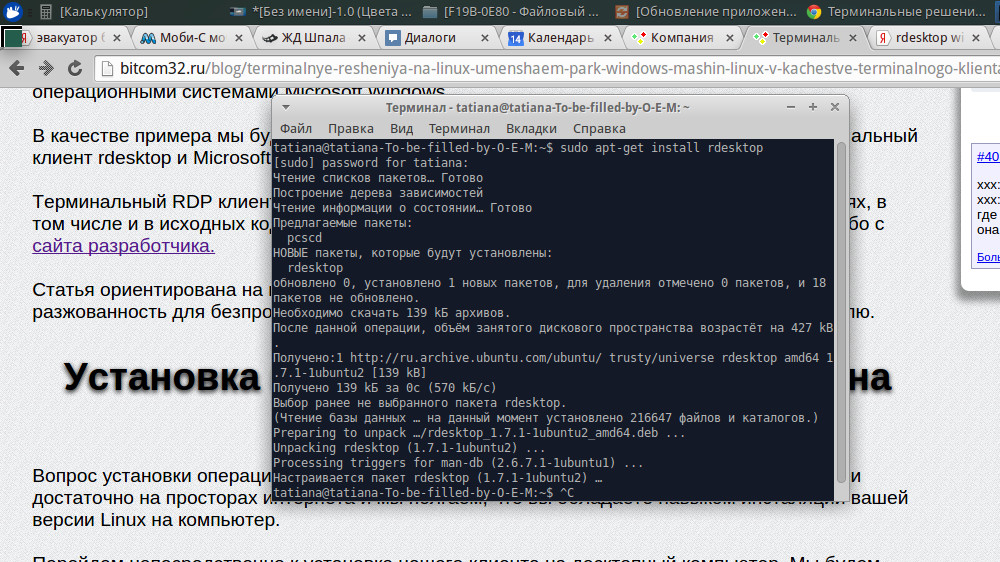- Терминальные решения на Linux — Linux в качестве терминального клиента и десктопной машины
- Установка клиента rdesktop на Ubuntu, Linux
- Настройка терминального клиента rdesktop
- Конфигурация и подключение терминального клиента rdesktop к серверу
- RDP Linux — лучшие клиенты для удаленного рабочего стола
- O RDP
- TigerVNC
- Rdesktop
- FreeRDP
- Remmina
- Apache Guacamole
- Вывод
- Лучшие RDP-клиенты для Linux
- Подробнее об удаленном доступе
- Apache Guacamole
- TigerVNC
- Gnome Connections
- FreeRDP
- Rdesktop
- Remmina
- Выводы
Терминальные решения на Linux — Linux в качестве терминального клиента и десктопной машины
Сегодня, в продолжении цикла статей об альтернативном бесплатном программном обеспечении, хотим осветить довольно популярный вопрос терминальных решений на базе Linux. Данное решение абсолютно ничем не уступает терминальным клиентам, которые идут в комплекте с операционными системами Microsoft Windows.
В качестве примера мы будем использовать операционную систему Xubuntu 12.04, терминальный клиент rdesktop и Microsoft Windows Server 2003.
Терминальный RDP клиент rdesktop для установки предоставляется в различных вариациях, в том числе и в исходных кодах. Скачать вы его можете из репозиторием вашей системы либо с сайта разработчика.
Статья ориентирована на новичков в среде Linux. В статье будет присутствовать излишняя разжеванность для беспроблемной инсталляции RDP клиента rdesktop обычному пользователю.
Установка клиента rdesktop на Ubuntu, Linux
Вопрос установки операционной системы мы рассматривать не будем, данной информации достаточно на просторах интернета и мы полагаем, что вы обладаете навыком инсталляции вашей версии Linux на компьютер.
Перейдем непосредственно к установке нашего клиента на десктопный компьютер. Мы будем производить установку RDP клиента непосредственно из стандартных репозиториев ubuntu. Данный метод позволит быстро и без лишних хлопот установить наш клиент.
Вводим в терминале команду с правами суперпользователя:
Далее строится ветка зависимостей пакетов и происходит установка недостающих пакетов и самого клиента rdesktop. Примерно так:
Собственно на данном этапе инсталляцию RDP клиента rdesktop можно считать завершенной. Поздравлямба =)
Настройка терминального клиента rdesktop
В принципе, после установки терминальный клиент rdesktop полностью готов к работе, но встречаются проблемы с кодировкой клавиш и комбинаций клавиш клавиатуры в терминальном доступа. Данная проблема легко решается при помощи ручной корректировки кодов символов в файлах конфигурации терминального RDP клиента rdesktop.
Интересующие нас файлы находятся в директории:
Для конфигурации нам потребуются 2 файла ru и en-us. Для конфигурирования данных файлов достаточно открыть их в любом текстовом файле с правами суперпользователя:
И заменить все содержимое файлов на следующее:
По результатам данных манипуляций исчезнут проблемы с вводом символов на русской и английской раскладке в терминальном доступе.
Конфигурация и подключение терминального клиента rdesktop к серверу
И вот мы подошли к самому интересному и завершающему этапу нашей сегодняшней темы статьи — конфигурация и подключение терминального клиента RDP rdesktop к терминальному серверу Windows.
Для начала мы приведем список всевозможных конфигураций и ключей для терминального клиента rdesktop.
Небольшая ремарка к параметру полноэкранной инициализации терминального клиента — для возврата в оконный режим необходимо нажать сочетание клавиш Ctrl+Alt+Enter
Подытожим с возможными конфигурациями, ключами и параметрами RDP терминального клиента rdesktop и перейдем, непосредственно, к примерам запуска терминальной сессии.
Минимальным набором параметров при инициализации терминальной сессии средствами терминального клиента rdesktop следует считать:
Присутствует всего один параметр — ip_rdp_server. Параметр ip терминального сервера может иметь 2 вида: с явным указанием порта подключения к терминальному серверу(адрес:порт) и портом по умолчания(адрес).
Пример инициализации терминальной сессии по нестандартному порту терминального сервера:
Приведем пример базовой конфигурации запуска терминального клиента rdesktop:
Т.е. по факту инициализации RDP клиента rdesktop мы получаем терминальную сессию, терминальное окно которого развернута на весь экран, нормальной работой кодировок русского и английского языка и с базовым пользователем user1. Терминальная сессия имеет минимум параметров инициализации: ip терминального сервера, раскладка клавиатуры для терминальной сессии, параметр открытия терминального окна на весь экрана и пользователя для авторизации. Для переходов между режимами и перехода в оконный режим используйте сочетания клавиш Ctrl + Alt + Enter.
Пример инициализации терминальной сессии без авторизации(параметры авторизации передаются в момент инициализации и прописаны в команде инициализации сессии):
Мы думаем комментарии к данной инициализации излишни, т.к. добавился всего один параметр -p — пароль пользователя при инициализации.
Пример проброса принтера в терминальную сессию rdesktop:
Параметр проброса принтера в терминальную сессию может быть представлен в двух видах: с неявным указанием драйвера принтера( -r printer:Имя_принетра_в_локальной_системе) и явным указанием драйвера принтера( -r printer:Имя_принетра_в_локальной_системе = «Дравер_для_терминально_сервера»). В большинстве случаев терминальный сервер корректно определяем необходимый драйвер для принтера и не требует явного указания драйвера в терминальной сессии на сервере.
Пример проброса COM портов в терминальную сессию rdesktop:
Мы думаем данный пример не нуждается в излишних комментариях. В примере используется явное указание устройств подключенных по COM портам. Параметр проброса COM портов на сервер имеет вид — имя_инициализации_порта_на_сервере = путь_в_локальной_системе_к_COM_порту.
Пример проброса файловых директорий в терминальную сессию rdesktop:
Из данного примера мы видим параметр монтирования локальных файловых ресурсов средствами терминальной сессии. Параметр имеет следующую структуру — имя_устройства_при_инициализации_на_сервере = имя_директории_на_локальной_машине
Собственно на данном этапе мы и подытожим с примерами инициализации терминальных сессий средствами терминального клиента rdesktop и добавим к вышесказанному о возможности проброса таких устройств как:
- Клавиатур.
- Аудио устройств.
- LPT
- Scard — ключей цифровой подписи eToken и прочее.
Вот и подытожили мы нашу сегодняшнюю статьи, которая получилась довольно обширная и внятная для новичка в системе linux.
По итогам прочтения данной статьи у вас должно возникнуть устойчивое, четкое представление о возможностях терминального клиента rdesktop на ОС linux, теоретические и практические знания по процедуре установки и инициализации терминальных сессий средствами терминального клиента rdesktop.
Источник
RDP Linux — лучшие клиенты для удаленного рабочего стола
Удаленный рабочий стол — это удивительная функция, которая позволяет подключаться, как следует из названия, к удаленной операционной системе. Подключение производится через сетевое соединение, так что вы можете управлять им из своего текущего местоположения.
Это отличная функция, потому что у нее много приложений, таких как:
- помощь вашей маме в исправлении сломанной системы,
- обучение кого-то, как что-то сделать (такая услуга может даже быть оплачена),
- выполнение задач, которые вы хотите выполнить на разных машинах или серверах
O RDP
Во-первых, вы должны знать, что для того, чтобы две машины могли общаться друг с другом, им нужен так называемый «протокол». Протокол удаленного рабочего стола — это способ передачи инструкций с одного компьютера на другой. В результате, получается возможность графически управлять другой системой.
Существует много известных протоколов удаленных рабочих столов, таких как RDP (Remote Desktop Protocol). Он является проприетарным протоколом, разработанным Microsoft и реализованным в ОС Windows.
Протокол VNC (Virtual Network Computing), который является бесплатным и открытым исходным кодом.
Теперь, в отличие от протоколов, вам, конечно, понадобится программа для доступа к удаленному рабочему столу. Обычно люди используют для этого проприетарную программу TeamViewer. Но есть много других открытых альтернатив TeamViewer, которые можно использовать.
Подробнее о TeamViewer можно узнать в данной статье.
В этой статье мы перечислим лучшие из этих программ с открытым исходным кодом для удаленного рабочего стола.
TigerVNC
TigerVNC специализируется на высокопроизводительном приложении с открытым исходным кодом для удаленного рабочего стола. Главным образом предназначен для отображения 3D и видео приложений по всему протоколу. Программа имеет архитектуру клиент-сервер, где необходимо установить сервер на хост-компьютере и поддерживать работоспособность, чтобы клиент мог подключиться.
Разработка TigerVNC началась еще в 1999 году компанией At & T, где она была проприетарным ПО. Позже, спустя много лет, он был разветвлен между различными компаниями. В результате, стабилизировался как приложение с открытым исходным кодом. Он выпущен под лицензией GPL.
TigerVNC доступен для Windows, MacOS и Linux. Вы также обычно найдете его в официальных репозиториях вашего дистрибутива Linux.
Rdesktop
Это программа с открытым исходным кодом для подключения к хостам Windows по протоколу RDP.
Разработка Rdesktop началась еще в 2001 году, когда Microsoft начала распространять свой новый протокол RDP в ОС. В то время еще не было реализации с открытым исходным кодом для этого протокола. Разработчик программы спроектировал протокол RDP для создания Rdesktop и сделал его открытым исходным кодом.
Rdesktop очень легкий. Размер загружаемого файла менее 500 КБ. Просто, потому что это не идет с пользовательским интерфейсом. Rdesktop — это приложение командной строки, поэтому вам нужно запустить командную строку и запустить ее с IP-адресом хоста, который вам нужен. В результате вы откроите окно, достаточное для отображения интерфейса удаленного рабочего стола:
Последний выпуск реализован недавно. Вы найдете его в официальных репозиториях дистрибутива или загрузить вместе с исходным кодом с GitHub. Rdesktop выпускается под лицензией GPL.
FreeRDP
FreeRDP является одним из самых известных решений с открытым исходным кодом, когда речь идет об удаленном рабочем столе. Его разработка началась еще в 2009 году как программы rdesktop. FreeRDP лицензируется Apache 2.0.
FreeDRP разветвлен от Rdesktop, потому что, по словам разработчиков , первоначально Rdesktop не хотели использовать открытые спецификации Microsoft, которые были выпущены в этом году для протокола RDP. Вместо этого они предпочитали продолжать работу по обратному инжинирингу. И, похоже, начались жаркие споры о принятии конкретных решений, что привело к созданию FreeRDP в 2009 году.
FreeRDP позволяет вам подключаться к любому хосту Windows, используя протокол RDP.
Он также поддерживает перенаправление:
- аудио
- принтеров
- серийных номеров
- буфера обмена
- дисков с хост-компьютера на ваш компьютер
Вы также можете выбрать собственную ширину или высоту для:
- рабочей области
- обоев
- темы
- режима композиции (вкл или выкл),
- шрифтов
- многих других.
Кроме того, можете запускать RemoteApps.
Вы можете скачать FreeRDP или получить доступ к исходному коду на GitHub.
Remmina
Одно из лучших приложений для удаленного рабочего стола с открытым исходным кодом. Remmina — это современное настольное приложение, поддерживающее протоколы RDP, VNC и SSH в одном приложении. Вы также можете открыть много хостов и переключаться между ними одновременно. Remmina поставляется с красивым значком, который позволяет быстро управлять подключениями.
Интерфейс программы поддерживает несколько вкладок. В результате, вы можете запускать несколько удаленных подключений и переключаться между ними одновременно.
Кроме того, приложение поддерживает:
- автоматическое масштабирование
- снимки экрана
- сочетания клавиш
- функции VNC / RDP
- шифрование
- совместное использование устройств
- перенаправление
- другие вещи
Приложение доступно для простой установки во всех основных дистрибутивах Linux, поставляется в форматах Flatpak и Snap и работает на Raspberry Pi. Однако приложение недоступно ни для Windows, ни для MacOS. Он выпущен под лицензией GPL.
Вы можете получить его с официального сайта или выполнить поиск в репозиториях вашего дистрибутива.
Apache Guacamole
Apache Guacamole — это уникальное ПО в нашем списке. Причина в том что, в отличие от других, работает как веб-приложение для просмотра всех удаленных рабочих столов, которые вы хотите. Вот почему разработчики ПО называют его «удаленным рабочим столом без клиента». Потому что, ему не нужен клиент (хотя он и есть), но работает из веб-браузера. Все, что нужно сделать, это установить серверную версию на свой хост, чтобы получить к ней доступ из Интернета.
Кроме того, в отличие от других решений в этом списке, Apache Guacamole предоставляет полный API на многих языках программирования для доступа и расширения своей основной кодовой базы. Огромный перечень документов доступен бесплатно на официальных сайтах. Apache Guacamole предоставляют коммерческую стороннюю поддержку предприятиям, желающим использовать программное обеспечение.
Официальный сайт Apache Guacamole
Вывод
Как вы уже могли видеть, существует множество альтернатив TeamViewer и другим программам удаленного рабочего стола в мире открытого исходного кода. Этот список должен помочь вам в этом.
Кроме того, есть некоторые другие проекты с открытым исходным кодом, которые не были упомянуты здесь подробно, такие как:
- Grdesktop (графический интерфейс пользователя для Rdesktop, слишком старый),
- XRDP
- mRemoteNG
- UltraVNC
Источник
Лучшие RDP-клиенты для Linux
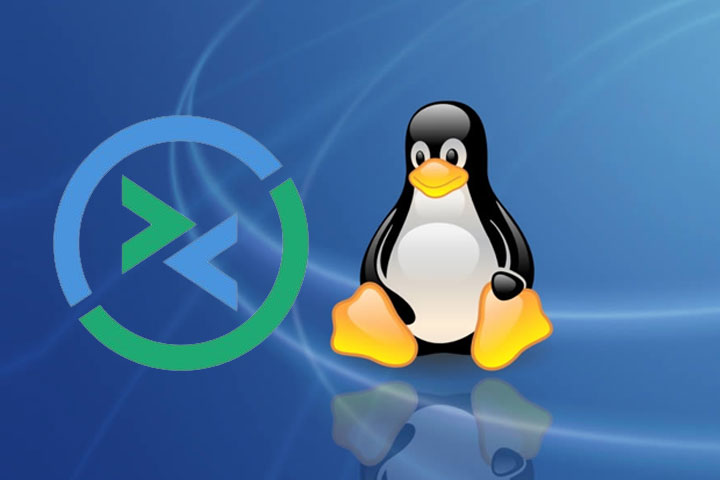
В нашем материале мы расскажем о лучших RDP-клиентах для Linux, которые подойдут для работы в графическом интерфейсе или в командной строке.
Подробнее об удаленном доступе
Такая функция позволяет подключаться к удаленной ОС на компьютере. Подключение выполняется при помощи сетевого соединения. То есть фактически вы можете управлять любым подключенным компьютером из своего текущего расположения.
Удаленный рабочий стол может использоваться для решения различных задач. Например, помощь в обучении, настройка компьютера другому пользователю, установка программного обеспечения и т. д. Для осуществления удаленного доступа необходим протокол – он выступает средством передачи команд с одного ПК на другой.
Клиенты для подключения удаленного доступа требуются, чтобы обеспечить более расширенные возможности, чем при использовании локальной сессии с удаленного устройства. Такие программы помогают получить доступ к ПК с поддержкой мыши и клавиатуры, аудио и передачей данных. Очень часто RDP-client уже присутствуют в системе: например, на Ubuntu можно найти несколько предустановленных версий самых популярных клиентов.
Apache Guacamole
Начнем наш обзор с уникального ПО. Apache Guacamole работает как отдельное приложение для просмотра удаленных рабочих столов, причем, можно одновременно работать в нескольких сессиях.
Сами разработчики называют свое приложение «шлюз для удаленного рабочего стола без клиента». Благодаря этому клиент работает прямо из браузера, то есть не потребуется устанавливать отдельные программы и плагины. Потребуется установить серверную версию на хост, а затем – получить к ней доступ из интернета. Клиент предоставляет полный API и различные расширения на основе кодовой базы.
TigerVNC
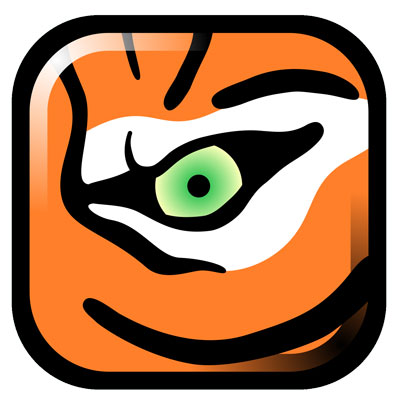
Архитектура приложения построена по типу «клиент-сервер», где для подключения клиента необходимо установить сервер на основной компьютер.
TigerVNC доступен не только для Linux, но и для Windows и MacOS. В том числе, ПО можно найти в официальных репозиториях дистрибутива Linux. Главное отличие от других клиентов удаленного доступа, имеет доступ только по протоколу VNC.
Gnome Connections

Из плюсов такого клиента для Remote Desktop на Linux можно назвать отсутствие настроек. Вам достаточно указать адрес и порт компьютера, а затем – включить или отключить масштабирование.
Программа пока находится на стадии разработок, поэтому нет настроек звука, разрешения экрана, буфера обмена и т. д. Однако уже сейчас ее можно скачать на ПК.
FreeRDP
Следующий клиент с открытым исходным кодом – это FreeRDP. Программа существует более 12 лет, лицензируется Apache 2.0. Нередко ее можно найти в различных дистрибутивах «Линукс».
С помощью ПО возможно подключиться к любому компьютеру с Windows, используя протокол RDP. Клиент поддерживает переадресацию принтеров, звука, буфера обмена, дисков и серийных номеров. При необходимости вы можете настроить ширину и высоту рабочей области, темы, обоев, шрифтов и другие параметры. Также для запуска доступен RemoteApps.
Rdesktop
При использовании удаленного рабочего стола на Linux нельзя не упомянуть Rdesktop. Это программа с открытым исходным кодом, которая используется для подключения к хостам Windows.
Разработка клиента началась более 20 лет назад, когда Microsoft только стали активно вводит протокол RDP. Изначально не было реализации открытого исходного кода, поэтому его пришлось разрабатывать отдельно. Rdesktop выпускается под лицензией GPL, совсем недавно клиент получил обновленную версию. Его можно скачать в официальных репозиториях дистрибутива.
Главным достоинством клиента Rdesktop обычно называют его небольшой вес – файл очень легкий, менее 500 Кб. Связано это с тем, что ПО запускается через командную строку, то есть не требует использования пользовательского интерфейса.
Remmina
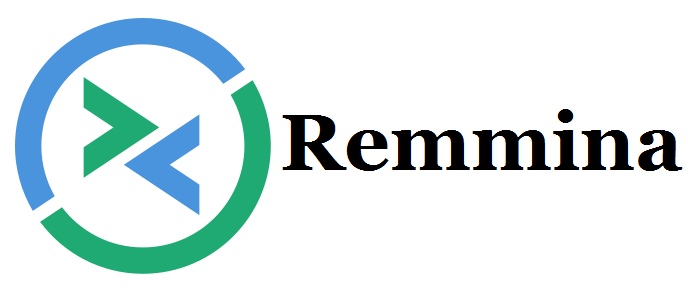
Программа доступна практически во всех дистрибутивах Linux (в том числе Linux Mint 20) работает на Raspberry Pi, поставляется в формате Snap и Flatpak. А вот для Windows и MacOS этот клиент использоваться не сможет.
Выводы
Как видите, есть множество альтернатив стандартным клиентам удаленного рабочего стола. ПО для подключения по RDP постоянно совершенствуются, и все чаще появляются новые версии для Linux. Так что возможно выбрать наиболее подходящую программу, ориентируясь на необходимые настройки.
Если у вас возникли сложности с подключением к удаленному рабочему столу, то специалисты нашей компании Xelent всегда готовы помочь с необходимыми настройками. Вы можете задать вопросы любым удобным способом!
Источник