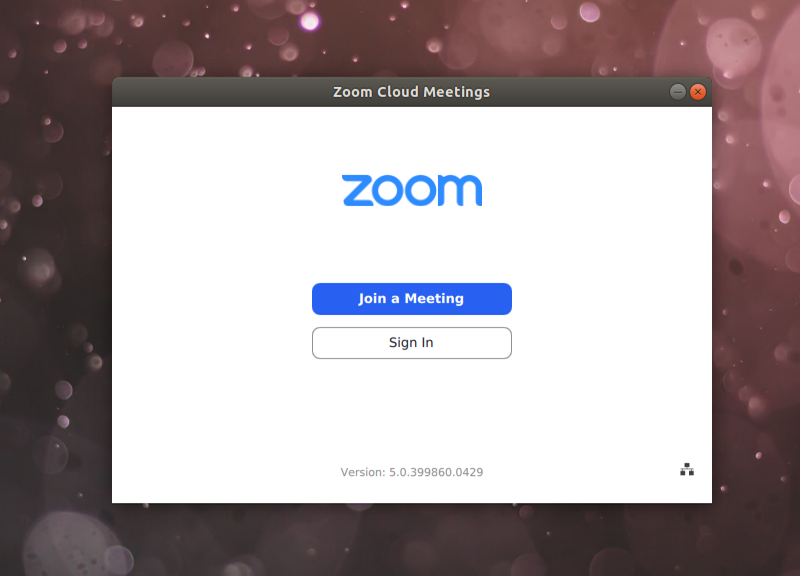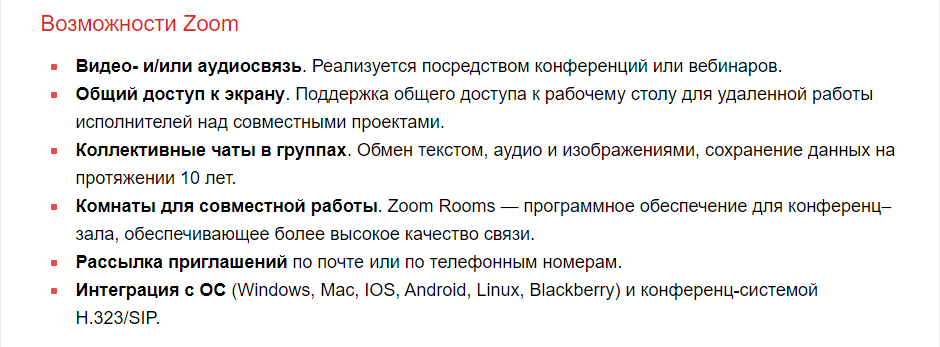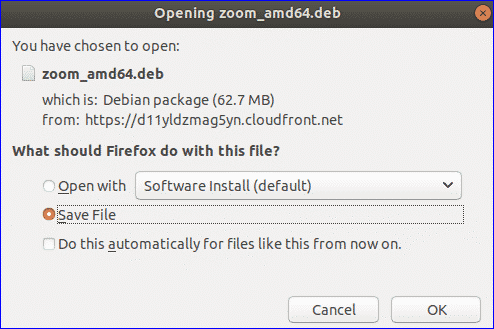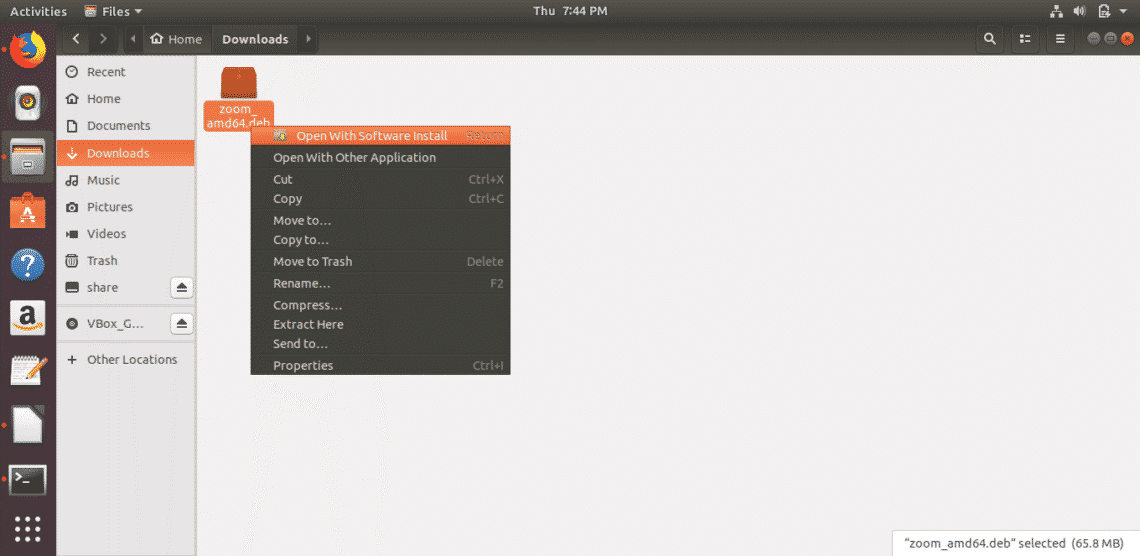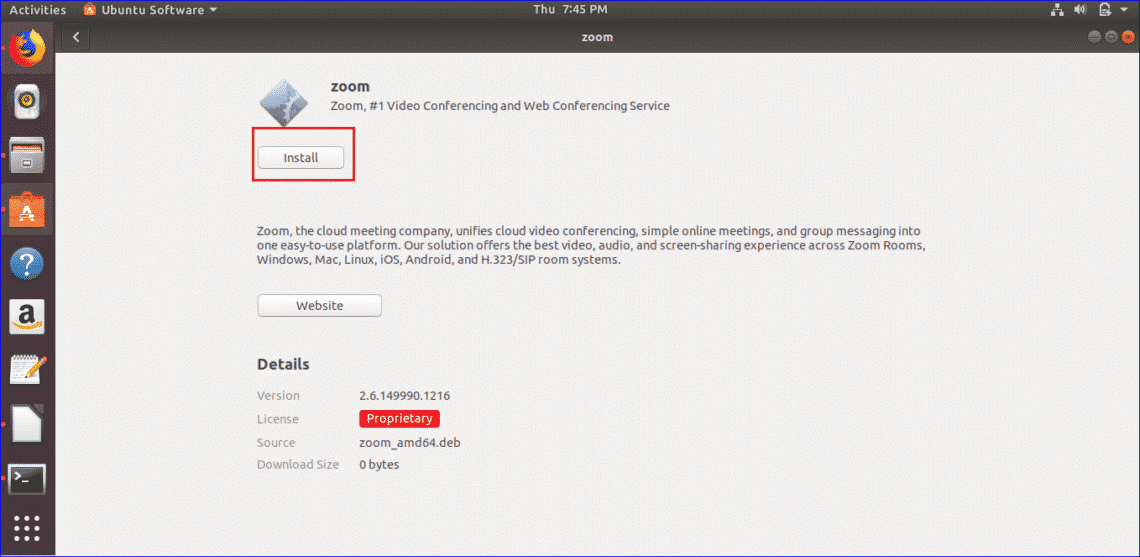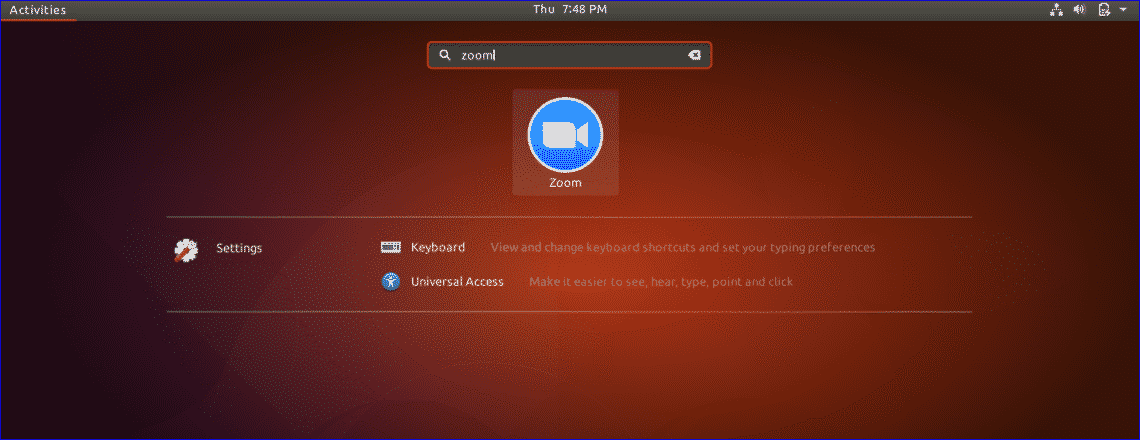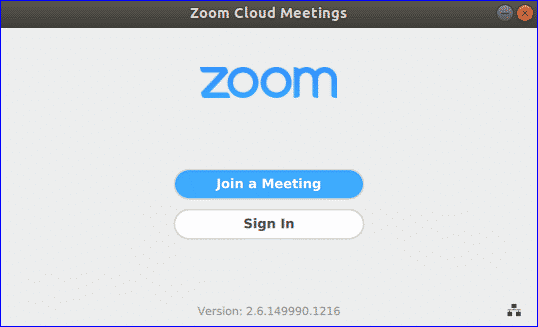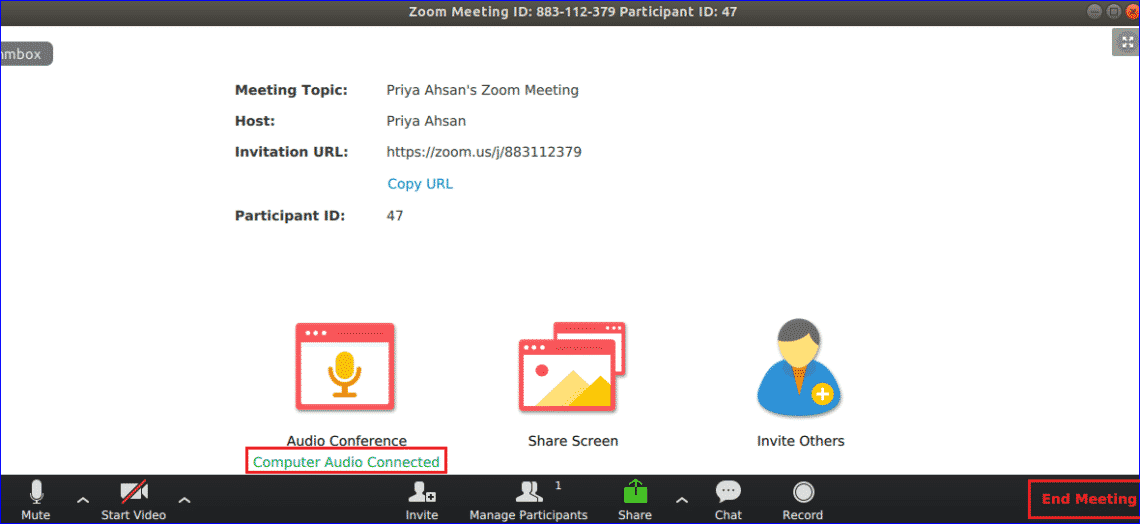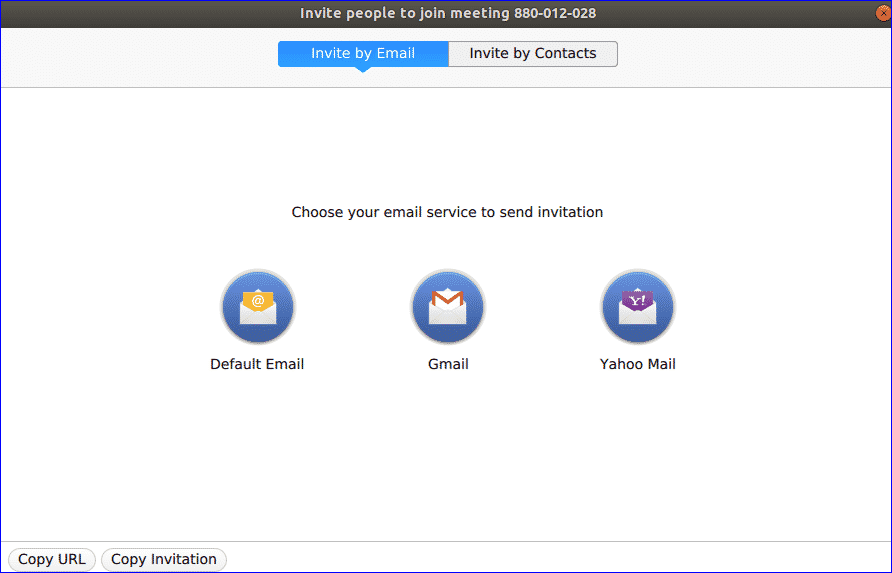- Скачать Zoom для Linux
- Графический установщик
- Терминал
- Zoom для Linux
- Детальная информация
- Запуск программы
- Как установить Zoom на Ubuntu
- Установка Zoom в Ubuntu
- Как создать и настроить конференцию?
- Выводы
- Скачать Zoom для Linux бесплатно
- Порядок установки Zoom для Linux Ubuntu
- Для установки командами из терминала
- Запуск Zoom на Ubuntu
- Запуск программы на Linux
- Как настроить аудио-чат
Скачать Zoom для Linux
Скачать Zoom для Linux бесплатно. Официальная версия на русском языке, загрузка по прямой ссылке без регистрации, СМС и снижения скорости.
Удобное приложение для проведения личных и деловых видеоконференций теперь можно установить на все популярные дистрибутивы Линукс, включая Ubuntu и все его производные, Debian, Mint и прочие. Инсталлировать приложение можно двумя доступными способами: с помощью графического установщика и через терминал. Оба варианта достаточно просты в исполнении, поэтому выбирайте тот, что вам больше нравится.

Графический установщик
Использование этого метода установки Zoom на Linux хорошо подойдет новичкам в данной операционной системе. Однако в некоторых случаях даже здесь придется прибегнуть к помощи терминала.
Чтобы установить приложение, сначала нужно скачать Zoom на Linux бесплатно на русском языке с нашего сайта по ссылке ниже. Затем просто откройте файл, нажмите кнопку установить и введите пароль администратора. Далее нужно лишь дождаться окончания процесса.
Для установки файлов на Линукс может понадобиться специальный инструмент – Gdebi. Во многих современных дистрибутивах он встроен по умолчанию. Если в вашей системе его нет, то скачать его можно следующим образом:
- Откройте терминал
- Введите команду sudo apt install gdebi
- Подтвердите установку с помощью своего пароля

Если вы используете дистрибутив Debian, во время этого процесса у вас может появиться ошибка «not in the sudores file». Это значит, что сначала нужно установить программу для администрирования sudo. Делается это в терминале с помощью двух команд:
Когда sudo будет установлена, заново запустите процесс инсталляции Gdebi, а потом и Zoom.
Терминал
Если графический установщик не для вас, и вы хотите быть истинным пользователем Linux, попробуйте провести процедуру через терминал. Делается это так:
- Сперва нужно загрузить Zoom для Линукс. Ссылка внизу этой страницы.
- По окончанию загрузки нажмите правой кнопкой мыши по скачанному инсталлятору, чтобы открыть файл в терминале.
- Теперь просто введите команду: sudo apt install ./zoom_amd64.deb
В этом случае в Debian тоже может появиться ошибка, описанная в предыдущем пункте. Решается она точно так же.

Данный ресур является неофициальным сайтом фан-клуба Zoom. Все текстовые, графические и видео материалы взяты из окрытых источников и носят ознакомительный характер. В случае возникновения споров, претензий, нарушений авторских или имущественных прав, просьба связаться с администрацией сайта.
Источник
Zoom для Linux
Компьютеры и ноутбуки под управлением различных дистрибутивов Linux далеко не так популярны, как системы на Windows и Mac OS. Но все же определенную долю рынка они занимают, поскольку их основное назначение – работа (программирование, организация серверов и т. д.). Потому и софта для них достаточное количество. Программа Зум будет полезной для онлайн-общения, ведь предлагает своим пользователям массу возможностей. В данной статье мы разберем особенности Zoom для Линукс.
Детальная информация
Для начала предлагаем вам ознакомиться с системными требованиями программы:
- Минимальная частота процессора – от 1 ГГц, желательно двухъядерный с частотой от 2 ГГц.
- Графический адаптер с поддержкой OpenGL 2.0 (встроенный или интегрированный – не важно).
- Рекомендуемый объем оперативной памяти (ОЗУ) – 4 ГБ, но Зум должен работать и с 512 МБ.
Разработчики официально заявляют поддержку следующих версий дистрибутивов:
- Убунту – 12.04+ (не старше версии 12.04)
- Дебиан – 7.7+
- Минт – 17.1+
- Оракл Линукс, CentOS и РэдХат – 6.4+
- Федора – 21+
- OpenSUSE – 13.2+
- Arch – 64-разрядная.


- Перейдите в каталог, куда был сохранен предложенный файл.
- Кликните по нему правой кнопкой мыши.
- Выберите опцию запуска с помощью предусмотренного распаковщика.
- Запустите инсталляцию, нажав на соответствующую кнопку.
- Введите пароль от учетной записи администратора.
- Подтвердите выполнение процедуры.
Ну а если он отсутствует, то необходимо его загрузить. Gdebi — самый популярный вариант, который идеально подходит к Debian, Ubuntu и Linux Mint. Инструкция здесь следующая:
- С помощью горячих клавиш или списка всех программ откройте Терминал.
- Выполните команду sudo apt install gdebi .
- В консоль введите пароль администратора.
- Подтвердите процедуру.
- Выполните установку Зума по предыдущей инструкции.
Если на втором шаге в Дебиан возникает ошибка, то запустите эти команды:
apt install sudo
Запуск программы
Открыть только что загруженный Zoom можно как и любое другое приложение для Линукса:
Приветственное окошко включает в себя две кнопки и одну иконку (в нижнем правом углу). Последняя нужна для настройки прокси-сервера, когда наблюдаются проблемы с соединением. Синяя кнопка – вход к конференции, а белая – авторизация в системе.
Источник
Как установить Zoom на Ubuntu
Видеоконференции давно перестали быть чем-то новым для компьютерных пользователей. Сейчас уже любой из них сможет организовать свою видеоконференцию, к которой для обсуждения каких-то тем могут подключаться другие участники.
Немало программ предлагают подобные услуги, одним из самых популярных стал Zoom. В этой статье мы поговорим о том, как установить Zoom на Ubuntu 20.04
Вот основные особенности Zoom:
- Удобный интерфейс. Даже слабо подготовленный пользователь сможет разобраться в интерфейсе, имеются языковые локализации, справочная система.
- Большое количество участников. Купив платную подписку, организатор сможет провести конференции с участием более 50 человек.
- Хорошая производительность. Zoom достаточно быстро работает даже на слабых устройствах, включая и смартфоны (клиенты для смартфонов имеются).
- Возможность подключаться к чату с помощью браузеров. Для подключения не обязательно устанавливать клиентскую часть, достаточно открыть присланную организатором ссылку в браузере.
- Наличие множества функций для проведения конференций. Имеется огромный набор инструментов для качественного профессионального проведения конференций — начиная с демонстрации экрана и заканчивая одновременным показом изображений с двух камер.
- Безопасность. В Zoom обеспечен требуемый уровень безопасности. Все критично важные процессы требуют проведения авторизации. Данные шифруются.
- Кроссплатформенность. Zoom предлагает клиенты для всех операционных систем, включая мобильные, а также плагины для браузеров и Skype.
Установка Zoom в Ubuntu
Установить программу с помощью утилиты snap или из официальных репозиториев не получится. Перейдём в браузере на официальный сайт Zoom:
Далее спускаемся в самый низ главной страницы и нажимаем гиперссылку Загрузить:
Появится окно с параметрами выбора дистрибутива. В раскрывающемся списке Тип Linux выбираем Ubuntu. Далее выбираем разрядность клиента в раскрывающемся списке Архитектура ОС. Версию, естественно, выбираем последнюю (по умолчанию) в раскрывающемся списке Версия. Определившись с выбором, нажимаем кнопку Загрузить.
Открываем скачанный архив-установщик в менеджере приложений и нажимаем кнопку Установить.
По окончании установки запустится клиент. Можно войти в свою учётную запись (рекомендуем предварительно зарегистрироваться на сайте) или же подключиться к конференции по идентификатору, присланному её организатором по другим каналам (например, почтой).
Возможно вас интересует ответ на вопрос как русифицировать Zoom Ubuntu. По умолчанию программа будет на английском языке. Чтобы включить русский язык кликните по значку вашего профиля в левом верхнем углу, откройте меню Help -> Switch Languages, а затем выберите нужный язык, например, русский. После этого программа перезагрузится и будет уже на русском.
Для того, чтобы удалить Zoom, нужно в терминале выполнить команду:
sudo apt remove zoom
Как создать и настроить конференцию?
Создание организатором конференции состоит из нескольких этапов:
- создание идентификатора;
- добавление пароля;
- настройка параметров конференции.
Запускаем Zoom, авторизуемся. В главном окне нажимаем на стрелку рядом с кнопкой Новая конференция. В появившемся меню надо выбрать пункт с идентификатором вашей сессии, а затем нажать Настроить:
В открывшемся окне настроек можно изменить идентификатор конференции (максимум десять цифр) и установить пароль. Однако для варианта входа с бесплатной учётной записи доступно только изменение пароля, идентификатор будет определён автоматически.
Затем переходим в раздел Расширенные параметры.
В данном разделе имеются несколько полезных организатору функций:
- Включить вход раньше организатора. Если организатору не нужно контролировать подключение к конференции, можно включить данную функцию.
- Выключать звук участников при входе. Лучше включить, так как многие пользователи, подключаясь, не успевают выключать микрофон, создают лишние звуковые помехи, тем самым мешая участнику, который возможно уже начал своё выступление.
- Автоматически записывать конференцию на локальный компьютер. Такая опция в реале используется практически всегда. Полезно иметь материалы конференции для различных целей.
Базовые настройки сделаны. Рассылаем идентификатор и пароль участникам. Кроме того, можно отправить ссылку, с помощью которой пользователи смогут просматривать конференцию с помощью клиента или браузера.
Обратите внимание, что также доступны некоторые настройки параметров и в настройках аккаунта Zoom на сайте Zoom. Однако для организации простых конференций вполне достаточно и показанных здесь базовых настроек.
Выводы
В этой статье мы рассмотрели как выполняется установка Zoom на Ubuntu 20.04. Технологии видеосвязи развиваются непрерывно, становясь обыденностью не только для бизнеса, но и для обычных пользователей. Zoom — яркий пример качественного ПО для организации видеоконференций. Проводите трансляции, чаты и конференции, просто общайтесь с друзьями и близкими с помощью Zoom!
Источник
Скачать Zoom для Linux бесплатно
Индустрия интернет общения не стоит на месте. Теперь мы можем не только обмениваться текстовыми сообщениями или фотографиями, прогресс дал нам возможность онлайн-общения по видео связи. Zoom – это очень популярный сервис для групповых видео-чатов, онлайн встреч, конференций и т.п. Он поддерживается на большинстве операционных систем (Windows, Linux, Mac, Android).
Программа может быть установлена на различные устройства такие как мобильные телефоны, планшеты, персональные компьютеры и т.д. С помощью этого руководства вы узнаете как установить Zoom в Ubuntu. Будут показаны два способа, с помощью команд в терминале и классический способ.
Порядок установки Zoom для Linux Ubuntu
Если вы новый пользователь Linux, то лучше установить Zoom, следуя инструкциям. Скачать Zoom для Linux вы можете на нашем сайте по прямой ссылке, просто выберете свою систему.
Нажмите кнопку «Сохранить файл» и нажмите кнопку «ОК», чтобы начать загрузку.
Перейдите в папку содержащую загрузки, выберите файл, щелкните ПКМ и нажмите «Открыть как файл установки ПО», чтобы открыть диалоговое окно установки.
Нажмите на кнопку Установить, для установки Zoom.
Укажите свой пароль root для запуска процесса установки.
Для установки командами из терминала
Если вы продвинутый пользователь Ubuntu, можете воспользоваться более простым и быстрым способом, а именно командами из терминала. Нажмите Ctrl+Alt+T для открытия терминала, введите и выполните следующую команду для загрузки файла установки Zoom.
$ wget -O Downloads / zoom.deb https: // zoom.us / client / latest / zoom_amd64.deb
Перейдите в папку загрузки и выполните команду для установки пакета.
$ cd Downloads
$ sudo dpkg -i zoom.deb
Запуск Zoom на Ubuntu
После установки, найдите Зум в строке поиска. Если появился следующий значок, значит приложение установлено правильно. Нажмите на иконку Zoom для запуска.
Это окно появится после запуска приложения. Нажмите на кнопку «Войти», и наслаждайтесь результатом.
Вы можете использовать Google, Facebook или Zoom аккаунт для входа. Если у вас нет учётной записи и вы не хотите использовать сторонние аккаунты для входа, то можете создать бесплатную учётную запись на сайте Zoom или щелкнуть на кнопку «Зарегистрироваться».
Запуск программы на Linux
После регистрации войдите в приложение, указав действительный адрес электронной почты и пароль, которые вы использовали во время создания учётной записи. Если вы успешно выполнили вход в свою учетную запись, появится следующее окно.

Четырьмя основными опциями этого приложения являются:
- Start with video — начать с видео
- Start without video — начать без видео
- Join — присоединиться
- Schedule — расписание.
Опция «начать с видео» используется для видеочата или видеоконференции. Опция Start without video — «начать без видео»используется для телефонного звонка или аудиочата. Вы можете использовать опцию «присоединиться» для присоединения к любой встрече. «Расписание» опция используется для настройки расписания встречи.
Как настроить аудио-чат
При выборе опции Start without video — начать без видео, вы можете сделать звуковой вызов с помощью вашего телефона или компьютера. Используйте вкладку «Computer Audio», если вы хотите сделать аудиочат с помощью вашего компьютера.
Прежде чем начать чат, лучше проверить динамик и микрофон вашего компьютера, нажав на ссылку «Test speaker and microphone» — проверить динамик и микрофон. После проверки звука, нажмите на кнопку «Join with Computer Audio», чтобы присоединиться к голосовому чату. Вы получите следующий аналогичный экран. Здесь отобразится идентификатор участника ID — 47, который будет использоваться для общения с другими участниками. Нажмите на ссылку «End Meeting», чтобы выйти из встречи. Вы получите URL-адрес приглашения, который можно использовать, чтобы пригласить своих друзей или коллег присоединиться к этой встрече, нажав кнопку «Invite Others» — пригласить других.
Когда вы нажмёте на опцию «Invite Others» пригласить других, то появится следующий экран. Вы можете пригласить других людей по электронной почте или контактам. Если вы выберете пригласить по электронной почте, то выбранный вами сервис электронной почты будет использоваться для отправки приглашения, а если вы хотите отправить приглашение определённым контактам, то выберите «пригласить по контактам».
Вы также можете поделиться своим экраном. Нажмите на опцию «Поделиться экраном» в диалоговом окне «присоединиться к собранию», чтобы поделиться экраном с другими участниками встречи. Вы должны нажать кнопку «Share Screen» после выбора окна или приложения, которым вы хотите поделиться.
Вы можете использовать Zoom для общения с друзьями, членами семьи и коллегами. Одна из функций программы описана в этом руководстве. Данный инструмент имеет много других полезных функций. Вы можете их использовать, чтобы перевести ваше общение либо работу в более удобный современный формат. Надеюсь, данное руководство поможет вам установить и использовать Zoom в Linux Ubuntu.
Источник