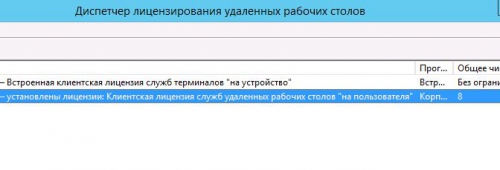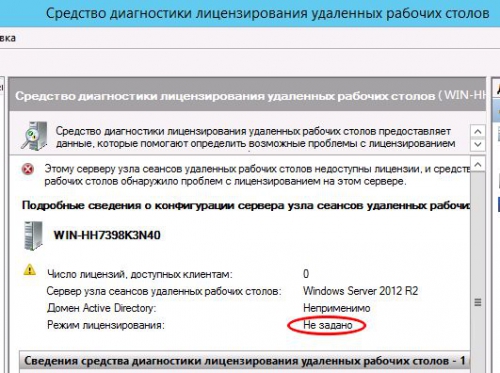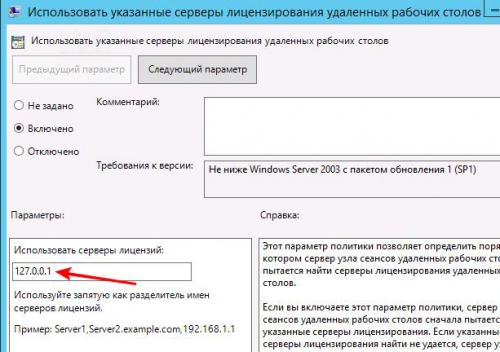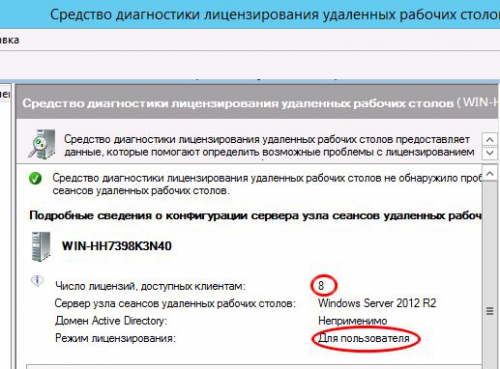- Как задать режим лицензирования удаленных рабочих столов на Windows server 2012
- Ошибка «Удаленный сеанс отключен, поскольку отсутствуют клиентские лицензии удаленного рабочего стола»
- 1. Настройка сервера лицензирования
- 2. Нехватка CAL-лицензий
- Смотрите также:
- Установка клиентских лицензий служб удаленных рабочих столов на сервере лицензирования удаленных рабочих столов Install RDS client access licenses on the Remote Desktop license server
- RDS: Удаленный сеанс отключен, отсутствуют серверы лицензирования/клиентские лицензии
- Удаленный сеанс отключен, поскольку для данного компьютера отсутствуют клиентские лицензии удаленного рабочего стола
- Удаленный сеанс отключен, поскольку отсутствуют доступные серверы лицензирования удаленных рабочих столов, которые могли бы провести лицензирование
- RDS Licensing Grace Period Has Expired (L$RTMTIMEBOMB)
Как задать режим лицензирования удаленных рабочих столов на Windows server 2012
В данном топике будет рассмотрено как задать режим лицензирования удаленных рабочих столов (на пользователя или на устройство) а так же как указать сервер лицензирования.
После установки клиентских лицензий в Диспетчере лицензирования удаленных рабочих столов мы должны получить следующую картинку:
На данном этапе процесс лицензирования сервера терминалов не заканчивается. Если мы откроем — Средство диагностики лицензирования удаленных рабочих столов, то увидим, что не задан Режим лицензирования.
и соответственно число доступных терминальных лицензий равно нулю.
Что бы исправить эту ситуацию открываем редактор Локальной групповой политики, для этого в командной строке вводим gpedit
В открывшемся редакторе переходим по ветке: Конфигурация компьютера — Компоненты Windows — Службы удаленных рабочих столов — Узел сеансов удаленных рабочих столов — Лицензирование
В открывшемся разделе для свойства — Задать режим лицензирования удаленных рабочих столов, задаем требуемое значение: На пользователя или на устройство.
Для свойства — Использовать указанные серверы лицензирования удаленных рабочих столов, задаем локальный сервер лицензий 127.0.0.1
После внесения изменений мы должны получить следующую картину в Средстве диагностики лицензирования удаленных рабочих столов.
Мы лицензировали сервер терминалов на 8 пользовательских терминальных сеансов.
Ошибка «Удаленный сеанс отключен, поскольку отсутствуют клиентские лицензии удаленного рабочего стола»
Доброго времени суток! Иногда при подключении у к серверу терминалов через клиент «Подключение к удаленному рабочему столу», может возникнуть ошибка: «Удаленный сеанс отключен, поскольку отсутствуют клиентские лицензии удаленного рабочего стола.» В данной статье я хочу описать причины возникновения данной ошибки и предложу возможные решения этой проблемы.
Итак, при подключению к серверу терминалов по протоколу RDP возникает ошибка: «Удаленный сеанс отключен, поскольку для данного компьютера отсутствуют клиентские лицензии удаленного рабочего стола.»
Данное сообщение можно увидеть в следующих случаях:
- Для службы удаленных рабочих столов на сервере терминалов не настроен сервер лицензирования.
- На сервере лицензирования не осталось клиентских лицензий доступа (CAL).
Рассмотрим эти ситуации более подробно, а также обозначим способы их устранения .
1. Настройка сервера лицензирования
Об установке сервера терминалов, а также о настройке сервера лицензирования удаленных рабочих столов и об активации лицензий можно прочитать в статьях:
Если прежде подключение через удаленный рабочий стол к серверу терминалов работало, то возможно данному клиенту была выдана временная лицензия на 180 дней, и срок этой лицензии уже истек. Для того чтобы заново получить временную лицензию необходимо на клиентской машине удалить из реестра сведения о действующей просроченной лицензии.
Запускаем редактор реестра. Сделать это можно выполнив команду regedit.exe («Пуск» — «Найти программы и файлы», либо «Пуск» — «Выполнить» или нажать комбинацию клавиш Win+R и вписать имя команды в окне «Выполнить»).
Настоятельно рекомендуется при любом изменении реестра делать его копию, для восстановления работоспособности Windows либо программ в случае возникновении проблем.
В запустившемся редакторе реестра необходимо удалить следующий каталог:
После удаления, нужно обязательно запустить клиента «Подключение к удаленному рабочему столу» с правами «Администратора», для того чтобы в реестре прописалась новая временная лицензия.
2. Нехватка CAL-лицензий
Если на сервере лицензирования, который лицензирует данный сервер терминалов, закончились лицензии, необходимо дождаться пока кто-либо освободит лицензию, либо приобрести и активировать необходимое число CAL-лицензий.
Просмотреть общее, занятое и доступное количество лицензий можно в оснастке «Лицензирование сервера терминалов». Чтобы открыть данную оснастку в MS Windows Server 2008 нужно последовательно зайти в меню «Пуск» — «Администрирование» — «Службы удаленных рабочих столов» — «Диспетчер лицензирования удаленных рабочих столов»
Далее следует выбрать свой сервер лицензирования, нажать «Действие» и «Создать отчет». Этот отчет покажет:
- дату и время создания отчета;
- область отчета, например Domain, OU=Sales или All trusted domains;
- число Клиентских лицензий служб удаленных рабочих столов «на пользователя», установленных на сервере лицензирования;
- число Клиентских лицензий служб удаленных рабочих столов «на пользователя», выданных сервером лицензирования с учетом заданной области отчета.
Созданные отчеты отображаются на вкладке «Отчеты» в Диспетчере лицензирования удаленных рабочих столов.
Смотрите также:
В данной статье будет подробно описан набор действий, который необходимо выполнить для получения программной лицензии для клиента «1С:Предприятие» версии 8.3 (в версиях 8.2 и 8.1 набор действий аналогичен) в автоматическом режиме. …
Наряду с аппаратными LPT и USB-ключами типа HASP4 Net, программные продукты «1С:Предприятие» могут быть защищены от копирования при помощи системы программного лицензирования. Данная система обеспечивает совместную работу пользователей без каких-либо дополнительных физических…
Установка клиентских лицензий служб удаленных рабочих столов на сервере лицензирования удаленных рабочих столов Install RDS client access licenses on the Remote Desktop license server
Применяется к: Windows Server (Semi-Annual Channel), Windows Server 2019, Windows Server 2016 Applies to: Windows Server (Semi-Annual Channel), Windows Server 2019, Windows Server 2016
Чтобы установить клиентские лицензии служб удаленных рабочих столов (CAL) на сервере лицензирования, используйте следующие сведения. Use the following information to install Remote Desktop Services client access licenses (CALs) on the license server. После установки клиентских лицензий сервер лицензий выдает их пользователям соответствующим образом. Once the CALs are installed, the license server will issue them to users as appropriate.
Обратите внимание, что вам требуется подключение к Интернету на компьютере, где запущен диспетчер лицензирования удаленных рабочих столов, но не на компьютере, где работает сервер лицензирования. Note you need Internet connectivity on the computer running Remote Desktop Licensing Manager but not on the computer running the license server.
- На сервере лицензирования (обычно этой первый брокер подключений удаленных рабочих столов) откройте диспетчер лицензий удаленных рабочих столов. On the license server (usually the first RD Connection Broker), open the Remote Desktop Licensing Manager.
- Щелкните правой кнопкой мыши сервер лицензирования и выберите команду Установить лицензии. Right-click the license server, and then click Install licenses.
- На странице приветствия нажмите кнопку Далее. Click Next on the welcome page.
- Выберите программу, по которой вы приобрели клиентские лицензии служб удаленных рабочих столов, и нажмите кнопку Далее. Select the program you purchased your RDS CALs from, and then click Next. Если вы являетесь поставщиком услуг, выберите Лицензионное соглашение поставщика услуг. If you are a service provider, select Service Provider License Agreement.
- Введите данные для программы лицензии. Enter the information for your license program. В большинстве случаев это будет код лицензии или номер соглашения, но это зависит от программы лицензирования, которую вы используете. In most cases, this will be the license code or an agreement number, but this varies depending on the license program you’re using.
- Нажмите кнопку Далее. Click Next.
- Выберите версию продукта, тип лицензии и количество лицензий для своей среды и нажмите кнопку Далее. Select the product version, license type, and number of licenses for your environment, and then click Next. Диспетчер лицензий обращается в информационную службу Майкрософт для проверки и получения лицензий. The license manager contacts the Microsoft Clearinghouse to validate and retrieve your licenses.
- Нажмите кнопку Готово, чтобы завершить процедуру оформления заказа. Click Finish to complete the process.
—>
RDS: Удаленный сеанс отключен, отсутствуют серверы лицензирования/клиентские лицензии
В этой статье мы рассмотрим несколько распространенных ошибок, связанных с RDS лицензированием, когда RDP удаленные клиенты не могут подключится к терминальным серверам Windows Server с ролью Remote Desktop Services Host.
Ошибки лицензирования при подключении RDP клиентов к RDS хосту могут появляться, если:
- На хосте Remote Desktop Services не указан сервер RDS лицензирования, с которого нужно получить клиентские лицензии (RDS CAL);
- На сервере RDS Licensing закончились доступные клиентские лицензии;
- Клиент пытается подключиться с истекшей временной RDS лицензией;
Удаленный сеанс отключен, поскольку для данного компьютера отсутствуют клиентские лицензии удаленного рабочего стола
Сначала рассмотрим ошибку, связанную с получением клиентами лицензий (RDS CAL) с сервера лицензирования.
В первую очередь вам нужно подключиться к RDSH серверу в административном режиме ( mstsc.exe /admin ) и запустить утилиту RD Licensing Diagnoser. Если у вас все настроено правильно, вы должны увидеть имя сервера лицензирования RDS, и тип лицензии (Per User/Per Device).
С помощью консоли RD Licensing Manager ( licmgr.exe ) подключитесь к серверу RDS лицензий и проверьте, что в вам доступны свободные лицензии нужного типа (Per User/Per Device). Если свободные лицензии закончились, нужно приобрести новый пакет CAL, дождаться пока кто-нибудь освободит лицензию или отозвать неиспользуемые лицензии прямо из консоли (Revoke License).
В данном примере видно, что RDS CAL есть, и они выдаются пользователям (Issued = 44).
Скорее всего в этом случае клиентский компьютер пытается подключиться к вашему RDSH серверу со временной RDP лицензией с истекшим сроком (если при первом подключении клиента ваш RDS Licensing сервер был недоступен, клиенту была выдана временная лицензия на 180 дней). В этом случае нужно на клиенте сбросить эту просроченную лицензию в реестре.
На клиентском компьютере (в этом примере Windows 10), выполните следующее:
- Запустите редактор реестра regedit.exe ;
- Удалите ветку реестра HKEY_LOCAL_MACHINE\Software\Microsoft\MSLicensing;
- Закройте редактор реестра и запустите mstsc.exe (Remote Desktop Connection) с правами администратора;
- Потом подключитесь к вашему RDS серверу. При этом ветка MSLicensing автоматически пересоздастся, и компьютер получит новую лицензию.
Удаленный сеанс отключен, поскольку отсутствуют доступные серверы лицензирования удаленных рабочих столов, которые могли бы провести лицензирование
У одного из заказчиков появилась другая проблема с фермой терминальных серверов Remote Desktop Services на базе. По какой-то причине RDS сервер перестал выдавать терминальные лицензии пользователям, хотя роль сервера лицензий RDS установлена и настроена, а RDP CAL активированы.
Когда пользователь пытается подключится к терминальному серверу по RDP, появляется ошибка:
В русской версии Windows ошибка выглядит так:
Подключитесь к консоли сервера в административном режиме ( mstsc /admin ). Запустите Server Manager, откройте настройки RDS (Remote Desktop Services -> Deployment Overview -> Tasks -> Edit Deployment Properties ) и проверьте что в конфигурации RDSH указан правильный сервер лицензирования (Remote Desktop License Server) и тип RDS CAL (Per Device или Per User).
Также можно проверить настройки сервера RDS лицензирования из PowerShell:
Как мы видите, LicenseServer в конфигурации указан, и используется тип лицензирования PerUser.
Проверьте, что следующие порты не блокируются межсетевыми экранами при доступе с RDSH хоста до RDS LicenseingServer: TCP:135, UDP:137, UDP:138, TCP:139, TCP:445, TCP:49152–65535 (RPC range) . Если RDS License сервер не доступен, в окне License Diagnoser будет ошибка:
RDS Licensing Grace Period Has Expired (L$RTMTIMEBOMB)
Внимательно посмотрите события в Event Viewer на RDS хосте. Возможно там есть такая ошибка:
В RD License Diagnoser скорее всего также будет отображаться ошибка:
Это означает, что ваш льготный период работы RDSH сервера (grace) истек, и вам нужно продлить grace режим, либо активировать хост на полноценном сервере лицензий RDS.
Количество дней до окончания RDS Grace Period можно узнать из cmd.exe с правами администратора командой:
wmic /namespace:\\root\CIMV2\TerminalServices PATH Win32_TerminalServiceSetting WHERE (__CLASS !=»») CALL GetGracePeriodDays
Обратите внимание, что DaysLeft = 0 . Это означает, что на RDSH хосте истек Grace Period.
Чтобы продлить grace период в RDS нужно на сервере удалить параметр реестра, в котором задается время отсчета льготного периода лицензирования (grace period licensing). Дата, определяющая время окончания работы RDSH в режиме grace хранится в reg_binary параметре реестра L$RTMTIMEBOMB (довольно забавное имя –TIME BOMB …. ;), находящемся в ветке:
Вам нужно удалить из реестра параметр L$RTMTIMEBOMB. Однако, у администратора недостаточно прав для этого.
Чтобы удалить этот параметр реестра, нужно открыть разрешения родительской ветки и предоставить своей учетной записи права владельца на ветку. Затем дайте себе права RW на ветку (не буду подробно описывать сам процесс).
Теперь щелкните правой кнопкой по параметру L$RTMTIMEBOMB и удалите его.
Перезагрузите RDSH сервер и подключитесь к нему с клиента по RDP.
С помощь консоли Remote Desktop Licensing Manager проверьте, что RDS CAL лицензия выдана.
Если RDS CAL не получен, проверьте есть ли в журнале событие:
С помощью следующей PowerShell команды проверьте, задан ли сервер RDS лицензирования:
$obj = gwmi -namespace «Root/CIMV2/TerminalServices» Win32_TerminalServiceSetting
$obj.GetSpecifiedLicenseServerList()
Как вы видите, сервер лицензирования RDS не задан (список SpecifiedLSList пуст). Следующая команда принудительно задаст адрес сервера лицензий RDS.
$obj = gwmi -namespace «Root/CIMV2/TerminalServices» Win32_TerminalServiceSetting
$obj.SetSpecifiedLicenseServerList(«msk-rdslic.winitpro.ru»)
- Use the specified Remote Desktop license servers
- Set the Remote licensing mode
Теперь RDS хост сможет получать лицензии от сервера RDS Licensing и выдавать их вашим RDP пользователям.