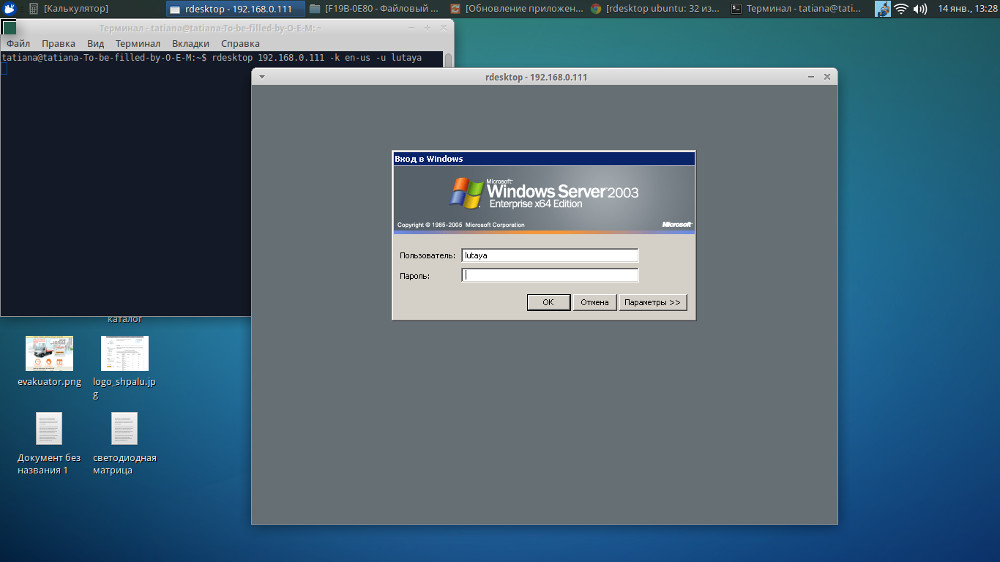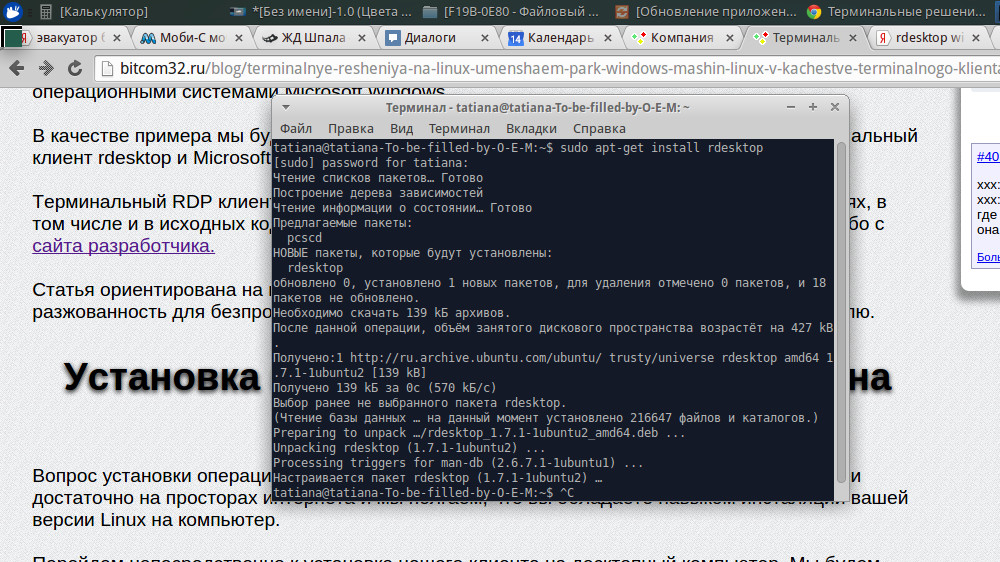- Терминальные решения на Linux — Linux в качестве терминального клиента и десктопной машины
- Установка клиента rdesktop на Ubuntu, Linux
- Настройка терминального клиента rdesktop
- Конфигурация и подключение терминального клиента rdesktop к серверу
- RDP Linux — лучшие клиенты для удаленного рабочего стола
- O RDP
- TigerVNC
- Rdesktop
- FreeRDP
- Remmina
- Apache Guacamole
- Вывод
- Использование RDP-клиентов в Linux
- Используем RDP-клиенты в Linux
- Вариант 1: Remmina
- Вариант 2: rdesktop
- Вариант 3: freerdp
Терминальные решения на Linux — Linux в качестве терминального клиента и десктопной машины
Сегодня, в продолжении цикла статей об альтернативном бесплатном программном обеспечении, хотим осветить довольно популярный вопрос терминальных решений на базе Linux. Данное решение абсолютно ничем не уступает терминальным клиентам, которые идут в комплекте с операционными системами Microsoft Windows.
В качестве примера мы будем использовать операционную систему Xubuntu 12.04, терминальный клиент rdesktop и Microsoft Windows Server 2003.
Терминальный RDP клиент rdesktop для установки предоставляется в различных вариациях, в том числе и в исходных кодах. Скачать вы его можете из репозиторием вашей системы либо с сайта разработчика.
Статья ориентирована на новичков в среде Linux. В статье будет присутствовать излишняя разжеванность для беспроблемной инсталляции RDP клиента rdesktop обычному пользователю.
Установка клиента rdesktop на Ubuntu, Linux
Вопрос установки операционной системы мы рассматривать не будем, данной информации достаточно на просторах интернета и мы полагаем, что вы обладаете навыком инсталляции вашей версии Linux на компьютер.
Перейдем непосредственно к установке нашего клиента на десктопный компьютер. Мы будем производить установку RDP клиента непосредственно из стандартных репозиториев ubuntu. Данный метод позволит быстро и без лишних хлопот установить наш клиент.
Вводим в терминале команду с правами суперпользователя:
Далее строится ветка зависимостей пакетов и происходит установка недостающих пакетов и самого клиента rdesktop. Примерно так:
Собственно на данном этапе инсталляцию RDP клиента rdesktop можно считать завершенной. Поздравлямба =)
Настройка терминального клиента rdesktop
В принципе, после установки терминальный клиент rdesktop полностью готов к работе, но встречаются проблемы с кодировкой клавиш и комбинаций клавиш клавиатуры в терминальном доступа. Данная проблема легко решается при помощи ручной корректировки кодов символов в файлах конфигурации терминального RDP клиента rdesktop.
Интересующие нас файлы находятся в директории:
Для конфигурации нам потребуются 2 файла ru и en-us. Для конфигурирования данных файлов достаточно открыть их в любом текстовом файле с правами суперпользователя:
И заменить все содержимое файлов на следующее:
По результатам данных манипуляций исчезнут проблемы с вводом символов на русской и английской раскладке в терминальном доступе.
Конфигурация и подключение терминального клиента rdesktop к серверу
И вот мы подошли к самому интересному и завершающему этапу нашей сегодняшней темы статьи — конфигурация и подключение терминального клиента RDP rdesktop к терминальному серверу Windows.
Для начала мы приведем список всевозможных конфигураций и ключей для терминального клиента rdesktop.
Небольшая ремарка к параметру полноэкранной инициализации терминального клиента — для возврата в оконный режим необходимо нажать сочетание клавиш Ctrl+Alt+Enter
Подытожим с возможными конфигурациями, ключами и параметрами RDP терминального клиента rdesktop и перейдем, непосредственно, к примерам запуска терминальной сессии.
Минимальным набором параметров при инициализации терминальной сессии средствами терминального клиента rdesktop следует считать:
Присутствует всего один параметр — ip_rdp_server. Параметр ip терминального сервера может иметь 2 вида: с явным указанием порта подключения к терминальному серверу(адрес:порт) и портом по умолчания(адрес).
Пример инициализации терминальной сессии по нестандартному порту терминального сервера:
Приведем пример базовой конфигурации запуска терминального клиента rdesktop:
Т.е. по факту инициализации RDP клиента rdesktop мы получаем терминальную сессию, терминальное окно которого развернута на весь экран, нормальной работой кодировок русского и английского языка и с базовым пользователем user1. Терминальная сессия имеет минимум параметров инициализации: ip терминального сервера, раскладка клавиатуры для терминальной сессии, параметр открытия терминального окна на весь экрана и пользователя для авторизации. Для переходов между режимами и перехода в оконный режим используйте сочетания клавиш Ctrl + Alt + Enter.
Пример инициализации терминальной сессии без авторизации(параметры авторизации передаются в момент инициализации и прописаны в команде инициализации сессии):
Мы думаем комментарии к данной инициализации излишни, т.к. добавился всего один параметр -p — пароль пользователя при инициализации.
Пример проброса принтера в терминальную сессию rdesktop:
Параметр проброса принтера в терминальную сессию может быть представлен в двух видах: с неявным указанием драйвера принтера( -r printer:Имя_принетра_в_локальной_системе) и явным указанием драйвера принтера( -r printer:Имя_принетра_в_локальной_системе = «Дравер_для_терминально_сервера»). В большинстве случаев терминальный сервер корректно определяем необходимый драйвер для принтера и не требует явного указания драйвера в терминальной сессии на сервере.
Пример проброса COM портов в терминальную сессию rdesktop:
Мы думаем данный пример не нуждается в излишних комментариях. В примере используется явное указание устройств подключенных по COM портам. Параметр проброса COM портов на сервер имеет вид — имя_инициализации_порта_на_сервере = путь_в_локальной_системе_к_COM_порту.
Пример проброса файловых директорий в терминальную сессию rdesktop:
Из данного примера мы видим параметр монтирования локальных файловых ресурсов средствами терминальной сессии. Параметр имеет следующую структуру — имя_устройства_при_инициализации_на_сервере = имя_директории_на_локальной_машине
Собственно на данном этапе мы и подытожим с примерами инициализации терминальных сессий средствами терминального клиента rdesktop и добавим к вышесказанному о возможности проброса таких устройств как:
- Клавиатур.
- Аудио устройств.
- LPT
- Scard — ключей цифровой подписи eToken и прочее.
Вот и подытожили мы нашу сегодняшнюю статьи, которая получилась довольно обширная и внятная для новичка в системе linux.
По итогам прочтения данной статьи у вас должно возникнуть устойчивое, четкое представление о возможностях терминального клиента rdesktop на ОС linux, теоретические и практические знания по процедуре установки и инициализации терминальных сессий средствами терминального клиента rdesktop.
Источник
RDP Linux — лучшие клиенты для удаленного рабочего стола
Удаленный рабочий стол — это удивительная функция, которая позволяет подключаться, как следует из названия, к удаленной операционной системе. Подключение производится через сетевое соединение, так что вы можете управлять им из своего текущего местоположения.
Это отличная функция, потому что у нее много приложений, таких как:
- помощь вашей маме в исправлении сломанной системы,
- обучение кого-то, как что-то сделать (такая услуга может даже быть оплачена),
- выполнение задач, которые вы хотите выполнить на разных машинах или серверах
O RDP
Во-первых, вы должны знать, что для того, чтобы две машины могли общаться друг с другом, им нужен так называемый «протокол». Протокол удаленного рабочего стола — это способ передачи инструкций с одного компьютера на другой. В результате, получается возможность графически управлять другой системой.
Существует много известных протоколов удаленных рабочих столов, таких как RDP (Remote Desktop Protocol). Он является проприетарным протоколом, разработанным Microsoft и реализованным в ОС Windows.
Протокол VNC (Virtual Network Computing), который является бесплатным и открытым исходным кодом.
Теперь, в отличие от протоколов, вам, конечно, понадобится программа для доступа к удаленному рабочему столу. Обычно люди используют для этого проприетарную программу TeamViewer. Но есть много других открытых альтернатив TeamViewer, которые можно использовать.
Подробнее о TeamViewer можно узнать в данной статье.
В этой статье мы перечислим лучшие из этих программ с открытым исходным кодом для удаленного рабочего стола.
TigerVNC
TigerVNC специализируется на высокопроизводительном приложении с открытым исходным кодом для удаленного рабочего стола. Главным образом предназначен для отображения 3D и видео приложений по всему протоколу. Программа имеет архитектуру клиент-сервер, где необходимо установить сервер на хост-компьютере и поддерживать работоспособность, чтобы клиент мог подключиться.
Разработка TigerVNC началась еще в 1999 году компанией At & T, где она была проприетарным ПО. Позже, спустя много лет, он был разветвлен между различными компаниями. В результате, стабилизировался как приложение с открытым исходным кодом. Он выпущен под лицензией GPL.
TigerVNC доступен для Windows, MacOS и Linux. Вы также обычно найдете его в официальных репозиториях вашего дистрибутива Linux.
Rdesktop
Это программа с открытым исходным кодом для подключения к хостам Windows по протоколу RDP.
Разработка Rdesktop началась еще в 2001 году, когда Microsoft начала распространять свой новый протокол RDP в ОС. В то время еще не было реализации с открытым исходным кодом для этого протокола. Разработчик программы спроектировал протокол RDP для создания Rdesktop и сделал его открытым исходным кодом.
Rdesktop очень легкий. Размер загружаемого файла менее 500 КБ. Просто, потому что это не идет с пользовательским интерфейсом. Rdesktop — это приложение командной строки, поэтому вам нужно запустить командную строку и запустить ее с IP-адресом хоста, который вам нужен. В результате вы откроите окно, достаточное для отображения интерфейса удаленного рабочего стола:
Последний выпуск реализован недавно. Вы найдете его в официальных репозиториях дистрибутива или загрузить вместе с исходным кодом с GitHub. Rdesktop выпускается под лицензией GPL.
FreeRDP
FreeRDP является одним из самых известных решений с открытым исходным кодом, когда речь идет об удаленном рабочем столе. Его разработка началась еще в 2009 году как программы rdesktop. FreeRDP лицензируется Apache 2.0.
FreeDRP разветвлен от Rdesktop, потому что, по словам разработчиков , первоначально Rdesktop не хотели использовать открытые спецификации Microsoft, которые были выпущены в этом году для протокола RDP. Вместо этого они предпочитали продолжать работу по обратному инжинирингу. И, похоже, начались жаркие споры о принятии конкретных решений, что привело к созданию FreeRDP в 2009 году.
FreeRDP позволяет вам подключаться к любому хосту Windows, используя протокол RDP.
Он также поддерживает перенаправление:
- аудио
- принтеров
- серийных номеров
- буфера обмена
- дисков с хост-компьютера на ваш компьютер
Вы также можете выбрать собственную ширину или высоту для:
- рабочей области
- обоев
- темы
- режима композиции (вкл или выкл),
- шрифтов
- многих других.
Кроме того, можете запускать RemoteApps.
Вы можете скачать FreeRDP или получить доступ к исходному коду на GitHub.
Remmina
Одно из лучших приложений для удаленного рабочего стола с открытым исходным кодом. Remmina — это современное настольное приложение, поддерживающее протоколы RDP, VNC и SSH в одном приложении. Вы также можете открыть много хостов и переключаться между ними одновременно. Remmina поставляется с красивым значком, который позволяет быстро управлять подключениями.
Интерфейс программы поддерживает несколько вкладок. В результате, вы можете запускать несколько удаленных подключений и переключаться между ними одновременно.
Кроме того, приложение поддерживает:
- автоматическое масштабирование
- снимки экрана
- сочетания клавиш
- функции VNC / RDP
- шифрование
- совместное использование устройств
- перенаправление
- другие вещи
Приложение доступно для простой установки во всех основных дистрибутивах Linux, поставляется в форматах Flatpak и Snap и работает на Raspberry Pi. Однако приложение недоступно ни для Windows, ни для MacOS. Он выпущен под лицензией GPL.
Вы можете получить его с официального сайта или выполнить поиск в репозиториях вашего дистрибутива.
Apache Guacamole
Apache Guacamole — это уникальное ПО в нашем списке. Причина в том что, в отличие от других, работает как веб-приложение для просмотра всех удаленных рабочих столов, которые вы хотите. Вот почему разработчики ПО называют его «удаленным рабочим столом без клиента». Потому что, ему не нужен клиент (хотя он и есть), но работает из веб-браузера. Все, что нужно сделать, это установить серверную версию на свой хост, чтобы получить к ней доступ из Интернета.
Кроме того, в отличие от других решений в этом списке, Apache Guacamole предоставляет полный API на многих языках программирования для доступа и расширения своей основной кодовой базы. Огромный перечень документов доступен бесплатно на официальных сайтах. Apache Guacamole предоставляют коммерческую стороннюю поддержку предприятиям, желающим использовать программное обеспечение.
Официальный сайт Apache Guacamole
Вывод
Как вы уже могли видеть, существует множество альтернатив TeamViewer и другим программам удаленного рабочего стола в мире открытого исходного кода. Этот список должен помочь вам в этом.
Кроме того, есть некоторые другие проекты с открытым исходным кодом, которые не были упомянуты здесь подробно, такие как:
- Grdesktop (графический интерфейс пользователя для Rdesktop, слишком старый),
- XRDP
- mRemoteNG
- UltraVNC
Источник
Использование RDP-клиентов в Linux
Технология RDP (Remote Desktop Protocol) позволяет пользователям одинаковых или разных версий операционных систем совершать удаленное управление компьютером. Существуют специальные клиенты, отличимые от консольных утилит, где эта опция реализована через графический интерфейс, а это значит, что юзеру предоставляется полный вид рабочего стола, возможность взаимодействовать с клавиатурой и указателем мыши. В рамках сегодняшней статьи мы хотим рассказать об использовании популярных RDP-клиентов в Linux.
Используем RDP-клиенты в Linux
Сейчас существует не так много RDP-клиентов, поскольку имеются сложности в реализации технологии, которые связаны и с ее проприетарностью. Однако обычному юзеру на выбор предлагается не менее трех различных вариантов. Далее мы хотим рассказать лишь о самых популярных и надежных из них, а вы, отталкиваясь от инструкций, уже сможете инсталлировать подходящий клиент и производить подключение к серверу.
Вариант 1: Remmina
Remmina — самый популярный клиент удаленного рабочего стола, который по умолчанию предустановлен во многих дистрибутивах Linux. Однако зачастую его версия является устаревшей. Эта программа имеет простой и понятный GUI с огромным количеством вспомогательных инструментов. Освоить ее сможет даже начинающий пользователь, поэтому мы и поместили этот софт на первое место. Давайте пошагово разберем процедуру установки, настройки и подключения в Remmina.
Шаг 1: Установка
Начать следует с установки данного RDP-клиента в операционную систему. Как было сказано ранее, по умолчанию во многих дистрибутивах Remmina уже присутствует, но не помешает обновить ее версию, что не займет много времени.
- Если в вашей системе Remmina попросту отсутствует и вы хотите инсталлировать стабильную, но не самую последнюю сборку, для начала запустите «Терминал» удобным способом, например, через меню приложений или зажав комбинацию Ctrl + Alt + T.
Всегда действия инсталляции запускаются от имени суперпользователя, поэтому приходится подтверждать их, вводя пароль в новой строке. Эта ситуация не стала исключением.
Далее может потребоваться дополнительное подтверждение расширения занятого дискового пространства. После успешного завершения инсталляции можно переходить к использованию клиента. Если же вы желаете обновить версию, придется задействовать пользовательские хранилища, поскольку на официальные новые сборки не поступают. Реализация будет немного сложнее, а выглядит так:
- В консоли введите sudo apt-add-repository ppa:remmina-ppa-team/remmina-next , чтобы получить файлы из хранилища.
Вы будете уведомлены о получаемых пакетах. Примите их, нажав на Enter.
Ожидайте завершения скачивания файлов. Во время этой операции не закрывайте консоль и не прерывайте соединение с интернетом.
После этого следует обновить список системных хранилищ через команду sudo apt-get update .
Остается только произвести инсталляцию RDP-клиента и сопутствующих ему плагинов, введя sudo apt-get install remmina remmina-plugin-rdp libfreerdp-plugins-standard .
Подтвердите информацию о занимаемом дисковом пространстве, выбрав ответ Д, и дожидайтесь окончания процедуры.
На этом инсталляция Remmina завершена. Старая версия будет автоматически замещена новой, следовательно, можно закрывать консоль и переходить к первому запуску программного обеспечения.
Шаг 2: Запуск и настройка
С запуском и конфигурацией Remmina разберется даже самый начинающий пользователь, а с последним поможет официальная документация. Однако мы все же хотим остановиться на основных моментах, чтобы при реализации этой задачи не возникло каких-либо трудностей.
- По умолчанию значок Remmina сразу же после установки будет добавлен в меню приложений. Отыщите его там, прокрутив список или воспользовавшись строкой поиска.
Для перехода к настройкам кликните по кнопке в виде трех горизонтальных линий и выберите пункт «Параметры».
Теперь на экране отобразится окно «Настройки Remmina». В нем присутствует огромное количество вкладок, отвечающих за внесения глобальных и пользовательских изменений. Например, здесь можно задать стандартное разрешение экрана, изменить комбинации клавиш, редактировать пункты протокола SSH и безопасности.
Мы не будем останавливаться на каждом присутствующем пункте детально, поскольку разработчики предоставляют официальную информацию по каждой опции, а также интерфейс Remmina имеет русский язык, что поможет самостоятельно во всем разобраться.
Шаг 3: Создание профиля и подключение
После установки оптимальной конфигурации Remmina остается только создать профиль для подключения, используя рассматриваемый протокол, чтобы успешно соединиться с удаленным рабочим столом. Мы предлагаем разобрать основной принцип этой процедуры.
- Найдите на верхней панели соответствующий значок и кликните по нему левой кнопкой мыши, чтобы отобразилась форма создания подключения.
Заполните все строки в соответствии со своими требованиями. Обязательно перепроверяйте данные учетных записей и адреса серверов. После этого вы можете выбрать действие. Если нажать на «Подключить», указанные настройки сохранены не будут, ведь для этого следует кликнуть на «Сохранить и подключить».
В будущем сохраненные профили можно запускать прямо через главное меню Remmina. Все доступные подключения отобразятся в виде таблицы с детальной информацией.
После запуска откроется отдельное окно с виртуальным рабочим столом. Ожидайте начала загрузки и используйте инструменты на левой панели, чтобы управлять сеансом.
Теперь остается только приступить к взаимодействию с удаленным рабочим столом, выполняя там необходимые действия. Если у вас возникли какие-то вопросы по управлению Remmina, обратите особое внимание на документацию: там в максимально развернутом виде описаны ответы абсолютно на все вопросы пользователей.
Вариант 2: rdesktop
Следующий инструмент под названием rdesktop не является таким популярным среди начинающих пользователей, поскольку все настройки производятся через консоль путем ввода соответствующих команд. Однако это решение стало востребованным среди профессионалов и любителей консольных утилит.
Шаг 1: Установка rdesktop
Вкратце остановимся на самой процедуре инсталляции rdesktop. Данная программа доступа в официальных хранилищах дистрибутивов, благодаря чему юзеру не потребуется скачивать дополнительные файлы или пакеты.
- Откройте «Терминал» любым удобным образом.
Введите команду sudo apt-get install rdesktop и нажмите на Enter.
Подтвердите это действие, введя пароль суперпользователя в новой строке.
Установка будет продолжена сразу же после выбора положительного ответа «Д».
Запуск данной утилиты тоже осуществляется через «Терминал» через команду rdesktop .
Если используемый дистрибутив основан не на Debian, аргумент apt-get в команде инсталляции придется заменить на yum или pacman. В остальном же никаких различий со сборками Linux не имеется.
Шаг 2: Запуск и подключение
Если в консоли просто вписать команду rdesktop , следующими строками отобразится краткая сводка о синтаксисе и доступных опциях. Мы рекомендуем изучить появившиеся сведения, чтобы понять, как именно осуществляется соединение с удаленным рабочим столом через эту утилиту.
После этого можно осуществлять непосредственное подключение к другому компьютеру. Давайте разберем этот процесс на примере строки rdesktop -z -P -g 1280×900 -u USERNAME -p PASSWORD SERVER_IP .
Здесь следует детально рассмотреть абсолютно каждый аргумент и вписываемую информацию.
- -z . Эта опция отвечает за активацию сжатия потока. Используйте ее для оптимизации соединения. Особенно актуально для систем с низкой скоростью интернета.
- -P . Создает кэширование. Это помогает сохранять некоторую информацию на локальном хранилище, в будущем не обращаясь каждый раз на сервер для ее загрузки.
- -g . Устанавливает пользовательское разрешение окна рабочего стола. После этой опции введите необходимый параметр, чтобы он был применен.
- -u . После этой опции укажите имя пользователя, которое будет отображаться на сервере.
- -p . Данный аргумент необходим в случае присутствия пароля.
- SERVER_IP . Всегда указывается в конце строки. Вместо этой надписи введите доменное имя сервера, к которому хотите осуществить подключение.
Шаг 3: Обмен файлами между Windows и Linux в текущей сессии
В завершение разбора утилиты rdesktop хотим рассказать об основных действия, выполняемых через ввод команд в консоли. Для начала поговорим о самых востребованных задачах, которые связаны с обменом файлов. Сетевая папка подключается через rdesktop -r disk:share=/home/documents -z -P -g 1280×900 -u USERNAME -p PASSWORD SERVER_IP , где все указанные опции и адреса замените на требуемые.
После ввода этой команды папка станет доступна для чтения и записи, что позволит всячески управлять находящимися там файлами. Однако если возникли проблемы с доступом, придется закрыть сессию, активировать команду chown -R /home/documents USERNAME:USERGROUP , а уже потом подключить директорию повторно.
Шаг 4: Создание значка быстрого доступа
При изучении первого RDP-клиента вы могли заметить, что все профили сохраняются в таблице графического меню, что позволяет быстро соединяться и переключаться между ними. К сожалению, в rdesktop такая функция попросту отсутствует, поэтому остается только один альтернативный метод — ручное создание кнопки быстрого доступа для каждого сервера.
- В консоли создайте пустой текстовый файл с произвольным названием через удобный текстовый редактор. Сама команда обретет примерно такой вид: sudo nano rdesktop , где nano — используемый текстовый редактор, а rdesktop — название самого файла.
При появлении окна вставьте две строки, указанные ниже, заменив опции и сведения о сервере на имеющиеся.
#!/bin/bash
rdesktop -z -P -g 1280×900 -u USERNAME -p PASSWORD SERVER_IP
Сохраните все изменения и завершите работу в текстовом редакторе.
Введите команду chmod +x rdesktop , чтобы создать значок быстрого запуска на рабочем столе.
Все остальные опции и нюансы взаимодействия с rdesktop, о которых мы не поговорили выше, детально описаны в официальной документации или используются довольно редко, поэтому и не нуждаются в объяснениях.
Вариант 3: freerdp
freerdp — самый новый из всех известных RDP-клиентов, который только начинает набирать обороты. Управление им тоже осуществляется в консоли, а функций сейчас мало, поэтому мы и поставили этот вариант на последнее место.
- Инсталлируется freerdp со всеми необходимыми компонентами через команду sudo apt-get install freerdp libfreerdp-plugins-standard .
Инсталляция начнется сразу же после подтверждения паролем.
Выберите ответ Д, чтобы загрузить все архивы.
Используйте строку xfreerdp -u black -d WORK -n «Lumpics» -a 15 -k US -g 1440×830 —plugin cliprdr —plugin rdpdr —data disk:DiskP:/home/black — my.rdp.server.net , чтобы запустить соединение с сервером.
Теперь предлагаем изучить все опции, которые вы увидели в предыдущей строке. Они немного схожи с теми, что применялись во втором варианте при взаимодействии с клиентом rdesktop, но и имеют свои особенности.
- -u . Отвечает за имя пользователя на сервере. Сразу же после этой опции должен быть вписан соответствующий логин.
- -d . То же самое, но только с доменом рабочей группы, который определяется заранее и должен быть одинаковым у все участников локальной сети.
- -n . Определяет имя хоста.
- -a . После этого аргумента указывается глубина цвета окна. По умолчанию выбирается значение 15.
- -k . Устанавливает стандартную раскладку клавиатуры, где в качестве параметра указывается код государства.
- -g . Определяет размер отображаемого окна в пикселях.
- —plugin cliprdr . Активирует общий буфер обмена с будущим удаленным рабочим столом.
- —plugin rdpdr —data disk:DiskP:/home/black — . Подключает домашнюю папку как общую сетевую и позволяет обмениваться данными.
- my.rdp.server.net . Заменяется на имя используемого RDP-сервера.
Выше вы получили общую сводку о трех различных RDP-клиентах для Linux. Как видите, все они имеют свои особенности и подойдут разным пользователям. Каждый из них может соединяться с Windows, поэтому вся сложность выбора заключается лишь в различиях управления и реализации графического интерфейса окна показа удаленного рабочего стола.
Помимо этой статьи, на сайте еще 12315 инструкций.
Добавьте сайт Lumpics.ru в закладки (CTRL+D) и мы точно еще пригодимся вам.
Отблагодарите автора, поделитесь статьей в социальных сетях.
Источник