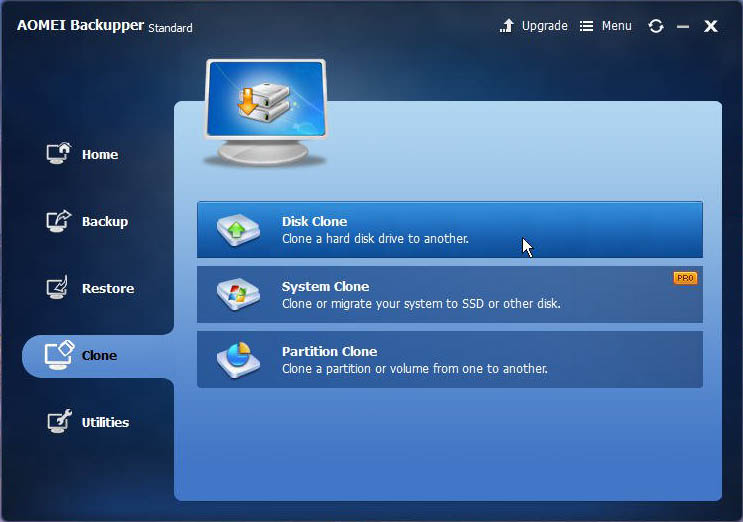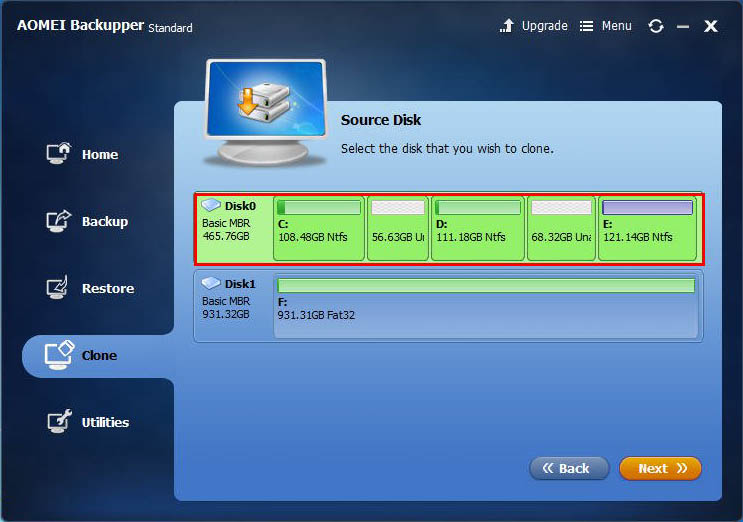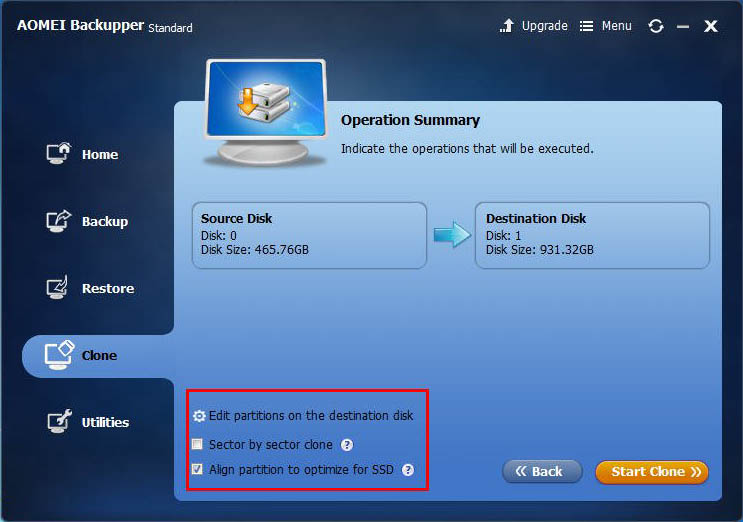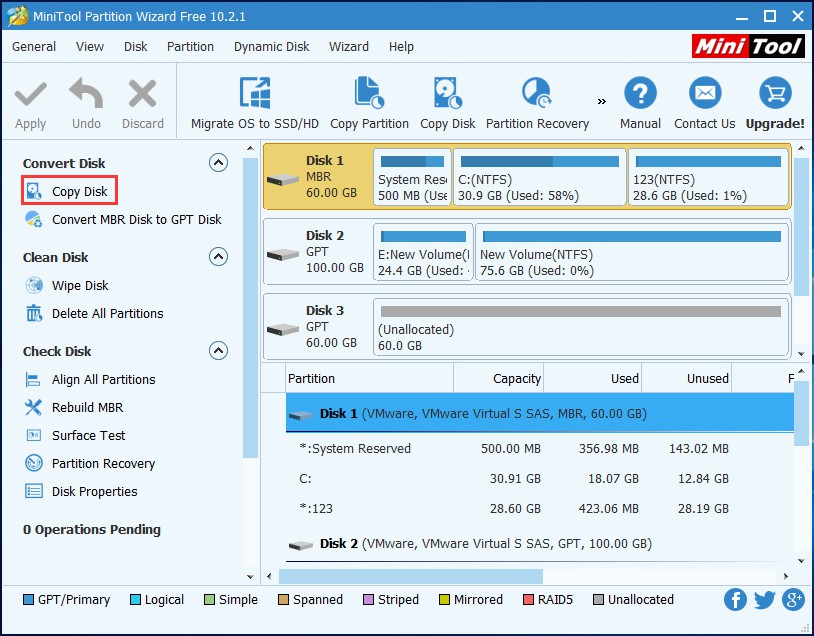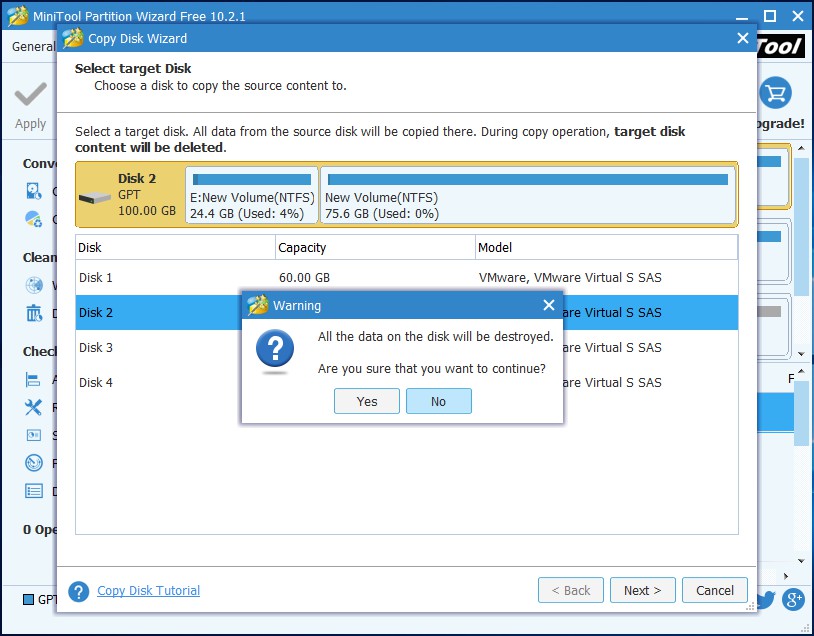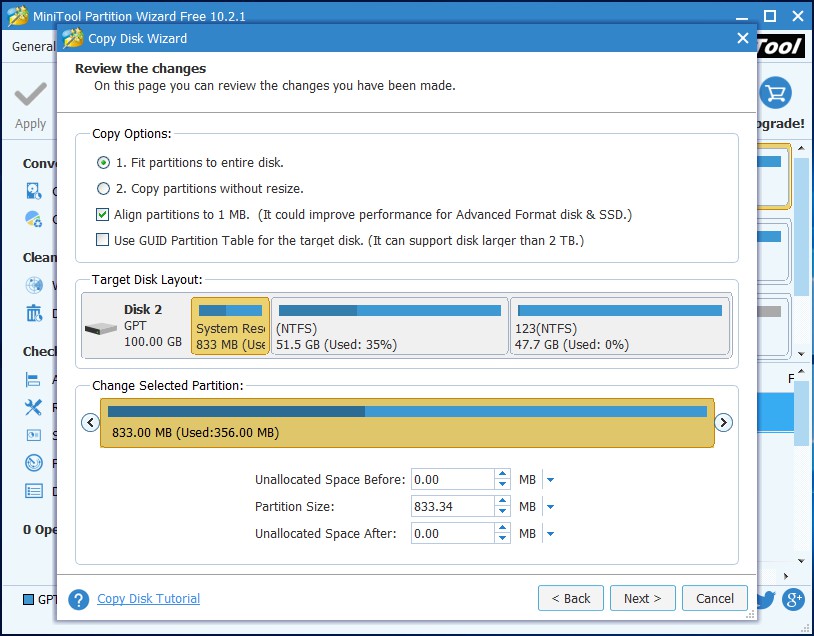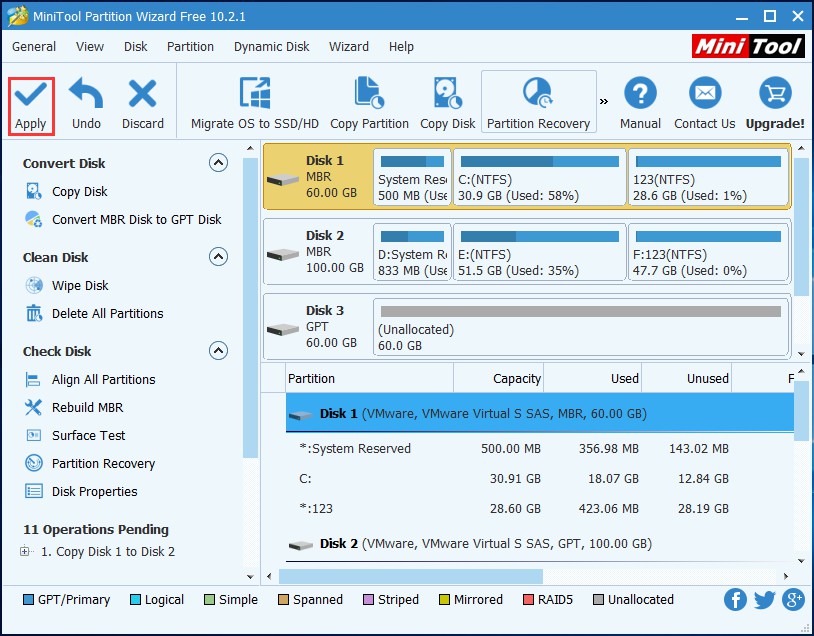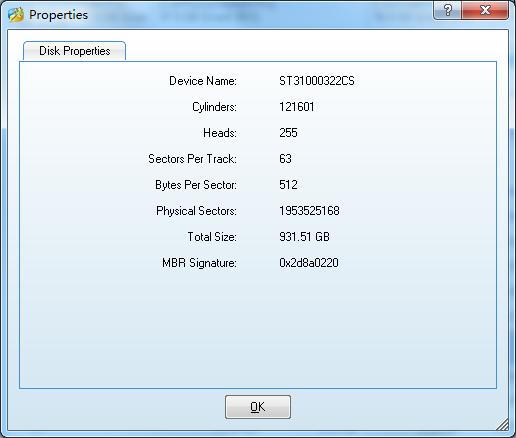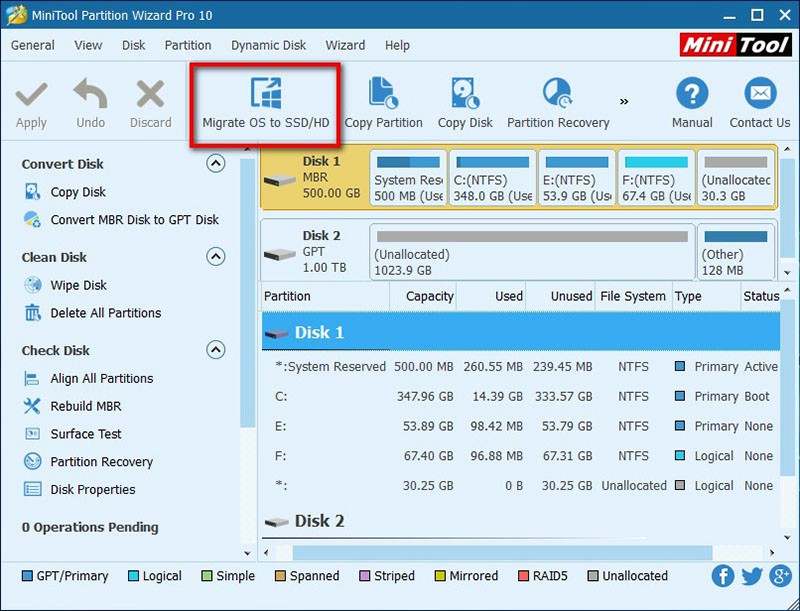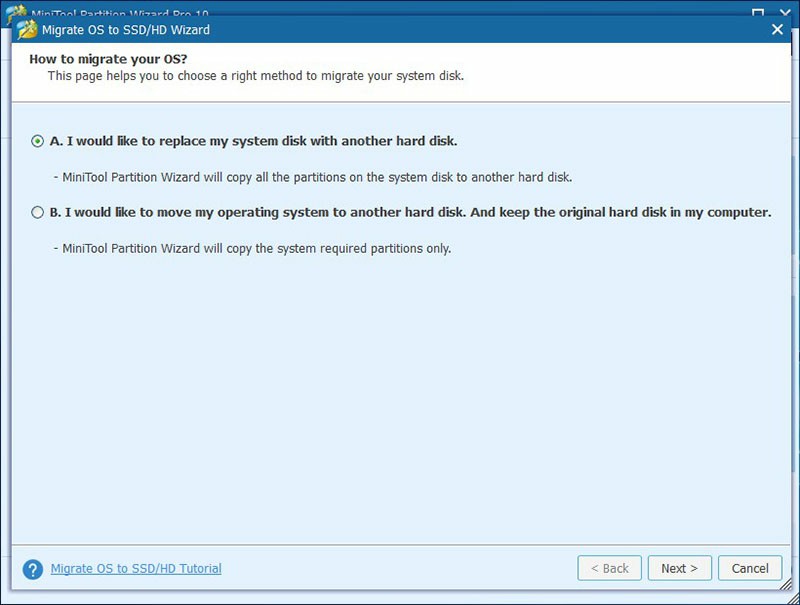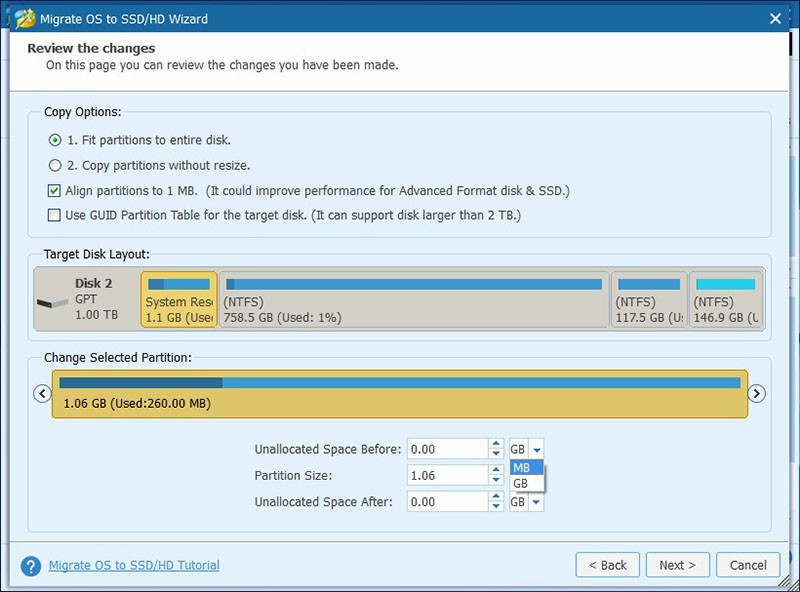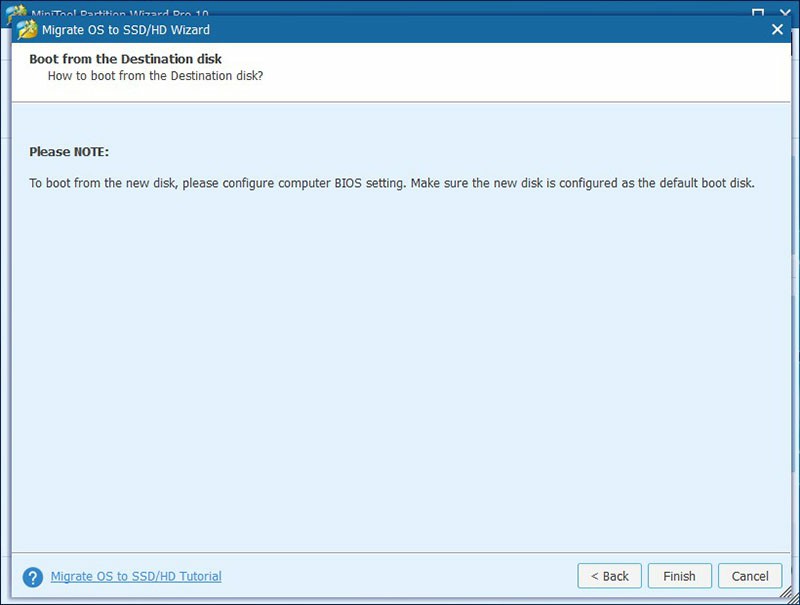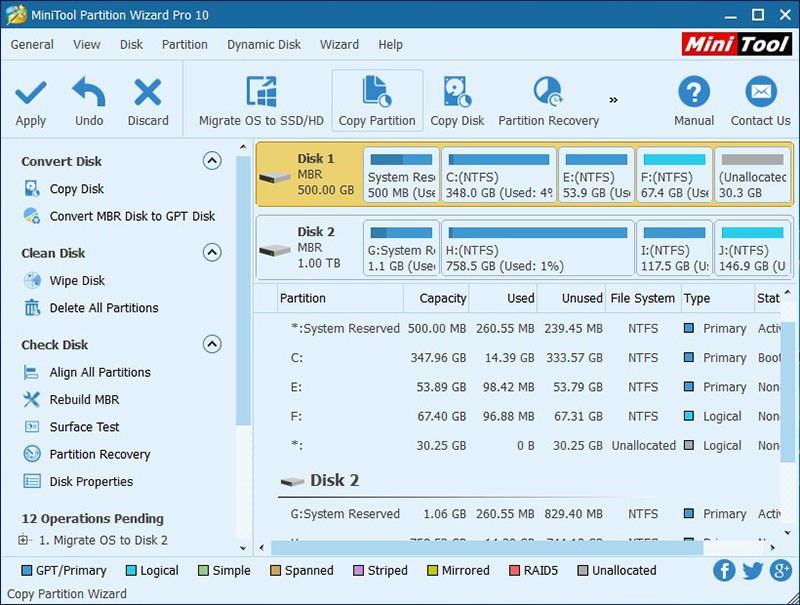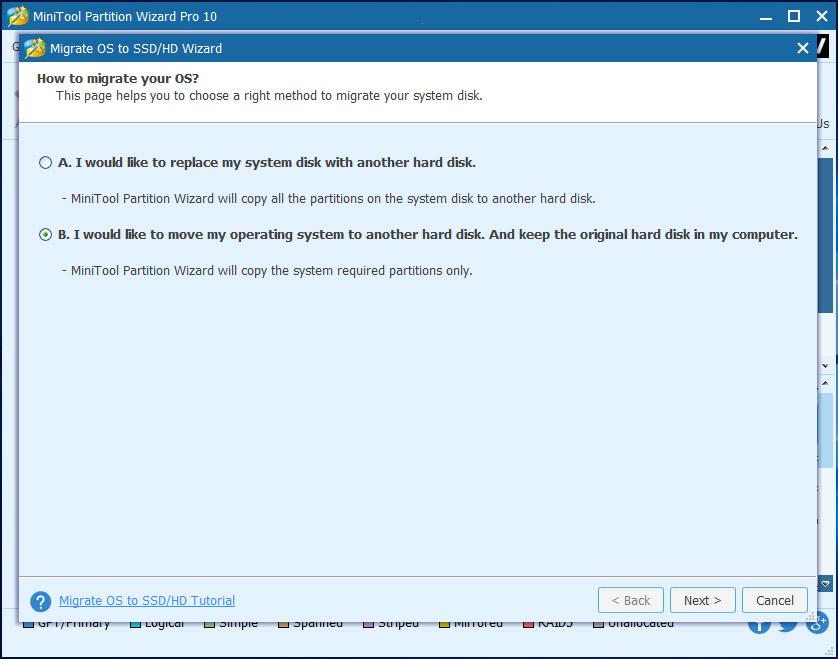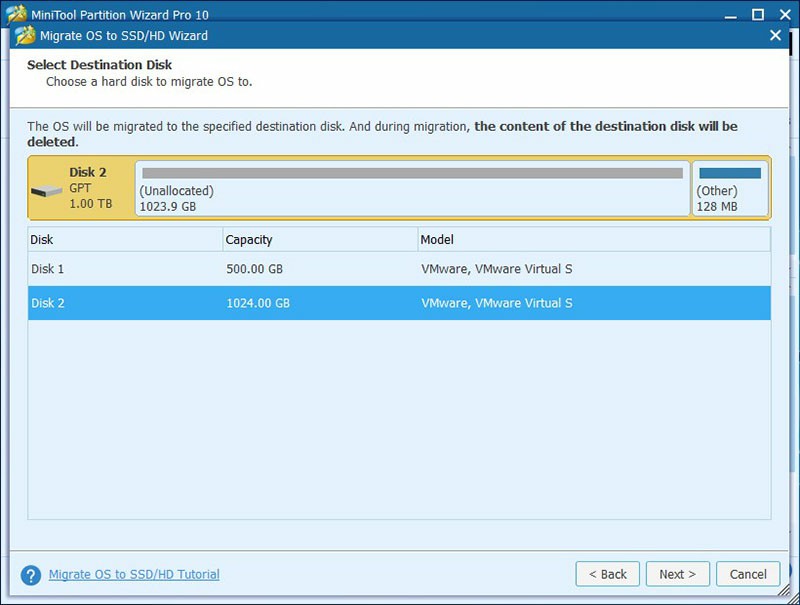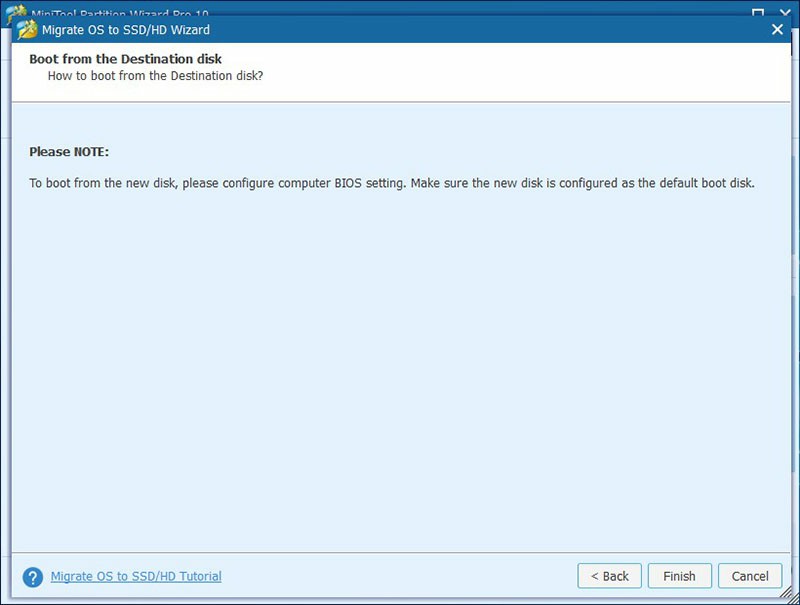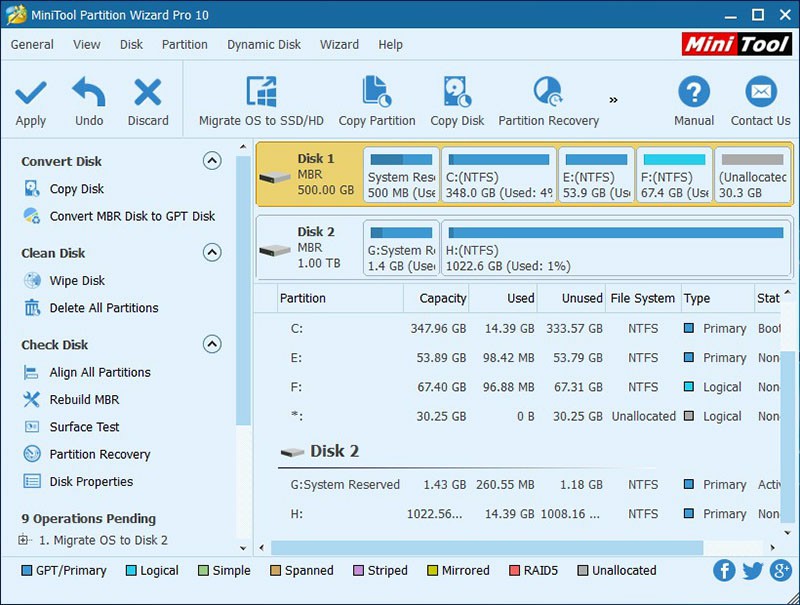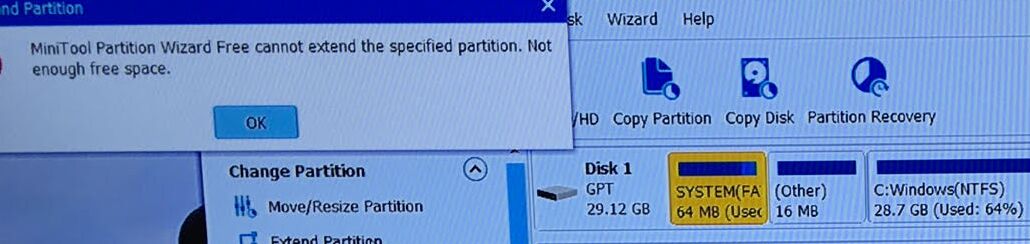Клонирование жесткого диска
Замена старого жесткого диска на новый — ответственная процедура для каждого пользователя, кто хочет сберечь всю информацию в целости и сохранности. Заново устанавливать операционную систему, переносить установленные программы и копировать пользовательские файлы вручную — это очень долго и неэффективно.
Есть альтернативный вариант — клонировать свой диск. В результате новый HDD или SSD будет точной копией оригинала. Таким образом можно переносить не только собственные, но и системные файлы.
Способы клонирования жесткого диска
Клонирование диска — процесс, при котором все файлы, хранящиеся на старом накопителе (операционная система, драйвера, компоненты, программы и пользовательские файлы) могут быть перемещены на новый HDD или SSD в абсолютно том же виде.
Необязательно иметь два диска одинаковой емкости — новый накопитель может быть любого объема, но достаточного для переноса операционной системы и/или пользовательских данных. При желании пользователь может исключать разделы и копировать все самое нужное.
Встроенных инструментов для выполнения поставленной задачи у Windows нет, поэтому потребуется обратиться к утилитам от сторонних разработчиков. Существуют как платные, так и бесплатные варианты, позволяющие выполнить клонирование.
Способ 1: Acronis Disk Director
Программа Acronis Disk Director знакома многим пользователям, работающим с дисками. Она платная, но от этого не менее популярная: интуитивно понятный интерфейс, высокая скорость работы, многофункциональность и поддержка старых и новый версий Windows — вот основные достоинства этой утилиты. С помощью нее можно клонировать различные накопители с разными файловыми системами.
- Найдите накопитель, который хотите клонировать. Вызовите Мастер клонирования правой кнопкой мыши и выберите пункт «Клонировать базовый диск».
Выбирать нужно сам диск, а не его раздел.
В окне клонирования выберите накопитель, на который будет производиться клонирование, и нажмите «Далее».
В следующем окне нужно определиться с методом клонирования. Выберите «Один в один» и нажмите «Завершить».


Способ 2: EASEUS Todo Backup
Бесплатное и быстрое приложение, которое выполняет посекторное клонирование диска. Как и свой платный аналог, работает с разными накопителями и файловыми системами. Программой просто пользоваться благодаря понятному интерфейсу и поддержке разных операционных систем.
Но у EASEUS Todo Backup есть несколько небольших минусов: во-первых, отсутствует русская локализация. Во-вторых, если невнимательно совершать установку, то дополнительно можно получить рекламный софт.
Чтобы провести клонирование при помощи этой программы, выполните следующее:
- В главном окне EASEUS Todo Backup нажмите на кнопку «Clone».
В открывшемся окне поставьте галочку рядом с тем диском, с которого нужно произвести клонирование. Вместе с этим автоматически будут выбраны все разделы.
Вы можете снимать выделение с тех разделов, которые клонировать не нужно (при условии, что вы в этом уверены). После выбора нажмите на кнопку «Next».
В новом окне вам нужно выбрать, на какой накопитель будет производиться запись. Его также нужно выделить галочкой и нажать на кнопку «Next».
На следующем этапе нужно проверить правильность выбранных дисков и подтвердить свой выбор, нажав на кнопку «Proceed».

Способ 3: Macrium Reflect
Еще одна бесплатная программа, которая отлично справляется с поставленной перед ней задачей. Умеет клонировать диски полностью или частично, шустро работает, поддерживает различные накопители и файловые системы.
Macrium Reflect тоже не имеет русского языка, и ее установщик содержит рекламу, и это, пожалуй, главные недостатки программы.
- Запустите программу и выберите тот диск, который нужно клонировать.
- Внизу появятся 2 ссылки — нажмите на «Clone this disk».
Отметьте галочками разделы, которые необходимо клонировать.
Нажмите на ссылку «Select a disk to clone to», чтобы выбрать диск, на который будет перенесено содержимое.
В нижней части окна появится раздел со списком накопителей.
Нажмите «Finish», чтобы начать клонирование.

Как видите, делать клонирование накопителя совсем не сложно. Если таким образом вы решили заменить диск на новый, то после клонирования будет еще один шаг. В настройках BIOS нужно указать, что система должна загружаться с нового диска. В старом BIOS эту настройку нужно менять через Advanced BIOS Features > First Boot Device.
В новом BIOS — Boot > 1st Boot Priority.
Не забывайте смотреть, осталась ли свободная неразмеченная область диска. Если она присутствует, то необходимо распределить ее между разделами, либо целиком добавить к одному из них.
Клон жесткого диска средствами windows
Клонирование системного диска может понадобиться по разным причинам. Это может быть необходимость увеличения емкости диска, апгрейд на увеличение скорости (переход на SSD), массовая быстрая инсталляция копий Windows на множество машин, предохранение компьютера от вирусной атаки и т. д. Здесь будут рассмотрены несколько методов, как это проще всего сделать — с помощью стороннего ПО и средствами самой Windows [5].
[Предварительные замечания]
Если Вы делаете клон своего рабочего системного диска, то сделайте на всякий случай его образ с помощью программ наподобие Acronis Backup и т. п. Важные документы, с которыми Вы постоянно работаете и рабочие архивы сохраните отдельно, чтобы обеспечить к ним быстрый доступ. Также отдельно перепишите различные полезные программы, которые не требуют установки (portable-версии), наподобие WinRar, TotalCommander, чтобы ими при необходимости можно было быстро воспользоваться.
Конечно, Вам понадобится подключить к компьютеру новый жесткий диск, на который будет осуществляться клонирование. Если это десктоп, то особых проблем нет, обычно на системной плате присутствуют дополнительные коннекторы Serial ATA для подключения нескольких дисков. Если же это ноутбук, то придется купить дополнительный USB-кабель для подключения диска.
Подключите оба диска к компьютеру и убедитесь, что они нормально работают. После этих подготовительных действий можно приступить к клонированию системного диска.
[Клонирование диска с помощью стороннего ПО]
AOMEI Backupper. Это бесплатное ПО, которое Вы можете загрузить и установить с сайта разработчика [1]. Лицензия на AOMEI Backupper Standard позволяет бесплатно выполнить клонирование диска (Disk Clone) и клонирование раздела диска (Partition Clone). Продвинутая функция System Clone встроена в профессиональную версию программы (Professional edition), она платная. К счастью, клонирование жесткого диска Windows 7 можно выполнить с помощью функции Disk Clone. Она бесплатна для коммерческого и персонального использования в операционных системах Windows 10, Windows 8.1, Windows 8, Windows 7, Windows Vista и Windows XP.
После установки AOMEI Backupper Standard запустите программу, выберите слева раздел Clone и кликните на Disk Clone.
Выберите текущий системный жесткий диск в качестве источника данных (Source Disk). Кликните Next, и затем выберите новый диск в качестве места назначения для клонирования (Destination Disk).
Для подтверждения кликните Start Clone, начнется процесс клонирования.
Когда процесс завершится, кликните Finish для выхода.
• Посекторное клонирование (Sector by sector) будет переписывать все данные, включая области диска, которые не используются. Такое копирование требует, чтобы диск назначения был такого же размера или больше, чем исходный диск. Если Вы оставите эту опцию не выбранной, то программное обеспечение будет клонировать только используемую область исходного диска, что полезно при клонировании диска большого размера на диск меньшего размера.
• Выберите опцию Align partition для оптимизации для SSD, если диск назначения это SSD.
• После завершения клонирования Вы можете выключить PC и заменить старый диск на новый, на который сделали клон старого диска. Если Вы оставили оба диска подключенными, то поменяйте порядок выбора диска для загрузки (boot order) в меню настройки BIOS Setup, и перезагрузите PC.
• Если Вы хотите клонировать только раздел диска наподобие D или E, то выберите Partition Clone. Однако для обычных целей использовать специальное программное обеспечение клонирования не требуется.
• Если целевой диск это solid-state drive (SSD), то Вы можете попробовать выполнить перенос операционной системы с использованием функции «migrate OS to SSD» в AOMEI Partition Assistant.
MiniTool Partition Wizard. Это утилита имеет все необходимое для простого обслуживания дисков, она работает на всех актуальных сегодня операционных системах Windows (Windows XP, Windows Vista, Windows 7, Windows 8, Windows 8.1 для одного языка, Windows 10), в обоих версиях 32 и 64 бита. Дополнительно доступен MiniTool Partition Wizard Bootable CD для пользователей, позволяющий обслуживать жесткие диски, когда операционная система не может загрузиться. Здесь будет рассмотрены действия по клонированию системного диска с помощью MiniTool Partition Wizard.
Загрузите программу с сайта разработчика [2] и установите. После запуска выберите диск, который хотите клонировать, и кликните Copy Disk на панели основных действий.
Выберите диск-источник с Windows 7 для клонирования (Source Disk) и диск назначения (Destination Disk). Помните о том, что все данные на диске назначения будут уничтожены (перезаписаны данными диска источника), поэтому при необходимости сделайте копию всех нужных данных на целевом диске, куда будет производиться клонирование.
Еще раз просмотрите выбранные изменения. Вы также можете настроить дополнительные параметры клонирования диска путем изменений Copy Options перед тем, как кликнуть Next.
• Распространите разделы на весь диск назначения, тогда будет использоваться вся его полезная емкость.
• Копируйте разделы без изменения размера, тогда они будут соответствовать своим оригинальным размерам. При этом целевой диск должен иметь размер не меньше, чем диск источника.
• Выровняйте размеры разделов на 1 мегабайт. Это улучшит производительность целевого диска, если он типа SSD, или улучшит эффективность форматирования диска.
• Используйте идентификатор таблицы разделов на целевом диске (GUID partition table): это преобразует Ваш целевой диск в GPT-диск, что полезно, если целевой диск по размеру больше 2 терабайт. Однако следует знать, что эта функция недоступна в MiniTool Partition Wizard Free Edition (просмотрите сравнение возможностей версий утилиты на сайте разработчика [2]).
Новая страница подсказывает, что нужно поменять настройки BIOS, чтобы можно было загружать систему с целевого диска. Кликните Finish для возврата в главный интерфейс.
В главном интерфейсе Вы можете просмотреть общую информацию о том, как будет проходить клонирование исходного диска на целевой. Для начала клонирования нужно кликнуть Apply для подтверждения всех изменений.
Обратите внимание, что если Вы клонируете системный диск, то MiniTool Partition Wizard потребует перезагрузки для безопасного завершения клонирования диска.
Наверное Вы заметили, что имеется функция «Migrate OS to SSD/HD», которая подобна функции «Copy Disk».
[В чем эти функции совпадают]
1. Поддерживают только базовые диски Windows.
2. Клонируют информацию вместо миграции данных. Таким образом, после завершения Вы получите 2 копии данных.
3. Требуют перезагрузки для выполнения клонирования.
4. Позволяют производить загрузку с целевого диска после завершения клонирования.
[В чем их отличия]
«Migrate OS to SSD/HD» клонирует только разделы, связанные с системой, которые показаны как «Active & Boot» и «System», в то время как «Copy Disk» клонирует весь диск целиком, т. е. все его разделы. Таким образом «Migrate OS to SSD/HD» можно считать бекапом системы, а «Copy Disk» бекапом всего диска, т. е. и системы, и данных на нем, не относящихся к системе.
1. В любом случае, независимо от того, что Вы выбрали — «Migrate OS to SSD/HD» или «Copy Disk» — следует помнить, что данные на диске назначения будут уничтожены, так что требуется предварительный бекап полезных данных с целевого диска.
2. И «Migrate OS to SSD/HD», и «Copy Disk» требуют, чтобы и исходный, и целевой диск имели совпадающие размеры сектора, иначе клонирование завершится с ошибкой. Чтобы узнать размеры секторов и другие параметры диска (его имя, общий размер, геометрию, количество секторов), можно воспользоваться диалогом «Disk Property» (меню Disk -> Properties, или кнопка Properties на панели инструментов).
После запуска MiniTool Partition Wizard кликните на кнопку «Migrate OS to SSD/HD».
Выберите нужный метод миграции и кликните Next.
[Для замены системного диска]
Выберите целевой диск, куда будет мигрировать системный диск, и кликните Next.
Выберите опцию копирования. Альтернативно Вы можете вручную отредактировать размер раздела путем ввода его размера в мегабайтах (MB), гигабайтах (GP) или терабайтах (TB).
• «Align partitions to 1MB» поможет увеличить производительность SSD и улучшить форматирование дисков, поэтому оставьте эту опцию выбранной.
• Галочка на опции «Use GUID Partition Table for the target disk» делает возможным использование всего пространства жесткого диска, размер которого больше 2TB, но для этого в BIOS должна быть разрешена функция UEFI boot.
• MiniTool Partition Wizard Free Edition не поддерживает миграцию операционной системы на MBR-диск с использованием таблицы GUID Partition для целевого диска.
• Если Вы хотите мигрировать Windows, которая установлена на GPT-диск, то не увидите опции «Use GUID Partition Table for the target disk» (использовать таблицу GUID Partition для целевого диска).
Прочитайте рекомендацию по конфигурированию BIOS для выбора загрузочного диска, и кликните на кнопку Finish.
В заключение кликните на кнопку Apply для запуска выбранных операций и Yes на всплывающем окне предупреждения для разрешения изменений.
[Для миграции только Windows]
Здесь также нужно выбрать целевой диск для переноса Windows и кликнуть Next.
Выберите опцию копирования и кликните Next.
Прочитайте рекомендацию по конфигурированию BIOS для выбора загрузочного диска, и кликните на кнопку Finish.
В заключение кликните на кнопку Apply для запуска выбранных операций и Yes на всплывающем окне предупреждения для разрешения изменений.
[Вопросы перед покупкой]
Q1: Появляется ошибка «The volume cannot be extended because the number of clusters will exceed the maximum number of clusters supported by the file system» (том не может быть расширен из-за того, что количество кластеров превышает поддерживаемое операционной системой количество) при создании или расширении раздела в консоли управления дисками Windows (Windows Disk Management).
A: Используйте функцию «Move/Resize» для прямого расширения раздела. Программное обеспечение автоматически поменяет размер кластера. Разработчики настоятельно рекомендуют сделать бекап своих данных перед этой операцией, потому что пропадание питания может привести к потере данных, когда программное обеспечение начнет переносить данные.
Q2: Может ли MiniTool Partition Wizard на карте SD card, флешке USB?
A: Да, Partition Wizard поддерживает удаление разделов на большинстве извлекаемых устройств памяти.
Q3: Поддерживает ли MiniTool Partition Wizard конвертацию динамического диска в базовый без потери данных?
A: Да.
Q4: Диск размером 3TB может использовать только пространство 2TB. Может ли MiniTool Partition Wizard помочь использовать все дисковое пространство 3TB?
A: Возможно, что Вы используете MBR-диск, который может распознавать пространство на диске не более 2TB. MiniTool Partition Wizard может преобразовать MBR-диск в GPT-диск без потери данных, и тогда Вы сможете использовать полную емкость диска 3TB.
Q5: Можно ли получить лицензию для тестирования?
A: Нет.
Q6: Что может версия Trial/Demo?
A: Версия Trial/Demo была разработана для пользователей, у которых есть опыт использования MiniTool Partition Wizard. Такого рода версии предоставляют в общем тот же интерфейс и те же функции, как и полные версии. Однако в них запрещено применять настроенные операции над диском.
[Вопросы после покупки]
Q1: Появляется ошибка «Invalid license code» при регистрации программы.
A: Сначала убедитесь, что введены все символы, когда копируете ключ лицензии при регистрации. Проверьте, что нет пробела перед первым символом. И наконец, используйте лицензионный ключ для регистрации корректной версии программы. Если Вы используете лицензионный ключ для старых версий для регистрации новой версии, то получите такую ошибку.
Q2: Можно ли обновить программу до последней версии?
A: Перейдите на страничку https://www.partitionwizard.com/upgrade-service/upgrade-now.php, скопируйте и вставьте Ваш код лицензии, order ID или адрес email в диалог Get Upgrade Info, и кликните на кнопку Get My Upgrade Info. Если У Вас есть право на бесплатное обновление, то получите ссылку для загрузки и лицензионный ключ. Если будет отображено сообщение, что время апгрейда истекло, то Вам понадобится купить обслуживание. К счастью, есть 2 опции апгрейда, и обе стоят 50% от общей стоимости программы.
Q3: Можно ли получить деньги обратно?
A: См. «refund policy».
Q4: Можно ли сбросить лицензию?
A: Один лицензионный ключ MiniTool Partition Wizard может использоваться на одном компьютере, даже если Вы удалили программу с оригинального компьютера. И на том же компьютере Вы должны иметь возможность зарегистрировать программу неограниченное количество раз, если компьютер не заменен или на нем не заменена материнская плата. В этих двух обстоятельствах разработчики предоставляют только однократный бесплатный сброс.
[Вопросы по использованию]
Q1: Не получается расширить системный раздел EFI.
A: Скорее всего после раздела EFI находится зарезервированный раздел (16 MB/128 MB Microsoft Reserved Partition). Удалите этот раздел, и попробуйте еще раз. Раздел резервирования Microsoft можно безопасно удалить.
Q2: Не получается загрузить драйвер доступа к диску (Failed to load disk access driver).
A: Скорее всего Вы используете старую версию MiniTool Partition Wizard. Загрузите последнюю версию с официального сайта [2].
Q3: В чем разница между «Migrate OS» и «Copy Disk»?
A: Первое мигрирует разделы, необходимые для загрузки Windows, а второе клонирует весь жесткий диск.