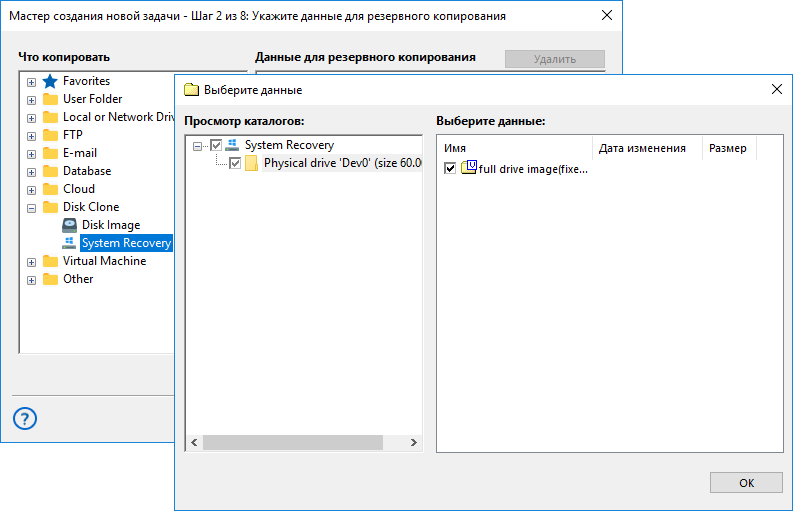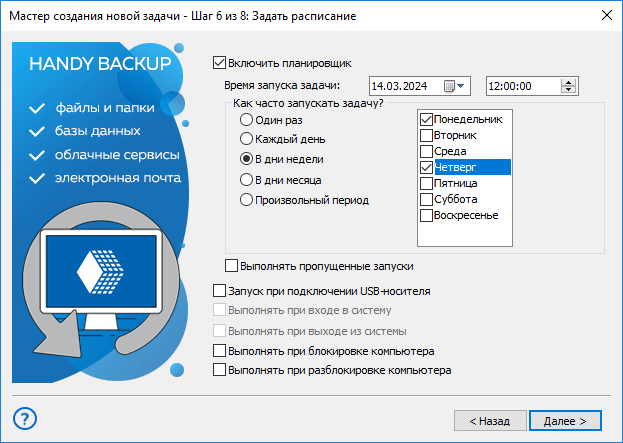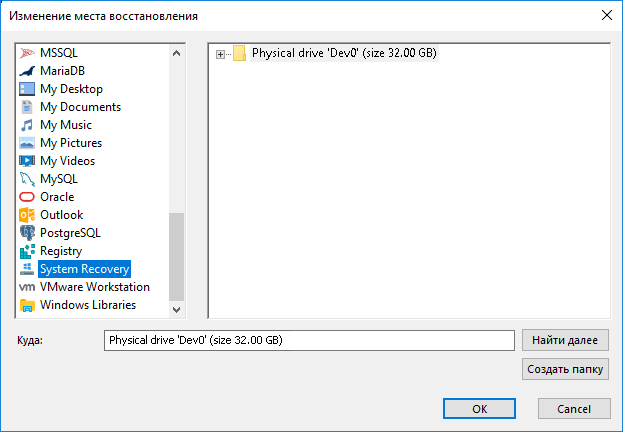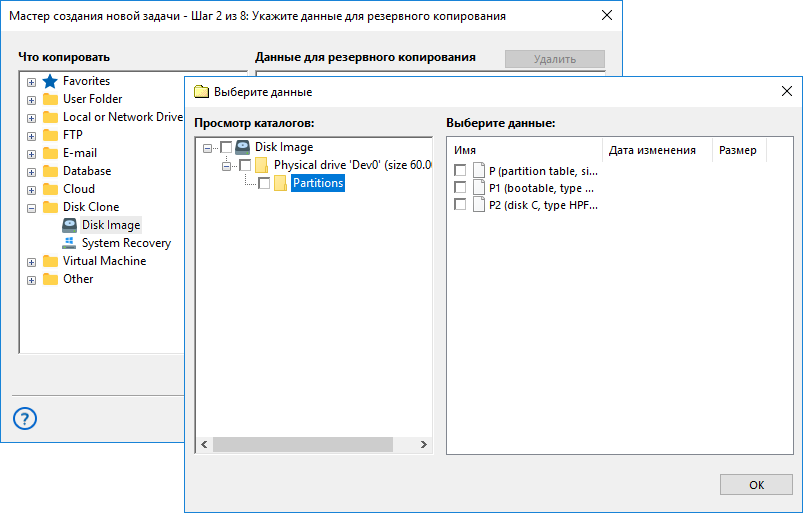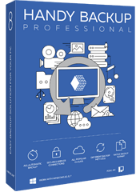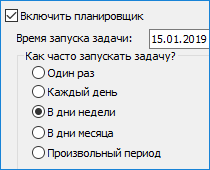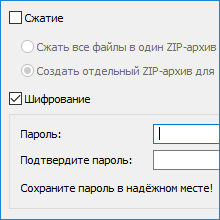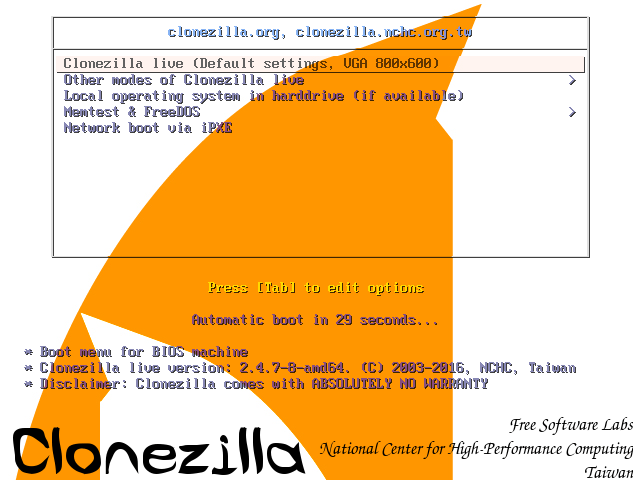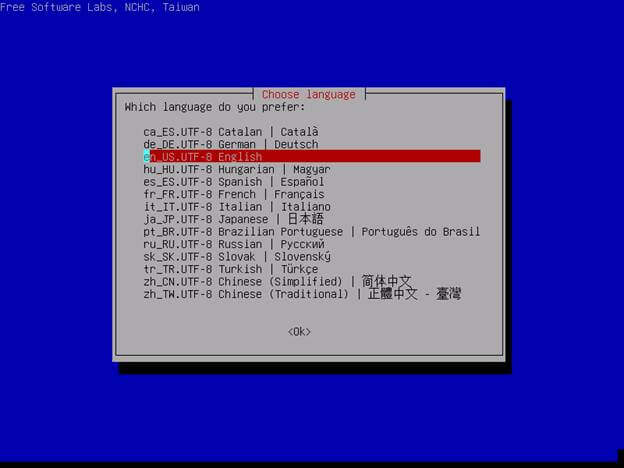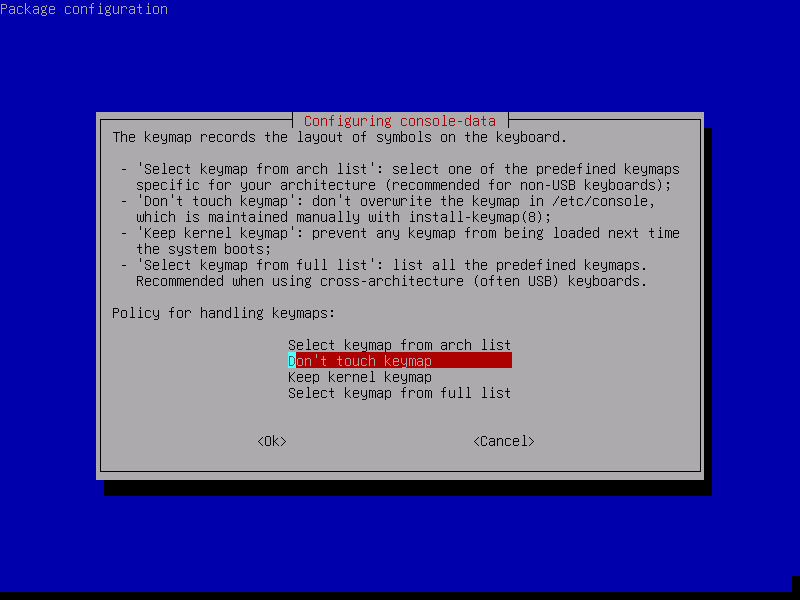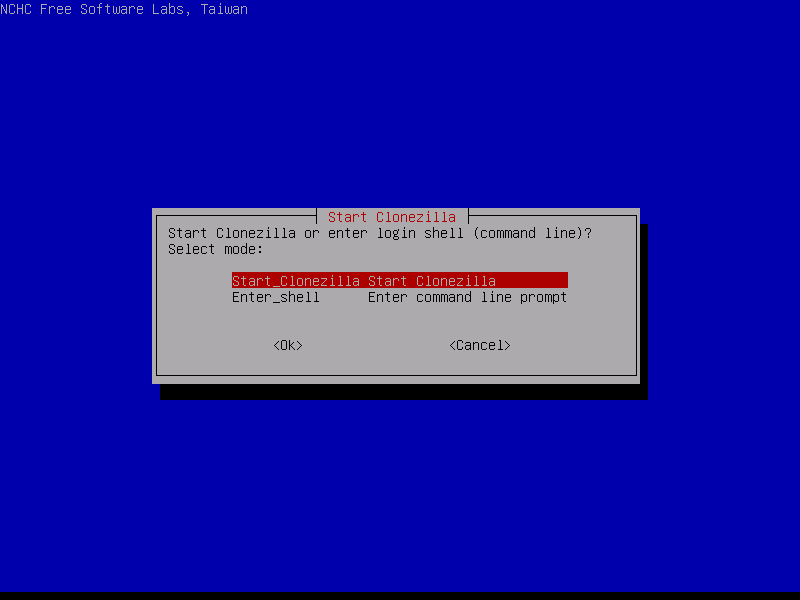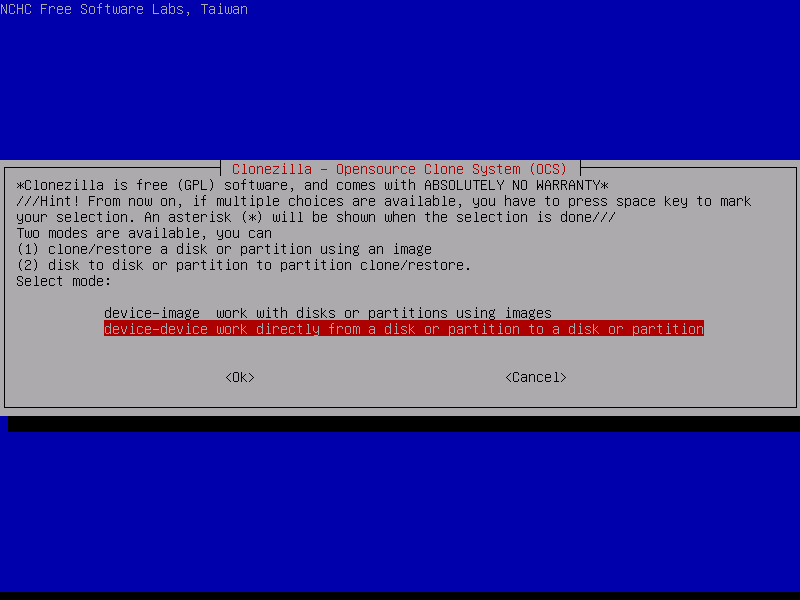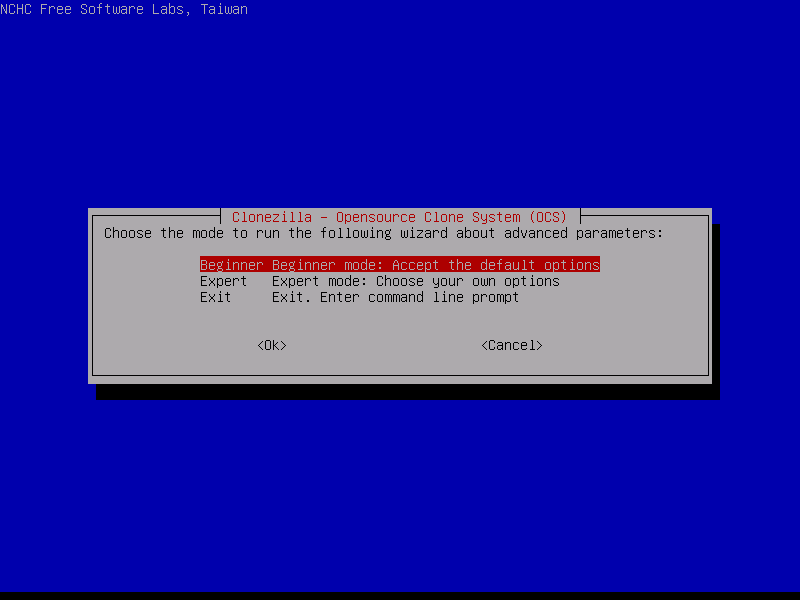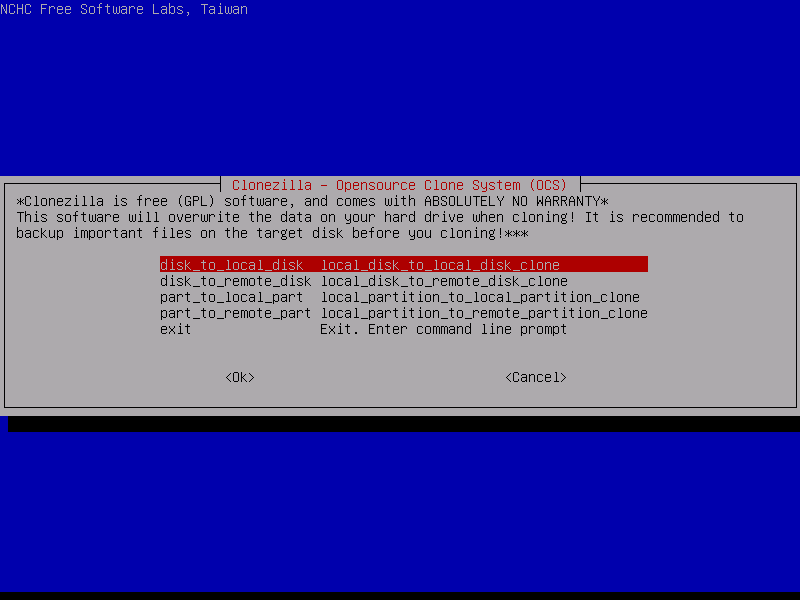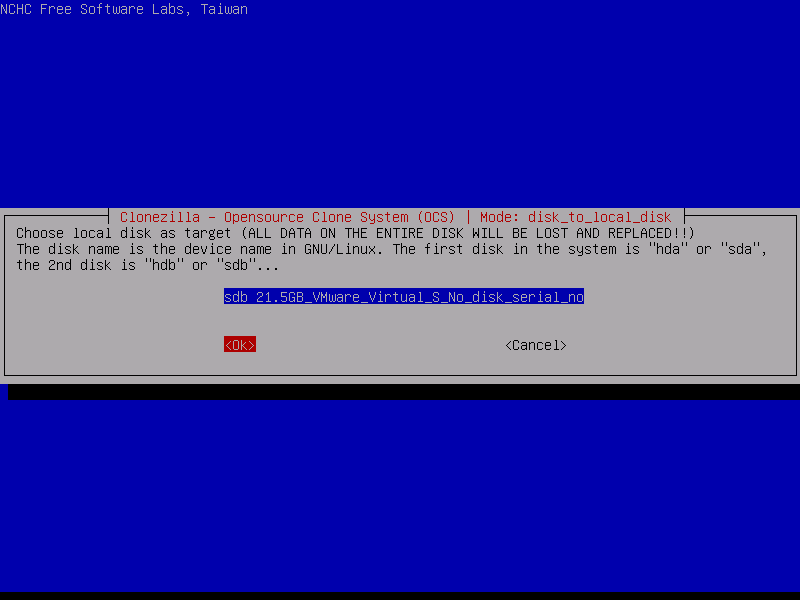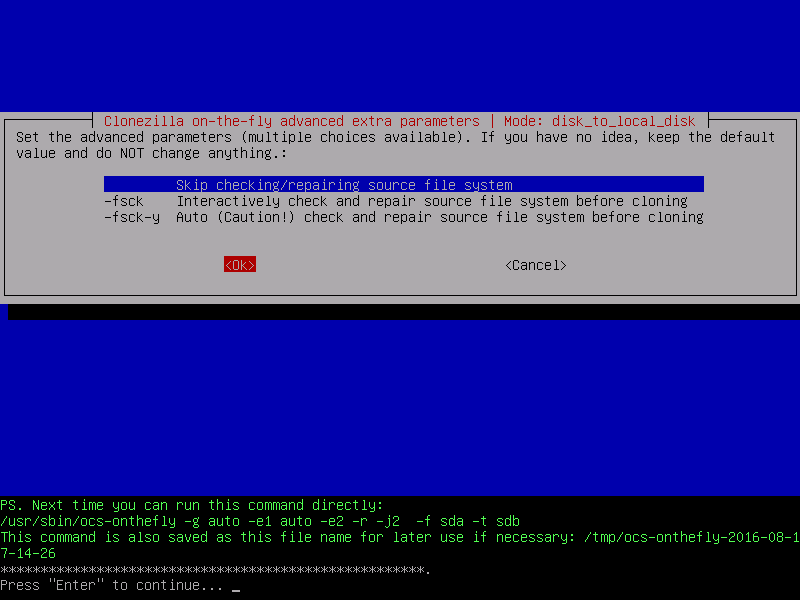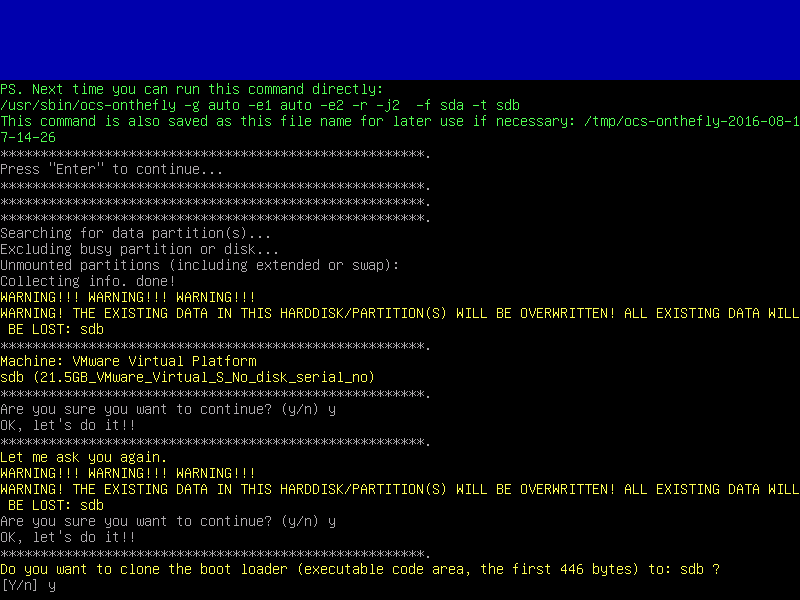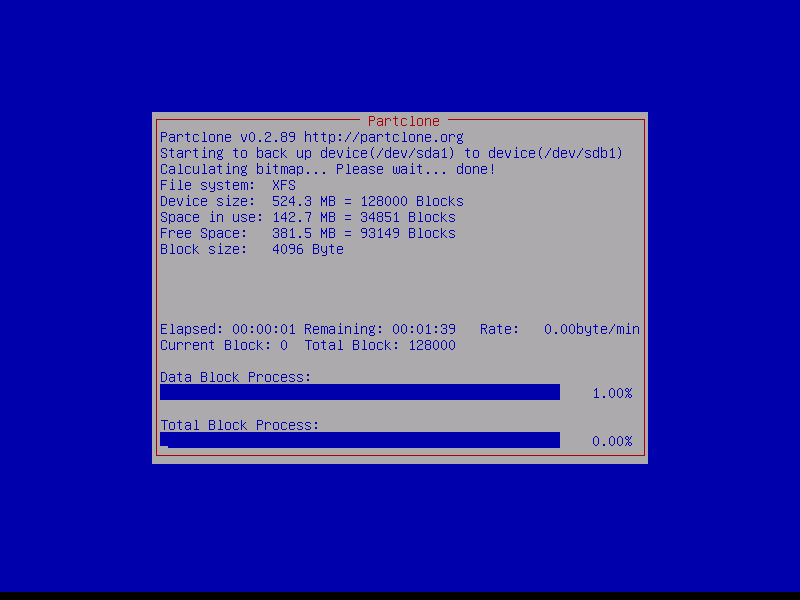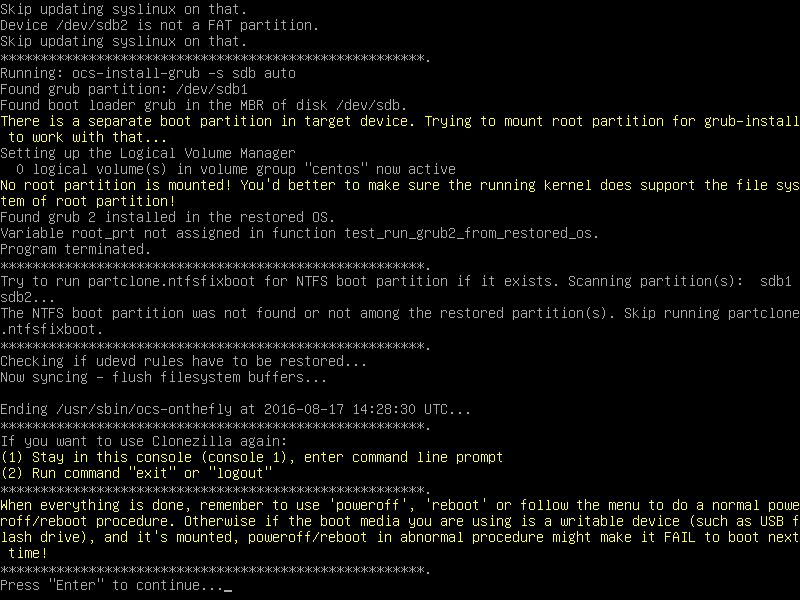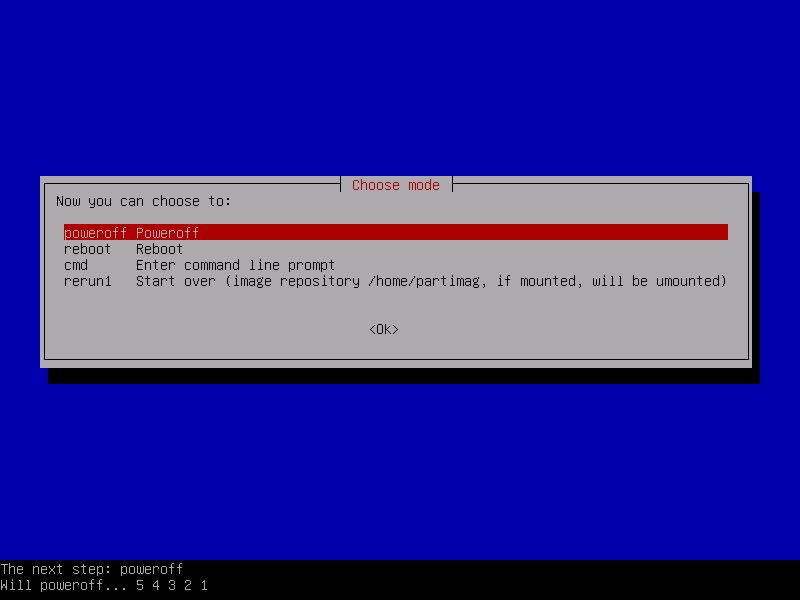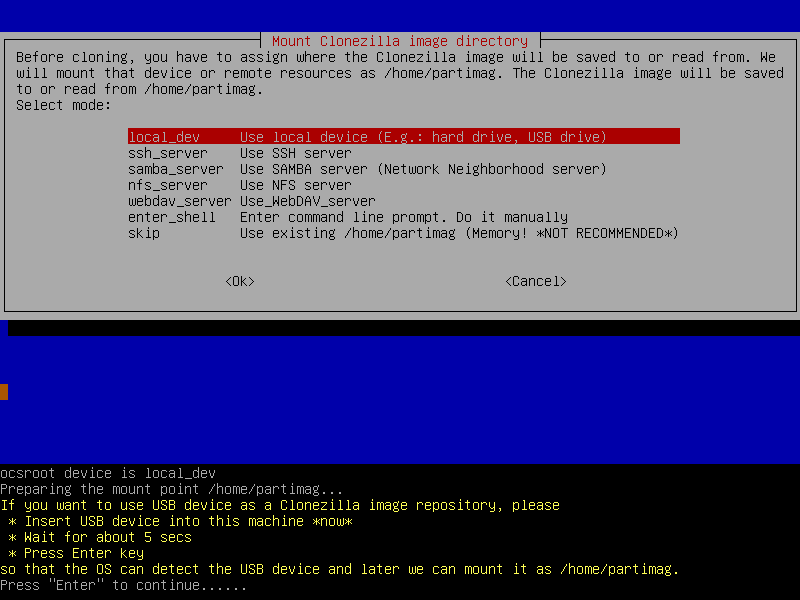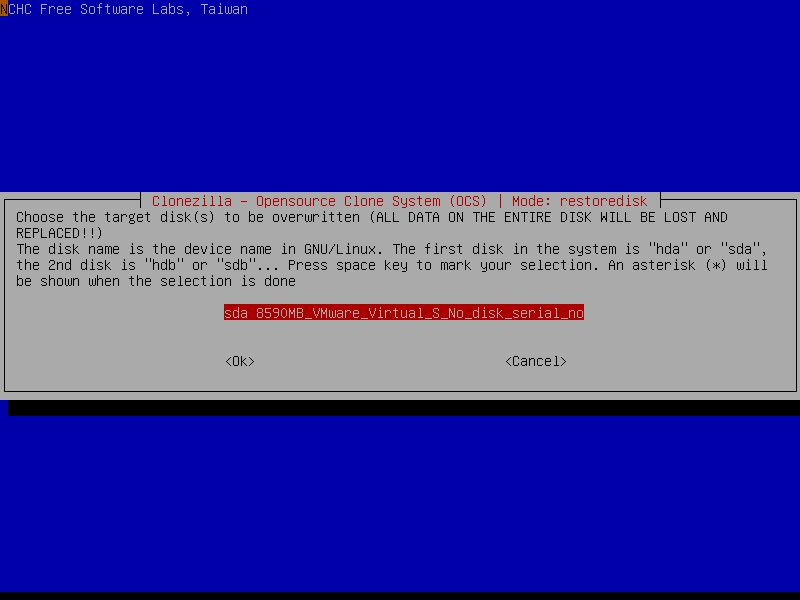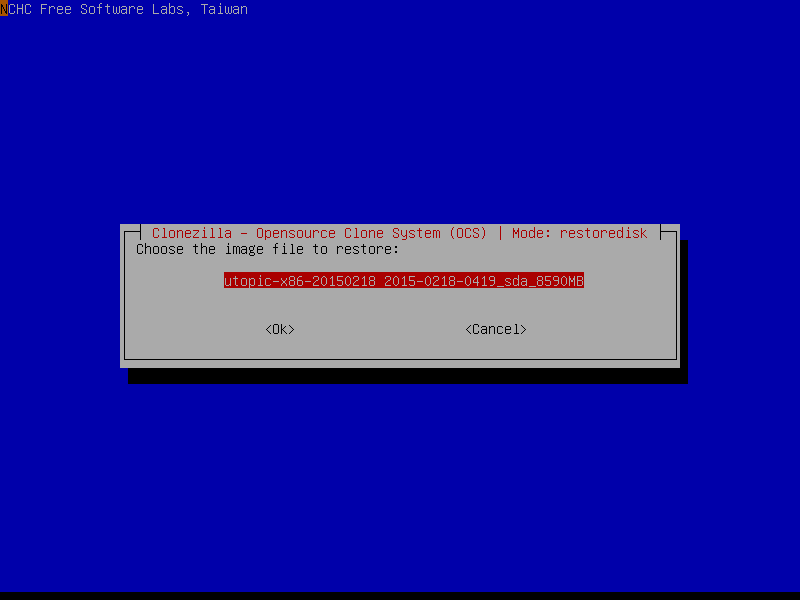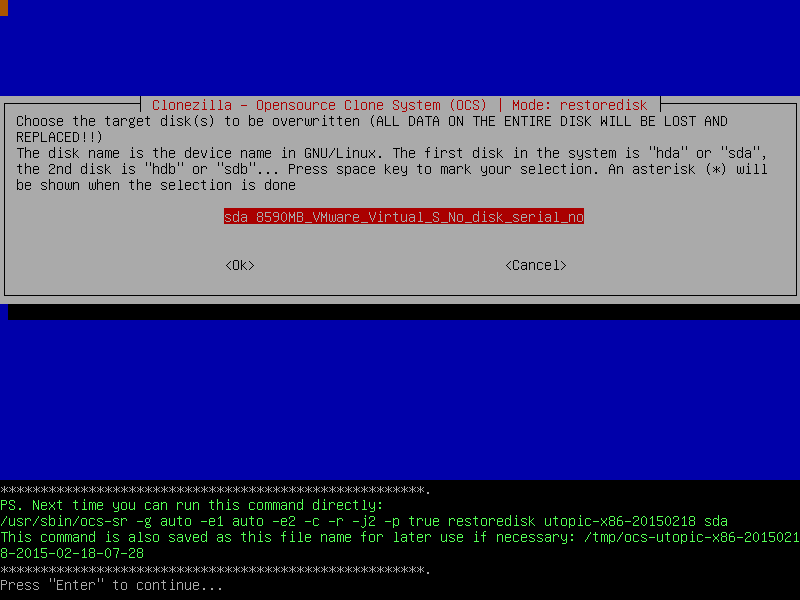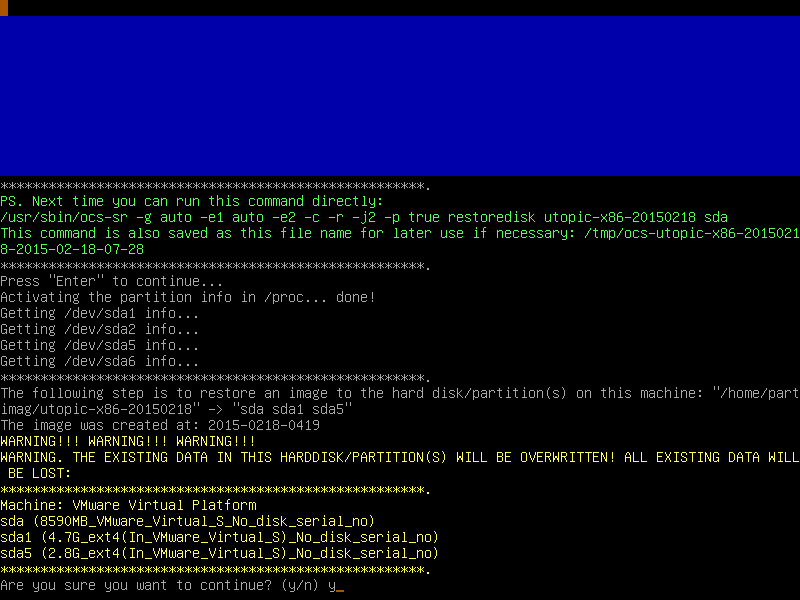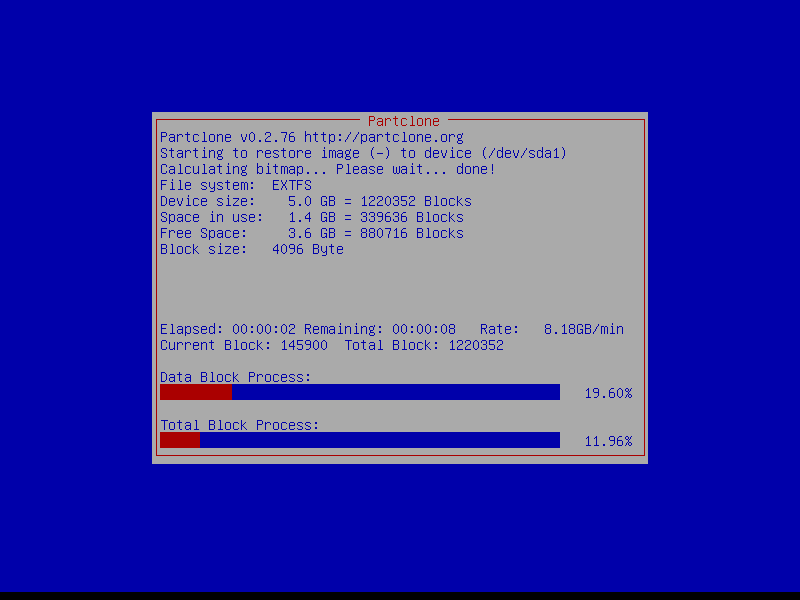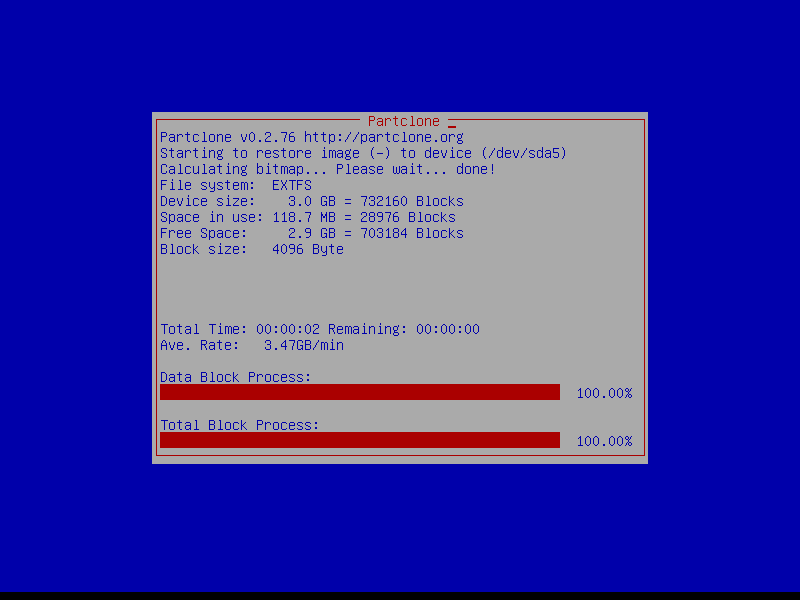- Клонирование жёсткого диска на Linux
- Инструменты клонирования дисков Linux
- 1. dd: инструмент для клонирования Native Linux
- 2. Инструмент клонирования разделов Linux, Partimage
- 3. Partclone: программное обеспечение для создания разделов и клонирования
- 4. Клонируйте свой диск Linux с помощью Clonezilla
- Клонировать ваш жесткий диск Linux легко
- Программа для клонирования дисков Windows и Linux
- Как клонировать диск с использованием Handy Backup
- Клонирование дисков по сети
- Как клонировать раздел диска
- Зачем клонировать диск или раздел?
- Handy Backup Professional
- Чем клонировать диск? Преимущества Handy Backup
- Клонирование дисков по расписанию
- Возможности управления клонированием раздела или диска
- Безопасное создание клона диска
- «Горячий» клон системного диска или диска данных
- Клонирование диска CloneZilla
- Что нам понадобится?
- Клонирование диска CloneZilla
- Шаг 1. Загрузка CloneZilla
- Шаг 2. Экран загрузчика
- Шаг 3. Выбор языка
- Шаг 4. Настройка раскладки
- Шаг 5. Запуск CloneZilla
- Шаг 6. Выбор способа работы
- Шаг 7. Количество настроек
- Шаг 8. Выбор режима копирования
- Шаг 9. Выбор источника
- 10. Выбор диска для записи
- 11. Проверка файловой системы
- Шаг 12. Подтверждение
- Шаг 13. Копирование
- Шаг 14. Завершение
- Восстановление диска Clonezilla
- Шаг 1. Выбор действия.
- Шаг 2. Расположение
- Шаг 2. Выбор образа
- Шаг 3. Диск для записи
- Шаг 4. Подтверждение
- Выводы
Клонирование жёсткого диска на Linux
То, что вы работаете в операционной системе Linux, не означает, что вы не будете время от времени сталкиваться с проблемами. Всегда хорошо иметь план резервного копирования, на случай, если возникнет проблема. Возможно, редкий вирус Linux будет атаковать; возможно, вы будете жертвами мошенников-вымогателей. Может быть, жесткий диск (HDD) выйдет из строя.
Клонируя жесткий диск Linux, вы создаете образ диска, который можно восстановить позже. Но как вы клонируете свой жесткий диск Linux?
Инструменты клонирования дисков Linux
Ваша установка Linux может привести к ошибке; Вы можете обновить жесткий диск до большего объема. Безотносительно проблемы, если у вас есть резервная копия вашего диска, восстановить и запустить все будет относительно просто.
В Linux есть четыре решения для клонирования дисков, которые вы должны рассмотреть:
Используете ли вы функции, встроенные в вашу операционную систему Linux, или устанавливаете сторонний инструмент, не должно пройти много времени, прежде чем вы сможете восстановить свою систему и запустить ее.
Давайте рассмотрим каждый из четырех основных вариантов клонирования диска в Linux.
1. dd: инструмент для клонирования Native Linux
Возможно, самый мощный инструмент Linux из всех, dd (иногда называемый «разрушитель диска»), может клонировать весь жесткий диск или раздел диска в другой. Но в случае неправильного использования он может удалить содержимое вашего диска.
Таким образом, вы должны использовать с особой осторожностью. Вы найдете dd встроенный в большинство операционных систем Linux. Если нет, установите его из менеджера пакетов. Чтобы клонировать жесткий диск вашего компьютера, используйте команду:
Здесь sdX — это исходный диск, а sdY — место назначения. Числовое значение 64K соответствует команде размера блока, bs. Значение по умолчанию составляет 512 байт, что очень мало, поэтому лучше включить 64K или более 128K в качестве условия. Однако: хотя больший размер блока делает передачу быстрее, меньший размер блока делает передачу более надежной.
Если вы хотите клонировать только раздел вашего диска, используйте
Как вы можете видеть, раздел sda1 (то есть раздел 1 на устройстве sda) будет клонирован в sdb1 (вновь созданный раздел 1 на устройстве sdb), например, вторичный или внешний жесткий диск, подключенный к вашему компьютеру.
Нажмите Enter, чтобы запустить команду. Сколько времени это займет, будет зависеть от размера диска или раздела. Просто убедитесь, что объем назначения достаточно велик для его хранения!
2. Инструмент клонирования разделов Linux, Partimage
Если вы столкнулись с проблемами, пытаясь разобраться с инструкциями с помощью dd, или предпочли бы избежать случайного удаления вашего жесткого диска с опечаткой, partimage также доступен для большинства дистрибутивов и не несет риска «уничтожения диска»!
Однако partimage не поддерживает файловую систему ext4, поэтому избегайте ее использования для клонирования дисков или разделов этого типа. Однако при необходимости его можно использовать для клонирования дисковых форматов Windows (FAT32 или NTFS, хотя это экспериментально), а также для более широко используемой файловой системы Linux ext3 и других более старых альтернатив.
Перед началом убедитесь, что раздел, который вы хотите клонировать, отключен ( с помощью команды umount ). В противном случае вам нужно будет выйти из partimage, прежде чем продолжить процесс. Вы можете выйти в любое время с помощью клавиши F6 .
Для Ubuntu установите:
Запустите из командной строки:
Это приложение, управляемое мышью, которое требует, чтобы вы сначала выбрали раздел, который нужно клонировать.
Нажмите вправо на клавиши со стрелками, чтобы перейти к следующему разделу, затем Image file to create/use и дайте ему имя (или введите имя файла изображения, которое будет восстановлено).
Выберите Action to be done (убедитесь, что у выбранной опции есть звездочка) и нажмите F5, чтобы продолжить. На следующем экране выберите уровень сжатия и предпочитаемые параметры. Вы также можете выбрать режим разделения изображений и указать, что должно произойти после создания резервной копии.
Нажмите F5, чтобы продолжить, подтвердите данные, затем нажмите OK, чтобы начать процесс. Скорость этого будет зависеть от мощности вашего компьютера.
Если вы ищете быстрое и грязное, но безопасное решение для клонирования дисков для Linux, используйте partimage.
3. Partclone: программное обеспечение для создания разделов и клонирования
Для более зрелой альтернативы dd, которая поддерживает резервное копирование файловой системы ext4, partclone прост в использовании, но опять же требует текстовых команд, а не интерфейса, управляемого клавиатурой или мышью. Установить с помощью:
… Где [fstype] — тип файловой системы раздела, который вы хотите клонировать.
Следующая команда создаст образ диска hda1 (жесткий диск 1, раздел 1) с именем hda1.img:
Возможно, вы захотите восстановить это изображение, поэтому используйте
partclone.extfs -r -d -s hda1.img -o /dev/hda1
Более подробную информацию об использовании можно найти на сайте partclone.
4. Клонируйте свой диск Linux с помощью Clonezilla
Для более гибкого решения, почему бы не попробовать Clonezilla? Это популярное решение для аварийного восстановления основано на Partclone и предназначено для ряда задач клонирования дисков. Поддерживаются все ожидаемые файловые системы в Linux, Windows и MacOS (и за ее пределами).
В отличие от dd и Partclone, Clonezilla доступен в виде загрузочного ISO. Вы можете записать это на DVD или USB-накопитель, чтобы полностью клонировать жесткий диск Linux. Clonezilla проста в использовании, с меню на клавиатуре, а не с непонятными командами, так что любой может справиться с этим.
Хотя Clonezilla можно настроить как отдельную утилиту, вы можете предпочесть использовать ее как часть инструмента восстановления Boot CD от Hiren.
Вы также можете использовать Clonezilla на профессиональном уровне, чтобы создавать изображения схожих настроек ПК с одной и той же операционной системой.
Клонировать ваш жесткий диск Linux легко
Если вы никогда ранее не клонировали жесткий диск, возможно, вы неохотно начинаете. Это может быть пугающим, особенно если вы находитесь в тяжелом положении с поврежденным жестким диском, который отчаянно нуждается в клонировании перед отказом.
Хотя вы можете предпочесть просто синхронизировать ваши важные данные в облаке, всегда полезно иметь полную резервную копию диска, которую можно быстро восстановить в случае системных ошибок. Однако не забывайте использовать эти инструменты с осторожностью, поскольку они могут легко привести к случайной потере ваших данных.
Программа для клонирования дисков Windows и Linux
Клонирование диска – это копирование диска на логическом (секторном) уровне на другой диск или в образ. Решение Handy Backup — удобная программа клона диска Windows и Linux, гораздо более функциональная и лёгкая, чем встроенные утилиты клонирования операционной системы.
Версия 8.2.3 от 29 марта 2021. 111 MB
30-дневный полнофункциональный пробный период
Как клонировать диск с использованием Handy Backup
Чтобы клонировать диск целиком на SSD или HDD носитель с помощью задачи автоматического клонирования диска или раздела в Handy Backup, воспользуйтесь нижеследующей инструкцией.
- Создайте новую задачу резервного копирования. На Шаге 2 выберите в группе Disk Clone плагин System Recovery. Отметьте «галочкой» диск, с которого хотите сделать клон системы.
- Задайте расписание для клонирования диска. Подробнее о расписании запуска задач читайте в Руководстве Пользователя.
- Когда задача будет создана, запустите её или дождитесь её выполнения по расписанию.
- Далее создайте новую задачу восстановления, включив “Продвинутый режим” на Шаге 1.
- На Шаге 2 откройте ваше хранилище для клонов диска и выберите файл backup.hbi.
- Нажмите “Далее”. На Шаге 3 нажмите кнопку «Изменить место«.
- Выберите новый диск для клонирования операционной системы на этот носитель.
Внимание! Устройство должно быть подключено к ПК на этапе создания задачи!
- Нажмите OK и продолжайте создавать задачу восстановления.
Совет. Если вы создаёте расписание для задачи восстановления, проверьте, что её запуск происходит с достаточным интервалом после запуска соответствующей задачи копирования!
- Закончите создание задачи восстановления.
Эта пара задач, работая совместно, выполнит клонирование жёсткого диска на устройство SSD или HDD по расписанию. В «Продвинутом» режиме можно также создать клон системы по событию, например, при подключении USB-хранилища к ПК.
Клонирование дисков по сети
Решение Handy Backup Server Network для локальных сетей позволяет клонировать диск на удалённой машине по сети, управляя процессом централизованно с компьютера администратора системы.
Версия 8.2.3 от 29 марта 2021. 111 MB
30-дневный полнофункциональный пробный период
Как клонировать раздел диска
Чтобы клонировать раздел диска, воспользуйтесь вышеприведённой инструкцией, но выберите плагин Disk Image вместо System Recovery. Этот плагин позволяет создавать резервные копии разделов диска.
Зачем клонировать диск или раздел?
Клонирование раздела или целого диска решает множество важных задач в IT-сфере.
- Клонирование системного диска или раздела. Позволяет перенести копию загрузочного диска на произвольное количество других устройств, обеспечив логическую идентичность загружаемых систем и ПО.
- Создание клона диска данных. Сохранение физической копии структуры данных на диске или разделе позволяет размножить содержимое диска или сделать его резервную копию (бэкап) на случай непредвиденных обстоятельств.
- Клонирование загрузочного диска с целью восстановления. Клонирование системы – это надёжное средство предохранить вашу конфигурацию системы от вирусов или аварий, разрушающих функциональность компьютера.
Чтобы узнать больше, прочтите, пожалуйста, статью о функциях бэкапа.
Рекомендуемое решение
2900 ₽ за лицензию
Handy Backup Professional
Решение Professional содержит плагины Disk Image и System Recovery для клонирования дисков и разделов Windows 10/8/7 и Linux.
Также можно клонировать разделы дисков с помощью версии Standard, приобретя плагин Disk Image дополнительно!
Чем клонировать диск? Преимущества Handy Backup
Клонирование дисков по расписанию
Handy Backup может создавать клон диска или раздела в точно указанное время и с указанной периодичностью. Также вы можете клонировать раздел диска или диск целиком при наступлении заданного события, например, при подключении связанного с задачей устройства USB к ПК.
Возможности управления клонированием раздела или диска
Вы можете запускать другие программы до и/или после задачи клонирования диска, например, для сбора мусора или обеспечения безопасности данных. Вы также можете получать отчёты о задачах по почте, сохранять реестр Windows и другие данные вместе с клоном диска, и т.д.
Безопасное создание клона диска
С помощью встроенных функций шифрования и сжатия данных вы можете клонировать системный диск или диск с данными для хранения в закодированном виде; восстановить, изменить или просмотреть его содержимое без наличия ключа к шифру невозможно.
«Горячий» клон системного диска или диска данных
Handy Backup клонирует диски без остановки уже работающих процессов, связанных с этими дисками. В том числе, Handy Backup может осуществлять клонирование раздела или диска, на котором находится система Windows или Linux, запущенная на машине в данный момент.
Версия 8.2.3 от 29 марта 2021. 111 MB
30-дневный полнофункциональный пробный период
Handy Backup – эффективная программа для клонирования дисков на русском языки. Попробуйте все её возможности самостоятельно, скачав 30-дневную бесплатную версию программы с полным набором функций и плагинов.
Клонирование диска CloneZilla
CloneZilla — это один из лучших инструментов для резервного копирования системы с открытым исходным кодом для Linux. Отсутствие графического интерфейса ничуть не делает его хуже. Наоборот, здесь есть интуитивно понятный, легкий и быстрый мастер командной строки, с помощью которого вы можете сделать все что нужно. Это идеальный инструмент для каждого системного администратора.
С помощью CloneZilla вы можете полностью скопировать раздел жесткого диска на другой жесткий диск и затем его очень просто восстановить. Кроме того, вы можете выполнять резервное копирование clonezilla по сети, с помощью ssh, samba или NFS и сохранять такие образы в локальном хранилище.
В случае возникновения каких-либо проблем, вы можете очень просто восстановить все данные с резервного диска. Например, при поломке системы, если была копия вы сможете развернуть раньше созданный образ и вернуть работоспособность системы в считаные минуты.
В этой статье мы рассмотрим как выполняется клонирование диска CloneZilla, причем нас будут интересовать любые блочные устройства. Неважно что вы будете клонировать раздел или целый жесткий диск, подойдут любые блочные устройства. Дистрибутив тоже неважен, поскольку все будет выполняться с помощью образа LiveCD CloneZilla.
Что нам понадобится?
Во-первых, нам нужен образ LiveCD CloneZilla, который можно скачать на официальном сайте. Образ нужно записать на флешку или диск. Я не буду останавливаться на том, как это сделать.
Во-вторых, чтобы выполнить резервное копирование жесткого диска в Linux, нам понадобится еще один физический жесткий диск, подключенный к этой же системе. Причем он должен быть такого же объема или больше, нежели тот диск, который мы хотим скопировать. Для клонирования раздела CloneZilla будет достаточно свободного раздела с таким же размером. Это нужно для записи образа.
Клонирование диска CloneZilla
Когда все готово, вы можете начать создание образа clonezilla. Мы разделим все действия на шаги, чтобы вам было проще ориентироваться, что нужно делать.
Шаг 1. Загрузка CloneZilla
После того как образ LiveCD скачан и записан на флешку, подключите этот носитель к компьютеру и выполните перезагрузку. Во время заставки BIOS нажмите кнопку F11, F12, Del, F2 или Shift+F2, чтобы войти в меню Bios и настройте там загрузку с вашего носителя.
Шаг 2. Экран загрузчика
После этого на экране появится загрузчик. В нем выберите первый пункт, чтобы запустить Clonezilla Live со стандартными параметрами и разрешением экрана 800х600. Для выбора нажмите Enter.
Шаг 3. Выбор языка
Когда система загрузится в оперативную память, появится мастер, в котором вам предстоит выбрать язык системы. Для перемещения по пунктам используйте стрелки вверх/вниз, а для выбора Enter:
Шаг 4. Настройка раскладки
На этом экране вы можете настроить раскладку клавиатуры. Просто выберите Do’nt touch keymap и нажмите Enter:
Шаг 5. Запуск CloneZilla
На этом экране можно запустить интерактивный мастер CloneZilla или перейти в консоль. Выберите Start Clonezilla:
Шаг 6. Выбор способа работы
Можно выполнять клонирование жесткого диска linux прямо с диска на диск или же с диска на образ. Выберите вариант, который будет вам удобнее, в этой статье мы выберем с диска на диск:
Убедитесь что оба диски подключены к компьютеру, если собираетесь клонировать жесткий диск в Linux.
Шаг 7. Количество настроек
На следующем экране вы можете выбрать насколько подробно вы хотите настраивать процесс. Для начала выберите режим для начинающих, с настройками по умолчанию. Beginer Mode.
Затем на следующей вкладке выберите что нужно сделать. В нашем случае первый пункт, сохранить диск. Savedisk.
Шаг 8. Выбор режима копирования
Доступно четыре режима клонирования диска:
- disk_to_local_disk — локальный диск на другой локальный диск;
- disk_to_remote_disk — локальный диск на удаленный диск;
- part_to_local_part — раздел на локальный раздел;
- part_to_remote_part — раздел на удаленный раздел.
Если бы мы на шестом шаге выбрали диск на образ, то у нас бы были другие варианты. Мы скопируем наш локальный диск на другой жесткий диск, подключенный к этому компьютеру. Программа выполнить полное клонирование диска Clonezilla, будут скопированы все разделы, а также область MBR или GPT.
Шаг 9. Выбор источника
На этом шаге мастера нам нужно выбрать диск-источник, который будет использоваться для клонирования. Здесь кроме номера диска в системе (sda,sdb), отображается его имя и серийный номер, поэтому вы сможете выбрать нужный диск без труда.
После выбора диска, нажмите Enter.
10. Выбор диска для записи
Дальше выберите второй диск, на который будет вестись запись. Будьте очень внимательны, потому что программа сотрет все данные на это диске. И если вы ошиблись, получится совсем обратное, от того что планировалось.
11. Проверка файловой системы
Если вы уверены что файловая система не повреждена, можете выбрать пропустить проверку Skip checking:
После этого нужно будет еще раз нажать Enter.
Шаг 12. Подтверждение
Перед тем как начать резервное копирование, утилита отобразит некоторые сведения о выбранных дисках и своей работе. Вам нужно будет нажать два раза Y:
Шаг 13. Копирование
Дальше, после вашего согласия процесс пойдет автоматически. Все данные с исходного диска (или раздела) будут перенесены на другой раздел без вашего вмешательства.
Во время копирования диска Clonezilla отобразит строку процесса, по которой вы сможете оценить сколько осталось данных и времени.
Шаг 14. Завершение
После того как копирование будет завершено, вам будет предоставлена информация обо всем процессе и результате. Нажмите Enter и в появившемся меню вы можете выбрать что нужно делать дальше. Для выключения выберите poweroff.
Вот и все. В случае поломки, вы можете использовать этот диск вместо поврежденного или при неудачном эксперименте можете восстановить из него все данные. Точно так же само выполняется клонирование раздела и клонирование на образ Clonezilla. Дальше рассмотрим восстановление образа Clonezilla.
Восстановление диска Clonezilla
Начальная загрузка и все шаги по подготовке системы к работе выполняются так же как и для клонирования жесткого диска clonezilla в Linux. Все до шага 7. Только нужно выбрать не disk_to_disk, а disk_to_image, чтобы работать с образами дисков.
Шаг 1. Выбор действия.
Дальше нужно выбрать также режим для начинающих и вариант действия restore disk — восстановить диск или restore parrs для восстановления раздела.
Шаг 2. Расположение
Выбираем откуда будем брать образ, local_dev, локальное устройство:
Шаг 2. Выбор образа
На этом шаге вам предстоит выбрать образ или диск, из которого будем восстанавливать:
Шаг 3. Диск для записи
Дальше выберите диск или раздел, на который будут вестись запись:
Шаг 4. Подтверждение
Осталось несколько раз нажать Y для подтверждения действия и пойдет процесс восстановления.
Выводы
Вот и все, теперь вы знаете как выполняется резервное копирование clonezilla, а также восстановление из образа clonezilla. После этого вы всегда будете в безопасности и созданная копия может не раз вас спасти от ошибок или неудачных экспериментов с системой. Если у вас остались вопросы, спрашивайте в комментариях!