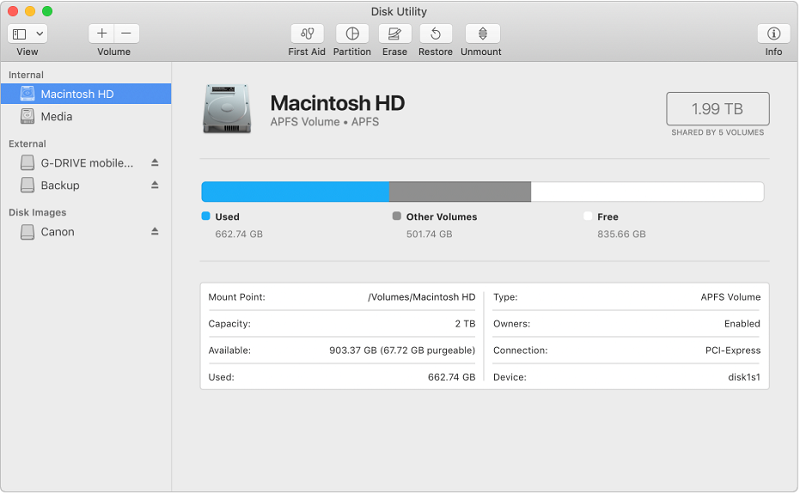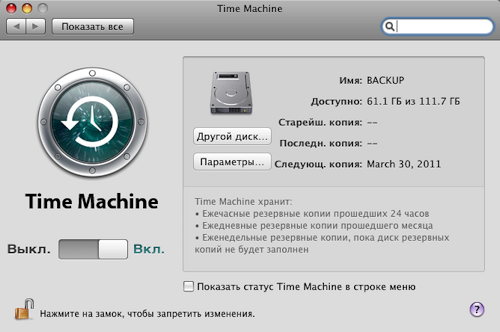- Руководство по клонированию жесткого диска Mac на SSD
- Что такое твердотельные накопители (SSD)?
- Как клонировать жесткий диск Mac на SSD
- Использование Дисковой утилиты
- Что делать: резервное копирование или клонирование?
- Резервное копирование жесткого диска
- Клонирование жесткого диска
- Давай завернем
- Admin’s Notes
- понедельник, 22 июля 2013 г.
- Клонирование жесткого диска в Mac OS X
- Time Machine
- Дисковая утилита/Disk Utility
- Carbon Copy Cloner
- SuperDuper!
- Redo Backup
- Paragon Hard Disk Manager 12 Server
Руководство по клонированию жесткого диска Mac на SSD
Написано Хлоя Тернер Последнее обновление: Август 27, 2021
Специалист по написанию технических текстов, который создает различные типы статей, от обзоров до практических статей для Mac.
Что вы ожидаете от процесса клонирования? Если вы планируете клонировать жесткий диск Mac на SSDДавайте подробнее рассмотрим весь процесс клонирования. Как правило, рекомендуется клонировать жесткий диск вашего Mac на случай, если вы решите обновить жесткий диск с твердотельным накопителем (SSD), заменить старый или поврежденный диск новым или если вы собираетесь создать загрузочный диск. жесткий диск.
В большинстве случаев все эти требования могут быть достигнуты с помощью клонирования. По сути, когда вы клонируете жесткий диск, вы больше не будете беспокоиться о переустановке операционной системы, а также о переносе папок, файлов, приложений и некоторых конфигураций на новый жесткий диск. Еще одним преимуществом процесса клонирования является то, что если у вас есть дублированный жесткий диск с установочным томом, это может помочь в загрузке вашего Mac в случае непредвиденных бедствий.
Что такое твердотельные накопители (SSD)?
Прежде чем вы решите клонировать жесткий диск Mac на SSD, давайте внимательно рассмотрим SSD. Твердотельные накопители или твердотельные накопители используют флэш-память для хранения данных. Если они встроены в компьютер, они обычно выглядят как микросхемы на плате. Вы также можете найти их в формате 2.5 », который вы можете установить в ноутбук или внешний корпус.
Как правило, твердотельные накопители работают тихо, компактно и быстро, особенно если вы запускаете компьютер или пробуждаете устройство. Помните, что жесткие диски могут попасть в спящий режим когда не используется в течение определенного промежутка времени и занимает несколько секунд, чтобы раскрутиться. Твердотельные накопители также потребляют меньше энергии, работают кулер, легче и не имеют подвижных частей, которые делают их подходящими для ноутбуков.
Если вы случайно уронили ноутбук во время вращения жесткого диска, существует вероятность повреждения диска и потери данных. Как правило, твердотельные накопители более надежны, и в случае их сбоя вы все равно можете читать данные, тогда как вы не можете делать это с жестким диском.
Тем не менее, SSD считаются дорогостоящим вариантом, если вы рассматриваете соотношение стоимости и хранилища. В настоящее время вы можете приобрести 8TB внешний диск менее чем за $ 150, в то время как эта же сумма денег предоставит вам только твердотельный накопитель 500GB.
Как клонировать жесткий диск Mac на SSD
There are several reasons why it is best to boot from an external hard drive. In case you prefer to keep your files synchronized from a desktop and laptop, освободить очищаемое пространство to enlarge your storage, or have an on-hand bootable backup duplicate of your system, there is an unseen feature in Disk Utility это делает процесс легкой задачей.
По сути, загрузка с внешнего жесткого диска обычно медленнее, даже если вы используете последний удар молнии or USB-C диски, Они относительно вялые, чем твердотельные накопители (SSD), которые есть в большинстве последних Mac. Хотя это не рекомендуется для ежедневного использования, это возможный вариант.
Использование Дисковой утилиты
Если вы собираетесь клонировать жесткий диск Mac на SSD, рекомендуется использовать Дисковую утилиту. Просто откройте Дисковую утилиту из Spotlight (Command + Пробел) или из папки Utility в ваших приложениях. Вам будет представлен список всех томов, включая внутренний жесткий диск и внешний жесткий диск.
Важно отметить, что Опция «Восстановить» в Disk Utility будет работать путем копирования файлов из резервной копии на ваш основной диск. Он идеально подходит для использования в режиме восстановления для восстановления жесткого диска в случае сбоя.
Как только вы решите установить внешний диск в качестве цели восстановления, вы можете переключить это действие и скопировать файлы с основного диска в резервную копию. Выберите внешний диск на боковой панели, нажмите на Кнопка «Восстановить» в меню и выберите свой основной диск в качестве опции «Восстановить из». У вас есть возможность выбрать ISO-образ, но он не очень полезен.
Нажмите на кнопку «Восстановить», и Дисковая утилита начнет процесс копирования. В большинстве случаев этот процесс является относительно длительным и основан на скорости вашего внешнего диска, а также на связи с вашим Mac. В связи с этим рекомендуется иметь быстрый жесткий диск с USB-C, Thunderbolt или USB 3.0 соединения.
Как только Дисковая утилита завершит задачу, вы можете выключить ваш Mac и нажать «Option», когда он снова начнет перезагружаться. Вам будет представлен переключатель загрузки, и вам будет разрешено загружаться с внешнего жесткого диска. Вы можете использовать свой Mac как обычно, но помните, что он отдельно от установки на основной внутренний жесткий диск, Обратите внимание, что любые измененные вами параметры или сохраненные файлы не будут отражены в основной установке.
Вы можете выполнить тот же процесс в обратном порядке, если есть необходимость скопировать файлы обратно или восстановить резервную копию в случае неисправности вашего компьютера.
Что делать: резервное копирование или клонирование?
Как правило, жесткие диски могут быть зарезервированы или клонированы. Помните, что между ними есть различия, которые имеют свои преимущества и недостатки.
Резервное копирование жесткого диска
Если вы собираетесь выполнить резервное копирование жесткого диска, все содержимое выбранного диска или раздела будет скопировано в файл в указанном месте. Все данные сохраняются в одном файле. Когда выполняется полное резервное копирование жесткого диска, вся операционная система вместе с установленными приложениями и настройками также откладывается. Файл может быть защищен или зашифровано паролем.
Преимущество этого подхода не что иное, как простое управление, поскольку один файл содержит всю резервную копию. Вы также можете сжать файл резервной копии, чтобы он занимал меньше места.
Что касается недостатка, вам необходимо программное обеспечение для резервного копирования, чтобы иметь возможность восстановить систему или данные в прежнее состояние или получить доступ к документам и файлам.
Клонирование жесткого диска
Если вы собираетесь дублировать или клонировать жесткий диск Mac на SSDКопия диска создается непосредственно в целевом местоположении. Это просто означает, что у вас есть мгновенная копия, включая структуру жесткого диска. Клонированный диск или диск включает в себя все разделы исходного диска или диска.
Преимущество клонирования заключается в том, что данные напрямую копируются в указанное место и могут использоваться и редактироваться напрямую. дублированный системный диск который включает в себя операционную систему, может быть смонтирован как свежий диск и загружен сразу.
Что касается недостатков, клон требует больше места, так как разделы создаются сразу на целевом диске. Из-за этого маловероятно сжимать или добавлять шифрование к данным.
Давай завернем
Если необходимо регулярно создавать резервную копию, рекомендуется выбрать резервную копию жесткого диска. Обычно это занимает меньше места и позволяет создавать дополнительные резервные копии.
В случае, если вам нужен загрузочный дополнительный диск для работы после непредвиденного сбоя и сократить время простоя, лучше всего клонировать жесткий диск Mac на SSD.
В целом, оба метода оказались идеальным выбором. Постоянное резервное копирование диска для ежедневных данных вместе с клоном системного диска крайне важно для обеспечения легкого доступа в случае чрезвычайных ситуаций.
Прекрасно Спасибо за ваш рейтинг.
Источник
Admin’s Notes
понедельник, 22 июля 2013 г.
Клонирование жесткого диска в Mac OS X
Перед бекапом, да и вообще не плохо бы воспользоваться утилитой OnyX
Time Machine
Способов много. Первая возможность резервного копирования вашей системы заложена в саму MAC OS X, начиная с версии 10.5 и старше. Это Time Machine.
Time Machine в автоматическом режиме создает резервные копии системы и всех важных файлов на внешнем жестком диске и должна «возвращаться в прошлое» для восстановления системных файлов в первоначальном виде на тот момент, когда вам это нужно. Если включить Time Machine в «Системных настройках» (System Preferences), она сама предложит создать «бэкапы» (запасные копии) и запросит директорию для их сохранения.
Но у Time Machine есть пара недостатков. Первый из них — она очень быстро «сжирает» дисковое пространство. Хотя и не полностью. После создания первой резервной копии Time Machine продолжает сохранять только измененные файлы.
Вторая проблема — автоматическое копирование мешает нормально работать, запускаясь само по себе.
Чтобы хоть как-то нивелировать это, обратимся к дополнительному приложению, позволяющему настроить саму Time Machine.
Это TimeMachineEditor. Скачать его можно здесь . TimeMachineEditor позволят более гибко настраивать расписание своих процедур. Например, ежечасно по понедельникам, ежедневно после работы и так далее.
Увеличиваем с помощью этой утилиты интервалы «временных скачков», «обуздав аппетит» самой Time Machine, и подгоняем ее бэкап-сессии под удобный для себя график.
Таким образом, Time Machine обладает возможностью зарезервировать вашу систему при различных сбоях и «откатиться» назад, но является громоздкой и не очень удобной для этой цели. В том числе «бэкапный» диск не является загрузочным и для восстановления требует старта с инсталяционного диска Mac Os X.
Дисковая утилита/Disk Utility
Еще один способ «вырастить» вашу «овечку-клон» — воспользоваться штатной дисковой утилитой. По умолчанию она лежит в папке Программы/Служебные программы (Applications/Utilites).
Запускаем это приложение и выделяем в меню слева имя вашего системного диска, например, Х. Теперь в окно строки «Источник» (Source) перетягиваем иконку вашего стартового диска (Х), а в строку «Цель» (Destination) — иконку диска, на котором сохранится ваш клон, например, Backup. Это может быть внешний FireWire- или USB-диск, а также внутренний жесткий диск или же флешка достаточного объема.
Если необходимо предварительно отформатировать эту директорию, переключитесь на «Стереть» (Erase). Для внешних носителей формат не имеет значения (как правило, это Mac OS Extended журнальный (Journaled), а для жесткого диска на макинтош с процессором Intel, предпочтительнее выбрать «Таблицу разделов GUID» (GUID Partition Table).
Теперь нажимаем «Восстановить» (Restore) и вводим ваш пароль. Поехали.
Через некоторое время на свет появится еще одна «овечка Долли» — абсолютная копия вашего системного диска.
Теперь, если ваша Mac OS X фатально «обрушится», и никакие «лечилки» не помогут, можно повторить эту процедуру наоборот, заменив испорченную систему на вашу сохраненную копию.
Для этого нужно «стартануть» с самой запасной системы: включить ваш Мас, удерживая клавишу option, затем выбрать диск с готовым клоном в качестве загрузочного (в нашем примере Backup) и выполнить процедуру восстановления в обратной последовательности.
Но перед тем как это сделать, надо обязательно попробовать «вылечить» испорченную систему той же самой «Дисковой утилитой».
Выбрать в левом меню «испорченный» диск (в нашем примере это Х и в разделе «Первая помощь» (First Aid) проделать процедуры: «Проверить права доступа» (Verify Disk Permission) и, если понадобится, сделать «Восстановление прав доступа» (Repair Disk Permission) и, соответственно, «Проверить диск» (Verify Disk) — «Восстановить диск» (Repair Disk).
Незаменимую помощь тут может оказать и знакомая нам программа OnyX.
Несмотря на всю простоту клонирования с помощью «Дисковой утилиты», у этого метода есть один недостаток. Копируется абсолютно вся, без исключения, информация. А если речь идет о небольшом по объему запасном диске, а то и вовсе о флешке? Файлы на них могут просто не поместиться.
Возможностей для клонирования вашей «овечки Долли» множество. Вплоть до использования командной строки по инструкциям от самой Apple. «Простым смертным» могут показаться более доступными другие утилиты, такие, как SuperDuper!, Clone X, Tri-BACKUP или MacTuneUp. На мой взгляд, самая продвинутая среди них, удобная и в то же время абсолютно бесплатная назвается Carbon Copy Cloner.
Carbon Copy Cloner
Carbon Copy Cloner произведена компанией Bombich Software. Скачать её можно тут . Добровольные пожертвования разработчикам (Donate) приветствуются.
Майк Бомбич (Mike Bombich), создатель этой замечательной программы, в интервью популярному американскому сайту особо отметил «изюминки» своего детища: быстроту процесса клонирования, возможность выборочного переноса данных и дополнительную защиту от случайных действий в виде специального списка всех возможных дисков-кандидатов с запросом их ID (Уникальный идентификатор).
Carbon Copy Cloner дает возможность создать полный или частичный клон вашей системы, перенося её на другой диск или же сохраняя её в виде .dmg (образа диска). В свежих версиях Carbon Copy Cloner, ориентированных на систему Snow Leopard (Снежный барс), поддерживается сжатие в файловой системе HFS+, заметно удобнее стал показ размеров папок и дисков в десятеричной системе, возросла скорость копирования, а также игнорируются базы данных Time Machine, если они уже созданы.
Carbon Copy Cloner может сильно пригодиться при апгрейде системного диска и замене его на более емкий. Достаточно перенести заранее отклонированную систему на новый диск.
Прежде, чем вы приступите к созданию резервной копии вашей системы, неплохо бы предварительно вычистить весь «мусор», скопившийся в системе с помощью утилиты OnyX и привести её в порядок.
Устанавливаем Carbon Copy Cloner и запускаем. Если понадобится во время работы, вводим ваш обычный пароль и отпираем «замочек» слева внизу.
Слева вверху в меню Source Disk (Ресурсный диск) выбираем тот, с которого будет склонирована ваша система (в нашем примере это диск Х).
Вверху справа Target Disk (Целевой диск) выбираем тот, на который сохранится «близнец» вашей MAC OS X. (В нашем случае — X2. Тут важно отметить, что у этой утилиты есть возможность записать систему в формате .dmg и даже на удаленный компьютер по сети.
Теперь взглянем на еще одну возможность Carbon Copy Cloner: создавать специальные фильтры, позволяющие исключить из клона некоторые файлы по признаку расширения, например .mkv или .avi, и тогда фильмы такого формата не склонируются. Это поможет сэкономить место.
Чтобы не усложнять себе жизнь, попробуем вручную сделать некоторые предварительные процедуры, позволяющие облегчить запасную систему и ускорить процесс клонирования.
Не обязательно сохранять на резервную копию системы всю вашу медиатеку: цифровые фотографии, музыку, фильмы, вспомогательную документацию, и так далее. А также рабочие файлы, которые могут «весить» не один гигабайт. Можно также отказаться от «тяжелых программ», если не хватает места на резервном диске.
Найдите в левом окне Items to be copied (Пункты, подлежащие копированию) и внимательно смотрите, отключая некоторые галочки напротив ненужных файлов. Если они хранятся на вашем диске не как попало, то, скорее всего, это будут директории Users (Пользователи)/macuser (ваше имя пользователя). Например, в данной конфигурации отключаем Calibrie Library (База библиотек для чтения) и содержащиеся в ней книги. Ведь они и так уже записаны на отдельный DVD-диск.
Затем в разделе справа Cloning options (Режим клонирования) выбираем Incremental backups of selected items (инкрементальный «бэкап» выделенных пунктов) этот динамичный режим позволит переносить только измененные данные, когда вы будете обновлять версию запасной системы в следующий раз. Галочка ниже Delete items that don’t exist on the source в режиме синхронизации не «возьмет с собой» старые программы и другие файлы, которые вы давно уже не используете.
Protect root-level items on the target сохранит режим суперпользователя, если вы им являетесь. И, наконец, Archive modified and deleted items позволит создать отдельный архив измененных и удаленных файлов. На мой взгляд, это лучше отключить, чтобы не терять время.
В том случае, если Carbon Copy Cloner «дает добро» — This volume will be bootable,— а значит, места на запасном диске или флешке хватает, и этот том станет загрузочным, можно начинать.
Все сделанные вами предварительные настройки сохранятся, если вы нажмете Save Task (Сохранить задачу) в том случае, если вы собираетесь делать клоны вашего диска по определенному расписанию, как в Time Machine. Но для создания резервной Mac OS X это вряд ли пригодится.
Нажимаем Clone (клонировать).
Сколько файлов хранится на вашем системном диске? Оказывается десятки тысяч. так что процесс может занять некоторое время: от пятнацати минут до часа-двух. Это зависит от объема информации.
SuperDuper!
Несмотря на название, это, пожалуй, одна из наиболее удобных и популярных программ для резервного копирования, созданных для платформы Mac OS X. Основное назначение программы — создание копий файлов с целью быстрого восстановления работоспособности системы в случае возникновения аварийной ситуации. Программа может создавать архивы разного рода, вплоть до резервных загрузочных образов системы. Свитчеры из мира РС, привыкшие к программному обеспечению наподобие Norton Ghost, Acronis True Imige и пр., приобретя и установив SuperDuper! получат почти равноценную замену этим утилитам. SuperDuper! — это слишком много, если вы хотите всего лишь забекапить вашу почтовую корреспонденцию, но если вы привыкли регулярно осуществлять резервное копирование и серьезно подходите к вопросу сохранности ваших данных, это, пожалуй, один из наиболее удобных и при этом простых, вариантов.
Функциональность SuperDuper не вызывает никаких принципиальных нареканий. Главный плюс программы — это возможность создания корректного архивного образа всей операционной системы, который легко можно развернуть на жестком диске при помощи стандартной и входящей в поставку Mac OS X — Disk Utility.
Программа позволит сэкономить массу времени тем, кому приходится иметь дело не с одним домашним компьютером, а с целым парком машин. Развернуть образ в короткие сроки на нескольких компьютерах — это, однозначно, удобнее, чем долгая установка системы и ее настройка на каждой из машин в отдельности.
SuperDuper может создавать как полные, так и инкрементальные архивы, работает с редактируемыми скриптами, умеет сама выполнять восстановление прав доступа (repair permission) перед началом копирования, автоматически стирать содержимое диска-приемника, сохранять настройки в отдельный файл и многое другое.
Интерфейс программы прост и не вызовет вопросов даже у неподготовленного пользователя. Что, впрочем, свойственно большинству програмного обеспечения для Mac. Всего программа предлагает вам четыре варианта копирования. Первый, Backup all files: если вы собираетесь создать загрузочный и корректный клон вашей системы, вам нужна именно эта опция. Крайне простая и прозрачная для любого пользователя операция. Достаточно указать раздел, предназначенный для архивации, диск приемник и нажать кнопку Copy Now. Программа перед началом копирования потребует ввод пароля администратора. Если вы не хотите ограничиться простым копированием, а предпочитаете создать архивный образ системы, выберите в графе « to» вместо предложенных существующих разделов Disk image. Программа сама предложит вам выбрать раздел для сохранения файла-образа, его тип и степень компрессии.
Второй вариант копирования, который предлагает нам программа, — Sandbox — shared users and applications, и от первого он отличается тем, что при копировании программа пропустит все пользовательские файлы и программное обеспечение от сторонних разработчиков, продублировав лишь саму систему и штатные приложения от Apple. Если по каким-то причинам вас это не устраивает, то есть и третий вариант — «Sandox-shared users», при котором SuperDuper скопирует систему со всеми установленными программами, но, как и в первом случае, — без файлов пользователя.
Но на этом возможности программы не исчерпываются, и если вы хотите внести свои собственные коррективы в процесс копирования, выберите опцию — New Copy Script.
Выбрав этот вариант, вы сами определите, как именно будет осуществляться процесс копирования, какие файлы и каталоги будут сохранены в резервной копии. Однако надо заметить, что это опция мало подходит для начинающего пользователя. Перед началом копирования вы можете выбрать дополнительные опции, которые предлагает программа. Как варианты действий перед началом копирования, так и после его окончания.
Например, указав в настройках «Copy Newer Files», вы выберете вариант инкрементального копирования, при котором программа добавит в уже существующий архив только те файлы, которые были созданы или модифицированы уже после последнего сохранения. Выбрав Erase then copy files, вы предварительно очистите диск-приемник, на который собираетесь дублировать вашу информацию.
Если вы осуществляли прямое копирование на другой раздел или внешний диск, то после окончания работы SuperDuper вы можете загрузиться уже с созданного вами клона системы Restart from (имя архива) или сделать этот раздел основным — Set as Startup Disk. Можно просто выбрать окончание работы программы или автоматическое выключение самого компьютера по окончании ее работы.
Но и на солнце есть пятна, и несмотря на богатые возможности, предлагаемые программой, стоит обратить внимание и на пару минусов. Программа, в отличие от своих РС аналогов, не предоставляет пользователю возможности сделать образ системы, загрузившись с обычного CD диска, или наоборот, восстановить его таким же образом. И если первое нельзя назвать серьезным просчетом, то второе создает определенные неудобства в случае, когда приходится иметь дело с уже неработоспособной системой.
Кроме того, в программе вообще отсутствует функция Restore. Конечно, для восстановления можно воспользоваться тем же copy, выбрав архивный образ системы в качестве источника, а раздел винчестера — как диск-приемник. Или, что еще проще, воспользоваться для этого средствами штатной Disk Utility. Но в любом случае, для восстановления пользователю придется загружаться с внешнего диска с уже рабочей операционной системой или другого раздела. Отсутствует и опция резервного копирования по расписанию. Однако, несмотря на эти досадные упущения, программа проста, надежна и полностью выполняет все возложенные на нее задачи.
Redo Backup
Это LiveCD софтинка. Что есть очень хорошо, так как грузиться с CD. Знает все файловые системы Mac OS X, включая и новые разделы восстановления 10.8.3. После загрузки с диска можно создать загрузочную USB флешку выбра Settings –> Create Bootable USB, что тоже есть гуд. То есть данная софтинка может создавать полный образ диска OS X и может сохранять его, как на подключенный локально USB диск, флешку (если места на ней хватит) или даже на сеть и на FTP. На ftp он сделал архив, но на внешний USB диск, на который была настроена TimeMichine делать бекап отказался, сказав, что файловая система только для чтения, по ходу он не может писать на HFS+.
Paragon Hard Disk Manager 12 Server
Вот наш победитель! Как всегда на высоте. Спокойно прочитал все разделы Mac OS X 10.8.3 и так же спокойно записал все на внешний USB диск с файловой системой HFS+, который я использую для TimeMachine так же 🙂
После создания бекапа на внешнем диске оразовалась папочка с именем которое я задал для бекапа, но открыть ее в MacOS было нельзя, так как отсутствуют права, что тоже есть гуд, так как даже случайно ее будет очень трудно стереть.
Источник