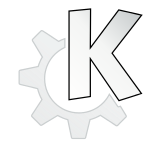- Блог сисадмина
- Задача: сделать клон жесткого диска с настроеной nix системой.
- Клонирование диска с linux
- Перенос системы на новый диск, 1 общие сведения
- 2 безопасность, 3 выполнение переноса, 1 выбор режима клонирования
- 2 выбор исходного диска, 3 выбор целевого диска
- 4 целевой диск содержит разделы
- 5 схема разделов старого и нового дисков, 6 что делать с данными на старом диске
- 7 уничтожение данных на старом диске
- 8 выбор метода переноса разделов
- 9 создание разделов на старом диске
- 10 схема разделов старого и нового дисков, 11 итоговое окно клонирования, 1 схема разделов старого и нового дисков
- На следующем шаге измените размер и положение раздела. Это.
Блог сисадмина
В данной статье я подробно опишу backup настроенной системы на Linux. Когда я настроил Web server опубликовал сайты и захотел сделать резервную копию, так, на всякий случай, то столкнулся с проблемой: какую программу выбрать для бэкапа. В Windows пользуюсь Acronis — благо все очень просто и удобно, и по времени бекапит и на любое железо можно образ восстанавливать, одним словом софтина не заменимая для админа. Но при клонировании диска с Debian, Acronis выдает предупреждение, так мол и так необходимо загрузить с дискеты, записать Grub и только после этого можно будет загружаться с нового винта. Для компьютеров и серверов с важными данными просто необходимо иметь клон системного жесткого диска, в случае падения основной системы переключил винты и все в порядке, потому что не всегда есть время развернуть образ. Тут есть одно но. , готов ли клиент купить дополнительный жесткий диск. Как показывает практика, тот кто терял данные не думает над покупкой вообще. кто еще не терял инфу недолго размышляет. Как говорится если админ говорит надо, значит надо. Я делал BackUp для себя, потому что свое время я ценю особенно, итак приступим:
Задача: сделать клон жесткого диска с настроеной nix системой.
1 Качаем CLONEZILLA http //clonezilla.org/downloads/stable/iso-zip-files php (amd64 — для x64, i486 — для старого железа, i686 — для x86)
2 Записываем образ на диск
3 Подключаем исходный диск на SATA0 а целевой диск на SATA1 и CD-ROM, (первым должен быть исходный диск) загружаемся с CD видим загрузочное меню и выбираем верхний пункт: CloneZilla live
Ждем появления следующего окна и выбираем русский, привычный нам язык
Затем будет окно о раскладках. выбираем: не трогать раскладку
В следующем окне выбираем запуск Clonezilla
Затем выбираем нижний пункт device-device.
Так как выделываться не стоит: выбираем первый пункт Начальный уровень
Затем нам будет предложено выбрать исходный целевой диск (который клонируем) SDA, у меня диск который я клонировал висел на SATA0, а диск куда залить клон висел на SATA1, поэтому в следующем списке все было как надо, с CORSIAR 64 Гб, нужно было залить клон на Maxtor 80 Гб SDB. Как бы все выглядело, если винты висели наоборот не знаю, смысла пробовать не вижу.
Далее предложено выбрать TARGET — целевой диск. куда заливаем клон
В следующем окне выбираем верхний пункт
Источник
Клонирование диска с linux
С Виндой все понятно. Есть acronis, делаем клонирование диска, меняем диск и винда работает. Как быть с линуксом? Чем клонировать диск? пойдет ли тот же самый acronis?
В линуксе есть штатный средства.
Во-первых, ты можешь сделать побайтный образ системы с помощью утилиты DD (как — найдешь в гугле). Потом просто залить его на другой винт и все. Это в случае, если винты одинаковые.
Во-вторых, линукс, это тебе не винда. Можно сделать просто архив раздела с линуксом с помощью любого архивтора с лайвсиди любого линукса (скажем, использовать стандартный архиватор tar), и потом этот архив просто разархивировать на новый раздел нового винта, поправив с того же лайвсиди загрузчик (установить его на новый винт).
Если ты работал с акронисом и если у тебя нет проблем с поклонением свободке — делай им, проблем быть не должно.
Да пожалуйста. Будут вопросы конкретнее — обращайся.
Ещё можно посмотреть на clonezilla
А если глобальные настройки нужно перетащить?
а еще есть clonezilla.
Да сколько ж можно обсасывать одну тему!
Вас всех что, в гугле перебанили?!
А если глобальные настройки нужно перетащить?
Вот ты сейчас об чем?
Я вообще помню переставил диск с нетбука на десктоп, пол года там поюзал и поставил обратно. Ни каких проблем не было.
Я хз как это к клонированию относится.
Вот ты сейчас об чем?
Я хз как это к клонированию относится.
Никак не относится.
Для флешек сойдет. А если надо 3Тб диск клонировать? Делать 3Тб образ и сжимать? Лучше уж:
Речь о переносе хомяка, не?
Речь о переносе полностью линукса. Я так понимаю, что хомяк у него не отдельно.
Я так понимаю, что хомяк у него не отдельно.
Перечитал пост. Мдя, «я сегодня не такой, как вчера» =)
Бывает =) И не пугай больше ТСа, если он еще тут, «хомяками» всякими =)
Источник
Перенос системы на новый диск, 1 общие сведения
13. Перенос системы на новый диск
13.1 Общие сведения
Любой пользователь компьютера рано или поздно обнаруживает, недостаток места на
жестком диске. Если вам просто не хватает места для хранения данных, вы можете
добавить новый жесткий диск для хранения данных, как это описывается в следующей
главе.
Но может случиться и так, что на диске становится «тесно» операционной системе и
используемым вами программам, так, что вы уже не можете установить пакет
исправлений или новую версию программы или ОС. В этом случае надо перенести
(клонировать) систему на новый жесткий диск большей емкости.
Для переноса системы на новый диск необходимо, чтобы диск был предварительно
установлен в сервер. Если в сервере нет места для установки еще одного жесткого
диска, его можно временно подключить вместо дисковода компакт-дисков. Если же
подключение еще одного диска невозможно из-за конструктивных особенностей
компьютера, можно клонировать жесткий диск через операции создания образа
старого диска, а затем восстановления образа на новый диск с одновременным
увеличением размеров разделов.
Возможны два режима переноса системы на новый диск: ручной и автоматический.
В автоматическом режиме, выполнив несколько простых действий, вы перенесете все
данные (разделы, папки, файлы) со старого диска на новый, сделав последний
загрузочным (если загрузочным был исходный диск).
Между новым и старым диском будет только одна разница – размеры разделов на
новом разделе будут больше. Все остальное – установленные операционные системы,
записанная на диск информация, метки диска и пр. останется неизменным.
Следует учесть, что операции клонирования и добавления жесткого диска не
производятся для смонтированных дисков, поэтому в данных ситуациях
необходимо запускать программу Acronis True Image Echo Server с загрузочного
CD. (См.:
Понятно, что в режиме автоматического обновления результат только таким и
может быть. Программа может только скопировать структуру исходного диска
на новый диск. Чтобы результат был иным, программа должна задать
дополнительные вопросы о параметрах клонирования и получить ваши ответы
на них.
Выполнение переноса в ручном режиме даст вам возможность выполнить процедуру
более гибко.
1. Вы можете указать способ переноса разделов и данных:
• разделы и данные переносятся «как есть»;
• место на новом диске пропорционально распределяется между переносимыми
разделами старого диска;
• место на новом диске распределяется между разделами вручную.
2. Вы можете также выбрать, что делать со старым диском:
• сохранить разделы (и данные!) на старом жестком диске;
Copyright © Acronis, Inc., 2000-2007 91
2 безопасность, 3 выполнение переноса, 1 выбор режима клонирования
• удалить всю информацию со старого жесткого диска;
• создать на старом жестком диске новую структуру разделов (хранящиеся на нем
данные будут при этом утеряны).
На схемах дисков, показываемых программой, разделы с поврежденной
логической структурой отмечены красным кружком с белым крестом внутри.
Рекомендуется перед началом клонирования проверить такие диски
средствами соответствующей ОС для устранения ошибок.
Обращаем ваше внимание на следующее обстоятельство. Если во время переноса
данных пропадет напряжение в сети, или вы случайно нажмете кнопку выключения
компьютера или кнопку RESET, то процедура завершена не будет, новый диск можно
будет использовать для работы только после его разметки и форматирования либо
после успешного повторения операции клонирования.
Данные на старом (исходном) жестком диске при этом не теряются, так как до
окончания переноса данных программа не выполняет с этим диском никаких действий,
кроме считывания.
Тем не менее, советуем не удалять данные со старого диска, пока вы не убедитесь, что
они совершенно корректно перенесены на новый диск, и он вполне работоспособен
(компьютер загружается с этого диска, все приложения нормально вызываются, файлы
открываются в приложениях).
13.3 Выполнение переноса
13.3.1 Выбор режима клонирования
В окно Выбор режима клонирования вы попадаете непосредственно из окна
приглашения к работе.
92 Copyright © Acronis, Inc., 2000-2007
2 выбор исходного диска, 3 выбор целевого диска
В большинстве случаев вам будет достаточно возможностей автоматического режима.
Ручной режим используется, если вы хотите изменить структуру разделов на диске.
Если программа обнаружит на компьютере два диска, один из которых содержит
разделы, а другой нет, она сама определит, какой диск является исходным, а какой
новым, и следующие два шага будут пропущены.
13.3.2 Выбор исходного диска
Если программа обнаруживает несколько дисков с созданными на них разделами, она
предлагает вам указать, какой из них следует клонировать, т.е. какой из них является
исходным (старым) диском.
Ориентироваться в том, какой диск является исходным, а какой – новым, вам поможет
информация в окне (номер диска в системе, емкость, метки тома, а также наличие и
размеры разделов на диске и файловые системы этих разделов).
13.3.3 Выбор целевого диска
После выбора исходного диска следует выбрать целевой диск – тот, на который будет
производиться клонирование (новый диск).
Copyright © Acronis, Inc., 2000-2007 93
4 целевой диск содержит разделы
Выбранный ранее исходный диск в этом окне более недоступен для выбора и
отражается светло-серым шрифтом.
Если на одном из дисков разделы отсутствуют, программа сама определит, что
данный диск является целевым, и текущий шаг будет пропущен.
13.3.4 Целевой диск содержит разделы
Если на целевом диске имеются разделы, программа предполагает, что, по крайней
мере, некоторые из них могут содержать данные. В этом случае появляется окно
Целевой диск содержит разделы.
94 Copyright © Acronis, Inc., 2000-2007
5 схема разделов старого и нового дисков, 6 что делать с данными на старом диске
Продолжение операции возможно после удаления существующих разделов.
Выберите одно из двух значений переключателя:
• Удалить все разделы на целевом диске — существующие разделы на целевом
диске будут удалены в процессе клонирования, все ранее записанные на диск
данные (если они есть) будут потеряны.
• Не удалять разделы с целевого диска — существующие разделы удаляться не
будут, а значит, выполнить клонирование невозможно. Вы сможете только прервать
операцию или вернуться на шаг назад, чтобы выбрать другой диск.
Для продолжения операции выберите первое положение переключателя и нажмите
кнопку Далее.
Обратите внимание, что ни к каким реальным изменениям и потере данных
ваше согласие удалить разделы пока не приведет! Программа в данный момент
создает план клонирования и не выполняет никаких реальных действий.
Изменения на диске произойдут только тогда, когда вы нажмете кнопку
Приступить.
13.3.5 Схема разделов старого и нового дисков
Если ранее вы выбрали автоматический режим, то больше программа никаких запросов
выводить не будет. Вы сразу увидите окно, в котором в графической форме (в виде
прямоугольников различного размера) отображается информация об исходном жестком
диске (имеющиеся на нем разделы и пространство, оставшееся нераспределенным), а
также информация о том, какую структуру разделов будет иметь новый жесткий диск.
Вместе с номером жесткого диска приводится дополнительная информация: номер
диска в системе, емкость, метки тома, а также наличие и размеры разделов на диске и
файловые системы этих разделов. Типы разделов — основной, логический,
нераспределенное пространство — отображены различными цветами.
Следующим шагом будет отображение итогового окна клонирования.
13.3.6 Что делать с данными на старом диске
Если был выбран ручной режим, то программа спросит, что делать со старым диском:
• Создать на старом диске новые разделы — создать на старом диске новую
структуру разделов. Все существующие разделы и хранящиеся в них данные будут
удалены (эти данные, однако, будут записаны на новый диск и, таким образом, не
будут утеряны).
• Оставить данные без изменений — сохранить разделы (и данные) на старом
• Уничтожить данные – гарантированное уничтожение данных на старом жестком
Copyright © Acronis, Inc., 2000-2007 95
7 уничтожение данных на старом диске
Если вы намерены отдать старый диск в чужие руки (продать, подарить и пр.),
советуем уничтожить хранящуюся на нем информацию, чтобы избежать возможности
попадания ваших конфиденциальных данных к другим людям.
Если вы намерены оставить жесткий диск у себя и использовать его для хранения
данных, можете создать на нем новую структуру разделов. Тогда диск будет готов к
новому использованию сразу после завершения операции клонирования.
Чтобы застраховаться от непредвиденных ситуаций, лучше сохранить данные на
старом жестком диске нетронутыми. Вы всегда сможете удалить их позже.
13.3.7 Уничтожение данных на старом диске
Если на предыдущем шаге вы выбрали уничтожение данных на старом диске, то сейчас
надо будет выбрать способ уничтожения:
• Быстрый — быстрое уничтожение данных за один проход по диску;
• Нормальный – уничтожение данных за несколько проходов по диску.
96 Copyright © Acronis, Inc., 2000-2007
8 выбор метода переноса разделов
Второй способ требует больше времени, но обеспечивает невозможность
последующего восстановления данных даже при использовании специального
оборудования.
Первый способ несколько менее надежен, но в подавляющем большинстве случаев его
вполне достаточно.
13.3.8 Выбор метода переноса разделов
Acronis True Image Echo Server предлагает следующие варианты переноса:
• Один в один — разделы и данные переносятся «как есть»;
• Пропорционально — место на новом диске распределяется между переносимыми
разделами старого диска пропорционально их размеру;
• Вручную — вы сами должны будете указать новый размер и другие параметры
Copyright © Acronis, Inc., 2000-2007 97
9 создание разделов на старом диске
При переносе разделов «как есть» для каждого раздела старого диска на новом диске
будет создан точно такой же раздел, то есть того же типа и размера, с той же
файловой системой, меткой тома. Излишнее место на новом диске остается
нераспределенным. В дальнейшем вы сможете использовать его для создания новых
разделов или для увеличения размеров имеющихся разделов с помощью специальных
программ (например, Acronis Disk Director Suite).
Как правило, переносить разделы «как есть» нецелесообразно, поскольку при этом
остается неиспользованной значительная часть места на новом жестком диске. “Как
есть» переносятся разделы с файловыми системами, которые Acronis True Image Echo
Server не поддерживает, а также разделы, содержащие ошибки в файловой структуре.
При пропорциональном переносе размеры каждого раздела будут увеличены
пропорционально соотношению размеров старого и нового дисков.
В меньшей степени, чем другие, могут быть увеличены разделы с файловой системой
FAT16, которые имеют предельный размер 4 Гб.
В зависимости от сочетания вариантов, выбранных на предыдущих шагах, может
произойти переход либо к созданию разделов на старом диске, либо к окну со
структурой дисков (см. ниже).
13.3.9 Создание разделов на старом диске
Если несколько шагов назад вы выбрали переключатель Создать на старом диске
новые разделы, то теперь пришла пора создать на старом диске структуру разделов.
На этом шаге вы видите текущую схему разделов диска. Первоначально диск содержит
только нераспределенное место. По мере того, как вы будете создавать на нем
разделы, вид схемы будет меняться.
Выполнив предлагаемые мастером шаги, вы создадите на диске один раздел. Чтобы
создать еще один раздел, еще раз выполните те же самые шаги.
Если при создании разделов вы допустили ошибку, нажмите кнопку Назад и начните
все заново.
98 Copyright © Acronis, Inc., 2000-2007
10 схема разделов старого и нового дисков, 11 итоговое окно клонирования, 1 схема разделов старого и нового дисков
После того, как вы создали устраивающую вас схему разделов, снимите флажок
Создать новый раздел в нераспределенной области и нажмите кнопку Далее.
13.3.10 Схема разделов старого и нового дисков
В следующем окне в графическом виде будет представлена информация о структуре
исходного десткого диска, включая все разделы и неразмеченное пространство, а
также схема нового диска.
Вместе с номером жесткого диска приводится дополнительная информация: номер
диска в системе, емкость, метки тома, а также наличие и размеры разделов на диске, и
файловые системы этих разделов. Типы разделов — основной, логический,
нераспределенное пространство — отображены различными цветами.
Если на предыдущих шагах было выбрано создание разделов на новом диске
вручную, то окно со схемой разделов будет выглядеть несколько иначе.
Особенности такого метода создания разделов описаны ниже.
13.3.11 Итоговое окно клонирования
В следующем окне вы увидите Итоговое окно клонирования, демонстрирующее
перечень планируемых операций с дисками.
После нажатия кнопки Приступить Acronis True Image Echo Server начнет
клонирование. Выполнение операции будет наглядно отражено в открывшемся окне.
При необходимости можно прервать клонирование, нажав кнопку Отмена. Но в этом
случае новый диск можно будет использовать только после его разметки и
форматирования либо после успешного повторения операции клонирования.
После завершения операции вы увидите сообщение о ее результатах.
13.4 Особенности клонирования при ручном создании разделов
13.4.1 Схема разделов старого и нового дисков
При выборе ручного способа переноса вы можете изменить размеры любого раздела на
новом диске. По умолчанию используется перенос с пропорциональным увеличением
разделов.
В следующем окне в графической форме отображается будущая структура исходного и
нового жестких дисков.
Вместе с номером жесткого диска приводится дополнительная информация: номер
диска в системе, емкость, метки тома, а также наличие и размеры разделов на диске и
файловые системы этих разделов. Типы разделов — основной, логический,
нераспределенное пространство — отображены различными цветами.
Чтобы изменить размер какого-либо раздела, установите флажок Изменить размеры
разделов. Если показанная структура разделов вас устраивает, снимите этот флажок
(если ранее он был установлен). Тогда при нажатии кнопки Далее вы перейдете к
итоговому окну клонирования (см. выше).
Будьте внимательны! Нажатие кнопки Назад в этом окне приведет к тому, что
все сделанные вами изменения в размерах и положении разделов будут
потеряны и их придется делать сначала.
Сначала выберите раздел, размер которого вы будете изменять. На схеме этот раздел
будет подчеркнут красной чертой.
Copyright © Acronis, Inc., 2000-2007 99
На следующем шаге измените размер и положение раздела. Это.
На следующем шаге измените размер и положение раздела.
Это можно сделать как с помощью клавиатуры, введя необходимые значения в поля
Незанятое пространство перед, Размер раздела, Незанятое пространство
после, так и с помощью мыши, перетаскивая границы разделов или передвигая вправо
или влево сам раздел.
Если указатель мыши приобретает вид двух вертикальных полос со стрелками влево и
вправо, он наведен на границу раздела и вы можете изменить ее положение. Если
указатель мыши приобретает вид стрелок, направленных в четыре стороны, он
наведен на сам раздел и вы можете передвинуть раздел влево или вправо (если рядом
с разделом есть нераспределенное место).
Указав новое положение и размер раздела, нажмите кнопку Далее. Вы вернетесь на
два шага назад в окно со схемой разделов. Возможно, вам понадобится выполнить
несколько операций изменения размера и положения разделов, прежде чем вы
получите желаемую структуру разделов на новом диске.
Источник