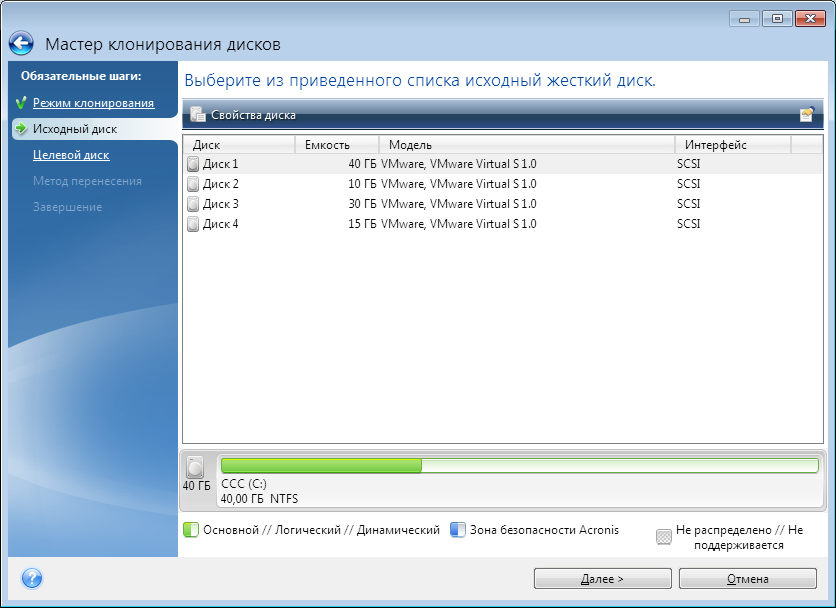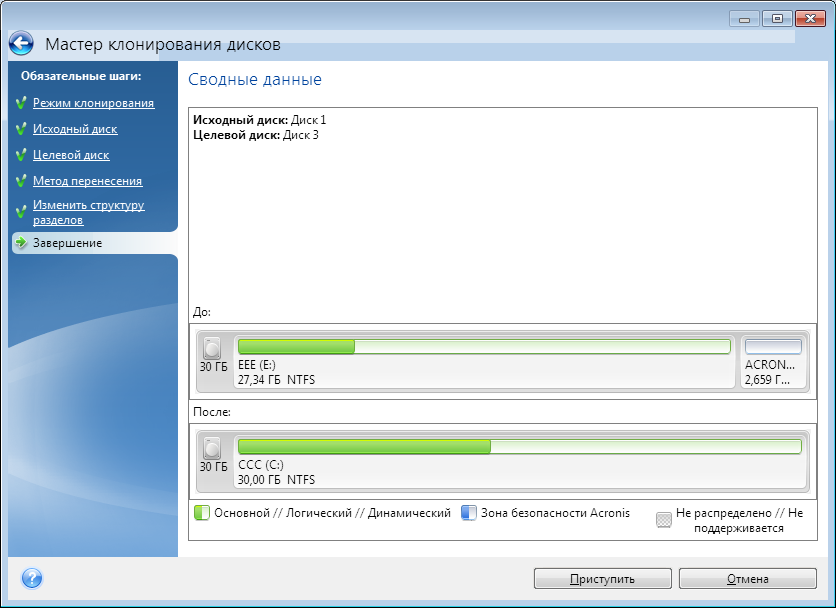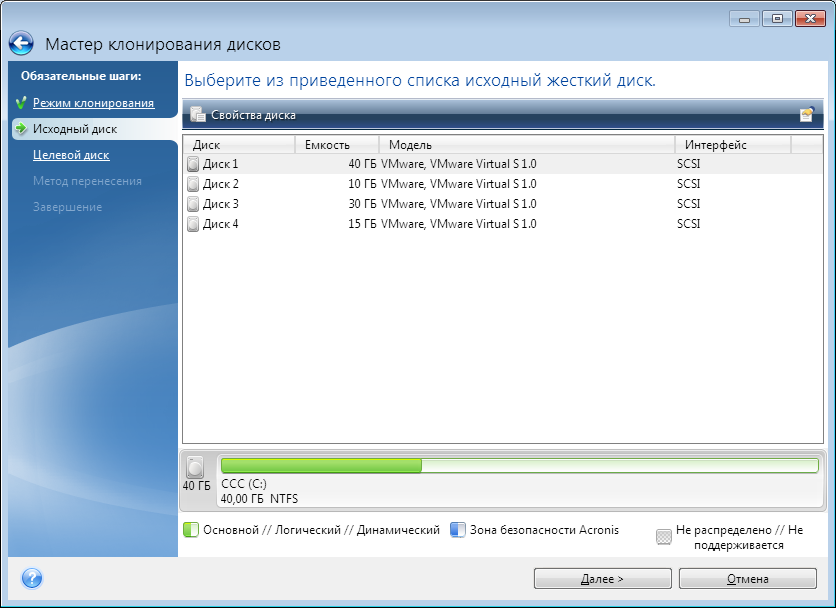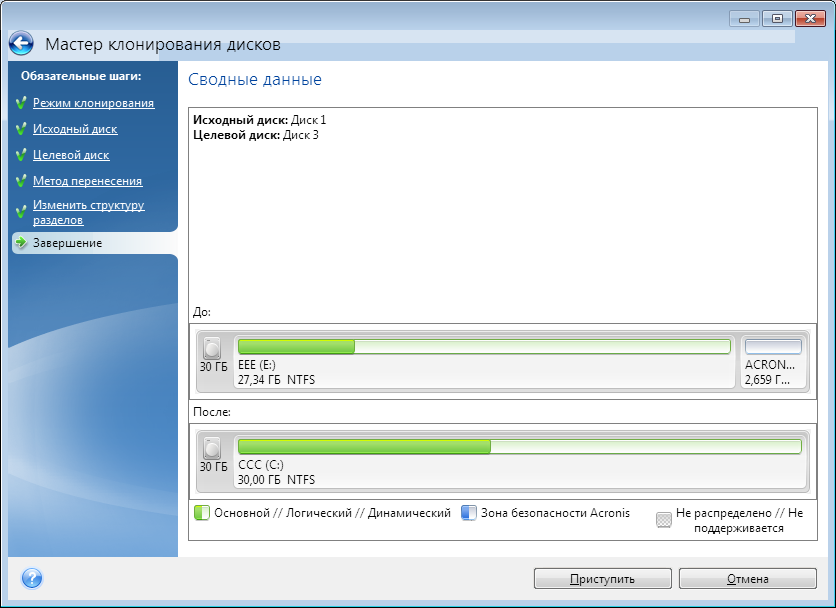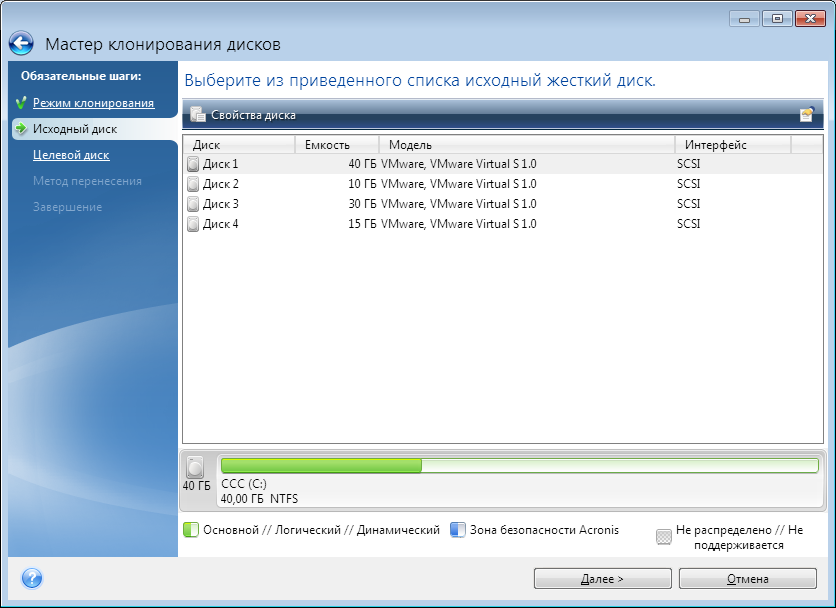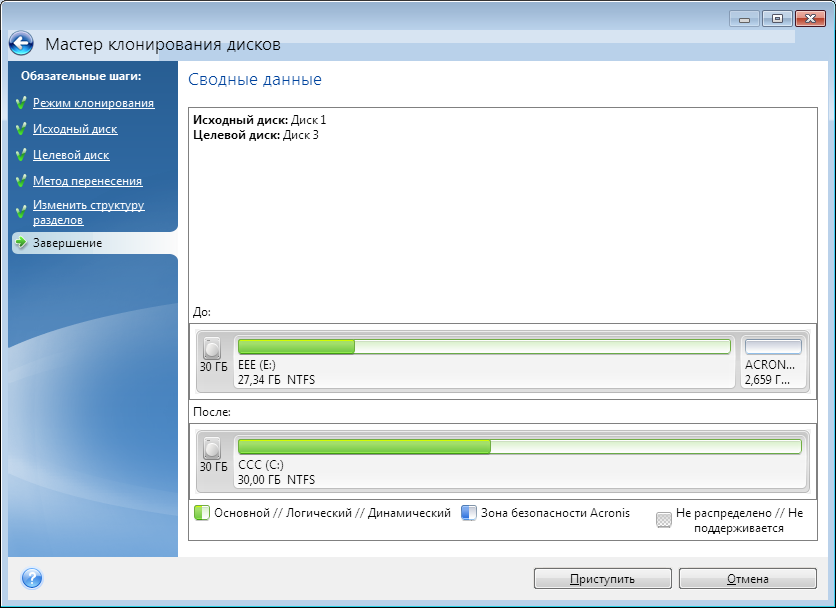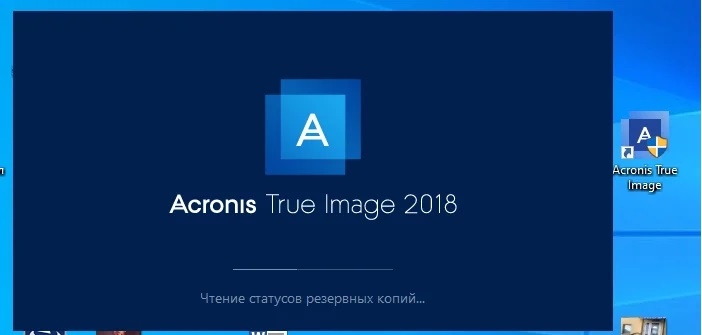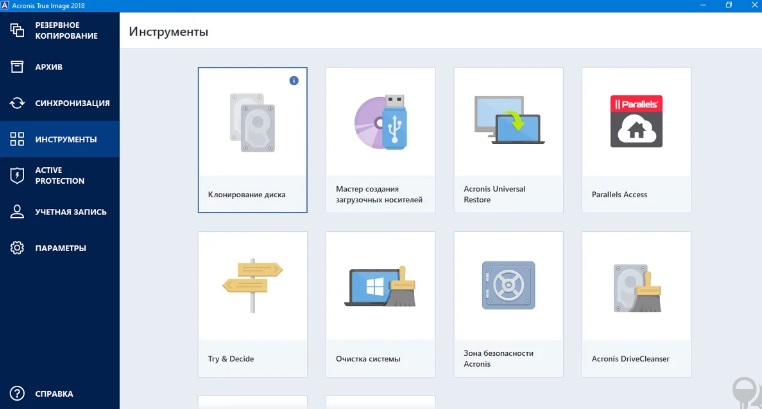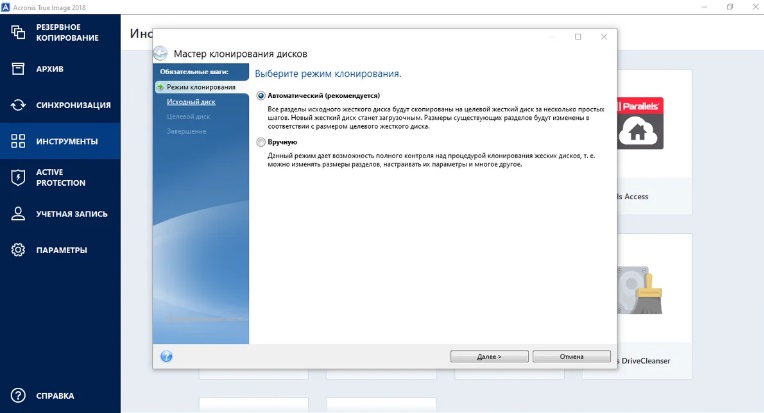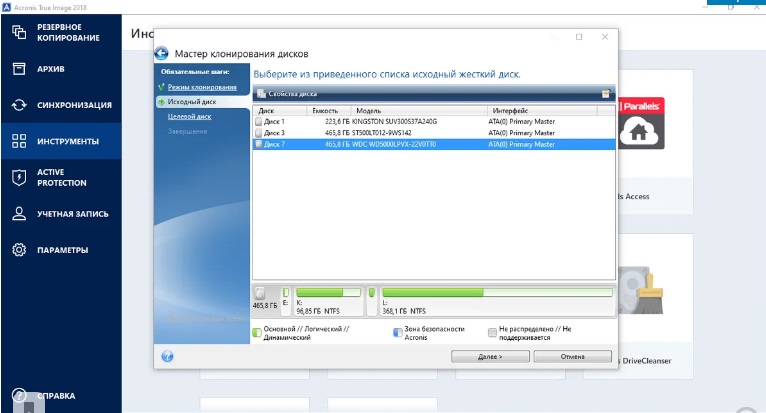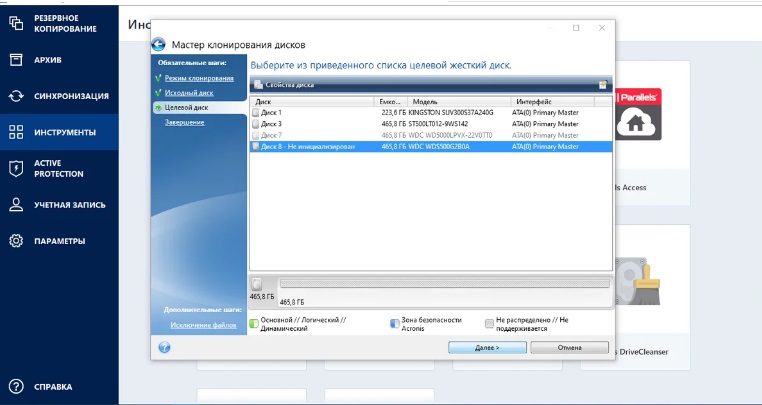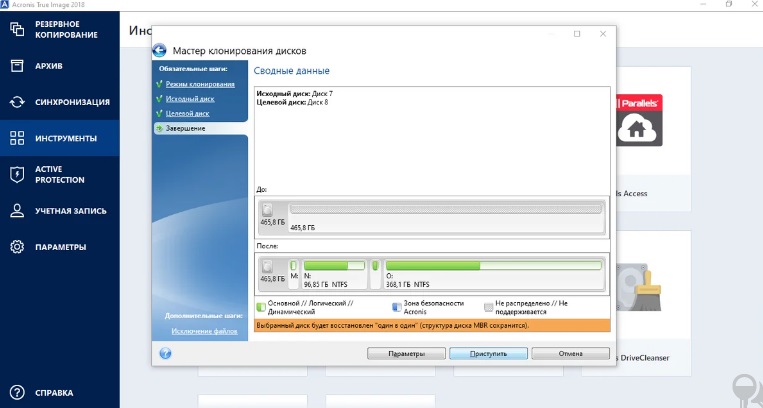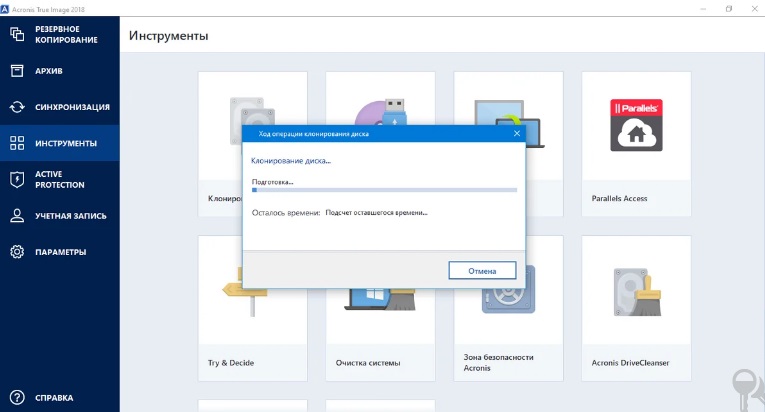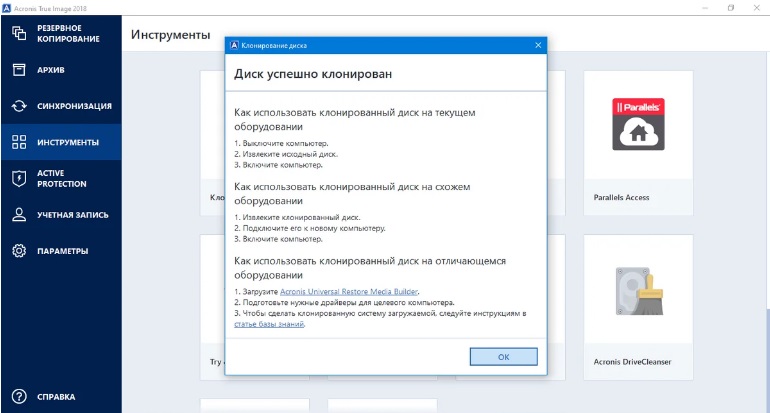- Клонирование windows с помощью acronis
- Клонирование windows с помощью acronis
- Как установить Windows 10
- Клонирование жёстких дисков и твердотельных накопителей в программе Acronis True Image
- Клонирование жёстких дисков и твердотельных накопителей в программе Acronis True Image
- Клонирование windows с помощью acronis
- Переносим систему вместе со всей информацией на новый диск
Клонирование windows с помощью acronis
Перед началом работы рекомендуем прочитать общие сведения об утилите клонирования диска.
Если вы используете компьютер UEFI, то при запуске клонирования с загрузочного носителя обратите внимание на режим загрузки носителя в UEFI BIOS. Рекомендуется использовать режим загрузки, соответствующий типу операционной системы в резервной копии. Если резервная копия содержит систему BIOS, загрузите носитель в режиме BIOS; если систему UEFI, то убедитесь, что установлен режим UEFI.
Как клонировать диск
- Запустите Acronis True Image 2018.
- На боковой панели щелкните Сервис и выберите Клонировать диск .
- На шаге Режим клонирования выберите режим переноса.
- Автоматически — рекомендуется в большинстве случаев.
- Вручную — ручной режим предоставляет большую гибкость при передаче данных. Ручной режим используется, если необходимо изменить структуру разделов на диске.
Если программа обнаружит на компьютере два диска, один из которых содержит разделы, а другой — нет, она автоматически распознает диск с разделами как исходный, а диск без разделов как целевой. В этом случае следующие шаги будут пропущены и откроется итоговое окно клонирования.
На шаге Исходный диск выберите диск, который необходимо клонировать.
Acronis True Image 2018 не поддерживает клонирование динамических дисков.
На шаге Целевой диск выберите диск, на который будут перенесены клонированные данные.
Если выбранный целевой диск содержит разделы, необходимо будет подтвердить их удаление. Обратите внимание, что фактическое уничтожение данных будет произведено только после нажатия кнопки Приступить на последнем шаге мастера.
Если на одном из дисков разделы отсутствуют, программа сама определит, что данный диск является целевым, и текущий шаг будет пропущен.
- Один в один — для каждого раздела старого диска на новом диске будет создан раздел того же типа и размера, с той же файловой системой и меткой тома. Неиспользованное место станет нераспределенным.
- Пропорционально — место на новом диске пропорционально распределяется между переносимыми разделами старого диска.
- Вручную — пользователь самостоятельно указывает новый размер и другие параметры.
Если операция клонирования будет по какой-то причине остановлена, потребуется заново настроить и запустить процедуру. Данные не будут потеряны, поскольку Acronis True Image не изменит исходный диск и данные будут сохранены на нем во время клонирования.
По умолчанию Acronis True Image 2018 выключает компьютер после завершения процесса клонирования. Это позволит изменить расположение переключателей master/slave и извлечь один из жестких дисков.
Клонирование windows с помощью acronis
Перед началом работы рекомендуем прочитать общие сведения об утилите клонирования диска.
Как клонировать диск
- На боковой панели щелкните Сервис и выберите Клонировать диск .
- На шаге Режим клонирования выберите режим переноса.
- Автоматически . Рекомендуется в большинстве случаев.
- Вручную . Ручной режим предоставляет большую гибкость при передаче данных. Ручной режим используется, если необходимо изменить структуру разделов на диске.
Если программа обнаружит на компьютере два диска, один из которых содержит разделы, а другой — нет, она автоматически распознает диск с разделами как исходный, а диск без разделов как целевой. В этом случае следующие шаги будут пропущены и откроется итоговое окно клонирования.
На шаге Исходный диск выберите диск, который необходимо клонировать.
Acronis True Image 2015 не поддерживает клонирование динамических дисков.
На шаге Целевой диск выберите диск, на который будут перенесены клонированные данные.
Если выбранный целевой диск содержит разделы, необходимо будет подтвердить их удаление. Обратите внимание, что фактическое уничтожение данных будет произведено только после нажатия кнопки Приступить на последнем шаге мастера.
Если на одном из дисков разделы отсутствуют, программа сама определит, что данный диск является целевым, и текущий шаг будет пропущен.
- Один в один . Для каждого раздела старого диска на новом диске будет создан раздел того же типа и размера, с той же файловой системой и меткой тома. Неиспользованное место станет нераспределенным.
- Пропорционально . Место на новом диске пропорционально распределяется между переносимыми разделами старого диска.
- Вручную . Пользователь самостоятельно указывает новый размер и другие параметры.
Если операция клонирования будет по какой-то причине остановлена, потребуется заново настроить и запустить процедуру. Данные не будут потеряны, поскольку Acronis True Image не изменит исходный диск и данные будут сохранены на нем во время клонирования.
Клонирование диска, содержащего активную в данный момент операционную систему, требует перезагрузки компьютера. В этом случае после нажатия кнопки Приступить появится запрос разрешения на перезагрузку. Отказ от перезагрузки приведет к отмене всей процедуры. По умолчанию Acronis True Image 2015 выключает компьютер после завершения процесса клонирования. Это позволит изменить расположение переключателей master/slave и извлечь один из жестких дисков.
Как установить Windows 10
- Просмотров: 53 379
- Автор: admin
- Дата: 14-12-2014
Клонирование жёстких дисков и твердотельных накопителей в программе Acronis True Image
Клонирование жёстких дисков и твердотельных накопителей в программе Acronis True Image

Выбираем Инструменты и утилиты. Клонирование диска.

Выбираем Режим клонирования Автоматический и жмём Далее.

Выделяем левой мышью Исходный диск (диск, с которого нужно клонировать операционную систему Win 8.1), в нашем случае SSD Silicon Power и жмём Далее.

Выделяем левой мышью Целевой диск (диск, на который будет скопирована операционная система Win 8.1), в нашем случае твердотельный накопитель SSD Kingston и жмём Далее

Несмотря на то, что на SSD Kingston нет никаких разделов, программа выводит предупреждение «Выбранный целевой жёсткий диск содержит разделы на которых могут храниться данные. Для подтверждения удаления всех разделов на целевом жёстком диске нажмите ОК». Жмём ОК и Далее.

Видим состояние жёсткого диска до и после клонирования. Приступить

Происходит копирование раздела.
Операция «Клонирования диска» Успешно завершена. ОК
Выключаем компьютер. Отсоединяем твердотельный накопитель SSD Silicon Power, затем включаем компьютер и происходит загрузка Windows 8.1 с твердотельного накопителя SSD Kingston. Кстати, Вы можете и не отсоединять SSD Silicon Power, а просто при включении компьютера войдите в загрузочное меню и выберите для загрузки SSD Kingston.
После того, как скопированная операционная система Windows 8.1 загрузилась с твердотельного накопителя SSD Kingston идём в Управление дисками и видим результат нашей работы.
В операционной системе не может быть два тома с одинаковой буквой С:, поэтому с твердотельного накопителя SSD Silicon Power слетела буква диска и нужно просто присвоить ему любую другую букву.
Клонирование windows с помощью acronis
Перед началом работы рекомендуем прочитать общие сведения об утилите клонирования диска.
Если вы используете компьютер UEFI, то при запуске клонирования с загрузочного носителя обратите внимание на режим загрузки носителя в UEFI BIOS. Рекомендуется использовать режим загрузки, соответствующий типу операционной системы в резервной копии. Если резервная копия содержит систему BIOS, загрузите носитель в режиме BIOS; если систему UEFI, то убедитесь, что установлен режим UEFI.
Как клонировать диск
- Запустите Acronis True Image 2019.
- На боковой панели щелкните Сервис и выберите Клонировать диск .
- На шаге Режим клонирования выберите режим переноса.
- Автоматически — рекомендуется в большинстве случаев.
- Вручную — ручной режим предоставляет большую гибкость при передаче данных. Ручной режим используется, если необходимо изменить структуру разделов на диске.
Если программа обнаружит на компьютере два диска, один из которых содержит разделы, а другой — нет, она автоматически распознает диск с разделами как исходный, а диск без разделов как целевой. В этом случае следующие шаги будут пропущены и откроется итоговое окно клонирования.
На шаге Исходный диск выберите диск, который необходимо клонировать.
Acronis True Image 2019 не поддерживает клонирование динамических дисков.
На шаге Целевой диск выберите диск, на который будут перенесены клонированные данные.
Если выбранный целевой диск содержит разделы, необходимо будет подтвердить их удаление. Обратите внимание, что фактическое уничтожение данных будет произведено только после нажатия кнопки Приступить на последнем шаге мастера.
Если на одном из дисков разделы отсутствуют, программа сама определит, что данный диск является целевым, и текущий шаг будет пропущен.
- Один в один — для каждого раздела старого диска на новом диске будет создан раздел того же типа и размера, с той же файловой системой и меткой тома. Неиспользованное место станет нераспределенным.
- Пропорционально — место на новом диске пропорционально распределяется между переносимыми разделами старого диска.
- Вручную — пользователь самостоятельно указывает новый размер и другие параметры.
Если операция клонирования будет по какой-то причине остановлена, потребуется заново настроить и запустить процедуру. Данные не будут потеряны, поскольку Acronis True Image не изменит исходный диск и данные будут сохранены на нем во время клонирования.
По умолчанию Acronis True Image 2019 выключает компьютер после завершения процесса клонирования. Это позволит изменить расположение переключателей master/slave и извлечь один из жестких дисков.
Переносим систему вместе со всей информацией на новый диск
Всем привет! Сегодня я покажу как можно перенести операционную систему со старого диска на новый без потери данных. Если вы приобрели новый диск на замену старому, то систему не обязательно устанавливать заново. Можно просто её клонировать.
Для создания копии воспользуемся программой Acronis True Image 2018.
Запускаем установленную программу
В главном меню видим «клонирование диска»
Выбираем автоматический режим
Выбираем исходный диск (старый, с которого мы делает копию)
И выбираем новый диск, на который программа сделает копирование
Клонирование может длиться довольно долго (зависит от скорости чтения со старого диска и от общего быстродействия системы).
Когда копирование закончится — вы увидите «Диск успешно клонирован».
Всё) Можно выключить компьютер, отключить старый жесткий диск и пользоваться новым.
Могут возникнуть некоторые сложности, если объем данных на старом диске больше, чем объем нового. Тогда предварительно нужно данные сохранить отдельно на какой-либо другой носитель и почистить диск. Или, если старый диск сильно поврежден, то клонирование может быть не успешным.
А если старый диск еще работает и новый не меньше его по объему — такое копирование является отличным и, самое главное, простым вариантом для безболезненного перехода на новый диск — остаются на месте все ваши данные и установленные программы. Также не слетает активация Windows и после загрузки с нового диска её не нужно переактивировать.