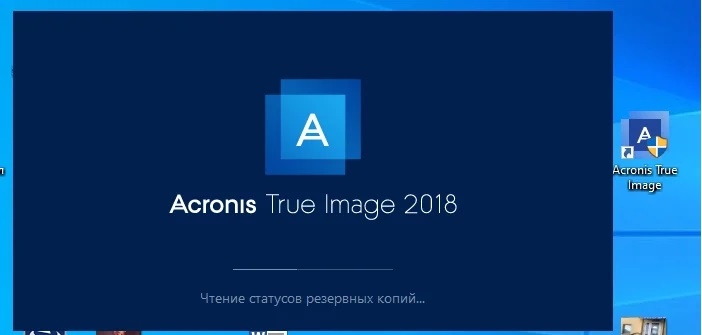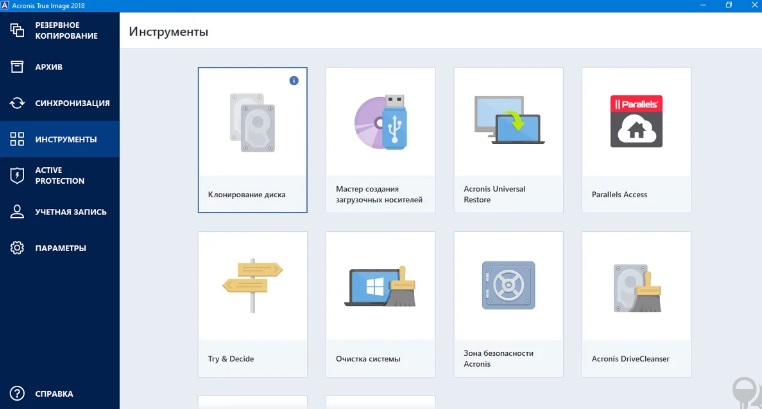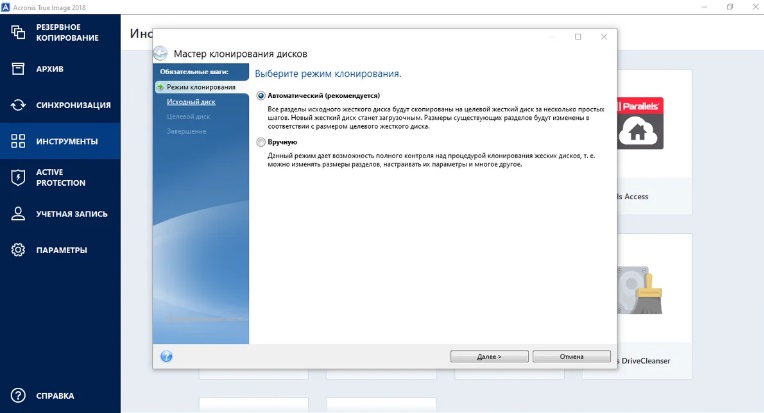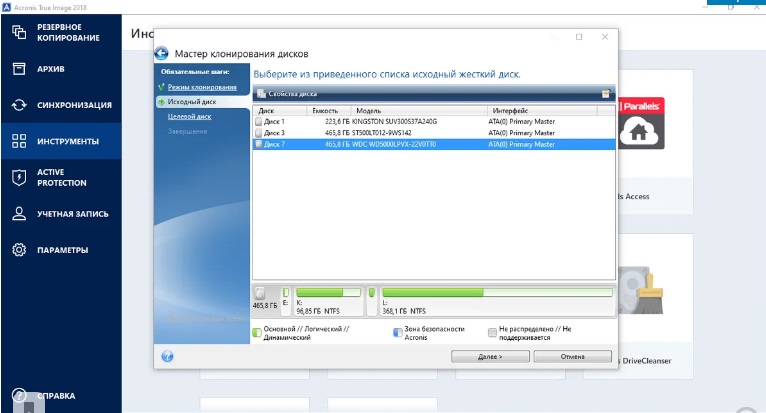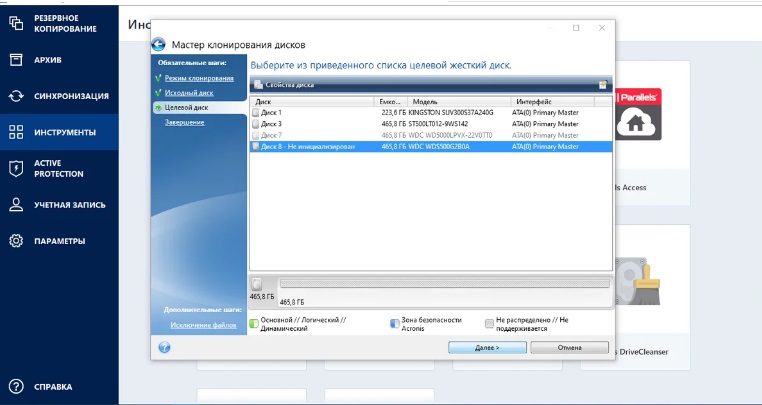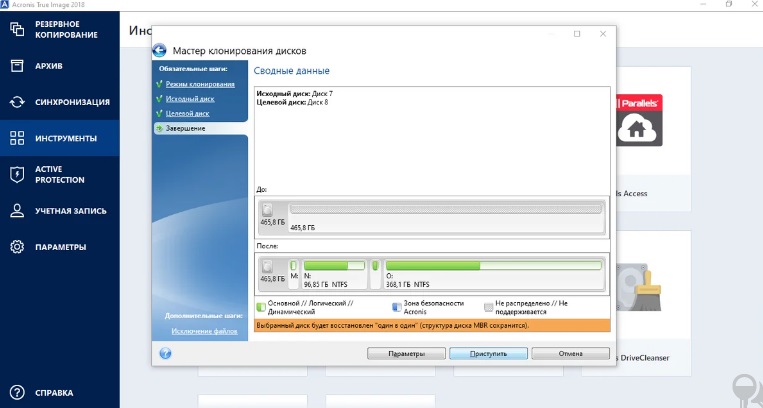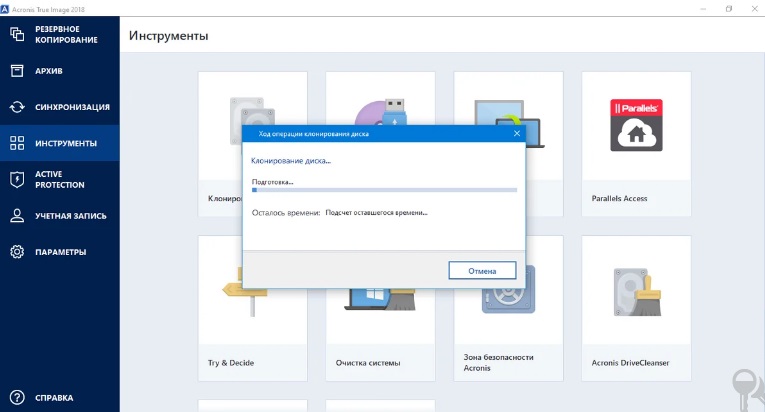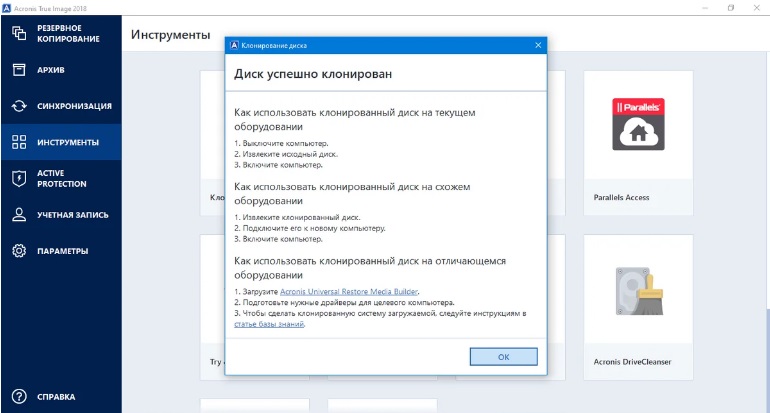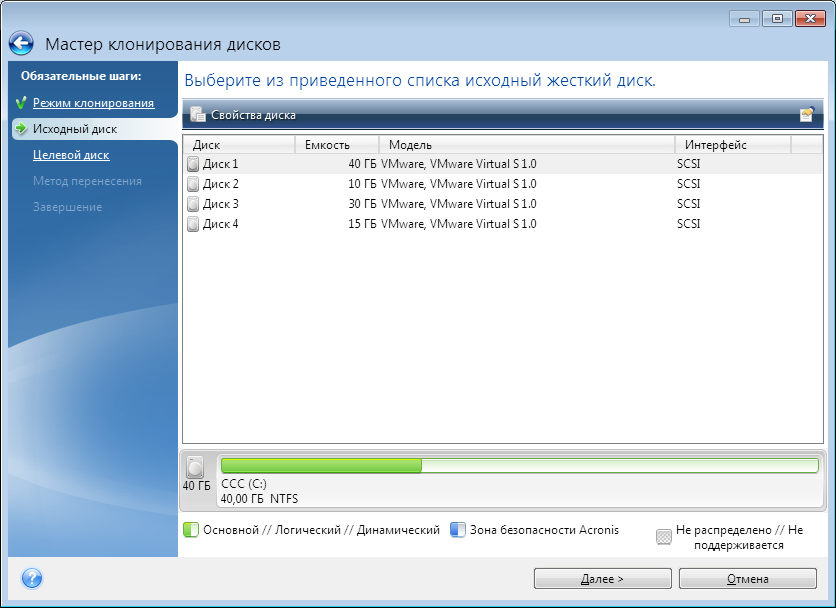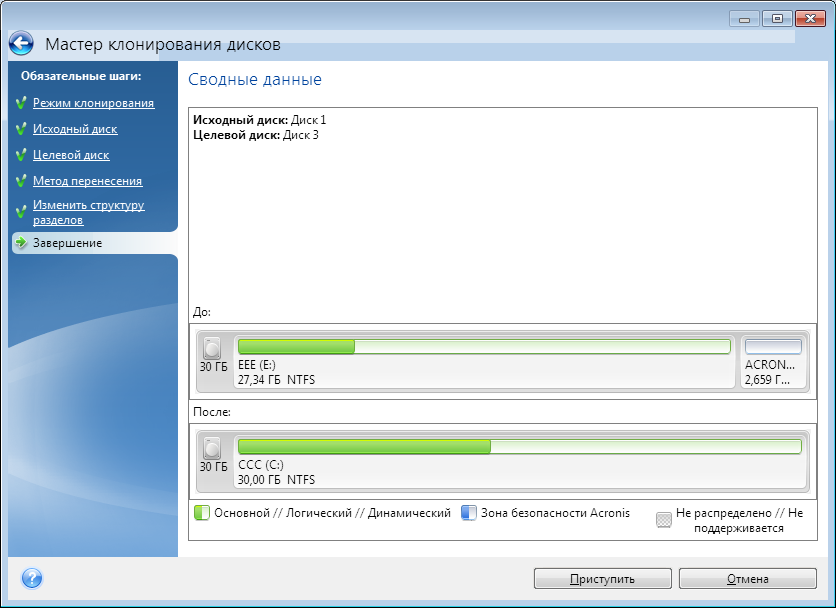- Переносим систему вместе со всей информацией на новый диск
- Клонирование windows server acronis
- 2 клонирование базового диска, 1 выбор исходного и целевого дисков, 2 метод клонирования и дополнительные параметры – Инструкция по эксплуатации Acronis Backup for Windows Server Essentials — User Guide
- Страница 304: Клонирование базового диска
- клонирование и замена диска в сервере
- Как установить Windows 10
- Клонирование жёстких дисков и твердотельных накопителей в программе Acronis True Image
- Клонирование жёстких дисков и твердотельных накопителей в программе Acronis True Image
Переносим систему вместе со всей информацией на новый диск
Всем привет! Сегодня я покажу как можно перенести операционную систему со старого диска на новый без потери данных. Если вы приобрели новый диск на замену старому, то систему не обязательно устанавливать заново. Можно просто её клонировать.
Для создания копии воспользуемся программой Acronis True Image 2018.
Запускаем установленную программу
В главном меню видим «клонирование диска»
Выбираем автоматический режим
Выбираем исходный диск (старый, с которого мы делает копию)
И выбираем новый диск, на который программа сделает копирование
Клонирование может длиться довольно долго (зависит от скорости чтения со старого диска и от общего быстродействия системы).
Когда копирование закончится — вы увидите «Диск успешно клонирован».
Всё) Можно выключить компьютер, отключить старый жесткий диск и пользоваться новым.
Могут возникнуть некоторые сложности, если объем данных на старом диске больше, чем объем нового. Тогда предварительно нужно данные сохранить отдельно на какой-либо другой носитель и почистить диск. Или, если старый диск сильно поврежден, то клонирование может быть не успешным.
А если старый диск еще работает и новый не меньше его по объему — такое копирование является отличным и, самое главное, простым вариантом для безболезненного перехода на новый диск — остаются на месте все ваши данные и установленные программы. Также не слетает активация Windows и после загрузки с нового диска её не нужно переактивировать.
Клонирование windows server acronis
Перед началом работы рекомендуем прочитать общие сведения об утилите клонирования диска.
Если вы используете компьютер UEFI, то при запуске клонирования с загрузочного носителя обратите внимание на режим загрузки носителя в UEFI BIOS. Рекомендуется использовать режим загрузки, соответствующий типу операционной системы в резервной копии. Если резервная копия содержит систему BIOS, загрузите носитель в режиме BIOS; если систему UEFI, то убедитесь, что установлен режим UEFI.
Как клонировать диск
- Запустите Acronis True Image 2018.
- На боковой панели щелкните Сервис и выберите Клонировать диск .
- На шаге Режим клонирования выберите режим переноса.
- Автоматически — рекомендуется в большинстве случаев.
- Вручную — ручной режим предоставляет большую гибкость при передаче данных. Ручной режим используется, если необходимо изменить структуру разделов на диске.
Если программа обнаружит на компьютере два диска, один из которых содержит разделы, а другой — нет, она автоматически распознает диск с разделами как исходный, а диск без разделов как целевой. В этом случае следующие шаги будут пропущены и откроется итоговое окно клонирования.
На шаге Исходный диск выберите диск, который необходимо клонировать.
Acronis True Image 2018 не поддерживает клонирование динамических дисков.
На шаге Целевой диск выберите диск, на который будут перенесены клонированные данные.
Если выбранный целевой диск содержит разделы, необходимо будет подтвердить их удаление. Обратите внимание, что фактическое уничтожение данных будет произведено только после нажатия кнопки Приступить на последнем шаге мастера.
Если на одном из дисков разделы отсутствуют, программа сама определит, что данный диск является целевым, и текущий шаг будет пропущен.
- Один в один — для каждого раздела старого диска на новом диске будет создан раздел того же типа и размера, с той же файловой системой и меткой тома. Неиспользованное место станет нераспределенным.
- Пропорционально — место на новом диске пропорционально распределяется между переносимыми разделами старого диска.
- Вручную — пользователь самостоятельно указывает новый размер и другие параметры.
Если операция клонирования будет по какой-то причине остановлена, потребуется заново настроить и запустить процедуру. Данные не будут потеряны, поскольку Acronis True Image не изменит исходный диск и данные будут сохранены на нем во время клонирования.
По умолчанию Acronis True Image 2018 выключает компьютер после завершения процесса клонирования. Это позволит изменить расположение переключателей master/slave и извлечь один из жестких дисков.
2 клонирование базового диска, 1 выбор исходного и целевого дисков, 2 метод клонирования и дополнительные параметры – Инструкция по эксплуатации Acronis Backup for Windows Server Essentials — User Guide
Страница 304: Клонирование базового диска
Copyright © Acronis International GmbH, 2002-2014
После инициализации все пространство диска останется нераспределенным, то диск
по-прежнему невозможно использовать для установки программ или хранения файлов. Чтобы
использовать диск, необходимо выполнить стандартную операцию Создание тома.
Если вы решили изменить настройки диска, можно сделать это позже с помощью стандартных
средств Acronis Disk Director Lite для работы с дисками.
10.6.2 Клонирование базового диска
Иногда требуется передать все данные, содержащиеся на диске, на новый диск. Это может
быть случай расширения системного тома, перехода на новую разметку системы или переноса
данных диска из-за аппаратной ошибки. В любом случае причину операции Клонирование
базового диска можно кратко описать как необходимость передачи всех данных исходного
диска на целевой диск без каких-либо изменений.
Acronis Disk Director Lite позволяет выполнять эту операцию только с основными MBR-дисками.
Чтобы запланировать операцию Клонирование базового диска, выполните следующие
Выберите диск, который хотите клонировать.
Выберите целевой диск для операции клонирования.
Выберите метод клонирования и укажите дополнительные параметры.
Новая структура тома будет немедленно отражена графически в представлении Управление
Прежде чем клонировать системный диск, рекомендуется деактивировать Восстановление при
загрузке (стр. 479) (ASRM). Иначе клонированная операционная система не будет загружаться.
Восстановление при загрузке можно снова активировать после окончания клонирования. Если
деактивация невозможна, выберите для клонирования диска метод Один в один.
10.6.2.1 Выбор исходного и целевого дисков
Программа выдает список дисков с разделами и предлагает пользователю выбрать исходный
диск, данные с которого будут переданы на другой диск.
На следующем этапе необходимо выбрать целевой диск для операции клонирования.
Программа позволяет пользователю выбрать диск, если его емкость будет достаточной для
хранения всех данных исходного диска без потерь.
Если на диске, выбранном в качестве целевого, содержатся данные, выдается
предупреждение: Выбранный целевой диск содержит данные. Данные в его томах будут
перезаписаны. Это означает, что все данные, находящиеся на выбранном целевом диске,
будут потеряны без возможности восстановления.
10.6.2.2 Метод клонирования и дополнительные параметры
Операция Клонирование базового диска обычно означает, что данные с исходного диска
передаются на целевой Один в один. Поэтому, если целевой диск имеет такой же размер, как
исходный, и даже больше, можно передать все данные без изменений точно так, как они
хранились на исходном диске.
Но из-за большого разнообразия имеющегося оборудования размер целевого диска часто
отличается от исходного. Если целевой диск больше исходного, рекомендуется изменить
клонирование и замена диска в сервере
  | Список форумов SYSAdmins.RU -> Компьютеры, серверы и любое железо |
| Автор | |||
|---|---|---|---|
| dubbi Новичок Зарегистрирован: 04.09.2018
|
| ||
| Вернуться к началу |
| ||
 | |||
| Зарегистрируйтесь и реклама исчезнет! | |||
 | |||
| SACREDD Новичок Зарегистрирован: 16.04.2015
|
| ||
| Вернуться к началу |
| ||
 | |||
| hroozt Новичок Зарегистрирован: 01.03.2012 |
| ||
| Вернуться к началу |
| ||
 | |||
| nickcorp78 Участник форума Зарегистрирован: 04.06.2015 Как установить Windows 10
Клонирование жёстких дисков и твердотельных накопителей в программе Acronis True ImageКлонирование жёстких дисков и твердотельных накопителей в программе Acronis True Image
Выбираем Инструменты и утилиты. Клонирование диска.
Выбираем Режим клонирования Автоматический и жмём Далее.
Выделяем левой мышью Исходный диск (диск, с которого нужно клонировать операционную систему Win 8.1), в нашем случае SSD Silicon Power и жмём Далее.
Выделяем левой мышью Целевой диск (диск, на который будет скопирована операционная система Win 8.1), в нашем случае твердотельный накопитель SSD Kingston и жмём Далее
Несмотря на то, что на SSD Kingston нет никаких разделов, программа выводит предупреждение «Выбранный целевой жёсткий диск содержит разделы на которых могут храниться данные. Для подтверждения удаления всех разделов на целевом жёстком диске нажмите ОК». Жмём ОК и Далее.
Видим состояние жёсткого диска до и после клонирования. Приступить
Происходит копирование раздела. Операция «Клонирования диска» Успешно завершена. ОК Выключаем компьютер. Отсоединяем твердотельный накопитель SSD Silicon Power, затем включаем компьютер и происходит загрузка Windows 8.1 с твердотельного накопителя SSD Kingston. Кстати, Вы можете и не отсоединять SSD Silicon Power, а просто при включении компьютера войдите в загрузочное меню и выберите для загрузки SSD Kingston. После того, как скопированная операционная система Windows 8.1 загрузилась с твердотельного накопителя SSD Kingston идём в Управление дисками и видим результат нашей работы. В операционной системе не может быть два тома с одинаковой буквой С:, поэтому с твердотельного накопителя SSD Silicon Power слетела буква диска и нужно просто присвоить ему любую другую букву. | |||