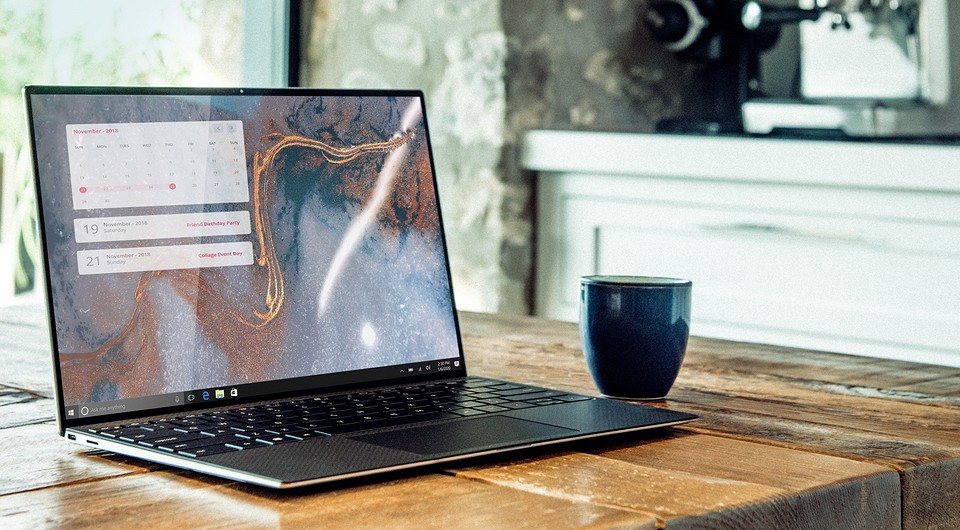- Как перенести Windows 10 на новый диск: HDD или SSD
- Перенос Windows 10 — что для этого нужно
- Резервное копирование Windows на внешний диск
- Перенос Windows 10 на новый диск: как это работает?
- Замена системного диска Windows
- Как перенести Windows 10 на SSD с HDD диска средствами самой Виндовс или программами
- Есть ли встроенные средства Windows для переноса операционной системы?
- Как подготовить диск SSD?
- Процедура промежуточного копирования
- Перенос данных c HDD на SSD
- Какие программы можно использовать для клонирования диска?
- С какими проблемами может столкнуться пользователь при переносе Windows 10 на SSD?
- Как перенести Windows 10 на другой диск
- Программы для переноса Windows 10 на SSD
- Paragon Migrate OS to SSD
- Samsung Data Migration
- Acronis True Image 2021
- Macrium Reflect
- AOMEI Backupper
- AOMEI Partition Assistant
- MiniTool Partition Wizard 12
Как перенести Windows 10 на новый диск: HDD или SSD
Если вы хотите перенести операционную систему Windows на диск, вам не придется ее переустанавливать. Вместо этого вы можете просто скопировать системный раздел на новый накопитель. Рассказываем, как сделать это в Windows 10.
Перенос Windows 10 — что для этого нужно
Для переноса Windows 10 вам понадобятся следующие вещи:
- Внешний или внутренний носитель, на который можно записать резервную копию старого жесткого диска. У него должно быть достаточно свободной памяти, отформатированной в NTFS. Однако с динамическими дисками Windows работать отказывается.
- Установочный носитель для Windows 10. Если у вас нет DVD-диска с Windows 10, вы можете создать загрузочный компакт-диск или USB-накопитель с вашей версией системы.
- Ключ продукта для Windows 10. Если у вас его нет, вы можете прочитать его с помощью бесплатного инструмента Windows Product Key Viewer.
- Новый диск: обратите внимание, что новый накопитель должен быть не меньше по объему, чем старый. Если вы переходите с жесткого диска (HDD) на твердотельный (SSD), новый диск может оказаться меньше. В этом случае вам нужно предварительно уменьшить размер системного раздела.
Резервное копирование Windows на внешний диск
Сначала выберите внутренний или подключите внешний накопитель, на котором вы хотите создать резервную копию системы.
- Откройте Параметры и нажмите «Обновление и безопасность».
- Слева выберите «Служба архивации». Далее надо нажать «Перейти в раздел «Архивация и восстановление (Windows 7)», а на следующем экране — «Резервное копирование и восстановление (Windows 7)».
- Затем кликните по «Настроить резервное копирование» и выберите подключенный внешний жесткий диск. Нажмите кнопку «Далее».
- Выберите опцию «Предоставить мне выбор» и нажмите «Далее».
- Отметьте галочками все файлы данных и системный диск (C).
- Нажмите «Далее», а затем кликните на «Сохранить параметры и запустить архивацию».
Перенос Windows 10 на новый диск: как это работает?
Проще всего перенести Windows 10 на новый диск, скопировав системный раздел.
- Для этого сначала создайте резервную копию вашего старого жесткого диска на внешнем накопителе.
- После этого установите новый диск (HDD или SSD) и подключите его.
- Наконец, используйте установочный DVD или другой носитель Windows 10 для переноса системы из внешней резервной копии на новый диск.
Замена системного диска Windows
Перед выключением компьютера или ноутбука для замены жесткого диска вставьте установочный компакт-диск Windows. Если вы используете USB-накопитель, вы также можете подключить его в выключенном состоянии.
- Выключите компьютер и достаньте вилку из розетки. У ноутбука необходимо также извлечь аккумулятор.
- Откройте корпус компьютера или ноутбука.
- Установите новый жесткий диск.
Как перенести Windows 10 на SSD с HDD диска средствами самой Виндовс или программами
Если вы хотите сделать систему более «отзывчивой» на свои действия, то стоит перенести ее на современный носитель – SSD. Этот вид жесткого диска не подойдет для хранения данных, так как имеет лимит перезаписи, но для размещения системных файлов он незаменим, так как они статические. Перенос Windows 10 на SSD можно осуществить путем полного копирования всех файлов с одного диска на другой. Для этого существуют специальные программы и стандартные средства.
Есть ли встроенные средства Windows для переноса операционной системы?
Проблема переноса операционной системы кроется в том, что просто скопировать данные системы нельзя, нужно клонировать диск. Только тогда вы сможете перенести все скрытые файлы без потерь. В Windows 10 есть встроенные возможности для этой процедуры. Но для этого вам понадобится дополнительный диск для резервной копии.
Как подготовить диск SSD?
Современные SSD носители нужно подготовить перед переносом Windows 10. Сразу после подключения SSD-диска к компьютеру он не отобразится в списке устройств. Поэтому на первом этапе вам предстоит сделать диск видимым. Для этого нужно провести процедуру:
- установите жесткий диск на компьютер, включите устройство;
- откройте «Компьютер», вы увидите, что опознан только системный раздел SSD;
- нажмите Win+X , выберите в списке «Управление дисками»;
- Зайдите во все диски и найдите свой SSD, далее нужно поставить маркер в зависимости от вашей системы: для 32 бит выберите MBR, для 64 – GPT;
- Затем выберите нераспределенную область, нажмите правой кнопкой мыши и остановитесь на пункте «Создать том» (при форматировании нужно выбрать файловую систему NTFS);
- после настройки активируется мастер, вам нужно следовать его подсказкам;
- уравняйте раздел тома с максимально доступным объемом памяти на SSD;
- далее все параметры оставляйте неизменными, укажите только метку тома NewSSD;
- нажмите готово и дождитесь завершения операции.
Аналогичную процедуру проведите для HDD, который будет промежуточным. В мастере нужно для этого диска сделать метку Backup. После инициализации всех дисков проверьте в «Проводнике», видны ли они.
Процедура промежуточного копирования
Теперь необходимо создать образ системы и перенести его на промежуточный диск. Он будет выступать в роли загрузочного. Перенос Windows 10 на SSD средствами Windows заключается в том, что имеющаяся у вас система копируется на вспомогательный диск в виде образа, а затем производится ее загрузка на конечный носитель.
Промежуточное копирование проводится по инструкции:
- нажмите одновременно Win+R , впишите в появившемся поле control ;
- выберите раздел резервного копирования;
- в столбце слева нажмите «Создание образа»;
- перед вами появится «Мастер», на первом экране выберите в качестве места хранения образа промежуточный том Backup;
- включите архивацию для текущего диска (всех его разделов);
- нажмите кнопку «Архивировать»;
- дождитесь завершения процедуры;
- откажитесь от создания диска аварийного восстановления.
Если вы хотите иметь резервную копию системы на случай поломки, то на последнем этапе необходимо вставить флешку с объемом не менее 8 ГБ и согласиться на предложение мастера. В этом случае система создаст установочный носитель, который можно использовать для ее загрузки.
Перенос данных c HDD на SSD
Теперь осуществим перенос Windows 10 с HDD на SSD. Это самая простая часть процедуры. Перед ее осуществлением лучше всего удалить старый диск из компьютера. Для начала вам необходимо перейти в BIOS и выставить загрузку с HDD, на котором вы разместили архив системы. Затем нужно действовать практически также, как при обычной установке системы.
- Выберите русский язык во всех стартовых параметрах.
- На следующем экране найдите в левом нижнем углу сноску «Восстановление», нажмите на нее.
- Выберите «Поиск неисправностей».
- Укажите, что вы хотите провести восстановление образа ОС.
- Подтвердите получение предупреждения. Теперь вам останется только подождать, пока компьютер автоматически восстановит данные.
После перезагрузки он запуститься уже с SSD. Если этого не произошло, измените настройки BIOS. Система автоматически активируется, после того как произойдет проверка конфигурации оборудования. После этого вам останется лишь отформатировать один из HDD, чтобы хранить на нем файлы.
Какие программы можно использовать для клонирования диска?
Перенос Windows 10 на SSD на ноутбуке осложняется тем, что к нему нельзя подключить дополнительный накопитель для переноса системы. USB-HDD в этом случае не подходят, так как для использования них не нужно проходить инициализацию. Разработчики по всему миру ни один раз решали проблему с переносом системы. За последние годы было создано несколько утилит, которые значительно облегчают эту задачу. Расскажем о тех, которые подходят для работы с десятой версией операционной системы.
Acronis True Image
Эта программа хороша тем, что уже после установки пробной версии можно заниматься копированием дисков, но с использованием промежуточного носителя. Если вы не можете подключить его, то придется приобрести лицензию для копирования на лету. Инструкция по использованию этого приложения проста. Приведем ее для бесплатной версии:
- Подключите к компьютеру USB-носитель с достаточным объемом для размещения образа. Запустите утилиту, укажите этот накопитель в качестве места хранения.
- Начните процедуру. Как только она завершится перейдите во вкладку «Восстановление». Тут вам нужно выбрать конечный SSD и подтвердить восстановление одноименной кнопкой.
Если вы используете лицензионную версию программы, то клонирование системы производится автоматически без создания резервной копии – достаточно выбрать начальный и конечные носители. Преимущество этой программы в том, что она автоматически вносит корректировки в настройки запуска системы. К тому же она проста и понятна, большая часть процессов автоматизирована. Рекомендуется лишь подготовить SSD-накопитель к переносу на него системы стандартными средствами.
Macrium Reflect
Эта программа для переноса Windows 10 на SSD даже в бесплатной редакции позволяет не использовать промежуточный накопитель. Но использовать программу непросто – она устанавливается при помощи специальной утилиты, а потом точно настраивается пользователем.
Приведем полную инструкцию по работе с программой:
- На сайте производителя скачайте установщик программы Download agent. Уберите маркер со строки Run Installer. Затем необходимо начать скачивание программы кнопкой Download.
- В следующем окне выберите битность своей системы, а также выделите строку Reflect Installer Only. Подтвердите свои действия кнопкой «ОК».
- После запуска программы вы увидите структуру дисков компьютера. На этот момент необходимо уже подключить SSD.
- Выберите текущий диске и нажмите на ссылку Clone.
- В верхней части окна будет отображен выбранный вами исходный диск, а в нижней нужно отметить SSD.
- В левом нижем углу нажмите на ссылку Options. Круглый маркер должен стоять на первом предложении, а галочками нужно отметить пункты Verifly File System и Enable SSD TRIM. Подтвердите свои действия кнопкой «Ок».
- В следующем окне проверьте, чтобы у исходного диска маркеры стояли на всех секторах, а нижний был вашим SSD. Нажмите на ссылку посредине Copy.
- Затем нажмите Next. И в последнем окне снимите маркер со строки Save backup. Нажмите на «Ок».
- Ознакомьтесь с подтверждением, что все данные с вашего SSD уничтожаться. Нажмите на Continue.
Теперь вам останется дождаться завершения работы программы. Лицензия операционной системы также перенесется на новый носитель. После создания копии вы увидите в «Проводнике», что у вас подключено два диска с одинаковым количеством занятого места. Старый можно отформатировать или отсоединить. После перезагрузки вам может потребоваться изменить настройки запуска в BIOS.
Возможность копирования дисков «на лету» — это основное преимущество это программы. Главный ее недостаток – отсутствие русификации и сложное меню установки.
С какими проблемами может столкнуться пользователь при переносе Windows 10 на SSD?
Сложен переход на твердотельные накопители может быть только для владельцев ноутбуков. Некоторые производители не поддерживают их установку. Устройство просто не будет воспринимать клонированный диск, не распознавать его. Справиться с этой проблемой поможет только техподдержка производителя. По статистике с ней чаще сталкиваются владельцы топовых моделей MSI и Asus, именно эти производители негативно относятся к модификациям своих устройств.
Теперь вы знаете самые лучшие способы переноса операционной системы с обычного жесткого диска на твердотельный. Если у вас возникают вопросы, можно задавать их в комментариях. Порекомендуйте нашу статью друзьям, желающим увеличить отзывчивость своей Windows 10.
Как перенести Windows 10 на другой диск
На замену накопителя SSD Kingston 120 Гб был приобретён Samsung 970 Evo 500 Гб. Сейчас нужно перенести Windows 10 на другой диск. Как Вы знаете, NVMe в сравнении с SATA предоставляет выше рабочие скорости. Использование которого повысит производительность.
Эта статья расскажет, как перенести & клонировать Windows 10 на другой диск. Ранее было принято разделить диск на две части: 125 Гб выделено под систему, а остальные 350 Гб для приложений. Но с использованием стороннего ПО все созданные разделы диска будут удалены.
Программы для переноса Windows 10 на SSD
Во всех программах процесс клонирования диска аналогичный. Вы выбираете исходный и целевой диски для выполнения копирования. Хорошо себя зарекомендовала программа Paragon Migrate OS to SSD, обладатели накопителей Samsung имеют доступ к Data Migration.
Paragon Migrate OS to SSD
В программе необходимо указать ОС для миграции и целевой диск. Если же диск содержит разделы, тогда они будут удалены в процессе. Всё проще, чем Вам кажется. Она позволяет скопировать системный раздел, включая операционку, программы и пользовательские данные.
Samsung Data Migration
С её помощью можно перенести операционную систему и данные из существующего запоминающего устройства на новый SSD-накопитель Samsung (обязательно). Достаточно в программе выбрать исходный и конечный диски и начать. Будет создан единственный раздел.
Acronis True Image 2021
Позволяет выполнить клонирование диска или создать копию системы. Перейдите в раздел Инструменты > Клонирование диска. В мастере клонирования задайте режим, исходный, целевой и метод перенесения. Заранее скопируйте все важные данные с целевого накопителя.
Macrium Reflect
Имеет только английский язык интерфейса, но бесплатный пробный период (30 дней). Во вкладке Create a backup выберите системный диск, нажав Clone this disk. Можно перенести только нужные разделы. Выберите Select a disk to clone to, чтобы указать целевой накопитель.
AOMEI Backupper
Предлагает интеллектуальное клонирование Windows 10. Выбирайте Clone > System Clone и указывайте диск, куда нужно скопировать систему. Все данные выбранного диска будут удалены. Установите отметку SSD Alignment (для выравнивания разделов) и нажмите Start Clone.
AOMEI Partition Assistant
Доступно бесплатно для частного и коммерческого использования. Выберите Перенос ОС на SSD или HDD и в мастере выделите незанятое пространство. Именно на него будет скопирована система. Процесс миграции будет проходить в специальном загрузочном режиме.
MiniTool Partition Wizard 12
Имеет бесплатную версию, которая предназначена для домашнего использования. Вам нужно нажать Wizard > Migrate OS to SSD. Выбираем B (переместить только разделы, содержащие файлы операционной системы). Укажите свободный SSD для клонирования Windows 10.
С помощью стороннего программного обеспечения можно на другой диск перенести систему Windows 10. К сожалению, все ранее созданные разделы будут удалены. Уже после переноса Вам придётся заново разделять диск на две части. Всё зависит от объёма Вашего накопителя.