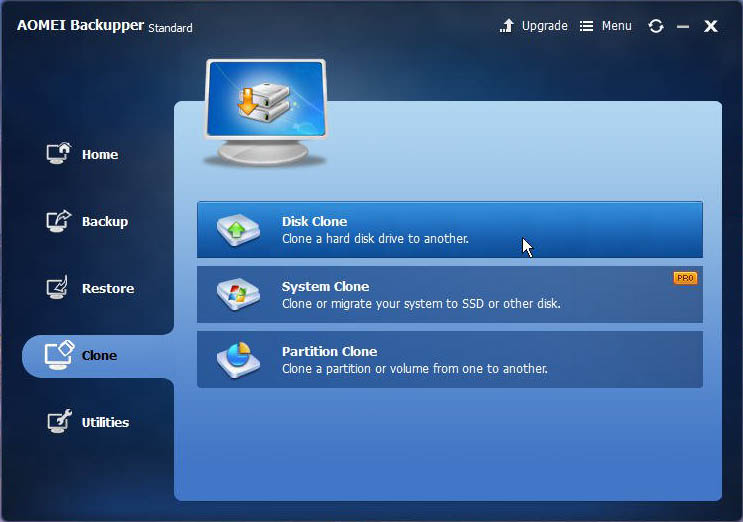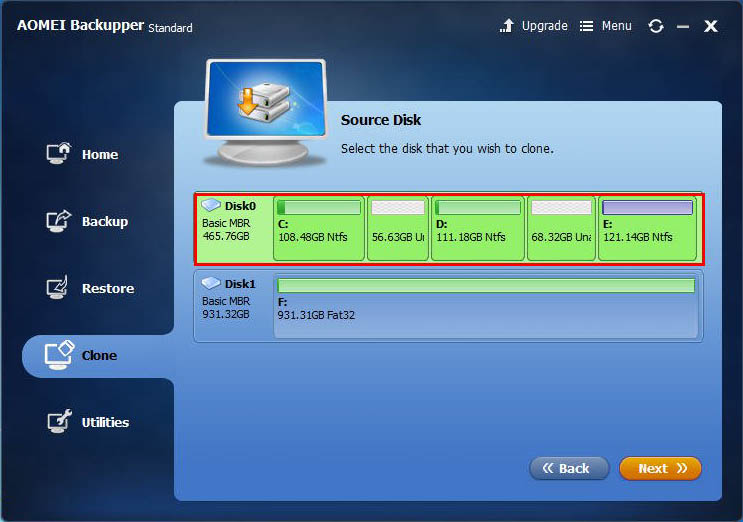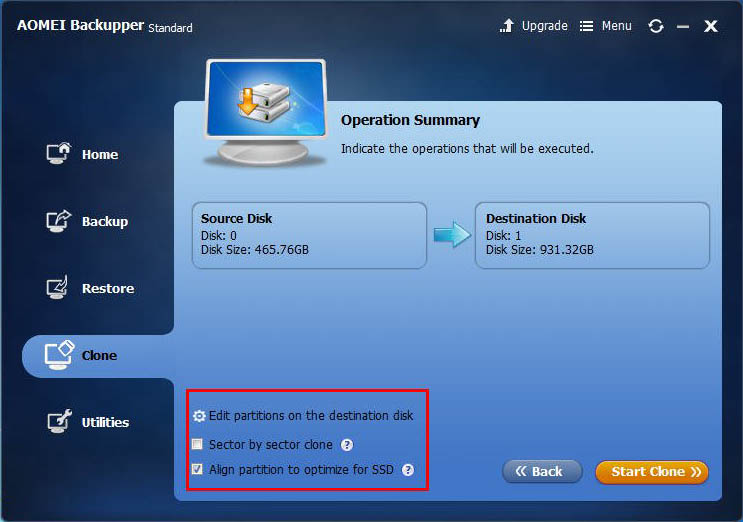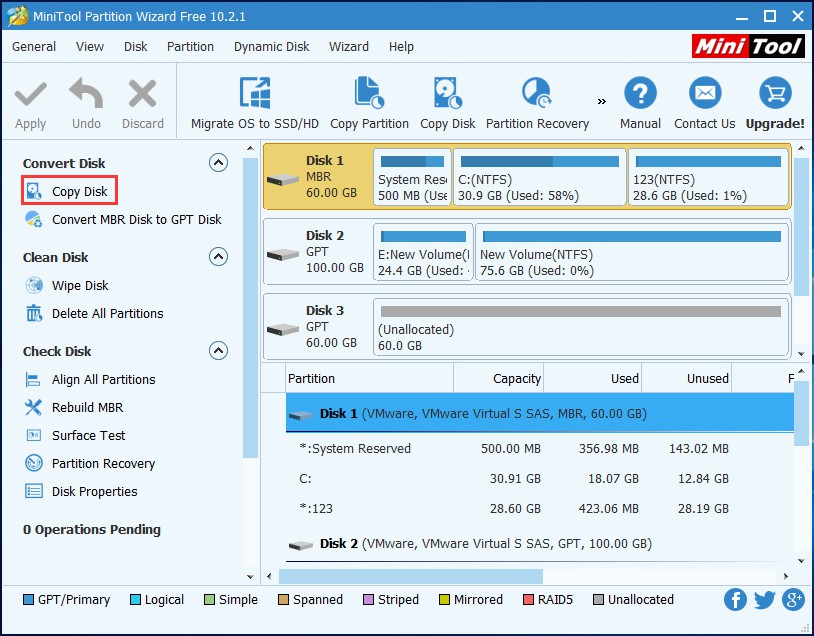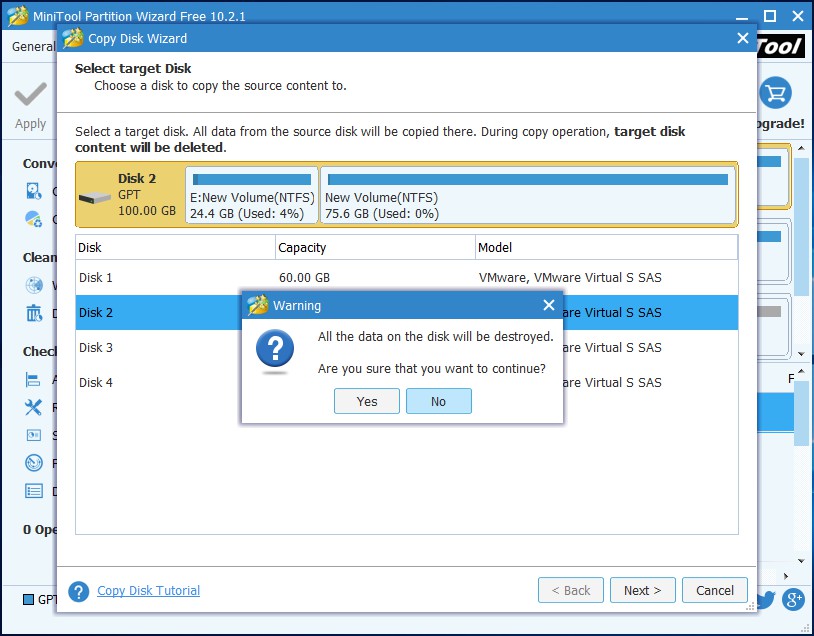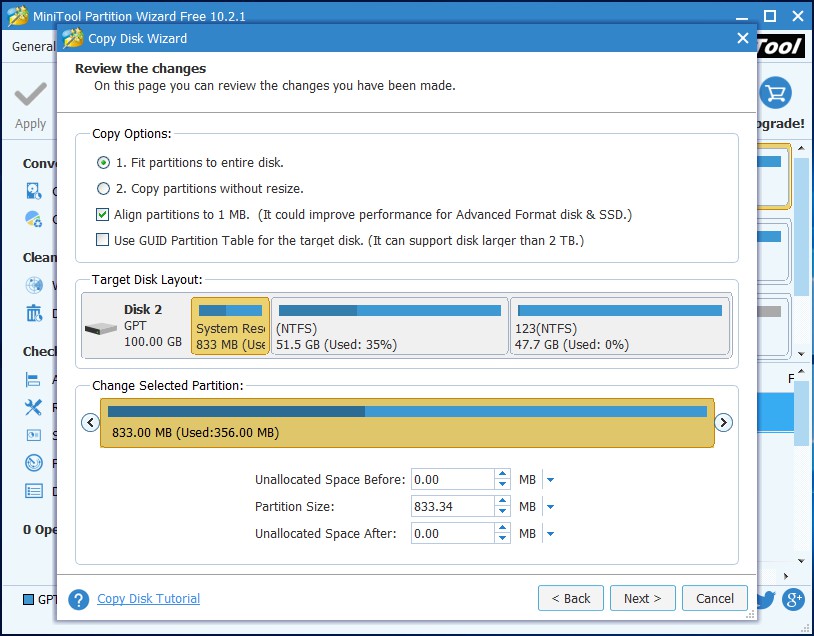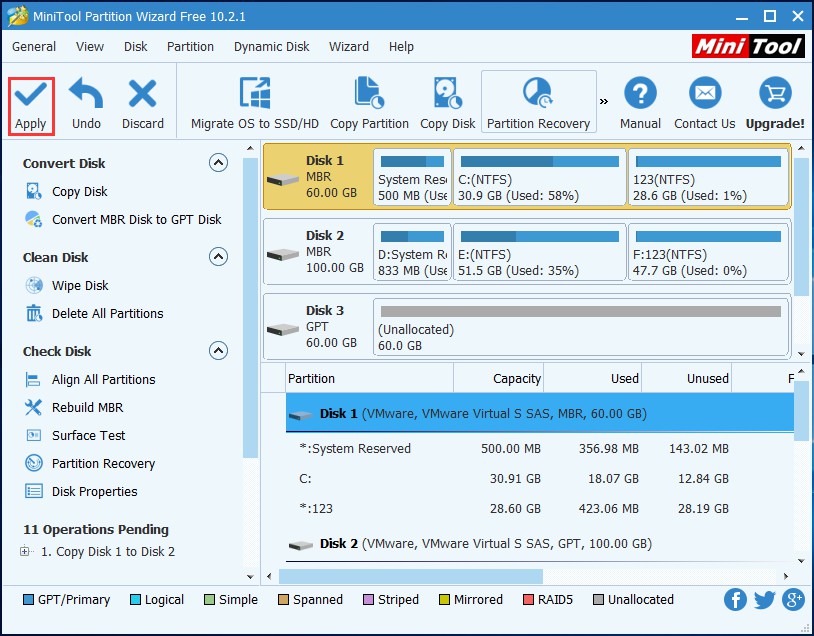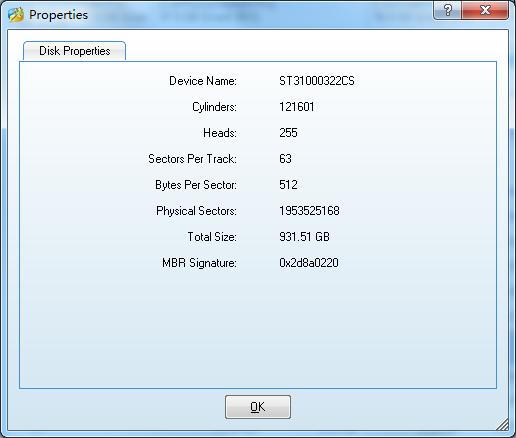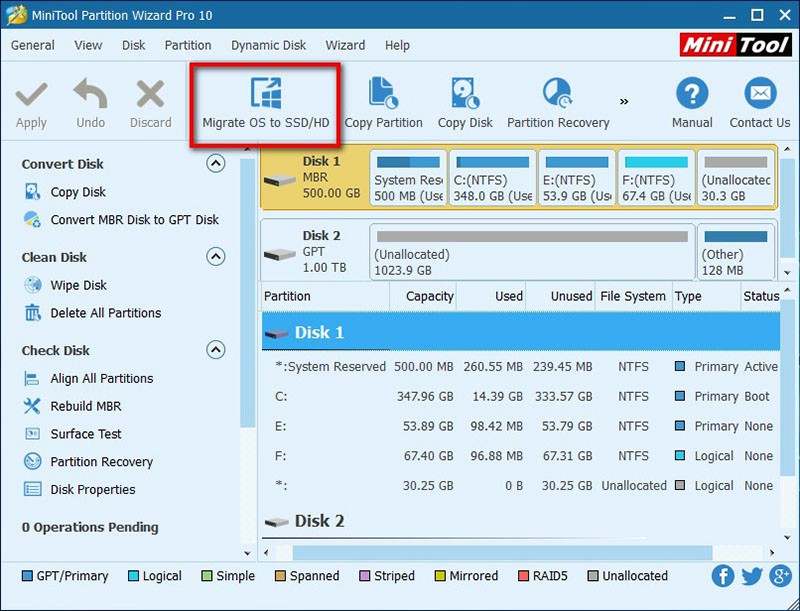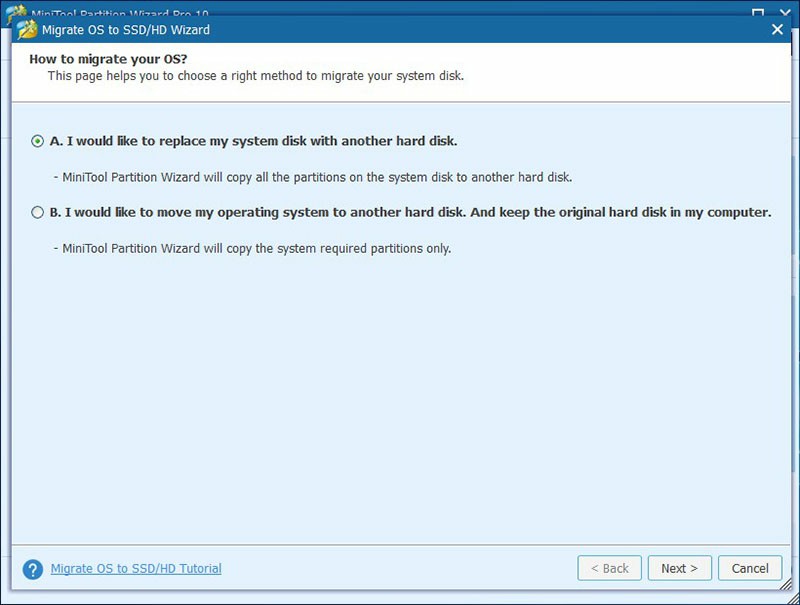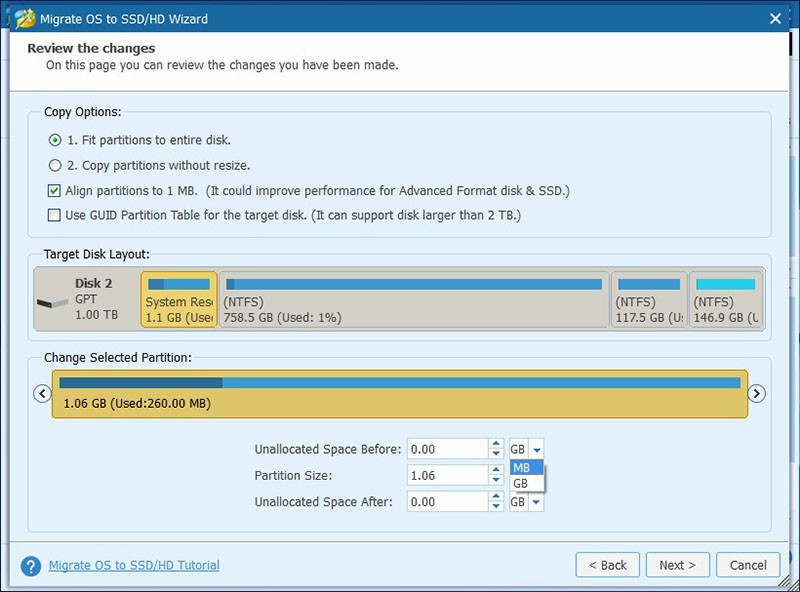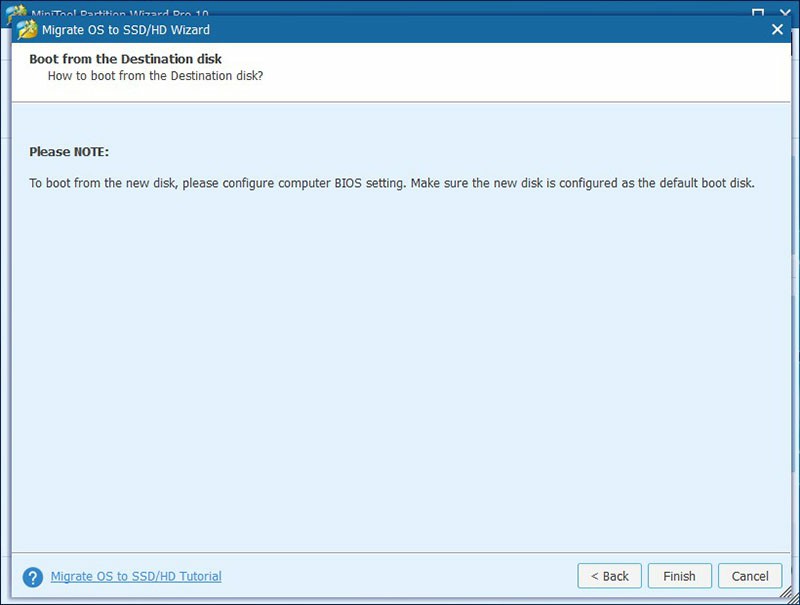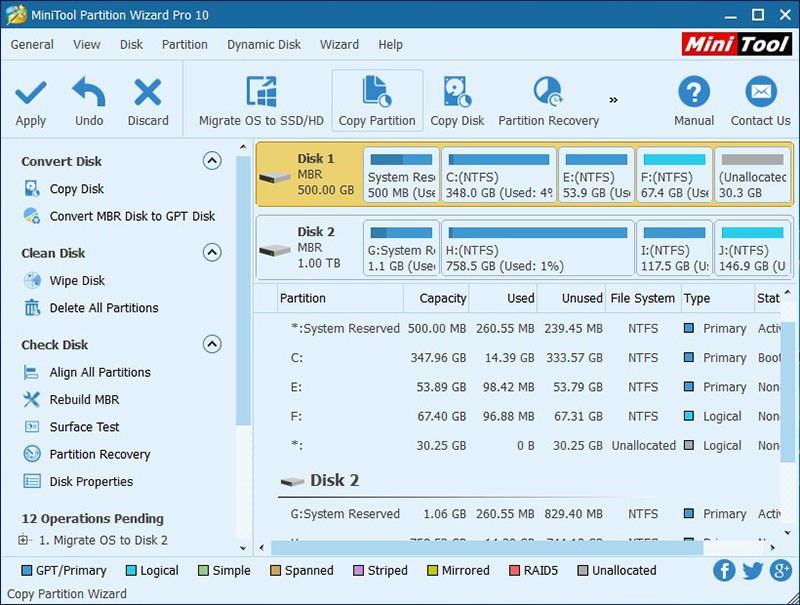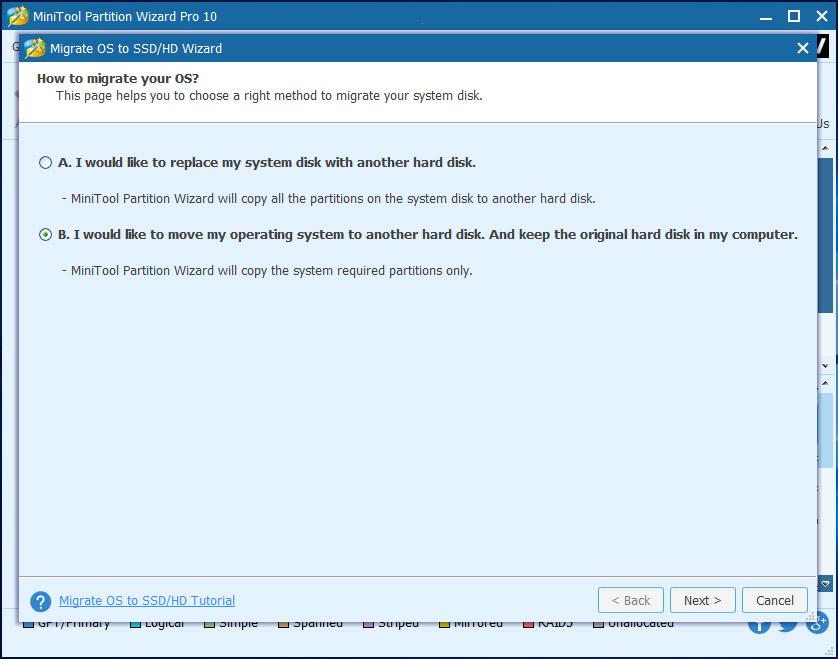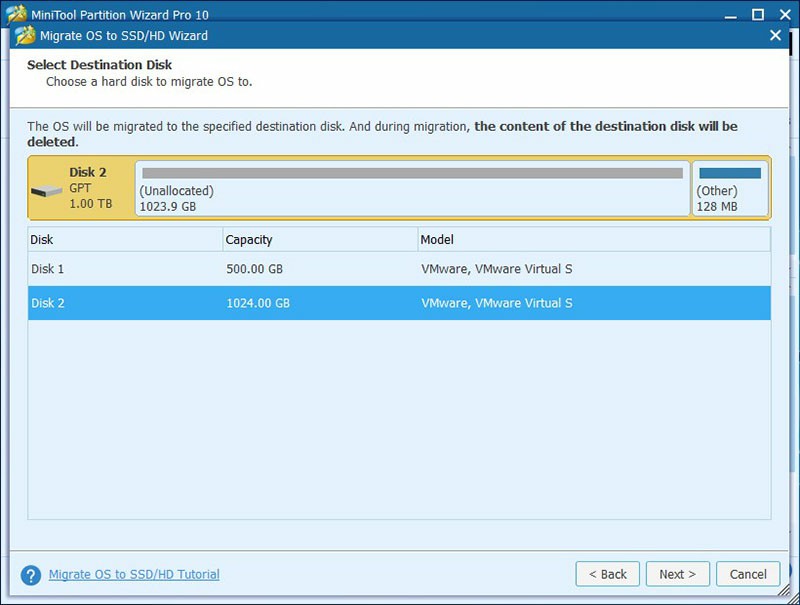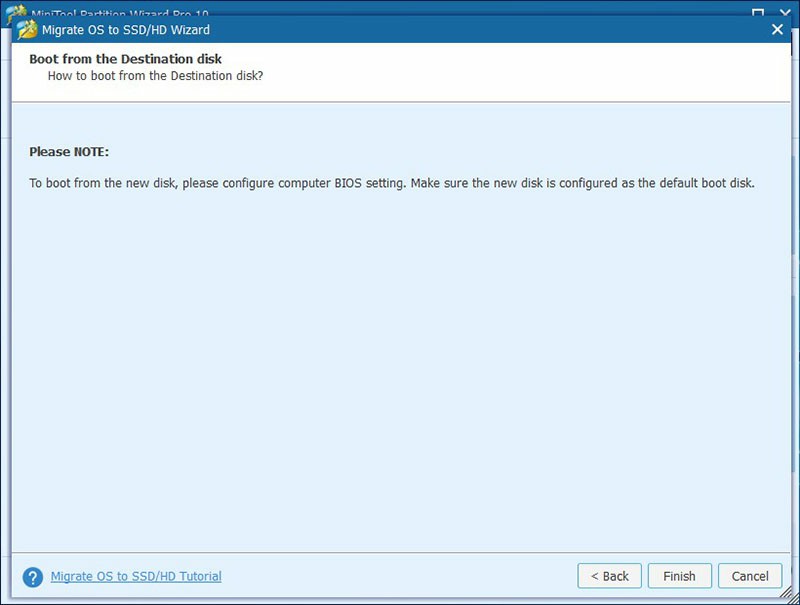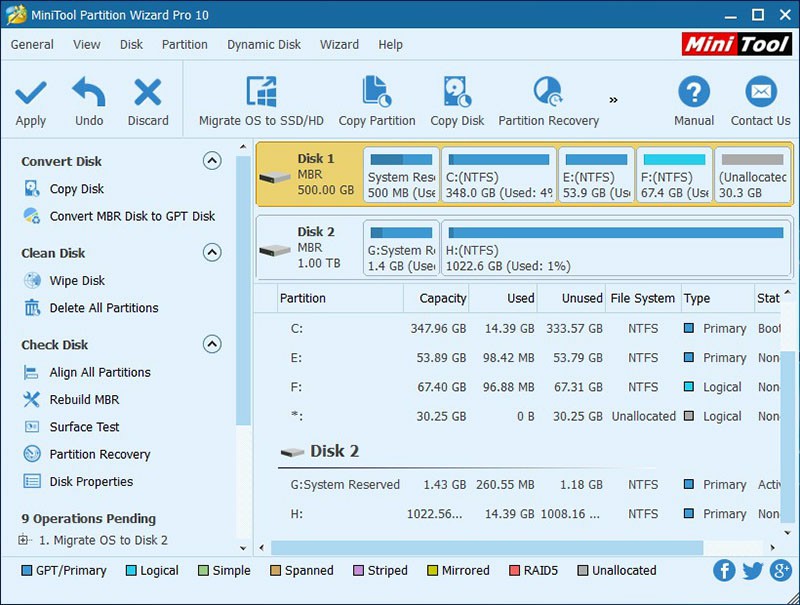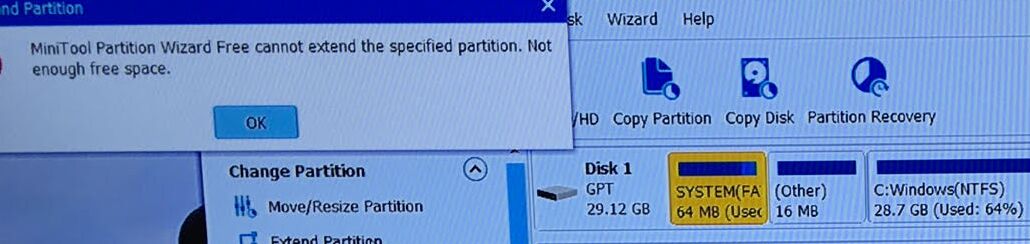7 лучших программ клонирование жесткого диска и SSD для Windows
Клонирование накопителя в основном используется для двух целей: для создания точной резервной копии данных или миграции на новый накопитель. Если что-то случится с данными на вашем первом диске, вы можете загрузиться с другого диска и продолжить, пока ничего не произошло.
Что касается клонирования, запоминающее устройство создает точную копию диска; вы можете использовать его для перехода на другой диск. Например, если у вас медленный жесткий диск и вы хотите перейти на твердотельный накопитель, программное обеспечение для клонирования упростит перенос всего с жесткого диска на твердотельный накопитель.
Плюсы
- Клонирование упрощает и ускоряет перемещение в хранилище резервных копий, поскольку вам не нужно переустанавливать ОС или настраивать параметры.
- Вы можете установить одну и ту же операционную систему с пользовательскими данными и конфигурацией на несколько компьютеров путем клонирования нескольких устройств хранения.
- Данными с нескольких компьютеров можно легко управлять и быстро восстанавливать в случае повреждения.
- Программное обеспечение для клонирования не требуется устанавливать на другой накопитель, чтобы использовать резервную копию.
Минусы
- Поскольку при клонировании создается точная копия диска, клонирование занимает слишком много места, чем другие решения для резервного копирования.
- У вас должен быть другой накопитель для резервного копирования данных, резервное копирование на том же диске невозможно.
- Для обновления любых новых изменений необходимо выполнить полное клонирование (в большинстве случаев); дифференциальное или инкрементное резервное копирование невозможно.
Теперь, когда вы знаете, почему вам следует использовать программное обеспечение для клонирования, давайте посмотрим на программы для клонирования Windows.
1. Acronis Disk Director
Acronis Disk Director — один из полных инструментов управления дисками, который предлагает как управление дисками, так и функции клонирования. Поскольку это инструмент клонирования только для Windows, он поддерживает файловые системы, включая FAT32, NTFS, FAT16, Ext2, Ext3, Reiser3, SWAP и Linux.
В то время как клонирование дает вам полный контроль над тем, какие данные вы хотите клонировать, и даже управлять разделами прямо из интерфейса. Вы можете создавать новые разделы, разделять / объединять их без использования какого-либо другого программного обеспечения.
Его также можно использовать в качестве инструмента восстановления случайно удаленных или поврежденных томов. С его помощью можно сделать гораздо больше, например, создать единый том из нескольких дисков, преобразовать диск из базового в динамический, создать загрузочный носитель, оптимизировать пространство на диске и многое другое.
А за 49,99 долларов за одну лицензию, я считаю, Acronis Disk Director предлагает намного больше по сравнению с другими платными инструментами. Но, конечно, если вам не понадобятся другие функции управления дисками, это будет лишним.
Если вам интересно, вы можете попробовать демо-версию Acronis Disk Director. Это полнофункциональная версия, но она поддерживает только диск объемом до 10 ГБ.
2. Clonezilla
Я не могу сказать, что это лучшее программное обеспечение для клонирования в этом списке, но это определенно наиболее полное программное обеспечение для клонирования, которое вы можете получить бесплатно.
Clonezilla — это программное обеспечение для клонирования с открытым исходным кодом, которое поставляется с двумя версиями: Clonezilla live и Clonezilla SE. Clonezilla live предназначена для домашних пользователей, которые могут клонировать на один диск, а Clonezilla SE позволяет предприятиям одновременно клонировать до 40 компьютеров.
Программа поддерживает почти все файловые системы, что позволяет клонировать Windows, Linux, Mac OS X и даже Chrome OS. Он также не ограничен типом раздела, поэтому вы можете клонировать раздел MBR или GPT, используя устаревший BIOS или UEFI. При необходимости данные могут быть защищены с помощью шифрования AES-256.
Его интерфейс может быть не очень интуитивно понятным, но если вам нужно клонировать только один диск, процесс прост. Хотя клонирование на несколько компьютеров или использование многоадресной рассылки может быть немного сложным для начинающих пользователей.
3. EaseUS Todo Backup
У EaseUS Todo Backup есть надежная бесплатная версия, но, к сожалению, она ограничена только созданием образов резервных копий; с ним нельзя клонировать накопитель. Однако платная версия отлично справляется с клонированием и позволяет клонировать ОС, раздел или весь диск. У него есть специальные опции для перемещения системного диска на новый накопитель и загрузки с него, что отлично, если вам нужно перенести ОС с жесткого диска на SSD.
Вы также можете клонировать свою текущую ОС, чтобы создать загрузочный USB-накопитель и использовать свою систему из любого места. Помимо клонирования, его решения для резервного копирования также довольно обширны. Вы можете создавать резервные копии файлов или всего образа системы и зашифровать данные для защиты. Резервные копии могут быть сохранены онлайн и офлайн на одном диске, внешнем диске, FTP-сервере, NAS или облачном хранилище.
Программное обеспечение также поставляется с очень функциональной 30-дневной бесплатной пробной версией, которая предлагает большинство дополнительных функций, но с более медленной скоростью резервного копирования / восстановления.
4. Paragon Drive Copy
Paragon Drive Copy позволяет создать клон полного диска, клон раздела или просто клон операционной системы. Этот инструмент на самом деле всего лишь крошечная функция основного Paragon Hard Disk Manager. К счастью, оно доступно как отдельное программное обеспечение, которое можно приобрести за половину цены, поэтому вам не придется покупать полную версию программного обеспечения, если вам нужна только функция клонирования.
Drive Copy дает вам полный контроль над тем, какие данные вы хотите клонировать, а какие оставить. Он работает как с разделами MBT, так и с GPT и поставляется с некоторыми базовыми функциями разделения для выполнения основных задач, таких как слияние или разделение разделов.
5. Macrium Reflect
Если вы новичок в клонировании и не хотите вынимать кошелек, я порекомендую вам Macrium Reflect .
Возможно, он не такой мощный, как Clonezilla, но бесплатная версия Macrium Reflect очень обширна, но при этом удобна для пользователя. Бесплатная версия доступна для личного и коммерческого использования и позволяет создавать резервные копии или полные клоны диска. Вы также можете запланировать резервное копирование с помощью различных шаблонов расписания.
6. AOMEI Backupper
AOMEI Backupper также предлагает надежную бесплатную версию, которая может обрабатывать как резервное копирование, так и клонирование. Что касается клонирования, вы можете либо создать полный клон диска, либо клон раздела в бесплатной версии. Для создания клона операционной системы вам необходимо перейти на профессиональную версию.
Бесплатная версия также содержит почти все необходимые функции резервного копирования и восстановления. Вы можете создать резервную копию системы, резервную копию раздела, резервную копию файлов, инкрементную / дифференциальную резервную копию, посекторное резервное копирование и многое другое.
Большинство других функций профессиональной версии не влияют на функциональность клонирования, поэтому бесплатная версия подойдет, если вам не нужно клонировать только операционную систему. Хотя, если вам нужен больший контроль над образами резервных копий, тогда профессиональная версия позволяет вам разделять / объединять резервные копии, данные синхронизации в реальном времени, зеркальную синхронизацию, создавать резервные копии, запускаемые по событию, фильтровать типы файлов, шифровать резервные образы и резервировать / восстанавливать динамические диски.
7. Iperius Backup
Платная версия Iperius Backup отлично справляется с клонированием, позволяя создавать настраиваемые клоны как на накопителях, так и на виртуальных машинах. Вы можете создать клон всего диска, клон раздела или клон системы; есть также специальные опции для клонирования и запуска системы виртуальной машины.
Помимо клонирования, программа позволяет создавать резервные копии и обновлять их с помощью системы дифференциального и инкрементного резервного копирования. Резервную копию можно сохранить как в интерактивном, так и в автономном режиме, а также при необходимости сжать и зашифровать резервную копию.
Заключение
Если вы не разбираетесь в процессе клонирования дисков, я рекомендую вам попробовать AOMEI Backupper или Macrium Reflect. У обоих есть надежные бесплатные версии с удобным интерфейсом, что упрощает процесс клонирования. Однако Clonezilla и Acronis Disk Director — ваш лучший выбор, если вам нужно комплексное программное обеспечение для клонирования, будь то бесплатное или платное.
Клонирование жесткого диска средствами windows
Клонирование системного диска может понадобиться по разным причинам. Это может быть необходимость увеличения емкости диска, апгрейд на увеличение скорости (переход на SSD), массовая быстрая инсталляция копий Windows на множество машин, предохранение компьютера от вирусной атаки и т. д. Здесь будут рассмотрены несколько методов, как это проще всего сделать — с помощью стороннего ПО и средствами самой Windows [5].
[Предварительные замечания]
Если Вы делаете клон своего рабочего системного диска, то сделайте на всякий случай его образ с помощью программ наподобие Acronis Backup и т. п. Важные документы, с которыми Вы постоянно работаете и рабочие архивы сохраните отдельно, чтобы обеспечить к ним быстрый доступ. Также отдельно перепишите различные полезные программы, которые не требуют установки (portable-версии), наподобие WinRar, TotalCommander, чтобы ими при необходимости можно было быстро воспользоваться.
Конечно, Вам понадобится подключить к компьютеру новый жесткий диск, на который будет осуществляться клонирование. Если это десктоп, то особых проблем нет, обычно на системной плате присутствуют дополнительные коннекторы Serial ATA для подключения нескольких дисков. Если же это ноутбук, то придется купить дополнительный USB-кабель для подключения диска.
Подключите оба диска к компьютеру и убедитесь, что они нормально работают. После этих подготовительных действий можно приступить к клонированию системного диска.
[Клонирование диска с помощью стороннего ПО]
AOMEI Backupper. Это бесплатное ПО, которое Вы можете загрузить и установить с сайта разработчика [1]. Лицензия на AOMEI Backupper Standard позволяет бесплатно выполнить клонирование диска (Disk Clone) и клонирование раздела диска (Partition Clone). Продвинутая функция System Clone встроена в профессиональную версию программы (Professional edition), она платная. К счастью, клонирование жесткого диска Windows 7 можно выполнить с помощью функции Disk Clone. Она бесплатна для коммерческого и персонального использования в операционных системах Windows 10, Windows 8.1, Windows 8, Windows 7, Windows Vista и Windows XP.
После установки AOMEI Backupper Standard запустите программу, выберите слева раздел Clone и кликните на Disk Clone.
Выберите текущий системный жесткий диск в качестве источника данных (Source Disk). Кликните Next, и затем выберите новый диск в качестве места назначения для клонирования (Destination Disk).
Для подтверждения кликните Start Clone, начнется процесс клонирования.
Когда процесс завершится, кликните Finish для выхода.
• Посекторное клонирование (Sector by sector) будет переписывать все данные, включая области диска, которые не используются. Такое копирование требует, чтобы диск назначения был такого же размера или больше, чем исходный диск. Если Вы оставите эту опцию не выбранной, то программное обеспечение будет клонировать только используемую область исходного диска, что полезно при клонировании диска большого размера на диск меньшего размера.
• Выберите опцию Align partition для оптимизации для SSD, если диск назначения это SSD.
• После завершения клонирования Вы можете выключить PC и заменить старый диск на новый, на который сделали клон старого диска. Если Вы оставили оба диска подключенными, то поменяйте порядок выбора диска для загрузки (boot order) в меню настройки BIOS Setup, и перезагрузите PC.
• Если Вы хотите клонировать только раздел диска наподобие D или E, то выберите Partition Clone. Однако для обычных целей использовать специальное программное обеспечение клонирования не требуется.
• Если целевой диск это solid-state drive (SSD), то Вы можете попробовать выполнить перенос операционной системы с использованием функции «migrate OS to SSD» в AOMEI Partition Assistant.
MiniTool Partition Wizard. Это утилита имеет все необходимое для простого обслуживания дисков, она работает на всех актуальных сегодня операционных системах Windows (Windows XP, Windows Vista, Windows 7, Windows 8, Windows 8.1 для одного языка, Windows 10), в обоих версиях 32 и 64 бита. Дополнительно доступен MiniTool Partition Wizard Bootable CD для пользователей, позволяющий обслуживать жесткие диски, когда операционная система не может загрузиться. Здесь будет рассмотрены действия по клонированию системного диска с помощью MiniTool Partition Wizard.
Загрузите программу с сайта разработчика [2] и установите. После запуска выберите диск, который хотите клонировать, и кликните Copy Disk на панели основных действий.
Выберите диск-источник с Windows 7 для клонирования (Source Disk) и диск назначения (Destination Disk). Помните о том, что все данные на диске назначения будут уничтожены (перезаписаны данными диска источника), поэтому при необходимости сделайте копию всех нужных данных на целевом диске, куда будет производиться клонирование.
Еще раз просмотрите выбранные изменения. Вы также можете настроить дополнительные параметры клонирования диска путем изменений Copy Options перед тем, как кликнуть Next.
• Распространите разделы на весь диск назначения, тогда будет использоваться вся его полезная емкость.
• Копируйте разделы без изменения размера, тогда они будут соответствовать своим оригинальным размерам. При этом целевой диск должен иметь размер не меньше, чем диск источника.
• Выровняйте размеры разделов на 1 мегабайт. Это улучшит производительность целевого диска, если он типа SSD, или улучшит эффективность форматирования диска.
• Используйте идентификатор таблицы разделов на целевом диске (GUID partition table): это преобразует Ваш целевой диск в GPT-диск, что полезно, если целевой диск по размеру больше 2 терабайт. Однако следует знать, что эта функция недоступна в MiniTool Partition Wizard Free Edition (просмотрите сравнение возможностей версий утилиты на сайте разработчика [2]).
Новая страница подсказывает, что нужно поменять настройки BIOS, чтобы можно было загружать систему с целевого диска. Кликните Finish для возврата в главный интерфейс.
В главном интерфейсе Вы можете просмотреть общую информацию о том, как будет проходить клонирование исходного диска на целевой. Для начала клонирования нужно кликнуть Apply для подтверждения всех изменений.
Обратите внимание, что если Вы клонируете системный диск, то MiniTool Partition Wizard потребует перезагрузки для безопасного завершения клонирования диска.
Наверное Вы заметили, что имеется функция «Migrate OS to SSD/HD», которая подобна функции «Copy Disk».
[В чем эти функции совпадают]
1. Поддерживают только базовые диски Windows.
2. Клонируют информацию вместо миграции данных. Таким образом, после завершения Вы получите 2 копии данных.
3. Требуют перезагрузки для выполнения клонирования.
4. Позволяют производить загрузку с целевого диска после завершения клонирования.
[В чем их отличия]
«Migrate OS to SSD/HD» клонирует только разделы, связанные с системой, которые показаны как «Active & Boot» и «System», в то время как «Copy Disk» клонирует весь диск целиком, т. е. все его разделы. Таким образом «Migrate OS to SSD/HD» можно считать бекапом системы, а «Copy Disk» бекапом всего диска, т. е. и системы, и данных на нем, не относящихся к системе.
1. В любом случае, независимо от того, что Вы выбрали — «Migrate OS to SSD/HD» или «Copy Disk» — следует помнить, что данные на диске назначения будут уничтожены, так что требуется предварительный бекап полезных данных с целевого диска.
2. И «Migrate OS to SSD/HD», и «Copy Disk» требуют, чтобы и исходный, и целевой диск имели совпадающие размеры сектора, иначе клонирование завершится с ошибкой. Чтобы узнать размеры секторов и другие параметры диска (его имя, общий размер, геометрию, количество секторов), можно воспользоваться диалогом «Disk Property» (меню Disk -> Properties, или кнопка Properties на панели инструментов).
После запуска MiniTool Partition Wizard кликните на кнопку «Migrate OS to SSD/HD».
Выберите нужный метод миграции и кликните Next.
[Для замены системного диска]
Выберите целевой диск, куда будет мигрировать системный диск, и кликните Next.
Выберите опцию копирования. Альтернативно Вы можете вручную отредактировать размер раздела путем ввода его размера в мегабайтах (MB), гигабайтах (GP) или терабайтах (TB).
• «Align partitions to 1MB» поможет увеличить производительность SSD и улучшить форматирование дисков, поэтому оставьте эту опцию выбранной.
• Галочка на опции «Use GUID Partition Table for the target disk» делает возможным использование всего пространства жесткого диска, размер которого больше 2TB, но для этого в BIOS должна быть разрешена функция UEFI boot.
• MiniTool Partition Wizard Free Edition не поддерживает миграцию операционной системы на MBR-диск с использованием таблицы GUID Partition для целевого диска.
• Если Вы хотите мигрировать Windows, которая установлена на GPT-диск, то не увидите опции «Use GUID Partition Table for the target disk» (использовать таблицу GUID Partition для целевого диска).
Прочитайте рекомендацию по конфигурированию BIOS для выбора загрузочного диска, и кликните на кнопку Finish.
В заключение кликните на кнопку Apply для запуска выбранных операций и Yes на всплывающем окне предупреждения для разрешения изменений.
[Для миграции только Windows]
Здесь также нужно выбрать целевой диск для переноса Windows и кликнуть Next.
Выберите опцию копирования и кликните Next.
Прочитайте рекомендацию по конфигурированию BIOS для выбора загрузочного диска, и кликните на кнопку Finish.
В заключение кликните на кнопку Apply для запуска выбранных операций и Yes на всплывающем окне предупреждения для разрешения изменений.
[Вопросы перед покупкой]
Q1: Появляется ошибка «The volume cannot be extended because the number of clusters will exceed the maximum number of clusters supported by the file system» (том не может быть расширен из-за того, что количество кластеров превышает поддерживаемое операционной системой количество) при создании или расширении раздела в консоли управления дисками Windows (Windows Disk Management).
A: Используйте функцию «Move/Resize» для прямого расширения раздела. Программное обеспечение автоматически поменяет размер кластера. Разработчики настоятельно рекомендуют сделать бекап своих данных перед этой операцией, потому что пропадание питания может привести к потере данных, когда программное обеспечение начнет переносить данные.
Q2: Может ли MiniTool Partition Wizard на карте SD card, флешке USB?
A: Да, Partition Wizard поддерживает удаление разделов на большинстве извлекаемых устройств памяти.
Q3: Поддерживает ли MiniTool Partition Wizard конвертацию динамического диска в базовый без потери данных?
A: Да.
Q4: Диск размером 3TB может использовать только пространство 2TB. Может ли MiniTool Partition Wizard помочь использовать все дисковое пространство 3TB?
A: Возможно, что Вы используете MBR-диск, который может распознавать пространство на диске не более 2TB. MiniTool Partition Wizard может преобразовать MBR-диск в GPT-диск без потери данных, и тогда Вы сможете использовать полную емкость диска 3TB.
Q5: Можно ли получить лицензию для тестирования?
A: Нет.
Q6: Что может версия Trial/Demo?
A: Версия Trial/Demo была разработана для пользователей, у которых есть опыт использования MiniTool Partition Wizard. Такого рода версии предоставляют в общем тот же интерфейс и те же функции, как и полные версии. Однако в них запрещено применять настроенные операции над диском.
[Вопросы после покупки]
Q1: Появляется ошибка «Invalid license code» при регистрации программы.
A: Сначала убедитесь, что введены все символы, когда копируете ключ лицензии при регистрации. Проверьте, что нет пробела перед первым символом. И наконец, используйте лицензионный ключ для регистрации корректной версии программы. Если Вы используете лицензионный ключ для старых версий для регистрации новой версии, то получите такую ошибку.
Q2: Можно ли обновить программу до последней версии?
A: Перейдите на страничку https://www.partitionwizard.com/upgrade-service/upgrade-now.php, скопируйте и вставьте Ваш код лицензии, order ID или адрес email в диалог Get Upgrade Info, и кликните на кнопку Get My Upgrade Info. Если У Вас есть право на бесплатное обновление, то получите ссылку для загрузки и лицензионный ключ. Если будет отображено сообщение, что время апгрейда истекло, то Вам понадобится купить обслуживание. К счастью, есть 2 опции апгрейда, и обе стоят 50% от общей стоимости программы.
Q3: Можно ли получить деньги обратно?
A: См. «refund policy».
Q4: Можно ли сбросить лицензию?
A: Один лицензионный ключ MiniTool Partition Wizard может использоваться на одном компьютере, даже если Вы удалили программу с оригинального компьютера. И на том же компьютере Вы должны иметь возможность зарегистрировать программу неограниченное количество раз, если компьютер не заменен или на нем не заменена материнская плата. В этих двух обстоятельствах разработчики предоставляют только однократный бесплатный сброс.
[Вопросы по использованию]
Q1: Не получается расширить системный раздел EFI.
A: Скорее всего после раздела EFI находится зарезервированный раздел (16 MB/128 MB Microsoft Reserved Partition). Удалите этот раздел, и попробуйте еще раз. Раздел резервирования Microsoft можно безопасно удалить.
Q2: Не получается загрузить драйвер доступа к диску (Failed to load disk access driver).
A: Скорее всего Вы используете старую версию MiniTool Partition Wizard. Загрузите последнюю версию с официального сайта [2].
Q3: В чем разница между «Migrate OS» и «Copy Disk»?
A: Первое мигрирует разделы, необходимые для загрузки Windows, а второе клонирует весь жесткий диск.