Как перенести Mac OS с одного диска на другой?
Всем привет, уважаемые читатели блога AFlife.ru! В этой статье я расскажу вам как клонировать Mac OS с одного диска на другой. Нужно это для того, чтобы при смене диска, например на диск большего объема, не устанавливать заново систему, все настройки, пароли, вкладки в браузере и так далее, а просто перенести все сразу и продолжить работу. Так же это может пригодиться если Вы хотите перейти с HDD на SSD или наоборот, с SSD на HDD.
Что необходимо сделать до переноса
Первое, что нужно сделать это подключить диск, на который мы собираемся переносить систему. Сделать это можно несколькими способами:
- Установить второй диск вместо оптического привода, так как с каждым днем оптический привод становится менее востребованным в современном мире флешек;
- Подключить его к док станции по USB.
После того как мы подключили диск, необходимо выбрать способ переноса данных. Это можно сделать с помощью встроенной утилиты Recovery, но лично у меня возникли проблемы с этим методом, потому что второй диск был меньшего объема. Второй способ — используя приложение Carbon Copy Cloner .
Если Вы переносите Mac OS на диск большего объема, то используйте режим Recovery, проблем возникнуть не должно.
Режим Recovery
Как я уже сказал ранее — это самый простой способ, потому что не нужно устанавливать никакой сторонний софт. После того как Вы подключили второй диск к Вашему компьютеру, необходимо его выключить и удерживая комбинацию клавиш «Command (⌘) — R» включить.
- После загрузки необходимо выбрать пункт «Дисковая утилита»;
- Кликнуть на новый диск, который мы недавно установили и на который хотим перенести Mac Os;
- В верхнем горизонтальном меню выбрать пункт «Восстановить»;
- В открывшемся окне указать диск на котором сейчас установлена система, то есть Ваш основной диск и нажать «Восстановить.
Начнется процесс клонирования дисков, останется запастись терпением, потому что процесс этот не быстрый.
Carbon Copy Cloner
Как я уже писал ранее, возникают такие случаи, по абсолютно неизвестным причинам, что не получается перенести Mac OS через режим Recovery, тогда нам на помощь приходит сторонний софт. Я использовал Carbon Copy Cloner. Ссылка ведет на сайт производителя, где можно скачать программу с бесплатным использованием на 30 дней.
У программы есть куча всяких настроек, но единственное что нам будет нужно сделать, это в открывшемся окне программы:
- В поле SOURCE выбрать диск, на котором у нас установлена Mac OS, обязательно проверьте чтобы ниже был выбран пункт — Copy All Files;
- В поле DESTINATION выбрать диск, на который мы хотим осуществить перенос системы;
- Нажать кнопку Clone.
Опять же стоит запастись терпением. Процедура проходит не быстро, потому что и диски с которых переносят систему в основном старые и медленные, да и объем файлов не маленький.
Если статья была полезна, поделитесь ей с друзьями, ну а если у Вас остались какие то вопросы, пишите в комментариях, будем разбираться! Так же мы подробно описали процедуру клонирования для операционной системы Windows.
Подписывайтесь на обновления блога, чтобы не пропустить интересные статьи. Всем удачи и пока!
Источник
Клонировать диск mac os acronis
Обычная операция копирования не делает новый жесткий диск идентичным старому. Например, если открыть Finder и скопировать все файлы и папки на новый жесткий диск, то macOS не загрузится с нового диска. Утилита клонирования диска позволяет не только скопировать все данные, но и сделать macOS загружаемой на новом жестком диске. В результате новый диск становится точным клоном старого. Дополнительные сведения см. в разделе Утилита клонирования дисков.
- Если на вашем компьютере Mac работают виртуальные машины Parallels Desktop, убедитесь, что они выключены.
- Проверьте подключение исходного и целевого дисков к компьютеру Mac. При подключении другого компьютера Mac убедитесь, что он подключен в режиме целевого диска. Дополнительные сведения см. в разделе Соединение двух компьютеров Mac.
- Откройте Acronis True Image 2020.
- На боковой панели щелкните Клонирование диска и выберите Продолжить .
- По умолчанию в качестве источника клонирования выбран внутренний системный диск. Чтобы изменить диск, щелкните значок источника клонирования и выберите нужный диск.
- Подключите целевой диск.
Внимание! Диски APM не поддерживаются. При использовании такого диска рекомендуется преобразовать его в формат GPT или MBR.
Щелкните значок места назначения клонирования и выберите целевой диск для клонированных данных.

Если операция клонирования будет по какой-то причине остановлена, потребуется заново настроить и запустить процедуру. Данные не будут потеряны, поскольку Acronis True Image не изменит исходный диск и данные будут сохранены на нем во время клонирования.
Клонирование диска Fusion Drive
Диск Fusion Drive представляет собой гибрид относительно медленного жесткого диска (HDD) или скоростного твердотельного накопителя (SSD). На компьютерах Mac диск Fusion Drive отображается как единый логический диск, размер которого складывается из размеров дисков-компонентов.
Acronis True Image 2020 позволяет клонировать диск Fusion Drive на такой же диск или другой целевой носитель.
Клонирование диска Fusion Drive
- Если на вашем компьютере Mac работают виртуальные машины Parallels Desktop, убедитесь, что они выключены.
- Проверьте подключение исходного и целевого дисков к компьютеру Mac. Отключите все ненужные внешние устройства.
- Откройте Acronis True Image 2020.
- На боковой панели щелкните Клонирование диска и выберите Продолжить .
- Выберите диск Fusion Drive в качестве источника клонирования.
- Подключите целевой диск.
- Щелкните значок места назначения клонирования и выберите целевой диск для клонированных данных.
При использовании нескольких дисков отобразится поле Создать диск Fusion Drive . Установите флажок в этом поле, чтобы создать диск Fusion Drive, и выберите два диска. Подтвердите выбор.

Источник
Клонировать диск mac os acronis
Обычная операция копирования не делает новый жесткий диск идентичным старому. Например, если открыть Finder и скопировать все файлы и папки на новый жесткий диск, то macOS не загрузится с нового диска. Утилита клонирования диска позволяет не только скопировать все данные, но и сделать macOS загружаемой на новом жестком диске. В результате новый диск становится точным клоном старого. Дополнительные сведения см. в разделе Утилита клонирования дисков.

Как клонировать диск
- Если на вашем компьютере Mac работают виртуальные машины Parallels Desktop, убедитесь, что они выключены.
- Проверьте подключение исходного и целевого дисков к компьютеру Mac. При подключении другого компьютера Mac убедитесь, что он подключен в режиме целевого диска. Дополнительные сведения см. в разделе Соединение двух компьютеров Mac.
- Откройте Acronis True Image 2021.
- На боковой панели щелкните Клонирование диска и выберите Продолжить .
- По умолчанию в качестве источника клонирования выбран внутренний системный диск. Чтобы изменить диск, щелкните значок источника клонирования и выберите нужный диск.
- Подключите целевой диск.
Внимание! Диски APM не поддерживаются. При использовании такого диска рекомендуется преобразовать его в формат GPT или MBR.
Щелкните значок места назначения клонирования и выберите целевой диск для клонированных данных.

Дополнительные шаги для Mac с Apple Silicon
- Подключите клонированный диск к целевому компьютеру Mac.
- Выключите целевой Mac, затем удерживайте кнопку питания, пока не отобразятся параметры запуска.
- Чтобы настроить восстановление macOS, нажмите Параметры .
- Выберите Дисковая утилита . На панели инструментов щелкните Показывать все устройства .
- Выберите внутренний диск компьютера Mac и нажмите Стереть на панели инструментов. Выберите формат APFS и подтвердите стирание. После этого компьютер Mac перезапустится.
- Активируйте компьютер Mac. После этого выйдите в меню утилит восстановления.
- Выберите Переустановить macOS Big Sur и следуйте инструкциям для установки macOS на внутренний диск.
- При первом запуске macOS настройте параметры системы.
- В окне Ассистент миграции выберите перенос данных С компьютера Mac, резервной копии Time Machine или загрузочного диска .
- В окне Перенос информации на этот Mac выберите клонированный диск.
- В окне Выбор информации для переноса выберите все отображаемые элементы и создайте пароль.
Если операция клонирования будет по какой-то причине остановлена, потребуется заново настроить и запустить процедуру. Данные не будут потеряны, поскольку Acronis True Image не изменит исходный диск и данные будут сохранены на нем во время клонирования.
Клонирование диска Fusion Drive
Диск Fusion Drive представляет собой гибрид относительно медленного жесткого диска (HDD) или скоростного твердотельного накопителя (SSD). На компьютерах Mac диск Fusion Drive отображается как единый логический диск, размер которого складывается из размеров дисков-компонентов.
Acronis True Image 2021 позволяет клонировать диск Fusion Drive на такой же диск или другой целевой носитель.
Клонирование диска Fusion Drive
- Если на вашем компьютере Mac работают виртуальные машины Parallels Desktop, убедитесь, что они выключены.
- Проверьте подключение исходного и целевого дисков к компьютеру Mac. Отключите все ненужные внешние устройства.
- Откройте Acronis True Image 2021.
- На боковой панели щелкните Клонирование диска и выберите Продолжить .
- Выберите диск Fusion Drive в качестве источника клонирования.
- Подключите целевой диск.
- Щелкните значок места назначения клонирования и выберите целевой диск для клонированных данных.
При использовании нескольких дисков отобразится поле Создать диск Fusion Drive . Установите флажок в этом поле, чтобы создать диск Fusion Drive, и выберите два диска. Подтвердите выбор.

Источник
Пример использования Acronis True Image (for Windows) для компьютеров Mac
Введение
Многие пользователи PC знают, что такое Acronis True Image (ATI) и как она упрощает жизнь.
Достаточно один раз установить и настроить ОС, будь то Windows или Linux, или любые их сочетания, а затем с помощью ATI создаем файл-образ нужных разделов диска. Восстановив этот файл-образ (на том же или ином PC) вы сразу получите нужную конфигурацию разделов диска и операционных систем со всеми настройками и ПО.
Особенно это удобно, когда перед вами сотня пустых одинаковых PC, а установить их нужно было еще вчера.
У ATI есть еще и другие полезные функции, но речь пойдет именно об использовании функции копирования разделов диска в файл-образ и обратно.
Задача: подготовить файл-образ ATI c операционной системой Mac OS и развернуть его на компьютерах Mac.
Для решения задачи потребуется: загрузочный диск ATI (for Windows), компьютер Mac (далее Mac) с CD/DVD приводом.
Теория (возможные проблемы)
Вопрос №1: Как попасть в загрузочное меню Mac?
Ответ №1: При включении Mac’а удерживать клавишу “Alt”.
Вопрос №2: Как загрузить ATI на Mac’е.
Ответ №2: Ранние версии загрузчика Mac OS не позволяли загрузиться с загрузочного диска Windows Live или ATI. В этом случае приходилось в Mac OS устанавливать свежую версию Boot Camp’а. После этого загрузка с Windows Live или ATI становилась доступной.
В настоящее время такая возможность есть по умолчанию, если все же возникла такая проблема, сначала следует обновить EFI через Mac OS, а если проблема осталась, то установить свежую версию Boot Camp.
Можно добавить, что загрузить Linux часто удается (в зависимости от версии) только установив в Mac OS программу rEFIt.
Вопрос №3: Mac OS использует файловую систему HFS и HFS+, а ATI такие файловые системы не поддерживает.
Ответ №3: При создании файла-образа в ATI выбираем посекторное копирование раздела. В таком режиме можно копировать любую файловую систему. Минус такого способа заключается в том, что получаемый файл-образ будет иметь значительно больший объем (частично эта проблема будет решена далее).
Практика (описание технологии)
Фаза создания файла-образа:
Шаг 1. Сначала необходимо подготовить (установить и настроить) Mac OS и нужное ПО. Настраивая ОС нужно привести ее к такому состоянию, в котором вы хотите ее видеть при установке на этот или другой Mac.
Шаг 2. После подготовки системы нужно зайти в дисковую утилиту и уменьшить объем раздела с системой до минимума (Рис.1). Это нужно для уменьшения объема файла-образа. Дело в том, что при посекторном копировании раздела будет записана информация о “всех секторах” раздела диска, в том числе и о тех, что “отвечают” за свободное место. Этот шаг позволяет уменьшить объем файла-образа от 100-200Гб до 15-20Гб (в зависимости от объема жесткого диска и установленного ПО). А так же увеличивает скорость создания и развертывания файла-образа с 4 часов до 10 минут.

Рис.1. Уменьшение размера раздела диска
Шаг 3. После того как размер раздела диска уменьшен перезагружаем Mac и удерживаем клавишу “Alt” (для того чтобы попасть в загрузочное меню). Вставляем в Mac загрузочный диск ATI и загружаемся с него.
Шаг 4. Создаем файл-образ.

Рис.2. Заходим в ATI. Пример приведен на версии ATI 2013
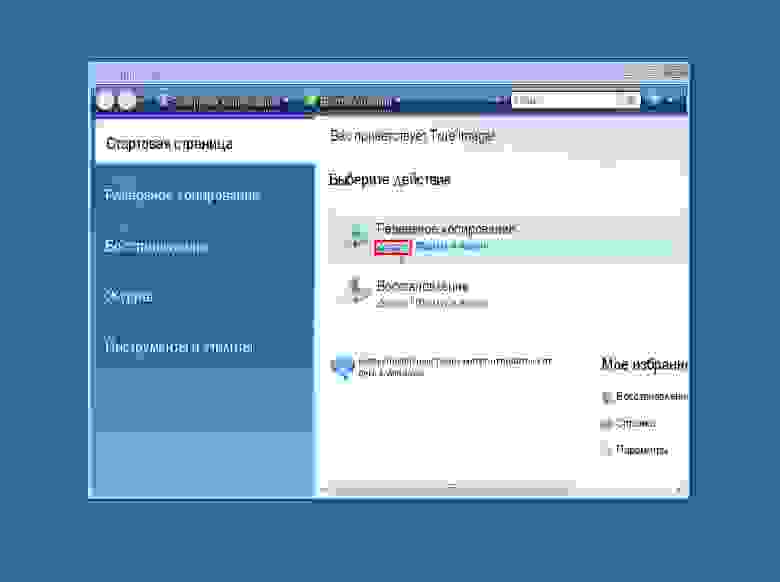
Рис.3. Выбираем резервирование дисков. (Зарезервировать отдельно файлы и папки не получится, так как ATI не сможет их обнаружить в файловой системе HFS или HFS+)

Рис.4. Выбираем физический диск, чтобы скопировать все разделы (Если вы опытный пользователь, то вам могут понадобиться лишь некоторые логические разделы, но статья не об этом). Выбираем посекторное копирование разделов (так как ATI не распознает HFS или HFS+ раздел) и нажимаем “далее”. Картинка не совсем корректна, так как приведен пример с NTFS, но порядок действий именно такой
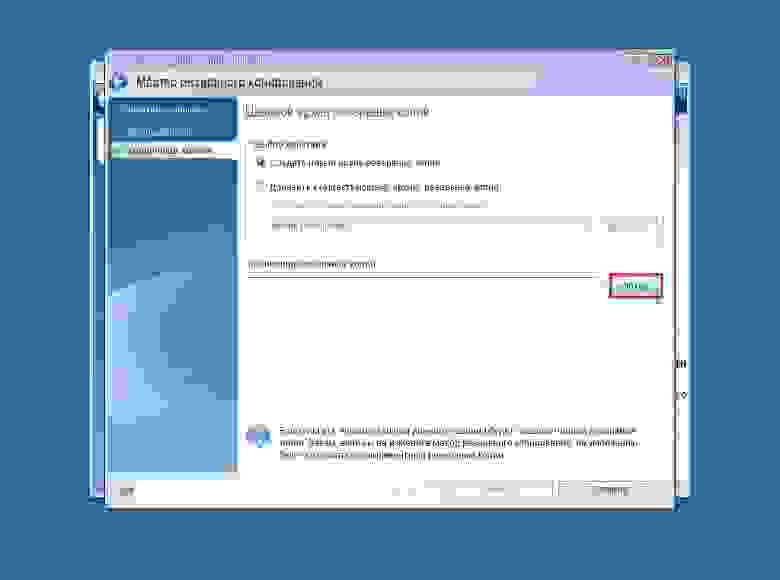
Рис.5. Заходим в окно выбора носителя, на который сохраним файл-образ разделов диска. Нажимаем кнопку “Обзор”
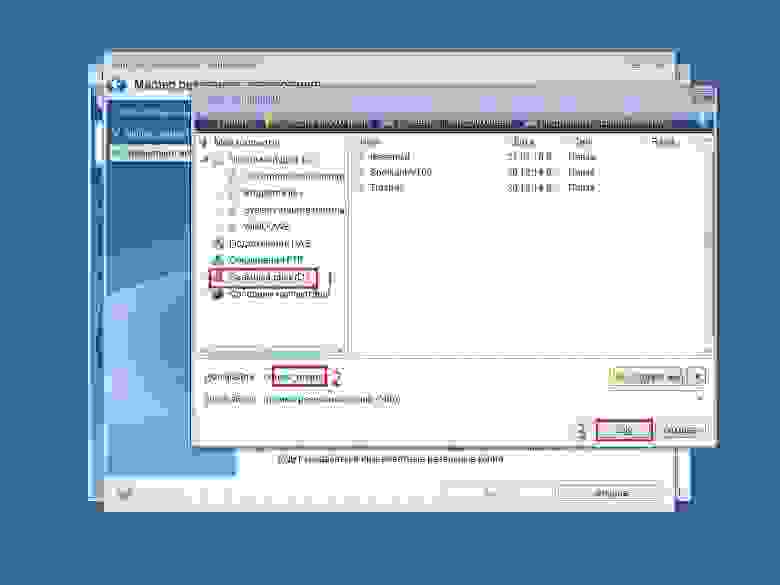
Рис.6. Выбираем носитель, на который сохраним файл-образ разделов диска. Обязательно указываем имя для файла-образа, после этого кнопка “ok” станет активной. Нажимаем “ok”
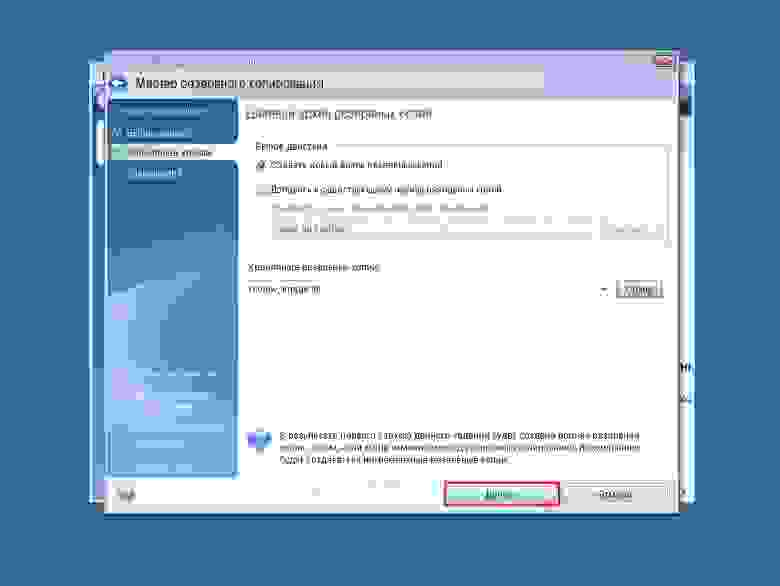
Рис.7. Подтверждаем путь и имя куда сохраним файл-образ нажатием кнопки “далее”

Рис.8. Запускаем процесс создания файла-образа нажатием кнопки “Приступить”

Рис.9. Подтверждаем успешное завершение файла-образа нажатием кнопки “ok”
Шаг 5. Перезагружаем Mac (Если в версии ATI не предусмотрена кнопка перезагрузки, то просто отключаем у Mac’а питание).
Шаг 6. После того как файл-образ создан нужно вернуть прежний размер раздела диска. Заходим в дисковую утилиту и возвращаем нужный размер раздела диска (Рис.10).

Рис.10 Возвращение нужного размера раздела диска
Фаза развертывания файла-образа:
Шаг 1. Включаем Mac удерживая клавишу “Alt” (для того чтобы попасть в загрузочное меню). Вставляем в Mac загрузочный диск ATI и загружаемся с него.
Шаг 2. Развертываем файл-образ.

Рис.11. Заходим в ATI
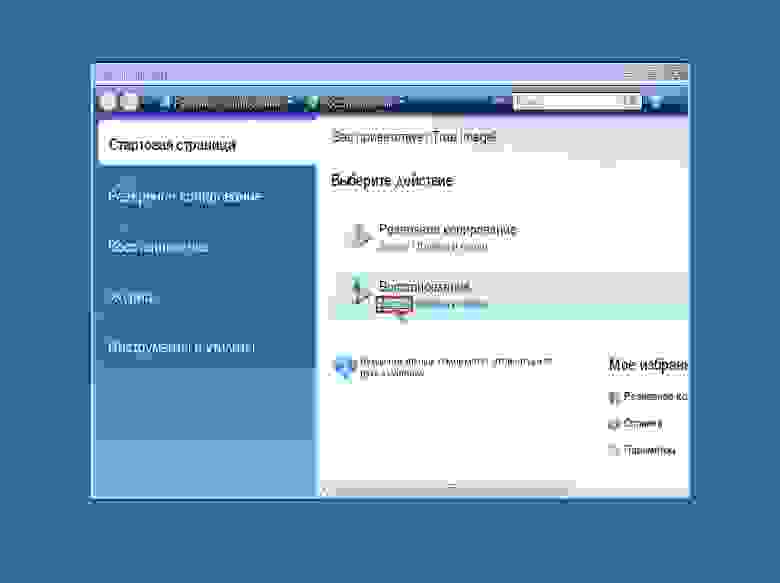
Рис.12. Выбираем восстановление дисков
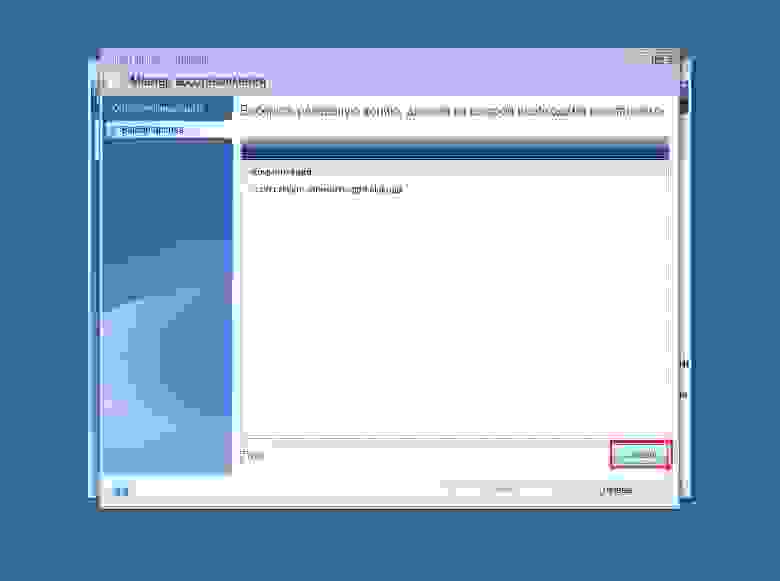
Рис.13. Заходим в окно выбора носителя, на котором сохранен нужный файл-образ нажатием кнопки “обзор”

Рис.14. Выбираем носитель и сам файл-образ, и подтверждаем выбор нажатием кнопки “ok”. Данная версия ATI при создании файла-образа дописывает в конец его имени технические параметры файла-образа, особой роли эта запись не играет и если она вам не нравится, то можно изменить имя файла на любое другое

Рис.15. При более сложных манипуляциях ATI в одном файле-образе может быть несколько образов, но в нашем случае он один единственный, поэтому просто нажимаем “далее”

Рис.16. Подтверждаем, что мы восстанавливаем разделы нажатием кнопки “далее”

Рис.17. Выбираем восстановление всего физического диска (всех логических разделов) из образа и подтверждаем выбор нажатием кнопки “Далее”. (И опять же если вы опытный пользователь, то вам могут понадобиться лишь некоторые логические разделы, но статья не об этом.)

Рис.18. Выбираем физический диск, на который будем восстанавливать разделы из образа и подтверждаем выбор нажатием кнопки “Далее”. Опять же картинка не совсем корректна, так как приведен пример с NTFS, но порядок действий именно такой

Рис.19. Для того чтобы развернуть разделы из образа на физический диск, этот диск сначала нужно очистить от существующих на нем в данный момент разделов. Даем согласие на форматирование жесткого диска нажатием кнопки “ok”

Рис.20. Запускаем процесс развертывания разделов из файла-образа нажатием кнопки “Приступить”
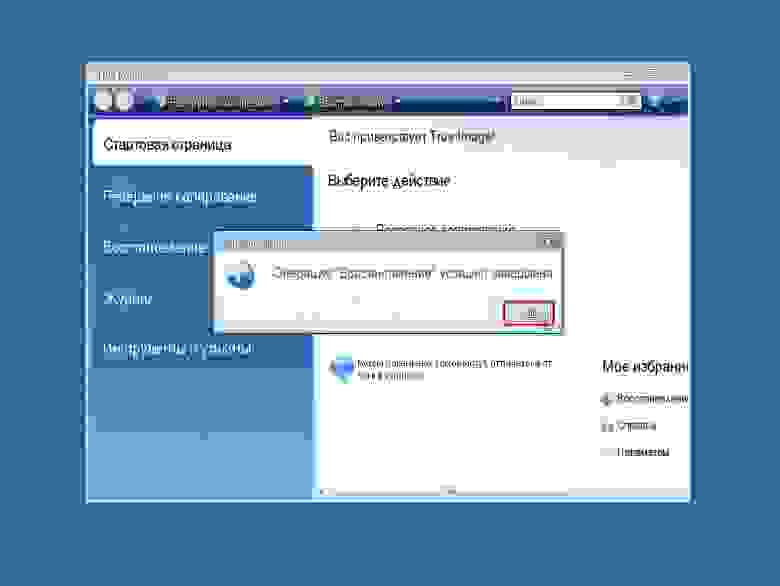
Рис.21. Подтверждаем успешное восстановление разделов из файла-образа нажатием кнопки “ok”
Шаг 3. Перезагружаем Mac.
Шаг 4. После того как файл-образ развернут нужно вернуть прежний размер раздела диска. Заходим в дисковую утилиту и возвращаем нужный размер раздела диска (Рис.10).
Проблема изменения размера раздела
Вопрос №4: Иногда возникает ситуация, когда дисковая утилита не может изменить размер раздела диска.
Ответ №4: Часто такая ситуация возникает тогда, когда файл-образ создавался на Mac’е с одним объемом жесткого диска, а развертывается на Mac’е с другим объемом жесткого диска. Исправить это можно несколькими схожими способами, ниже описано 2 способа решения этой проблемы:
Способ первый:
Шаг 1. Загрузиться с установочного диска Mac OS.
Шаг 2. Зайти в дисковую утилиту.
Шаг 3. Выбрать логический диск и нажать “исправить диск” (Рис.22).

Рис.22 Исправление логического диска (на картинке кнопка не активна, так как Mac загружен с этого же логического диска)
Шаг 4. Выбрать физический диск и установить нужный размер раздела диска (Рис.10).
Шаг 5. Перезагрузить Mac.
Способ второй:
Для этого способа необходимо иметь: второй Mac с установленной Mac OS, порт FireWire на обоих Mac’ах (Рис.23), провод FireWire (Рис.23).
Шаг 1. Загрузить Mac (компьютер №1), на котором развернут файл-образ, удерживая клавишу “T” (загрузить Mac в режиме FireWire).
Шаг 2. Соединить оба Mac’а проводом FireWire.
Шаг 3. Зайти в дисковую утилиту на компьютере №2.
Шаг 4. Выбрать логический диск компьютера №1, подключенного через FireWire, и нажать “исправить диск”.
Шаг 5. Выбрать физический диск компьютера №1, подключенного через FireWire, и установить нужный размер раздела.
Шаг 6. Разобрать конструкцию и перезагрузить компьютер №1 в обычный режим.

Рис.23 Слева изображен провод FireWire, применяемый в Mac’ах. Справа изображен порт FireWire на Mac’е
Источник








