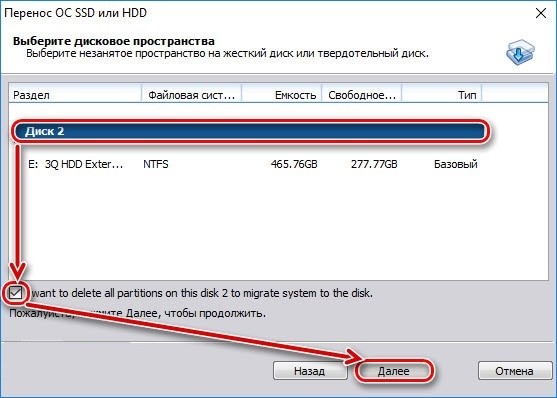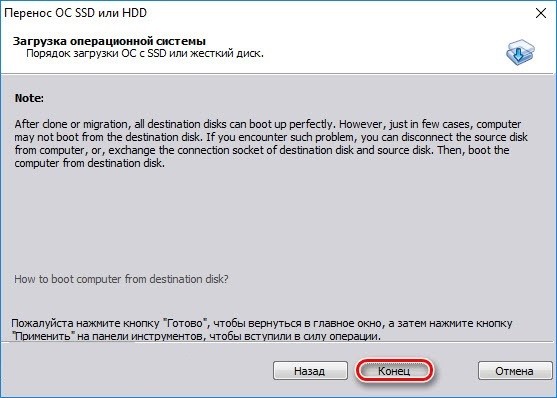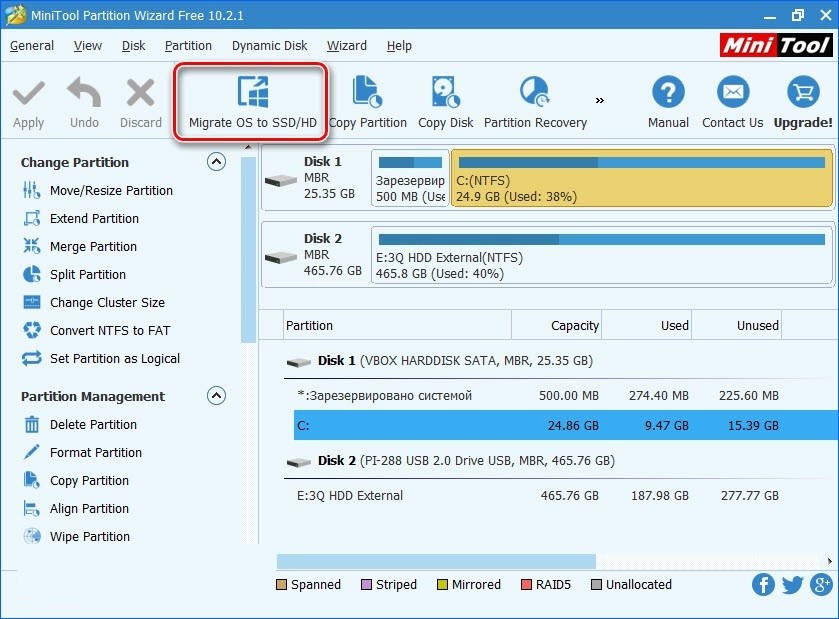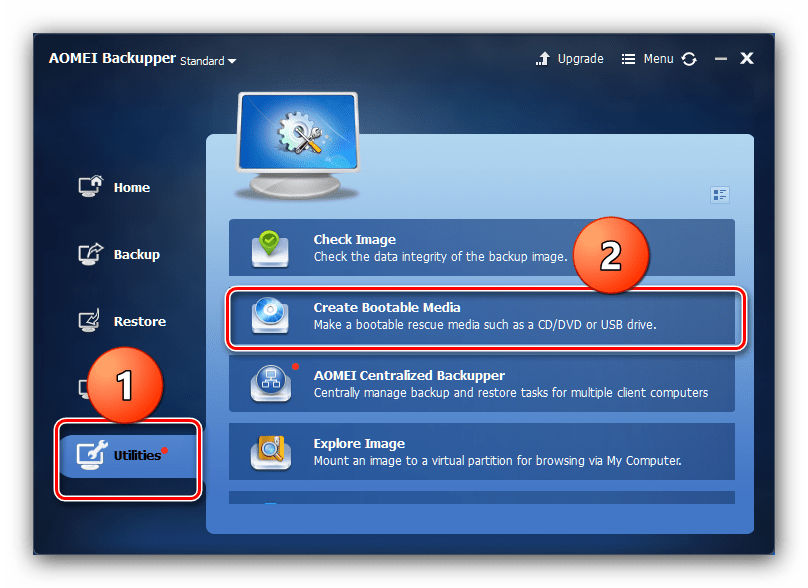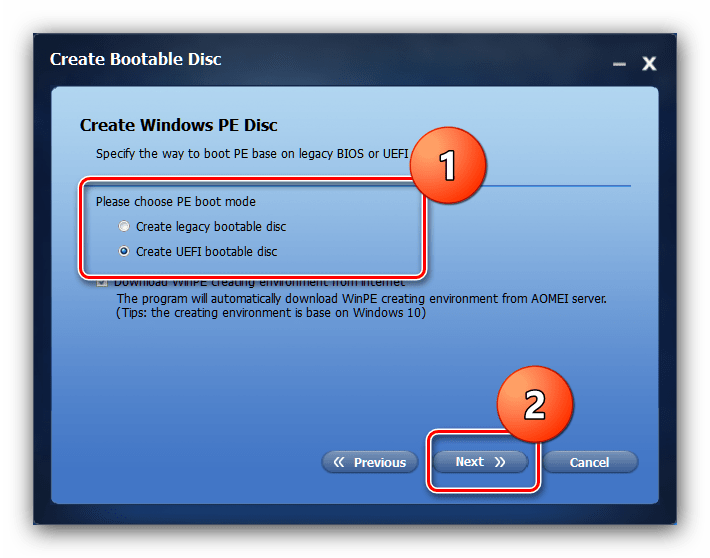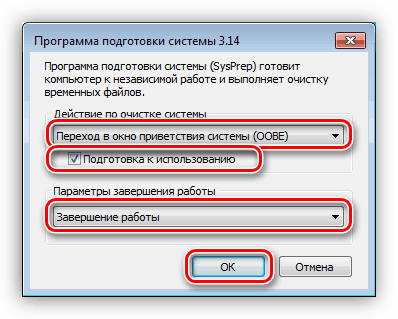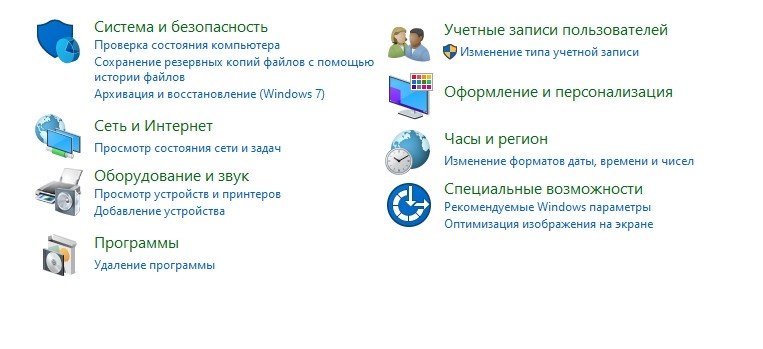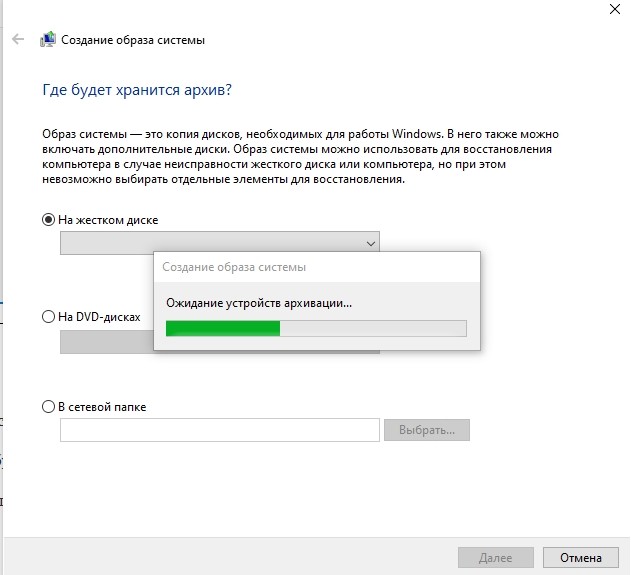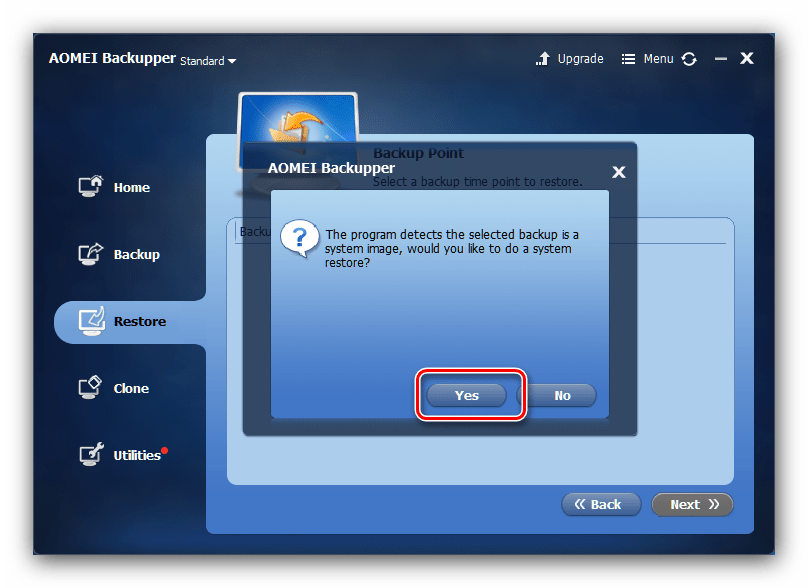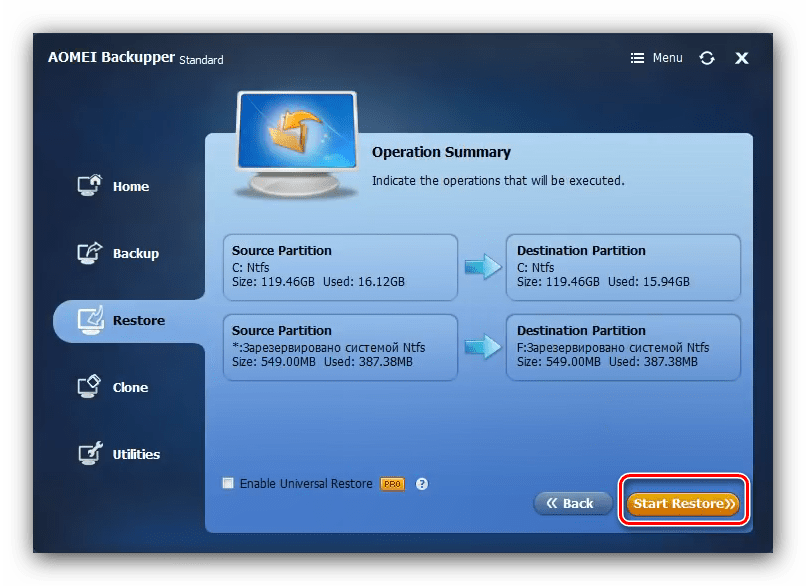- Перенос (клонирование) Windows на другой SSD/HDD диск
- Как можно клонировать и перенести систему с HDD на HDD на ОС Windows 10
- Для чего это может понадобиться?
- Клонирование HDD на HDD Windows 10
- AOMEI Partition Assistant Standart Edition
- MiniTool Partition Wizard
- Macrium Reflect
- Перенос Windows 10 на другой ПК
- Создать загрузочный носитель
- Отвязка аппаратных характеристик
- Создание резервной копии отвязанной ОС
- Развертка бэкапа
Перенос (клонирование) Windows на другой SSD/HDD диск
В этой статье мы рассмотрим, как перенести установленную Windows с одного жесткого диска на другой только с помощью встроенных средств без использования сторонних программ (таких, как Paragon, AOMEI или Acronis). Эта инструкция поможет вам, например, перенести Windows с HDD на новый SSD диск, или склонировать установленную и настроенную Windows на другой компьютер (есть нюансы) или новый жесткий диск большего размера.
В качестве примера мы склонируем установленную Windows 10 на новый диск с помощью загрузочной USB флешки, командной строки и встроенной утилиты robocopy.
Вы сможете склонировать жесткий диск на новый диск меньшего размера, если место, занятое на системном диске текущей Windows меньше, чем емкость нового диска. Если это не так, придется удалить/переместить часть файлов с диска. Чаще всего такой вопрос возникает при переносе на SSD диск меньшей емкости, чем обычный HDD.
Процедура переноса Windows на другой диск зависит от, того, в каком режиме работает ваш компьютер: BIOS или UEFI. Выполните команду:
Если в строке BIOS mode (режим BIOS) указано Legacy (Устаревший), у вас компьютер с BIOS (или UEFI работает в режиме Legacy/CSM). Если указано UEFI – у вас современных компьютер и Windows установлена в UEFI режиме.
- Если компьютер работает в нативном UEFI режиме и имеет таблицу разделов GPT, я буду помечать команды для таких компьютеров UEFI GPT ;
- Если у вас старый компьютер с BIOS или с UEFI но в Legacy режиме, а таблица разделом MBR – команды будут помечены меткой BIOS MBR .
В первую очередь нужно создать таблицы разделов на новом диске. Это можно сделать непосредственно из запущенной Windows 10 с помощью diskpart. Если диск новый, инициализируйте его с помощью консоли diskmgmt.msc или PoweShell команды Initialize-Disk:
Get-Disk | Where-Object PartitionStyle –Eq ‘RAW’ | Initialize-Disk
Теперь создадим таблицу разделов на диске. Откройте командную строку с правами администратора и выполните команду:
В контексте diskpart выполните следующие команды.
list disk
select disk 1 (в зависимости от номера вашего нового диска, который выдала предудущая команда)
clean
Далее команды отличаются в зависимости от типа вашей платформы.
Для UEFI GPT :
convert gpt
create partition efi size=100
format fs=»FAT32″ quick label=»EFI»
create partition msr size=16
create partition primary
format fs=»NTFS» quick label=»NEW_SYSTEM»
exit
Мы создали на новом диске таблицу разделов GPT, два небольших служебных раздела (EFI и MSR), на оставшемся месте создан один большой раздел (см. подробнее о структуре GPT разделов для EFI).
Для BIOS MBR следующие команды:
convert mbr
create partition primary align=1024
active
format fs=»NTFS» quick label=»NEW_SYSTEM»
exit
Для клонирования Windows на новый диск вам понадобится загрузочная USB флешка с установочным образом Windows 10 (проще всего создать такую флешку с помощью MediaCreationTool).
Перезагрузите ваш компьютер и загрузитесь с установочного диска. При появлении окна установки Windows нажмите Shift+F10 чтобы открыть командую строку. В открывшемся окне выполните команды
На скриншоте ниже видно, что оригинальному разделу Windows на старом диске присвоена буква диска E:, а большому разделу на новом диске (с меткой NEW_SYSTEM) назначена буква D:.
Теперь нужно скопировать файлы со старого диска с установленной Windows на новый. Проще всего это сделать с помощью robocopy. Следующая команда robocopy скопирует все символические ссылки, файлы и папки с атрибутами, NTFS правами и timestamp. При этом лог копирования будет сохранен в корень целевого диска:
robocopy E:\ D:\ /E /COPYALL /SL /XJ /R:3 /W:3 /UNILOG:»D:\rcopy.log» /TEE
Копирование может занять продолжительно время в зависимости от размер старого диска (в моем случае копирование 60 Гб диска заняло около часа).
Теперь можно выключить компьютер и отключить старый жесткий диск.
Следующий шаг, настройка загрузчика Windows на новом диске.
Опять загрузите компьютер в среде установки Windows и запустите командную строку ( Shift+F10 ).
Восстановление BIOS MBR загрузчика.
Проверьте букву диска, назначенную новому большому разделу на диске:
Диску назначена буква C:
Восстановите BCD загрузчик на диске C:
bcdboot C:\Windows /S C:
Исправьте MBR запись и записи в BCD загрузчике:
bootrec.exe /FixMbr
bootrec.exe /FixBoot
bootrec.exe /RebuildBcd
Восстановление загрузчика на UEFI GPT компьютере (подробно эта процедура описана в статье восстановление загрузчика Windows 10 на UEFI компьютере).
Нужно определить букву системного диска и назначить букву диска разделу с EFI.
В данном примере системному разделу назначена буква диска C. Вам нужно назначить букву разделу EFI (размер 100 мб и файловая система FAT32) следующими командами (в командах измените номера разделов в соответствии с вашей конфигурацией):
select volume 1
assign letter M:
exit
Теперь нужно пересоздать конфигурацию BCD загрузчика:
cd /d m:\efi\microsoft\boot\
ren BCD BCD.bak
bcdboot С:\Windows /l en-us /s M: /f ALL
Перезагрузите компьютер и отключите загрузочную флешку. Убедитесь, что Windows корректно загрузилась с нового диска.
Все установленные приложения, документы и настройки остались на месте. Вы успешно скопировали установленную Windows 10 на новый диск.
При копировании файлов на новый диск с помощью robocopy могут встречаться ошибки. Откройте на новом диске файл rcopy.log и посмотрите какие файлы не были скопированы. В моем случае не было скопировано 94 файла (в моем случае не скопировать только мусорные файлы).
Не очень понятно здесь:
«Вам нужно назначить букву разделу EFI (размер 100 мб и файловая система FAT32) следующими командами (в командах измените номера разделов в соответствии с вашей конфигурацией):
select volume 2»
на скриншоте 100 MB — это volume 1.
Нет?
Да, здесь ошибка. Поправил текст.
Прикольно. Сохраню. Обычно это делаю через Acronis 🙂
переход на другой диск или с mbr на uefi
1. Гружусь через любой WinPE .
2. Снимаю образ
Dism /Capture-Image /ImageFile:d:\windows.wim /CaptureDir:c:\ /Name:»Windows»
3. Подготавливаю новый диск в UEFI
rem == CreatePartitions-UEFI.txt ==
rem == These commands are used with DiskPart to
rem create four partitions
rem for a UEFI/GPT-based PC.
rem Adjust the partition sizes to fill the drive
rem as necessary. ==
select disk 0
clean
convert gpt
rem == 1. System partition =========================
create partition efi size=260
rem ** NOTE: For Advanced Format 4Kn drives,
rem change this value to size = 260 **
format quick fs=fat32 label=»System»
assign letter=»S»
rem == 2. Microsoft Reserved (MSR) partition =======
create partition msr size=16
rem == 3. Windows partition ========================
rem == a. Create the Windows partition ==========
create partition primary
rem == b. Create space for the recovery tools ===
shrink minimum=500
rem ** NOTE: Update this size to match the
rem size of the recovery tools
rem (winre.wim) **
rem == c. Prepare the Windows partition =========
format quick fs=ntfs label=»Windows»
assign letter=»W»
rem === 4. Recovery tools partition ================
create partition primary
format quick fs=ntfs label=»Recovery tools»
assign letter=»R»
set
gpt attributes=0x8000000000000001
list volume
list disk
exit
4. Заливаю образ.
rem == ApplyImage.bat ==
rem == These commands deploy a specified Windows
rem image file to the Windows partition, and configure
rem the system partition.
rem Usage: ApplyImage WimFileName
rem Example: ApplyImage E:\Images\ThinImage.wim ==
rem == Set high-performance power scheme to speed deployment ==
call powercfg /s 8c5e7fda-e8bf-4a96-9a85-a6e23a8c635c
rem == Apply the image to the Windows partition ==
dism /Apply-Image /ImageFile:%1 /Index:1 /ApplyDir:W:\
rem == Copy boot files to the System partition ==
W:\Windows\System32\bcdboot W:\Windows /s S:
:rem == Copy the Windows RE image to the
:rem Windows RE Tools partition ==
md R:\Recovery\WindowsRE
xcopy /h W:\Windows\System32\Recovery\Winre.wim R:\Recovery\WindowsRE\
:rem == Register the location of the recovery tools ==
W:\Windows\System32\Reagentc /Setreimage /Path R:\Recovery\WindowsRE /Target W:\Windows
:rem == Verify the configuration status of the images. ==
W:\Windows\System32\Reagentc /Info /Target W:\Windows
:rem == Delete OneDrive
del w:\Windows\SysWOW64\OneDriveSetup.exe
:rem == Reboot
rem Wpeutil reboot
Благодарю за идею. через wim образ наверно даже надежнее будет.
Как можно клонировать и перенести систему с HDD на HDD на ОС Windows 10
Операционка Виндовс не может работать бесконечно – иногда ОС требуется переустанавливать или переносить на другое персональное устройство. Перед началом работы важно ознакомиться с инструкцией, как перенести операционную систему с HDD на HDD Windows 10. Существуют определенные требования к процедуре, нюансы переустановки, которые особенно важно учитывать.
Для чего это может понадобиться?
В процессе использования десятой версии операционной системы корпорации Microsoft может возникнуть несколько ситуаций, при которых требуется перенос определенных папок на внешний носитель – HDD или SSD.
Основные причины копирования данных:
- недостаточный объем памяти одного из доступных жестких дисков, при переносе файлов освободится носитель с меньшим пространством;
- в некоторых случаях скорость работы персонального устройства снижена из-за несоответствия параметров действующего носителя системным требованиям операционки Windows
Внимание! Соответствие определенным параметрам необходимо при постоянном обновлении операционной системы. Минимальные характеристики не позволяют осуществлять своевременную перезапись данных, кроме того, влияют на срок службы носителя.
Для исправления неполадок пользуются несколькими средствами – клонированием программного обеспечения на новый носитель, утилитами AOMEI Partition Assistant Standart Edition, MiniTool Partition Wizard, Macrium Reflect и другими.
Клонирование HDD на HDD Windows 10
Замена жесткого диска и сохранение информации по текущим настройкам ОС Windows 10 – ответственная процедура, которая требует от пользователя определенных навыков и знаний. Предстоит установка новой операционки, копирование и перенос установленных на старый диск приложений и пользовательских данных (файлов, фото, документов и иных). Альтернативный способ – клонирование действующего носителя жесткого типа.
AOMEI Partition Assistant Standart Edition
Дополнительная программа, которая позволяет производить определенные действия с MBR-носителями (диски жесткого типа). Скачать и использовать можно бесплатно. Главное – выбирать проверенные сайты, чтобы сохранить на ноутбук проверенный файл без возможности заражения операционной системы вирусами. Процесс копирования:
- скачать и активировать установочные утилиты;
- после запуска откроется рабочее окно, где следует выбрать пункт «Перенос ОС SSD или HDD»;
- начнется процедура копирования, нажать «Далее»;
- определить требуемый объем памяти для ОС Windows 10, допускается указать латинскую букву для обозначения носителя.
Чтобы завершить клонирование системы, кликнуть «Конец». После этого можно выключить компьютер, отключить прежний жесткий диск и начать работу с нового.
MiniTool Partition Wizard
Дополнительное приложение, которое позволяет переустановить операционную систему на новый диск. Скачивается с официального сайта и дает возможность перекинуть информацию с HDD на HDD. Инструкция по подготовке программы и «железа»:
- активировать утилиту;
- в открывшемся окне приложения выбрать пункт «Migrate OS to SSD/HDD»;
- скопировать информацию, перенести данные;
- программа предложит несколько вариантов, затем нажать клавишу «Далее».
После этого подтверждают операцию, переходят к настройкам – размер нового раздела, параметры выравнивания и загрузочных элементов.
Macrium Reflect
Данная программа также распространяется бесплатно. Чтобы перенести информацию с жесткого диска, необходимо выполнить следующие действия:
- скачать дополнительные файлы с официального сайта разработчика;
- активировать установленные файлы;
- кликнуть по кнопке «Clone this disk…» (клонировать диск);
- выбрать устройство, куда будут копироваться файлы операционной системы.
Если необходимо, можно установить определенные параметры и настройки – размер тома, латинскую букву и другие. После этого процесс запускают. По окончании формируется точная копия старого носителя.
Перенос Windows 10 на другой ПК
После покупки нового устройства – персонального компьютера или ноутбука – встает вопрос по установке операционной системы. Копирование старой операционки позволяет перенести встроенные программы пользователя, сохраненные файлы и иные важные данные.
Создать загрузочный носитель
Загрузочный носитель позволяет начать работу без переустановки новой ОС. Инструкция по созданию дополнительной рабочей флешки:
- скачать программу для формирования загрузочного носителя (например, AOMEI Backupper Standart);
- активировать скачанные файлы;
- в открывшемся окне выбрать «Create bootable media»;
- затем следует отметить галочкой «Windows PE» и кликнуть по кнопке «Next»;
- для стандартного БИОС выбирают пункт «Create legacy bootable disk», нажать «Next».
После этого выбирают новый носитель (место на жестком диске, отдельную флешку или дополнительный носитель). Дождаться окончания процедуры, кликнуть «Finish».
Отвязка аппаратных характеристик
Этап отвязки данных позволяет скопировать информацию на новый носитель без потери лицензии операционной системы. Выполнение процесса позволяет обеспечить развертывание созданной копии. Инструкция:
- скачать утилиту Sysprep (системный инструмент ОС Windows 10);
- активировать софт;
- подготовить программу к переносу.
В последнем пункте «Параметры завершения работы» – завершить работу, кликнуть «ОК» или нажать «Enter».
Создание резервной копии отвязанной ОС
Создать резервную копию можно несколькими способами. Процедура позволяет скопировать данные без потери лицензии. Инструкция:
- затем нажать «Система и ее обслуживание»;
- последний пункт «Архивация и восстановление».
Если ранее резервная копия не создавалась, необходимо настроить процедуру.
В процессе можно создать полную копию – выбрать «Создать», пункт «Полная резервная копия».
Развертка бэкапа
Развертка позволяет завершить настройки персонального компьютера или ноутбука. Важно подключить устройство к заряднику – необходимо постоянное подключение к сети электропитания при активации новой ОС. Этапы работы:
- подключить загрузочный носитель;
- включить ПК;
- подсоединить диск с сохраненной резервной копией;
- выбрать раздел «Restore», кликнуть кнопку «Path», определить расположение новых файлов.
После этого необходимо нажать клавишу «Yes». Затем выбирают опцию «Restore system to other location», затем «Далее». Система выведет список будущих изменений, выбрать «Start Restore». По завершении процесса устройство будет перезагружено, ОС сохранится с прежними файлами и настройками.
Перезапись операционки с HDD на другой HDD или SDD требует точного соблюдения инструкций и рекомендаций. Если важно сохранить данные и настройки прежнего персонального компьютера, создают полную резервную копию и корректно переносят софты.