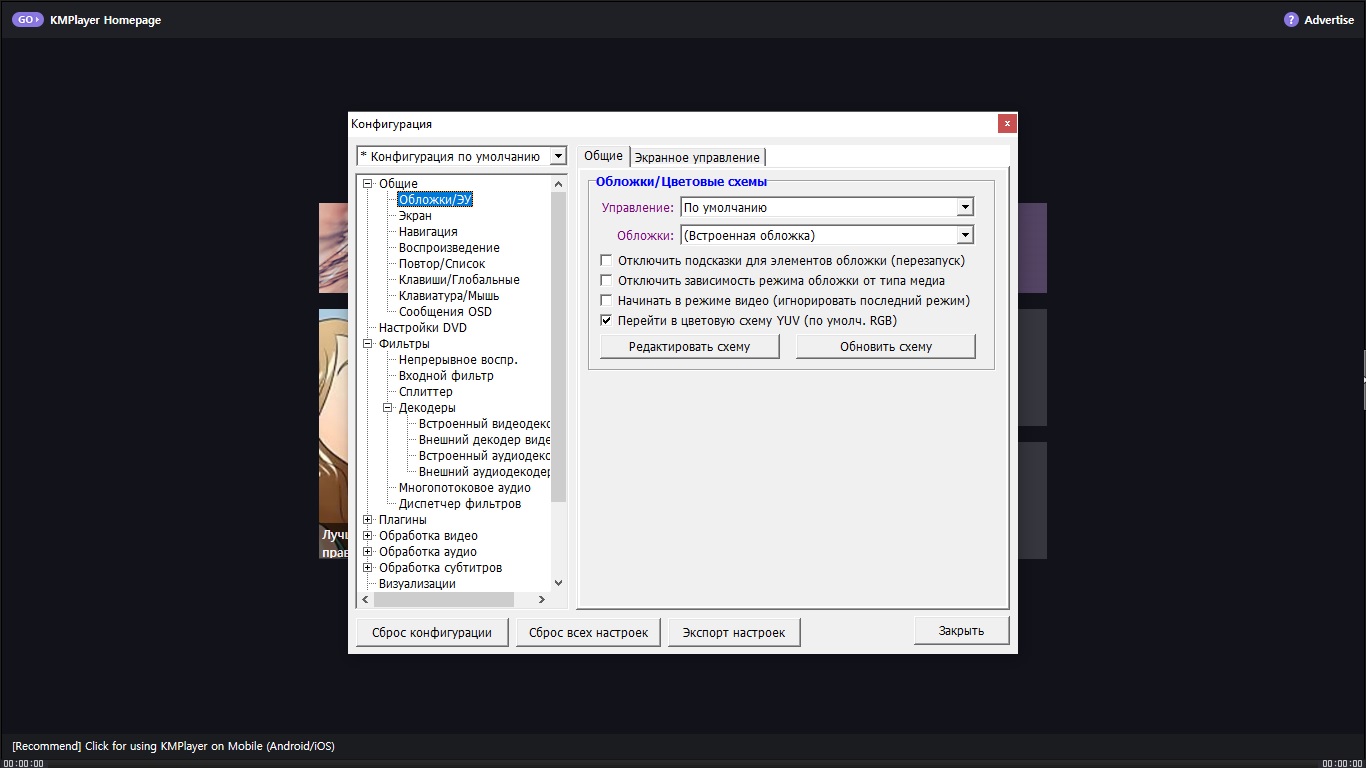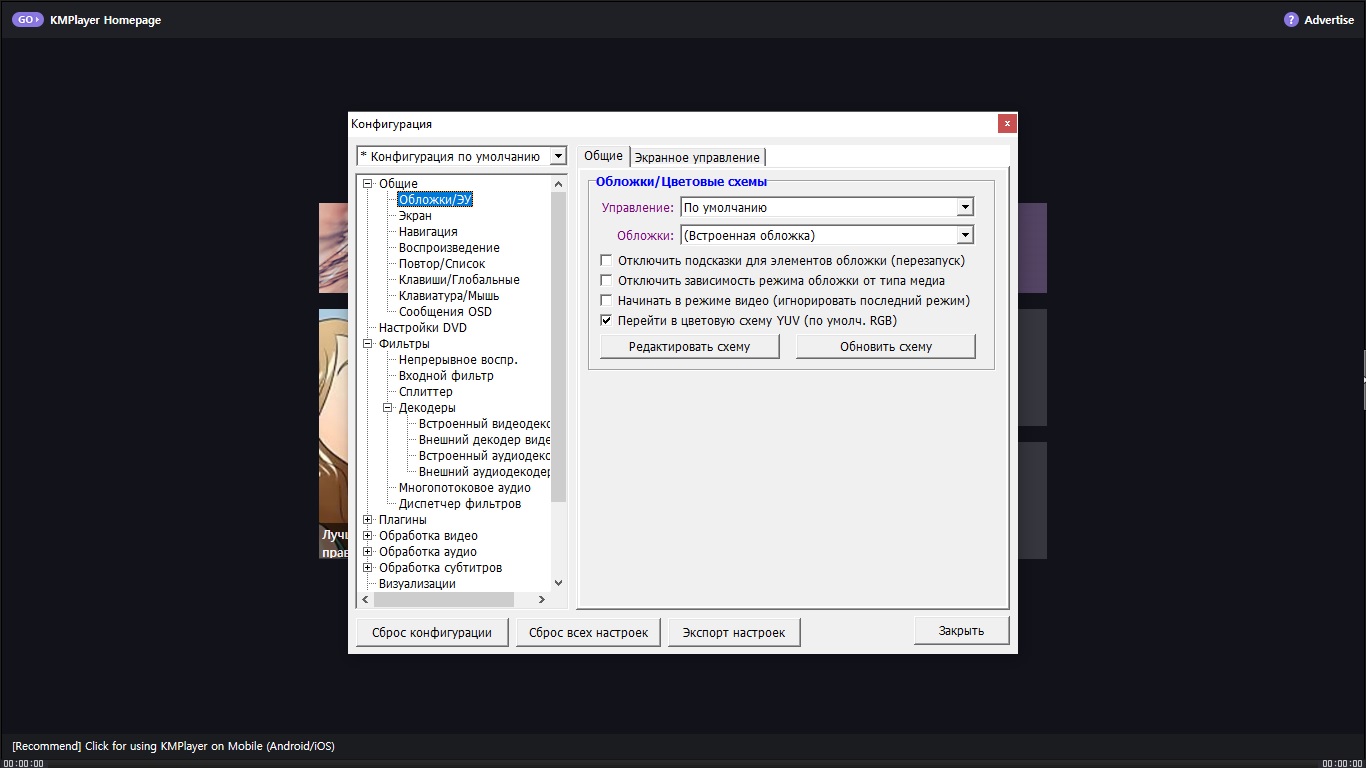Настройки в KMPlayer
KMPlayer предлагает огромное количество настроек, чтобы каждый пользователь мог подогнать работу плеера под свои индивидуальные потребности. Настроек настолько много, что новички могут запутаться. Да и любому пользователю понадобиться пару дней, чтобы освоиться и разобраться в огромном множестве различных кнопочек и параметров.
Есть два основных варианта вызвать настройки KMPlayer. Первый – это нажатием правой кнопки мыши по центральной панели плеера. У вас откроется всплывающее окно с множеством параметров. В основном они относятся к тому, что происходит у вас в плеере при воспроизведении файла, а также влияют на внешний вид интерфейса.
С помощью этих настроек вы сможете, например, управлять звуком, качеством изображения, изменять параметры отображения субтитров, использовать различные эффекты, изменять язык интерфейса, захватывать записи, получать информацию о воспроизводимом файле, изменять масштаб видео, изменять обложку плеера и.т.д. Все возможности упомянуть в рамках одной статьи попросту невозможно.
Но это далеко не все возможности, которые предлагает вам плеер. Для того, чтобы открыть окно со всеми настройками, вам нужно нажать на клавишу “F2″, либо нажать на значок шестерёнки на панели управления, а в открывшемся окне снова нажать на значок шестерёнки. А ещё можно нажать правой кнопкой мыши на центральном окне, навести курсор на вкладку настройки и нажать на кнопку “Конфигурация».
В этом окне вы сможете настроить KMPlayer, изменяя любой параметр под свои нужды. Здесь вы найдёте огромное количество настроек, поэтому, для удобства они отсортированы по разделам. Вы можете выбрать нужный раздел, нажав на левую часть окна, и также просмотреть подразделы. С помощью окна конфигурации KMPlayer вы сможете настроить:
- Общие настройки. Они касаются основным условий работы плеера. С помощью них вы сможете изменить раздел окна, выбрать вариант де йствий при запуске плеера, настроить работу горячих клавиш, управлять параметрами воспроизведения, изменять плеер визуально, изменять управления и.т.д.
- Настройки фильтров. Здесь вы сможете выбрать используемые фильтры для медиафайлов, управлять сплиттерами, устанавливать размер буфера и.т.д. Всё, что касается работы фильтров находится в этом разделе.
- Декодеры. Раздел, предназначенный для управления кодеками. Здесь вы можете выбрать, какие кодеки плеер будет использовать по умолчанию, устанавливать для них приоритет, изменять внешние и встроенные кодеки и.т.д.
- Плагины. Всё, что касается дополнений и расширений для плеера вы можете настроить в этом разделе. В подразделах находятся плагины, отвечающие за свою сферу, например, плагины аудио находятся в подразделе “Аудио». В основном все подразделы представлены в виде отдельного списка, в котором вы можете подключить, отключить, либо полностью удалить плагины для KMPlayer.
- Обработка видео и обработка аудио. Здесь собраны все параметры, которые отвечают за качество видео и аудио. Здесь вы можете установить размер видео, его качество, настроить резкость, размытие, изменять шумы, изменить контрастность, использовать фильтры для видео, включить постобработку и.т.д.
- Обработка субтитров: данный раздел отвечает за настройку параметров субтитров. Вы сможете изменить цвет, размер, использовать другой формат субтитров, а также установить язык субтитров, выбрать папку для субтитров, выровнять их и.т.д.
- Также доступны дополнительные разделы, в них вы можете изменять параметры визуализации, устанавливать экранный отступ, изменять цветовой баланс плеера, устранять различные неполадки, захватывать видео, управлять конфигурацией плеера, создавая файл с настройками и изменяя их под свои нужды в любой момент. А также сбрасывать настройки и конфигурации.
Как видите, плеер KMPlayer обладает огромным количеством настроек, с помощью которых каждый пользователь может полностью адаптировать работу плеера под собственные запросы, что понравится опытным пользователям, а также тем, кто работает с медиафайлами, поскольку плеер имеет множество встроенных инструментов для решения этих задач.
Скачать KMPlayer бесплатно вы можете с нашего сайта можно по ссылке: КМПлеер.
KMPlayer
The KMPlayer — корейский проигрыватель звуковых и видео файлов для Microsoft Windows и macOS, также есть мобильная версия для Android (The KMPlayer VR). The KMPlayer поддерживает практически все существующие мультимедийные форматы, среди которых VCD, DVD, AVI, MKV, Ogg, OGM, 3GP, MPEG-1/2/4, WMV, RealMedia, FLV и QuickTime.
| Статус программы | Бесплатная |
| Операционная система | Windows 10, 8.1, 8, 7, XP |
| Язык | Русский |
| Разработчик | PandoraTV |
| Категория приложения | Плеер |
Kmplayer представляет собой популярный, бесплатный плеер для воспроизведения видео и звуковых медиафайлов. Kmplayer предназначен для использования в операционной системе Windows. Плеер разработан для воспроизведения большого разнообразия медиаформатов файлов.
Особенности Kmplayer
Установив Kmplayer в операционной системе Windows, каждый пользователь получает универсальный плеер, который отличается понятным интерфейсом, отсутствием проблем с производительностью, а также качественным воспроизведением необходимых медиафайлов. В программу встроено большое разнообразие кодеков, что позволяет без затруднений открыть, распознать и воспроизвести любой медиафайл.
Для русскоязычных пользователей доступны настройки языка во время установки программы. Интерфейс отличается удобством работы, а также интуитивной понятностью. Установка плеера не требует наличия дополнительных знаний, поэтому с такой задачей может справиться пользователь-новичок. Для удобства использования программы пользователю доступно изменение цветового оформления обложки и настройка оттенка интерфейса при смене треков.
Преимущества Kmplayer
Kmplayer отличается целым рядом достоинств:
- большое разнообразие воспроизводимых форматов благодаря встроенным кодекам;
- возможность включить (отключить) субтитры, сохранить историю просмотров;
- наличие настроек масштаба, поворота видео;
- поддержка панорамного изображения;
- возможность установки скорости воспроизводимого видео;
- поддержка потокового воспроизведения видео- и аудиофайлов;
- возможность воспроизводства поврежденных AVI файлов;
- отсутствие необходимости в установке дополнительных кодеков;
- возможность сделать и сохранить скриншот с текущего видео;
- наличие встроенного эквалайзера.
Компания-производитель плеера предоставляет возможность каждому пользователю получить помощь, обратившись к технической поддержке. Кроме того, существует возможность постоянного обновления плеера для получения максимальных возможностей в процессе работы с медиафайлами. За счет регулярного обновления кодеков программы kmplayer будет работать стабильно. Благодаря многофункциональности, качественной работе, а также стильному внешнему виду плеера, kmplayer пользуется большой популярностью среди пользователей. Плеер подойдет как для новичков, так и для профессионалов.
KMPlayer для Windows
Последняя версия KMPlayer 2021 года работает на операционных системах Windows 10, 8, 7 и XP (с установленным пакетом обновлений Service Pack 3), и сразу «из коробки» умеет воспроизводить фильмы, скачанные из интернета, в HD, 4K и 3D качестве.
Если к компьютеру подключен домашний кинотеатр, а в воспроизводимом видео «вшита» 5.1 или 7.1 -канальная аудиодорожка (в формате DTS или Dolby Digital), KMPlayer автоматически выведет звук на каждую колонку (главное, чтобы система объемного звучания была выбрана в настройках звуковой карты как аудиоустройство по умолчанию).
Через меню плеера можно сменить аудиодорожку, а также включить или изменить язык субтитров. Список доступных действий зависит от конкретного файла, который воспроизводится в данный момент. К примеру, если фильм весит 10 или 15 ГБ, то кроме качественного видео, в файле как правило присутствуют дополнительные варианты озвучки (иногда на разных языках) и субтитров. А если размер воспроизводимого фильма 1.5 ГБ или меньше, то на наличие дополнительных материалов в нем надеяться не стоит.
The KMPlayer после установки ассоциируется с расширениями видеофайлов на компьютере, поэтому для начала воспроизведения достаточно лишь дважды кликнуть левой кнопкой мыши на нужном файле в проводнике Windows.
Проигрыватель умеет воспроизводить файлы по очереди из одной папки и по произвольному порядку из плейлистов, которые можно создавать, открыв редактор списков (горячие клавиши – ALT+E). По умолчанию, после того, как просмотр последнего видео закончится, программа просто продолжит висеть открытой на компьютере. Однако можно настроить, чтобы KMPlayer сам завершал работу Windows (удобная функция для любителей засыпать при просмотре фильмов перед сном), или просто автоматически закрывался.
Преимущества KMPlayer перед стандартным проигрывателем Windows
- Для просмотра фильмов в стандартном медиаплеере придется устанавливать дополнительные кодеки (например, K-Lite codeck pack) и периодически обновлять их вручную. KMPlayer делает это автоматически.
- Настройка фильтров в обработчиках видео и аудио сигнала под себя. Звучит сложно, и не всем это нужно, но есть пользователи, для которых наличие таких настроек в проигрывателе – как глоток свежего воздуха утром в Альпах. Вы можете вывести звук, к примеру, на несколько подсоединенных акустических систем или звуковых карт одновременно, а картинку перенести с монитора компьютера на ТВ, подключенный через HDMI кабель. Стандартный же проигрыватель Windows кроме регулировки громкости ползунком похвастаться ничем больше не может.
- KMP плеер быстро загружается и не зависает при попытке открыть поврежденное видео или файл большого (50 ГБ и более) размера. Если видео сохранено на компьютере не полностью (к примеру, скачалось только на половину), KMPlayer все равно откроет его и воспроизведет до момента, на котором была оборвана закачка. Windows Media Player (или приложение «Кино и ТВ» на Windows 10) с такими файлами работать не умеет.
Чтобы скачать KMPlayer для Windows 10, 8, 7 или XP, нажмите кнопку ниже. Программа полностью на русском языке, подходит для установки и работы на операционных системах с разрядностью x32 и x64.
Как пользоваться KMPlayer
Итак, вы установили KMPlayer и впервые запустили его, что дальше? Посмотрите на главное окно программы. В зависимости от версии, оно выглядит просто как черный квадрат, или как окно с набором видеороликов из интернета.
Любой ролик можно посмотреть, кликнув по нему мышкой. Но на самом деле интересных видео здесь мало и тратить на них время не будем. Лучше кликните на нижней панели проигрывателя на вертикальную стрелочку, найдите на компьютере фильм, который хотите посмотреть, и откройте его. Или же просто запустите видеоролик в папке проводника — если во время установки вы не снимали галочку с настройки ассоциации видеофайлов, фильм откроется в KMPlayer.
Воспроизведение начнется в левой части плеера. Кликните на серую кнопку-стрелочку, чтобы закрыть мешающую панель справа.
Теперь можно насладиться просмотром.
Нажмите кнопку Enter, или кликните мышкой на значок пунктирного квадратика на верхней панели программы, чтобы развернуть окно воспроизведения на весь экран.
Нажмите Enter еще раз, чтобы вернуться в оконный режим.
Чтобы поставить воспроизведение на паузу, нажмите кнопку пробел или кликните на 2 вертикальные палочки на нижней панели управления. Для перемотки пользуйтесь стрелочками там же или на клавиатуре.
Громкость регулируется скроллом мыши и ползунком на панели.
Кликните на значок шестеренки, чтобы открыть меню быстрых настроек.
Здесь можно изменить настройки картинки (яркость, контрастность и т.д.), включить эквалайзер, настроить скорость воспроизведения и повтор, выбрать субтитры и открыть меню захвата изображения и видео.
Если открыть фильм в формате 3D, KMPlayer автоматически его распознает и включит режим отображения в той же стереопаре, что и у запущенного видео. Это же касается и роликов виртуальной реальности. Если же KMPlayer не включил правильный режим отображения автоматически, выберите его вручную, нажав на кнопку 3D или VR на панели внизу слева.
Чтобы открыть настройки KMPlayer, нажмите кнопку F2 на клавиатуре (в это время проигрыватель должен быть запущен и его окно должно быть активным).
Здесь можно изменить конфигурацию плагинов, кодеков и фильтров. Неопытным пользователям не рекомендуем менять неизвестные настройки, так как после этого могут появиться проблемы с воспроизведением. Но если уже что-то наковыряли, нажмите кнопку «Сброс», чтобы отменить все изменения и вернуться к значениям по умолчанию.
Последняя версия KMPlayer умеет воспроизводить видео по сети. Кликните по значку программы в левом верхнем углу и выберите команду «Открыть URL» или «Открыть FTP».
В меню «Открыть URL» есть готовый список интернет-каналов. Здесь можно открывать видео по прямым ссылкам и сохранять их в свой список.
Это основное, что нужно знать об использовании KMPlayer на Windows 10, 8, 7 и XP. Если у вас появились вопросы или что-то в инструкции непонятно — напишите в форму комментариев ниже, модератор обязательно поможет.