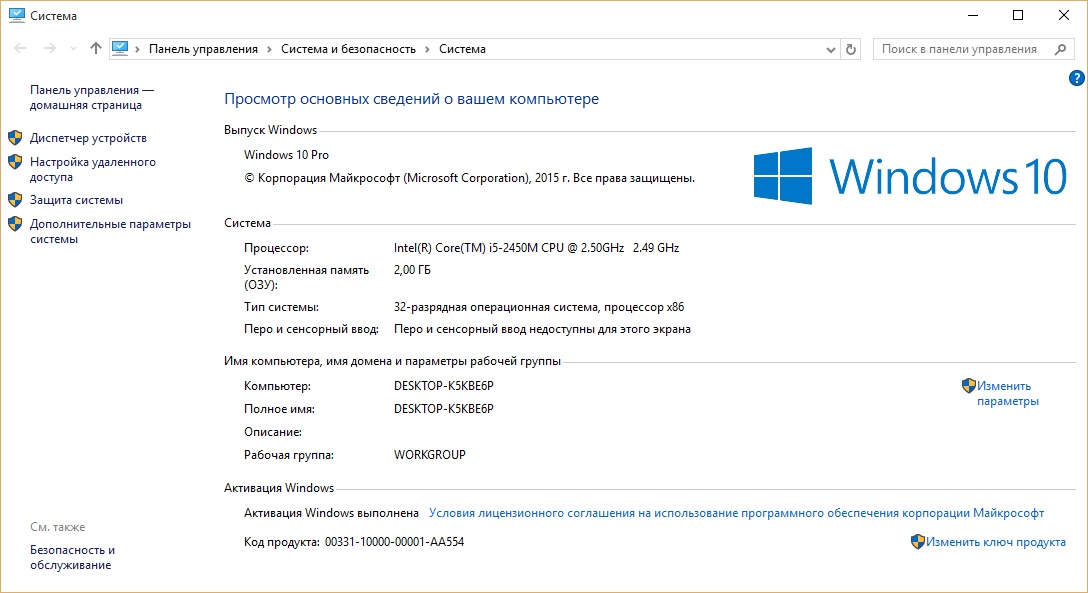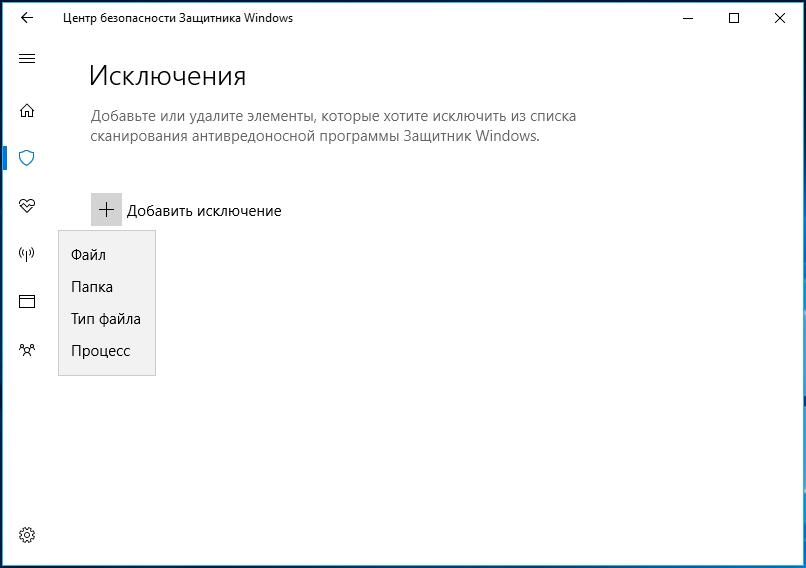- Как добавить активатор KMSAuto в исключение антивируса Windows 10
- Назначение
- Описание проблемы
- Решение проблемы
- Вывод
- Активируем и деактивируем защитник Windows 10
- 💎Как активировать Защитника Windows
- 1️⃣- Способ первый. Удалите сторонние антивирусы
- 2️⃣- Способ второй: активировать Защитника Windows через системный реестр
- 💎Как отключить Защитник Windows
- 1️⃣- Способ первый: через параметры Защитника Windows
- 2️⃣- Способ второй: системный реестр
- Как полностью отключить Защитник Windows на Windows 10
- Как отключить Защитник Windows через настройки безопасности Windows
- Как отключить Защитник Windows через групповые политики
- Как отключить Защитник Windows через реестр
- Как отключить защитник Windows 10 — пошаговая инструкция
- Как отключить защитник Windows 10 на время
- Отключение защитника через реестр
- Отключение защитника с помощью сторонних программ
- NoDefender
- O&O ShutUp10
Как добавить активатор KMSAuto в исключение антивируса Windows 10
KMSAuto – один из лучших активаторов для продуктов Microsoft, в том числе для ОС Windows и продуктов MS (к примеру Microsoft Office).
Назначение
Данное приложение отлично подойдёт для пользователей, не желающих платить большие деньги за лицензионный продукт. Благодаря подобным программам можно путем обычного взлома обойти ограничения и получить оригинальную версию совершенно бесплатно.
В другой статье мы уже рассмотрели особенности активатора, а также разобрались в правильной установке и активации продуктов Microsoft. Теперь мы хотим рассказать о частой проблеме, с которой сталкивается большинство начинающих пользователей.
Описание проблемы
Одна из самых популярных проблем с активацией возникает наряду с работой антивирусной системы Windows 10. Система безопасности работает, и именно это становится причиной появления ошибок.
Антивирусник не особо любит KMSAuto и прочие аналоговые активаторы, именно поэтому при малейшем появлении старается избавиться от него. Вспомните действия системы защиты при попытке запуска активатора: антивирус блокирует все дальнейшие действия, и тут же предлагает истребить потенциальную угрозу.
На самом деле нет никаких угроз, и Windows попросту блокирует данный софт. Мы хотим рассказать, что делать в ситуации, когда ОС блокирует KMSAuto, и как от этого избавиться навсегда.
Решение проблемы
Решить данную проблему вы сможете подручными средствами. Вам не потребуется помощь сторонних программ, а лишь некоторые время и ваше внимание.
- В первую очередь нам необходимо найти «Защитник Windows». Заходим в поисковик в панели управления и вводим «Защитник» или «Defender».
- Переходим к настройкам безопасности и находим вкладку «Исключения». На данный момент вы будете защищены на все 100% от различных вирусов и угроз, и именно тут нам нужно будет кое-что изменить.
- Мы видим надпись «Добавить/удалить исключение». Здесь нам необходимо добавить активатор в список исключений. Это позволит ему жить спокойно на вашем компьютере.
Вывод
KMSAuto – один из лучших активаторов Windows 10. Надеюсь, мы смогли вам помочь решить проблему и заполучить желанную версию «десятки» без траты денег и нервов. Желаем продуктивной работы за активированной версией ОС!
Активируем и деактивируем защитник Windows 10
В операционной системе # windows 10 встроенный защитник (брандмауэр) бесплатно защищает компьютер от вредоносных программ, таких как вирусы, шпионские программы и другое вредоносное ПО. Программное обеспечение от # Microsoft довольно эффективно (часто даже с избытком) обеспечивает защиту в режиме реального времени, встроенную в систему, а также может выполнять комплексное сканирование жесткого диска. Прочитав эту статью на канале # в мире ит, вы научитесь включать и выключать защитник Windows на вашем компьютере в соответствии с возникшей необходимостью.
В Windows 10 Microsoft значительно улучшила Защитник Windows и включила его в операционную систему по умолчанию. Решение настолько эффективно, что эксперты все чаще рекомендуют защитник Windows. Кроме того, преимущество этого решения, разработанного Microsoft, заключается в том, что оно не влияет на нормальное функционирование системных приложений, что гарантирует стабильность работы системы.
Другое преимущество заключается в том, что это абсолютно бесплатное решение потребляет минимум системных ресурсов по сравнению с другими антивирусными решениями. При этом нет необходимости активировать защитник Windows на вновь установленной системе или на новом компьютере с Windows, поскольку это # приложение безопасности установлено и работает по умолчанию. Но ряд пользователей предпочитают отключить его в пользу стороннего антивирусного решения. Процесс обратим в любой промежуток времени.
💎Как активировать Защитника Windows
Обычно, если на # компьютере нет стороннего антивируса, защитник Windows будет активирован без специального вмешательства. Если защитник Windows ранее был отключен, это может затруднить его активацию.
1️⃣- Способ первый. Удалите сторонние антивирусы
Это обязательное условие, если вы хотите, чтобы Защитник Windows был активирован. Сторонние антивирусы автоматически деактивируют тот, который входит в состав Windows 10.
- В меню «Пуск» введите « Приложения и функции» и выберите первый результат.
- Найдите свой антивирус в списке
- Выберите Удалить
Примечание : некоторые антивирусные программы могут доставить серьезные неприятности при их удалении. Как правило, издатели предоставляют инструменты для удаления и их можно легко отыскать через поисковую машину.
Обычно Защитник Windows активируется автоматически. Чтобы проверить это, введите запрос Защитник Windows в меню «Пуск», затем выберите на первый результат. Вы сможете увидеть, активирована ли защита в реальном времени. Если это не сработает, отключите защитник Windows через графический интерфейс. Выполняя пошаговую инструкцию, вы сможете получить доступ к меню, позволяющему активировать защиту в режиме реального времени вручную.
2️⃣- Способ второй: активировать Защитника Windows через системный реестр
Этот второй метод позволяет принудительно активировать Защитник Windows через раздел реестра. Прилагаем файл .reg, который позволяет автоматически выполнять необходимые манипуляции. Это изменяет значение DWORD DisableAntiSpyware в HKEY_LOCAL_MACHINE \ SOFTWARE \ Policies \ Microsoft \ Защитник Windows.
Вы можете убедиться в этом сами, открыв файл .reg в текстовом редакторе. Чтобы отключить Защитника Windows:
💎Как отключить Защитник Windows
Предусмотрительная компания Microsoft предусмотрела несколько способов отключить Защитник Windows . Один из них очень прост, поскольку он заключается в простой настройке пользовательского интерфейса Защитника Windows. Другой требует вмешательства в системный реестр.
1️⃣- Способ первый: через параметры Защитника Windows
Это самое простое: открыть Защитник Windows, перейти к настройкам, затем параметры защиты от вирусов и угроз. Затем вы можете полностью отключить # антивирус в системе.
- Перейдите к настройкам защитника Windows через меню Пуск
- Перейдите к настройкам защиты от вирусов и угроз
- Отключите защиту в реальном времени
- Отключите облачную защиту
Для повторной активации Защитника Windows вам придется повторить эти шаги, активировав # защиту в реальном времени и в облаке.
2️⃣- Способ второй: системный реестр
Этот второй метод позволяет принудительно отключить # Защитник Windows через раздел реестра. Предлагаем файл .reg, который позволяет автоматически выполнить необходимые манипуляции. Это изменит значение DWORD DisableAntiSpyware в HKEY_LOCAL_MACHINE \ SOFTWARE \ Policies \ Microsoft \ Защитник Windows.
Вы можете убедиться в этом сами, открыв файл .reg в текстовом редакторе. Чтобы отключить Защитника Windows:
Как видите, активация или деактивация Защитника Windows относительно проста. После нескольких лет доработки это антивирусное решение стало одним из лучших в рядах антивирусов, включающим и защиту от # фишинга. Но если вы по-прежнему предпочитаете использовать стороннее решение из числа доступных альтернатив — различные антивирусы, вам придется заранее деактивировать встроенный защитник. Вместе на одном компьютере, к сожалению, они сосуществовать не могут. Делайте свой выбор. и пусть он будет правильным.
Как полностью отключить Защитник Windows на Windows 10
В Windows 10 имеется встроенный антивирус Windows Defender («Защитник Windows»), защищающий компьютер и данные от нежелательных программ: вирусов, шпионских программ, программ-вымогателей и многих других типов вредоносных программ и действий хакеров.
И хотя встроенного решения для защиты достаточно для большинства пользователей, бывают ситуации, в которых вы можете не захотеть пользоваться этой программой. К примеру, если вы настраиваете устройство, которое не будет выходить в сеть; если вам необходимо выполнить задачу, блокируемую этой программой; если вам нужно уложиться в требования политики безопасности вашей организации.
Единственная проблема связана с тем, что полностью удалить или отключить Windows Defender у вас не выйдет – эта система глубоко интегрирована в Windows 10. Однако есть несколько обходных путей, при помощи которых вы можете отключить антивирус – это использование локальной групповой политики, реестра или настроек Windows в разделе «Безопасность» (временно).
Как отключить Защитник Windows через настройки безопасности Windows
Если вам нужно выполнить определённую задачу, и не нужно отключать Защитника полностью, вы можете сделать это временно. Для этого при помощи поиска в кнопке «Пуск» найдите раздел «Центр безопасности Защитника Windows», и выберите в нём пункт «Защита от вирусов и угроз».
Там перейдите в раздел «Параметры защиты от вирусов и других угроз» и кликните по переключателю «Защита в режиме реального времени».
После этого антивирус отключит защиту компьютера в реальном времени, что позволит вам устанавливать приложения или выполнять определённую задачу, которая была недоступна вам из-за того, что антивирус блокировал необходимое действие.
Чтобы снова включить защиту в реальном времени, перезапустите компьютер или заново пройдите все этапы настроек, но на последнем шаге включите переключатель.
Это решение не является постоянным, но лучше всего подходит для отключения антивируса Windows 10 для выполнения определённой задачи.
Как отключить Защитник Windows через групповые политики
В версиях Windows 10 Pro и Enterprise вам доступен редактор локальных групповых политик, где можно навсегда отключить Защитника следующим образом:
Через кнопку «Пуск» запустите исполняемый скрипт gpedit.msc. Откроется редактор политик. Перейдите по следующему пути: Конфигурация компьютера > Административные шаблоны > Компоненты Windows > Антивирусная программа «Защитник Windows».
Двойным нажатием откройте пункт «Выключить антивирусную программу „Защитник Windows“». Выберите настройку «Включено» для включения этой опции, и, соответственно, отключения Защитника.
Нажмите «ОК» и перезапустите компьютер.
После этого антивирус будет навсегда отключён на вашем устройстве. Но вы заметите, что иконка со щитом останется в панели задач – так и должно быть, поскольку эта иконка принадлежит к приложению «Безопасность Windows», а не самому антивирусу.
Если вы передумаете, вы всегда можете заново включить Защитника, повторив эти шаги, и на последнем шаге выбрав вариант «Не задано», после чего снова нужно будет перезагрузить компьютер.
Как отключить Защитник Windows через реестр
Если у вас нет доступа к редактору политик, или у вас установлена Windows 10 Home, вы можете отредактировать реестр Windows, отключив тем самым Защитника.
Напоминаю, что редактировать реестр рискованно, и ошибки в этом деле могут нанести непоправимый ущерб текущей установленной копии Windows. Лучше сделать резервную копию системы перед тем, как начинать редактирование.
Чтобы полностью отключить Защитиника через реестр, запустите через кнопку «Пуск» программу regedit, и перейдите в ней по следующему пути:
Совет: этот путь можно скопировать и вставить в адресную строку редактора реестра.
Затем правой клавишей нажмите на ключ (каталог) Windows Defender, выберите «Новый» и DWORD (32-bit) Value. Назовите новый ключ DisableAntiSpyware и нажмите «Ввод». Затем двойным щелчком откройте редактор ключа и задайте ему значение 1.
Нажмите ОК, и перезапустите компьютер.
После этого Защитник Windows уже не будет защищать вашу систему. Если вы захотите отменить эти изменения, повторите все шаги, но в конце удалите этот ключ или назначьте ему значение 0.
Как отключить защитник Windows 10 — пошаговая инструкция
Стандартный защитник Windows может вызывать множество проблем: конфликты со сторонними антивирусами, чрезмерное потребление ресурсов, зависания во время проверки файлов, скачиваемых из интернета и многое другое. Поскольку при деактивации данного ПО у многих возникают проблемы, в этой статье речь пойдёт о том, как отключить защитник Windows 10 навсегда быстро и просто.
Как отключить защитник Windows 10 на время
В Win10 есть встроенная возможность в один клик отключить базовое защитное ПО, однако через какое-то время или при следующем запуске системы оно автоматически включится снова. Если вам нужно простое, быстрое и безопасное отключение защитника, то данный способ подойдёт. Если же требуется его отключить насовсем, то смотрите несколькими пунктами ниже.
Зажимаем Win + I.
В поисковой строке панели управления вводим «Защита от вирусов и угроз» и переходим в центр безопасности Защитника, где находятся все его настройки.
Кликаем по «Параметры защиты от вирусов и других угроз».
Отключаем ползунок «Защита в режиме реального времени» и остальные пункты настроек.
Если сами функции Windows Defender вам никак не мешают, а дискомфорт доставляют постоянно всплывающие уведомления, то защитник можно не выключать, ограничившись лишь настройкой уведомлений.Делается это в той же вкладке «Параметры защиты от вирусов и других угроз», в самом низу которой нужно выбрать «Изменение параметров уведомлений» и отключить пункт «Получить последние действия и результаты сканирования»
Отключение защитника через реестр
Отключение защитника в системном реестре — самый надёжный, но и самый рискованный путь. С одной стороны, если вы всё сделаете правильно, то гарантированно отключите надоедливое ПО, однако ошибочные действия в структуре реестра могут привести к серьёзным проблемам с Windows. Дабы минимизировать риск перед проведением манипуляций с реестром рекомендуем делать все строго по инструкции и создать точку восстановления системы. Это позволит откатить изменения в случае неудачи.
Как полностью отключить защитник Windows 10:
Зажимаем Win + R и вводим regedit
Переходим по пути HKEY_LOCAL_MACHINE\SOFTWARE\Policies\Microsoft\Windows Defender.
Выбрав папку Windows Defender кликаем ПКМ по пустому пространству справа > Создать > Параметр DWORD 32 бита. Именно 32 бита, даже если у вас 64 битная система. Называем параметр DisableAntiSpyware и даблкликнув по нему устанавливаем значение 1.
Далее необходимо создать два таких же параметра (DWORD32), но со значением 0 и названиями ServiceKeepAlive и AllowFastServiceStartup.
Cлева в папке Windows Defender выбираем раздел Real-Time Protection (если таковой отсутствует, создайте его) и аналогичным образом добавляем два параметра DisableIOAVProtection и DisableRealtimeMonitoring со значением 1.
- Затем создаем новый раздел в папке Windows Defender. Название раздела — Spynet.
- Внутри новой папки Spynet нужно создать такие же, как и ранее (DWORD32), параметры со следующими названиями и значениями (в скобках): LocalSettingOverrideSpynetReporting (0), DisableBlockAtFirstSeen (1), SubmitSamplesConsent (2).
На этом все, при закрытии редактора реестра защитник Windows будет отключен. Дополнительно можно удалить его значок с панели уведомлений, для этого вызовите диспетчер задач, перейдите во вкладку Автозагрузка и кликнув ПКМ по строке Windows Defender notification icon нажмите отключить.
Отключение защитника с помощью сторонних программ
Использование сторонних программ для отключения Защитника Windows или брандмауэра опасно, поскольку может привести к краже ваших персональных данных если вы используете непроверенный софт. Однако есть хорошие приложения отлично справляющиеся с данной задачей.
NoDefender
NoDefender — одна из наиболее простых программ для отключения Защитника, которая даже не требует установки. Несмотря на тот факт, что ее интерфейс на английском языке, вряд ли кому-то будет трудно понять, о чём говорится в пунктах меню.
На первом этапе необходимо отключить Защитник в настройках панели управления (как рассказано в начале статьи), кликнув Open Windows Defender Setting вы попадете в нужную вкладку с настройками.
Отключив нужные ползунки возвращаемся в утилиту, нажимаем Next и кликаем по Disable Windows Defender. Подтверждаем выбор и радуемся полностью отключенному Защитнику. При необходимости можно обратно включить ПО через NoDefender.
O&O ShutUp10
Программа с говорящим названием, которое можно перевести как «Заткнись, десятка», позволяет в один клик убрать ненужные, раздражающие или нагружающие систему элементы системы, в том числе и Defender. Функционал данного приложения крайне обширен, потому предварительно разберитесь с его возможностями.
Один из главных плюсов программы, выделяющих её на общем фоне — это автоматическое создание точек восстановления, благодаря чему можно быстро откатить изменение, если оно нанесло вред системе
Несмотря на излишнюю навязчивость некоторых служб Windows 10, их отключение — не такой уж и трудный процесс. Сделать это можно вручную либо же скачав подходящее приложение. Однако сразу же после отключения защитника рекомендуем установить антивирусную программу на свое усмотрение, так как оставлять систему без защиты вообще — не лучшее решение.