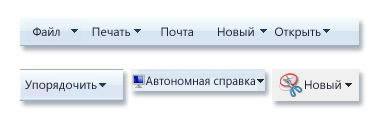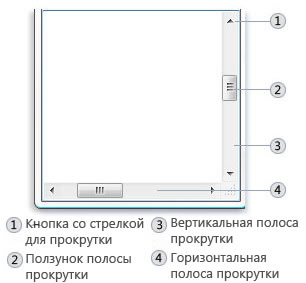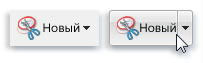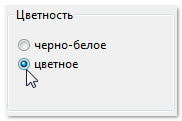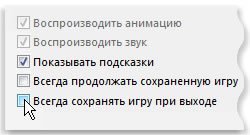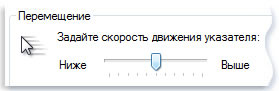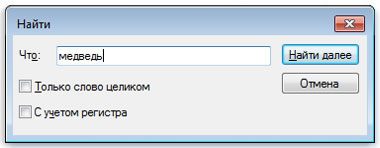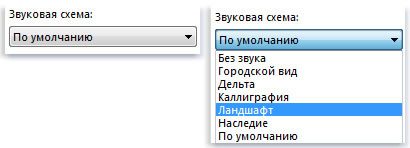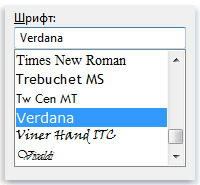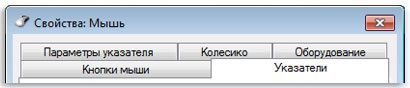- Система меню Windows
- Управление меню
- Обозначения, принятые в меню
- Главное меню
- Способы вызова Главного меню:
- Контекстное меню
- Способы вызова контекстного меню:
- Строка меню окна
- Способы вызова строки меню
- Системное меню
- Способы вызова системного меню:
- Команды системного меню
- Кнопка основного меню windows
- Возможности меню «Пуск»
- Ваши приложения и программы всегда под рукой
- Удобное выключение
- Меню, кнопки, списки и чекбоксы и другие элементы управления Windows
- Меню в системе Windows
- Использование полос прокрутки
- Использование кнопок в системе Windows
- Использование переключателей приложений Windows
- Использование флажков
- Использование ползунков
- Использование текстовых полей
- Использование в Windows раскрывающихся списков
- Использование полей со списком
- Использование вкладок
Система меню Windows
Меню – набор объединенных по функциональному признаку пунктов, каждый их которых обозначает команду или подменю, которое можно открыть щелчком на пункте.
Если подменю имеется, то меню получается иерархическим (многоуровневым). Многоуровневые меню представляются на экране по-разному и в связи с этим делятся на горизонтальные (каскадные – открываются слева или справа) и вертикальные. Вертикальные меню в свою очередь подразделяются на ниспадающие и всплывающие.
При работе в Windows пользователю доступны меню четырех разновидностей:
- Главное меню системы (или меню Пуск);
- контекстное меню различных объектов;
- строка меню окна;
- системное меню окон.
Управление меню
Правила работы с меню и принятые в них обозначения идентичны.
Для перемещения по пунктам строки меню (или по ниспадающему меню) когда открыт любой из пунктов, достаточно передвигать указатель мыши или нажимать клавиши-стрелки.
Горизонтальные линии в меню не влияют на работу меню. Они служат только для визуального выделения групп команд со схожими функциями.
Для выполнения команды меню достаточно щелкнуть левой кнопкой мыши или нажать клавишу на выделенной команде.
Чтобы отказаться от меню, не выбирая никакой команды, достаточно щелкнуть мышью где-нибудь вне области меню или нажать клавишу (или ).
Обозначения, принятые в меню
Для всех меню Windows принята унифицированная система обозначений:
- Блеклый цвет в записи команды означает, что команда недоступна в данный момент (например, если не выделен объект для копирования, то команда Копировать недоступна).
- Если команда заканчивается многоточием (. ), значит, при выборе этой команды откроется диалоговое окно с запросом параметров.
- Помеченная галочкой (
) команда обозначает действующий режим (флажок). Выбор команды отменяет режим. Повторный выбор – восстанавливает режим.
- Стрелка (
) после имени команды означает, что при выборе этой команды появится подменю.
- Кружок (
) означает выбор одного из альтернативных режимов, которые представлены в соседних командах («переключатель»).
- Если возле имени команды указана клавиша или комбинацияклавиш, значит, данная команда может быть выполнена нажатием этих клавиш (их называют клавиши — акселераторы).
Главное меню
Главное меню – один из основных системных элементов управления Windows. При помощи Главного меню можно запустить все программы, установленные под управлением операционной системы или зарегистрированные в ней, открыть последние документы, с которыми выполнялась работа, получить доступ ко всем средствам настройки, а также к поисковой и справочной системам Windows. (Структуру Главного меню в стиле ХР см. в разделе Настройка Главного меню в стиле ХР, в классическом стиле – см. в [1, 2]). В классическом стиле Главного меню доступ к программ осуществляется с помощью пункта меню Программы, в стиле ХР – Все программы. Главное меню относится к иерархическим всплывающим каскадным меню.
Способы вызова Главного меню:
- щелчок на кнопке Пуск в Панели задач;
- нажатие клавиши
– ;
- сочетанием клавиш + .
Контекстное меню
Так называется меню, появляющееся после щелчка правой кнопкой мыши на объекте или элементе управления. Контекстным меню называется потому, что перечень пунктов в нем определяется типом объекта, на котором произошел щелчок, т.е. зависит от контекста.
В контекстном меню приведены все действия, которые можно выполнить над данным объектом. Более того, во всех контекстных меню любых объектов имеется пункт Свойства, который позволяет просматривать и изменять свойства объектов, то есть выполнять настройки программ, устройств и самой операционной системы. Контекстное меню относится к иерархическим всплывающим каскадным меню.
Способы вызова контекстного меню:
- щелчок правой кнопкой мыши на объекте или элементе управления;
- нажатие клавиши
– ;
- сочетанием клавиш + .
Строка меню окна
Окна папок и окна приложений имеют строку меню, расположенную под заголовком окна. Выбор пункта меню вызывает «ниспадающее» меню. Диалоговые и вторичные окна не имеют строки меню.
Если в нижней части меню находится кнопка 
Способы вызова строки меню
Кроме того, сделать активной строку меню можно с помощью клавиатуры, нажав одну из клавиш:
Системное меню
Кроме обычной строки меню, все окна Windows имеют так называемое системное меню. Команды системного меню предназначены для выполнения действий по управлению окном в частности с помощью клавиатуры
Способы вызова системного меню:
- щелчок на системном значке, расположенном в левой части строки заголовка окна;
- сочетанием клавиш + ;
- контекстное меню строки заголовка.
Команды системного меню
Восстановить – соответствует кнопке восстановления размера.
Переместить – соответствует операции перетаскивания мышью. Команда доступна, если окно не максимизировано. При выборе этой команды в окне появляется перекрестная стрелка. Для перемещения окна следует нажимать клавиши управления курсором в нужном направлении или, нажав один раз клавишу-стрелку, просто переместить мышь. Закончить перемещение следует клавишей . Клавиша отменит перемещение и вернет окно на прежнее место экрана.
Размер – соответствует операции перетаскивания границы окна мышью. Выполняется аналогично предыдущей команде.
Свернуть – соответствует кнопке минимизации окна. Кнопка свернутого окна отображается в Панели задач.
Развернуть – соответствует кнопке максимизации окна. Разворачивает окно до максимального размера (на весь экран).
Закрыть – закрывает программу, т.е. приводит к тому же результату, что и двойной щелчок по кнопке системного меню.
Диалоговые окна не имеют кнопки системного меню (системного значка). Для его вызова используются только два последних способа. В этом случае меню состоит из двух пунктов: Переместить и Закрыть.
Copyright © 2008-2010
Ющик Е.В. All Rights Reserved
Кнопка основного меню windows
Рис. SEQ Рис. \* ARABIC 1 . Основное меню Windows.
В операционной системе Windows используется несколько видов меню.
1. Основное меню (меню кнопки «Пуск») показано на рис.1. Оно вызывается щелчком по кнопке «Пуск» и вид его зависит от настроек пользователя. Его опции:
§ Завершение работы – завершениеработы , перезагрузки компьютера, входа под другим паролем
§ Выполнить – можно загрузить на выполнение программу, которая отсутствует в меню «Программы»
§ Справка и поддержка – можно получить справку по системе Windows
§ Найти – позволяет находить информацию на данном компьютере или в Интернете
§ Настройка – позволяет изменять параметры устройств подключенных к данному компьютеру
§ Документы – открывает список последних 15 документов, открывавшихся на данном компьютере под данным паролем
§ Программы – открывает список программ, которые установлены на данном компьютере, для загрузки.
Остальные опции меню говорят сами за себя.
Рис. 2 . Системное меню .

Рис. 3. Вид командного меню приложения Word .

Рис. 4. Командное меню объекта
4. Командное меню объекта (файл_правка_вид_?). Показано на рисунке 4 для окна «Мой компьютер»
Рис. 5. Инструментальное меню.

Рис. 6. Контекстное меню


7. Всплывающее (распашное) меню (рис.7). Вызывается щелчком по соответствующей пиктограмме. Выбор подопций производится аналогично остальным видам меню.
Возможности меню «Пуск»
В меню «Пуск» можно найти приложения, параметры, файлы и пр. Просто нажмите кнопку Пуск на панели задач. Затем настройте его для себя, для этого можно закрепить приложения и программы или переместить и перегруппировать плитки. Если вам нужно больше места, измените размер меню «Пуск».
Ваши приложения и программы всегда под рукой
Открывайте проводник, параметры и другие приложения, которые часто используете, в левой части меню «Пуск». Прокрутите вниз список приложений, чтобы увидеть все приложения и программы в алфавитном порядке — от A до Xbox.
Меню (разворачивается для отображения названий для всех элементов меню)
Удобное выключение
Блокируйте компьютер или выходите из системы, переключайтесь на другую учетную запись или изменяйте свой аватар, выбрав свое изображение (или значок «Учетные записи», если вы не добавили личное фото) слева в меню «Пуск».
Если вам необходимо отойти от компьютера на некоторое время, нажмите кнопку «Выключение» внизу меню «Пуск». Она позволяет перевести компьютер в режим сна, перезапустить его или полностью выключить.
Чтобы изменить внешний вид меню «Пуск», нажмите Start кнопку «Пуск», а затем выберите параметры > Персонализация > начать , чтобы указать, какие приложения и папки будут отображаться в меню «Пуск».
Меню, кнопки, списки и чекбоксы и другие элементы управления Windows
Меню, кнопки, полосы прокрутки и флажки – это примеры элементов управления системы Windows, которые используются с помощью мыши или клавиатуры. Эти элементы управления позволяют выбирать команды, изменять параметры и работать с окнами.
В этом разделе описано, как распознавать и применять элементы управления, которые чаще используются в системе Windows.
Меню в системе Windows
Большинство программ содержит десятки или даже сотни команд (действий), которые используются для работы с программой. Многие из этих команд упорядочены в виде меню. Подобно меню ресторана, меню программы содержит перечень вариантов.
Чтобы не загромождать экран, меню отображается только после того, как вы нажмете название какого-либо из них в строке меню, расположенном под строкой заголовка.
Чтобы выбрать одну из команд, содержащихся в меню, щелкните её. Иногда появляется диалоговое окно, в котором можно выбрать дальнейшие параметры. Недоступная команда, которую можно выбрать щелчком мыши, отображается серым цветом.
Некоторые элементы меню вообще не являются командами. Зато, они открывают другие меню. На рисунке ниже при наведении указателя на пункт «Создать» открывает подменю:
Если вы не видите команды, которую хотите найти, попробуйте поискать ее в другом меню. Поводите указателем мыши по строке меню – подменю открываться автоматически; не обязательно каждый раз щелкать в строке меню. Чтобы закрыть меню, не выбирая команд, щелкните строку меню или любое другое место окна.
Распознать меню не всегда легко, поскольку не все элементы управления меню похожие и даже не все из них появляются в строке меню. Так как их обнаружить? Если у слова или рисунка есть стрелка, то это, вероятно, элемент меню.
Вот несколько примеров:
- Если для команды существует клавиши, это сочетание отображается рядом с командой.
- Меню можно пользоваться и при помощи клавиатуры, не только мыши. См. Использование клавиатуры.
Использование полос прокрутки
Когда размер документа, веб-страницы или рисунка превышает размер окна, появляются полосы прокрутки, которые позволяют видеть информацию, расположенную вне экрана. На этом рисунке показан участок полосы прокрутки.
Чтобы постепенно прокрутить содержимое окна вверх или вниз, выберите соответственно вверх или вниз. Чтобы прокручивать непрерывно, нажмите на стрелку и удерживайте кнопку мыши.
Чтобы прокрутить на одну страницу вверх или вниз, выберите пустую область полосы прокрутки выше или ниже ползунка. Чтобы прокрутить окно вверх, вниз, влево или вправо, переместите ползунок в соответствующем направлении.
Справка: Если у мыши есть колесо прокрутки, его можно использовать для прокрутки документа или веб-страницы. Для прокрутки вниз поверните колесо назад (к себе). Для прокрутки вверх поверните колесо вперед (от себя).
Использование кнопок в системе Windows
Кнопка Windows – это графическое представление кнопки, нажатие которой выполняет команду (определенное действие).
Зачастую можно увидеть следующие кнопки в диалоговых окнах – это маленькие окна, в которых отображаются параметры, определяющие способ выполнения задания.
Например, если в программе Paint закрыть изображение, не сохранив его, появляется следующее окно:
Чтобы закрыть изображение, нужно сначала нажать кнопку «Сохранить» или не «Не сохранять». Нажатие кнопки «Сохранить» сохраняет изображения и все внесенные изменения, а нажатие кнопки «Не сохранять» удаляет изображения и отменяет все изменения. Нажатие кнопки «Отмена» закрывает окно и возвращает вас в программу.
Совет! Нажатие клавиши Enter приводит то же действие, что и клик по выделенной (обозначенной) кнопке.
За пределами диалоговых окон командные кнопки могут выглядеть по-разному, поэтому иногда трудно различить, являются ли они кнопками. Например, иногда командные кнопки могут быть похожими на маленькие пиктограммы (рисунки) без текста и прямоугольной рамки.
Самый надежный способ определить, является ли определенный элемент командной кнопкой – навести на него указатель мыши. Если этот элемент «подсвечивается» и определяется прямоугольником, это кнопка. К тому же, когда указатель мыши на кнопке, обычно появляется текст с описанием функции этой кнопки.
Если кнопка разделялась на две части после наведения на нее указателя, то это – кнопка разделения. Нажатие основной части кнопки выполняет команду, а нажатие стрелки открывает меню с другими параметрами.
Использование переключателей приложений Windows
Переключатели позволяют выбрать один из нескольких параметров. Чаще всего они появляются в диалоговых окнах. Ниже изображены два переключателя. Выбранная переключатель «Цвет».
Чтобы использовать параметр, нажмите одну из кнопок. Выбрать можно только один вариант.
Использование флажков
Флажки позволяют выбирать один или несколько независимых параметров. В отличие от переключателей, ограничивающих выбор одним вариантом, флажки позволяют выбирать несколько параметров одновременно.
Щелкните пустой квадратик, чтобы выбрать (включить) этот параметр. В квадратике появляется галочка – это означает, что параметр выбран.
Чтобы отключить этот параметр, снимите (удалите) флажок, щелкнув его.
Параметры, которые пока нельзя выбрать или отключить, отражены серыми.
Использование ползунков
Регулятор позволяет выбирать значение параметра из нескольких возможных значений. Выглядит это так.
Ползунок на панели отображает текущее значение. В приведенном выше примере ползунок находится посередине между «Низкая» и «Высокая», что означает среднюю скорость перемещения указателя.
Чтобы изменить скорость, переместите ползунок до нужного значения.
Использование текстовых полей
Поле позволяет вводить информацию, например, слово для поиска или пароль. Ниже изображено диалоговое окно с текстовым полем. Мы ввели слово «медведь» в текстовом поле.
Вертикальная черта, которая мигает, называется курсором. Она обозначает, где появится текст, который вы введете. В примере курсор находится после буквы «ь» в слове «медведь». Курсор можно легко переместить, щелкнув новую позицию. Например, чтобы добавить слово перед словом «медведь», следует переместить курсор, щелкнув перед буквой «м».
Если курсора не видно в поле, то это означает, что оно не готово для ввода. Сначала щелкните поле, а затем начинайте вводить текст.
Текстовые поля, предназначенные для ввода паролей, обычно скрывают пароль при вводе, чтобы другие лица не смогли его увидеть.
Использование в Windows раскрывающихся списков
Раскрывающиеся списки похожи на меню. Однако, вместо команды выбирается параметр. После закрытия выпадающего списка в его поле будет виден только выбранный параметр. Другие доступные варианты будут скрыты, пока не щелкнуть мышью стрелку, как показано ниже.
Чтобы открыть раскрывающийся список, щелкните его. Щелкните параметр, чтобы выбрать его из списка.
Использование полей со списком
Поле со списком отображает список доступных для выбора параметров. В отличие от раскрывающегося списка, здесь можно видеть несколько или все параметры одновременно открывать список нет необходимости.
Щелкните параметр, чтобы выбрать его из списка. Если параметр не видно, воспользуйтесь полосой прокрутки, чтобы прокрутить список вверх или вниз. Или, если над полем со списком есть текстовое поле, можно ввести имя или значение параметра.
Использование вкладок
В некоторых диалогового окна Параметры распределены по двум или более вкладкам. Одновременно можно просматривать только одну вкладку, или набор параметров.
Выделенная пока вкладка отображается впереди остальных вкладок. Чтобы перейти к другой вкладки, щелкните ее.
 ) команда обозначает действующий режим (флажок). Выбор команды отменяет режим. Повторный выбор – восстанавливает режим.
) команда обозначает действующий режим (флажок). Выбор команды отменяет режим. Повторный выбор – восстанавливает режим. ) после имени команды означает, что при выборе этой команды появится подменю.
) после имени команды означает, что при выборе этой команды появится подменю. ) означает выбор одного из альтернативных режимов, которые представлены в соседних командах («переключатель»).
) означает выбор одного из альтернативных режимов, которые представлены в соседних командах («переключатель»). – ;
– ; – ;
– ;