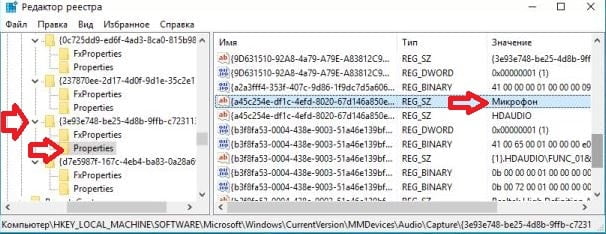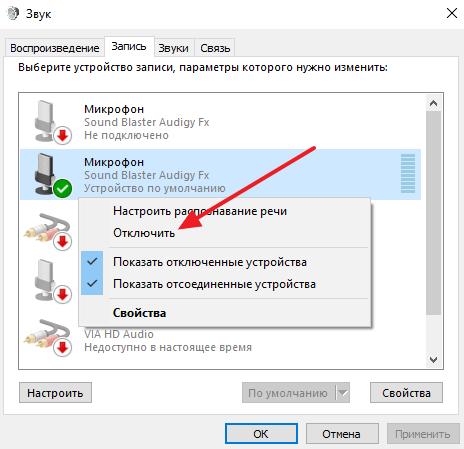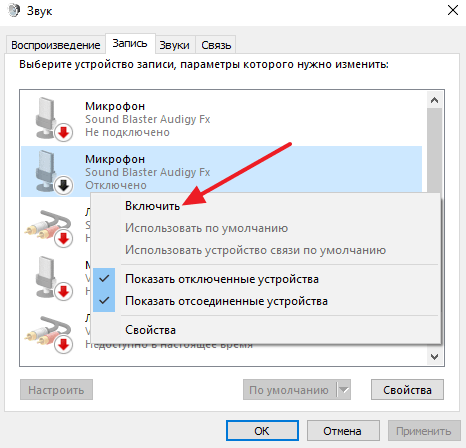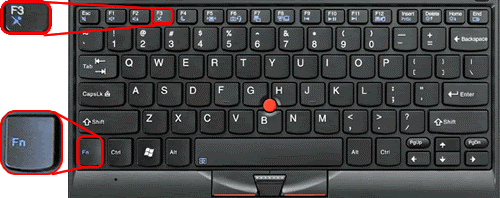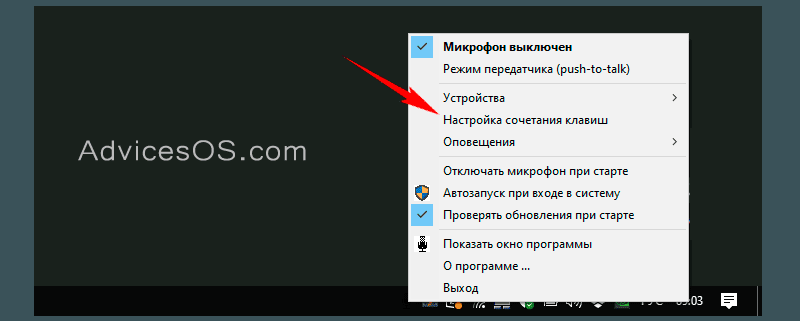- Отключение микрофона в Windows
- Отключить микрофон в диспетчере устройств
- Отключение микрофона в записывающих устройствах
- Отключение микрофона в редакторе реестра
- Как отключить микрофон на ноутбуке
- Отключение микрофона на ноутбуке программным способом
- Отключение микрофона на ноутбуке с помощью специальной клавиши
- Как отключить микрофон в Windows 10 — 3 способа
- КАК ОТКЛЮЧИТЬ МИКРОФОН
- Как включить микрофон и отключить его сочетанием клавиш клавиатуры в Windows 10
- Включить микрофон
- Как отключить микрофон на ноутбуке
- Отключить микрофон с помощью клавиатуры ноутбука
- Отключить микрофон в интерфейсе ОС Windows
- В специальном разделе «Записывающие устройства»
- В «Диспетчере устройств»
- С помощью редактора реестра
- Видео — Как отключить микрофон на ноутбуке
Отключение микрофона в Windows
Если вы на своем устройстве совсем не используете микрофон, его можно отключить для повышения своей безопасности. В данной статье мы рассмотрим различные способы отключения микрофона в Windows 7, 8 и 10.
Отключить микрофон в диспетчере устройств
1.В строке поиска или в меню выполнить (Win+R) напишите devmgmt.msc и нажмите Enter.
2. Найдите пункт “Аудиовходы и аудиовыходы”, откройте его => на “Микрофон…” нажмите правой кнопкой мыши и выберите “Отключить”.
3. Нажмите на “Да”.
Можете закрыть окно диспетчера устройств, микрофон теперь отключен. Если вы захотите его снова включить, зайдите в “Диспетчер устройств” => нажмите на “Микрофон” правой кнопкой мыши и выберите “Включить”.
Отключение микрофона в записывающих устройствах
1. В области уведомлений нажмите правой кнопкой мыши на значок звука, выберите из открывшегося меню “Записывающие устройства” (также можно в строке выполнить (win+r), написать control mmsys.cpl,,1 и нажать Enter).
2. Нажмите на “Микрофон” правой кнопкой мыши, выберите “Отключить” и внизу окна нажмите на “ОК”.
Если вы захотите включить микрофон снова, зайдите в “Записывающие устройства” (как в первом пункте) => нажмите на “Микрофон” правой клавишей мыши и выберите из открывшегося меню “Включить”. Отключенные устройства в этом окне могут быть скрыты, если вы не видите микрофон, а он подключен – нажмите в пустом месте окна правой клавишей мыши и выберите “Показать отключенные устройства”.
Отключение микрофона в редакторе реестра
1.В строке поиска или в меню выполнить (win+r) напишите regedit и нажмите Enter.
2.В левой колонке перейдите к разделу HKEY_LOCAL_MACHINE\ SOFTWARE\ Microsoft\ Windows\ CurrentVersion\ MMDevices\ Audio\ Capture
3. В разделе Capture открывайте по очереди каждый раздел, в каждом открытом разделе есть Properties в нём ищите “Микрофон”. К примеру у меня в третьем разделе в Properties один из параметров имеет значение “Микрофон” (смотрите рисунок).
4.Выберите сам раздел, в котором в разделе Properties один из параметров имеет значение “Микрофон”, с правой стороны откройте параметр DeviceState.
5. В поле “Значение” введите 10000001 и нажмите “ОК”. После чего можете закрывать редактор реестра, “Микрофон” будет отключен”.
На сегодня всё, если у вас есть дополнения или вы знаете другие способы отключения микрофона – пишите комментарии! Удачи Вам 🙂
Как отключить микрофон на ноутбуке
Любой современный ноутбук оснащается встроенным микрофоном. И по умолчанию, этот микрофон работает постоянно, что не нравится многим пользователям. Ведь в теории это может привести к утечке информации.
Для того чтобы избежать возможной утечки информации, этот встроенный в ноутбук микрофон можно отключить. Для этого можно использовать программное отключение микрофона в настройках Windows 7 или Windows 10 или отключение с помощью специальной клавиши на клавиатуре ноутбука.
Отключение микрофона на ноутбуке программным способом
Для того чтобы отключить микрофон на ноутбуке вам нужно открыть настройки записывающих устройств. Для этого кликните правой кнопкой мышки по иконке динамика на панели задач и выберите пункт «Записывающие устройства».

После этого перед вами откроется окно «Звук» на вкладке «Запись». Здесь можно отключить микрофон. Для этого нужно просто кликнуть правой кнопкой по микрофону и в появившемся окне выбрать пункт «Отключить».
Если вы потом решите включить микрофон, то это делается аналогичным образом. Кликаете правой кнопкой мышки вы отключенному микрофону и выбираете пункт «Включить».
Отключение микрофона на ноутбуке с помощью специальной клавиши
Кроме этого, очень часто на клавиатуре ноутбука есть специальная клавиша для отключения микрофона. Эта клавиша помечена иконкой в виде перечеркнутого микрофона. Для того чтобы отключить микрофон с помощью данной клавиши нужно нажать ее вместе с клавишей Fn.
Также на корпусе ноутбука может быть отдельная кнопка или переключатель для включения и отключения микрофона. Но, такой вариант, встречается реже.
Создатель сайта comp-security.net, автор более 2000 статей о ремонте компьютеров, работе с программами, настройке операционных систем.
Все по отключал, бесполезно, микрофон все равно работает.
Спасибо, вы мне очень помогли. Записываю много с экрана. Заклеивала микрофон и всё равно шумы мешали. Теперь запись чистая, благодарю.
Как отключить микрофон в Windows 10 — 3 способа
В этой инструкции ми с вами узнаем, как отключить микрофон ноутбука в операционной системе Windows десятой версии тремя различными способами. Поверьте, это можно сделать легко и быстро.
Немалая часть владельцев ноутбуков предпочитают отключать веб-камеру и микрофон, когда они не используются. Все это происходит потому, что многие из них беспокоятся о своей конфиденциальности.
Думаю, вы не раз встречали ролики в Интернете, которые были отсняты путем несанкционированного доступа к чужой веб-камере и выложены на всеобщее обозрение, а также аудиофайлы приватных разговоров, записанные со встроенного мини-микрофона. Для этого есть даже специализированное программное обеспечение (пока не проверенные мною данные).
Отдельной темой стоило бы рассмотреть и Skype, но мы этого делать не будем. Просто стоит помнить — безопасность превыше всего! Вы помните интересный фотоснимок, где основатель Фейсбука Марк Цукерберг перестраховался от таких неприятностей при помощи простой полоски скотча? То-то же!
Итак, сегодня мы рассмотрим 3 простых варианта отключения микрофона на ПК под управлением Windows 10. Для этого нам не потребуется стороннее программное обеспечение.
Если вы решились на этот шаг, то предлагаю приступить к реализации задуманного. Помните, что вы в любой момент сможете вернуть все настройки в первоначальное состояние.
КАК ОТКЛЮЧИТЬ МИКРОФОН
ВАРИАНТ 1 . Откройте Диспетчер устройств при помощи нажатия сочетания клавиш Win + X на клавиатуре и выбора соответствующего пункта меню из списка.
Раскройте раздел «Аудиовходы и аудиовыходы», выберите устройство, кликните правой кнопкой мыши на нем и нажмите «Отключить устройство».
ВАРИАНТ 2 . Щелкните правой кнопкой мышки на значке громкости, расположенного в системном трее и выберите пункт «Звуки».
Перейдите на вкладку «Запись» и отключите устройство при помощи контекстного меню.
ВАРИАНТ 3 . Откройте «Параметры» ОС:
- перейдите в раздел «Конфиденциальность»;
- выберите «Микрофон»;
- выборочно укажите, каким приложениям будет разрешено его использовать или полностью отключите его.
Очень надеюсь, что эта инструкция окажется полезной для вас! Загляните в нашу Карту блога по этой ссылке. Приглашаем стать участником наших социальных групп в Facebook и Google+.
Как включить микрофон и отключить его сочетанием клавиш клавиатуры в Windows 10
Для отключения звука из динамиков, на некоторых клавиатурах имеется специальная клавиша. У тех клавиатур, которые не оснащены такой, по-прежнему имеется ряд функциональных кнопок, применяющихся в качестве элементов управления мультимедийными устройствами. Подобная горячая клавиша, предназначенная включить микрофон и потом выключить его, как мы знаем, по умолчанию не существует.
Обычно так происходит потому, что микрофон не всегда находится в работе. Он включается только тогда, когда к нему обращается какое-либо приложение. В этом случае ожидается, что пользователь будет использовать кнопку включения/отключения внутри приложения. Но это, к сожалению, не работает достаточно быстро. Поэтому у нас есть вариант, как назначить нужное пользователю сочетание клавиш для управления микрофоном.
Включить микрофон
Будем использовать приложение MicMute по ссылке:
для загрузки и последующей установки на ПК с Windows 10. Размер установочного файла около 549 Кб.
Инструмент запускается в системном трее и добавляет свой фирменный и хорошо узнаваемый значок. Кликом правой кнопки мыши по нему, вы сможете получить доступ к подробным настройкам, а также увидеть текущее состояние. Черный — выключен, красный — включен и работает.
У MicMute есть следующие полезные функции :
- режим передатчика (push-to-talk);
- отображение устройств работы со звуком;
- настройка сочетания клавиш;
- оповещения с уведомлением или подачей звукового сигнала;
- отключение микрофона при старте системы;
- автозапуск с ОС;
- автоматическая проверка обновлений;
- показ окна программы.
Окно программы не отличается от меню настроек, поэтому переходить в него не вижу смысла. Но на него стоит посмотреть для общего ознакомления.
Приложение легко обнаруживает обычные клавиши на клавиатуре, а также работает и со специальными, при их наличии. Назначить можно любое. Для этого воспользуйтесь опцией «Настройка сочетания клавиш».
Каждый раз, когда включить микрофон и потом выключить, вы будете получать соответствующее уведомление в правом нижнем углу Рабочего стола. Но, как было обозначено выше, эту опцию можно легко деактивировать в настройках.
Если понадобится запускать MicMute вместе с операционной системой, вы должны будете активировать опцию автозапуска. Несмотря на то, что приложение не обновлялось уже около 4-х лет, оно до сих пор безупречно работает в Windows 10. Спасибо за внимание!
Как отключить микрофон на ноутбуке
Микрофон на ноутбуке – одно из наиболее редко используемых устройств. Чуть ли не сразу после покупки его заменяют внешним, либо встроенным в наушники устройством. При этом большинство пользователей попросту забывают о нём, пользуясь периферией. Однако, оставаясь активным, встроенный микрофон способен стать угрозой для вашей приватности, так как он остаётся уязвимым для вредоносного ПО (вирусов).
Чтобы избежать несанкционированного сбора информации о пользователе, да и просто во избежание конфликтов с внешними устройствами, микрофон ноутбука лучше всего полностью отключать.
В целом, отключить микрофон на ноутбуке можно двумя способами – либо с помощью специальных клавиш, либо используя программные элементы Windows.
Отключить микрофон с помощью клавиатуры ноутбука
Самый простой и очевидный способ – использовать клавиши, предусмотренные для отключения аппаратуры производителем. Если отдельных кнопок под манипуляции со звуком и микрофоном нету, присмотритесь к клавиатуре. Зачастую опция выключения микрофона располагается в качестве дополнительного значения прямо на одной из функциональных клавиш, и активируется нажатием на неё в сочетании с кнопкой «Fn».
Отключить микрофон в интерфейсе ОС Windows
Если же данная клавиша в устройстве отсутствует, не работает или вам необходимо отключить встроенное звукозаписывающее устройство более надёжным способом, придётся воспользоваться средствами самой системы.
В специальном разделе «Записывающие устройства»
Самый простой и быстрый способ отключения микрофона, который работает для всех версий Windows. Настройки этой опции находится прямо под рукой в любой момент.
- Достаточно найти в нижней панели значок регулировки громкости, и вызвать для него контекстное меню, кликнув правой клавишей мыши. Среди прочих вариантов необходимо выбрать пункт «Записывающие устройства».
Если потребуется снова активировать встроенный микрофон, сделать это можно в этом же меню.
Примечание! Однако, в некоторых случаях, устройства, которые на данный момент был отключены, перестают отображаться в выдаче.
Тогда необходимо вызвать контекстное меню, нажав на пустую область окна, и поставить галочку напротив пункта «Показать отключенные устройства».
Узнайте, как отключить камеру с подробной инструкцией, из новой статьи — «Как выключить камеру на ноутбуке».
В «Диспетчере устройств»
«Диспетчер устройств» – это инструмент Windows, позволяющий напрямую управлять всеми устройствами компьютера, как внешними, так и интегрированными. Через него микрофон можно фактически физически отключить, чтобы однозначно избежать обхода со стороны вредоносного ПО или злоумышленников.
В версиях Windows ранее десятой «Диспетчер» можно найти с помощью поиска среди программ в меню «Пуск».
- В Windows 10 можно всего лишь нажать правой кнопкой мыши на значок «Пуска» и выбрать среди списка инструментов «Диспетчер устройств».
«Диспетчер устройств» также можно открыть с помощью средства «Выполнить». Для этого необходимо нажать сочетание клавиш «Win» (клавиша с логотипом Windows) и «R». В появившемся окне, в строке команд нужно набрать «devmgmt.msc», и нажать «ОК». «Диспетчер» откроется сразу же.
С помощью редактора реестра
Наиболее сложный, однако, самый надёжный из представленных способов. Подходит в целом для более опытных пользователей, и требует внимания и концентрации, чтобы не повредить данные компьютера.
Редактор реестра – это специальный инструмент отладки компьютера.
- Чтобы его открыть, набираем в поиске «regedit», и кликаем на найденный инструмент.
Вот и всё! Вы осведомлены о всех возможных способах отключения микрофона со всеми нюансами.
Видео — Как отключить микрофон на ноутбуке
Понравилась статья?
Сохраните, чтобы не потерять!