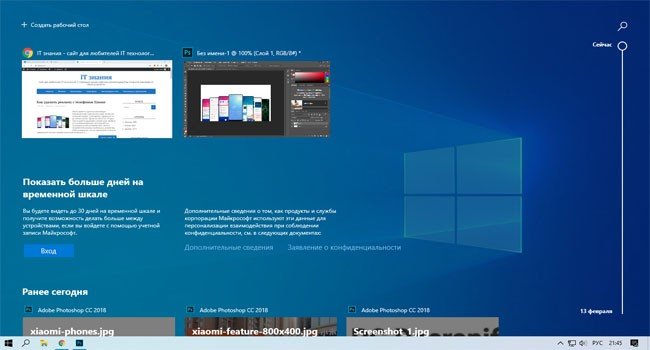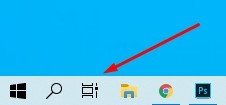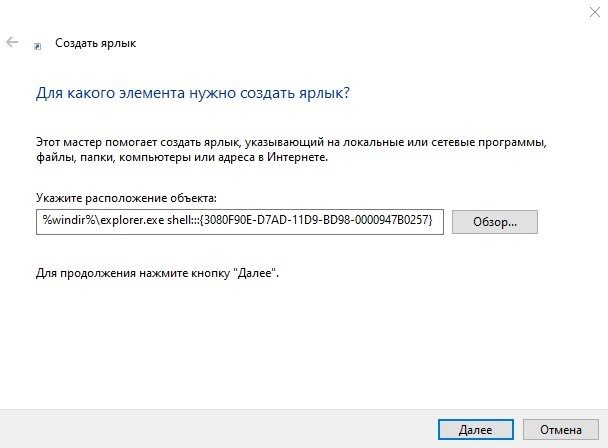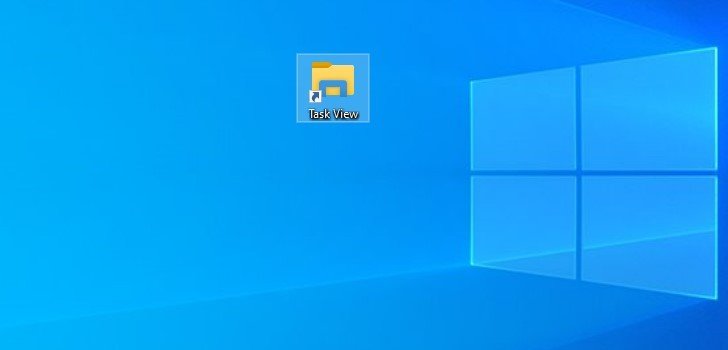- Кнопка просмотра задач windows 10
- Создать ярлык «Просмотр задач» в Windows 10
- Как с панели задач убрать кнопку «Представление задач» в Windows 10
- Инструкция по отключению отображения кнопки «Представление задач» в панели задач
- Видеоинструкция
- Как отключить и удалить функцию просмотра задач в Windows 10
- Обновление за апрель 2021 года:
- Отключив просмотр задач в редакторе реестра
- Отключить функцию смахивания
- Горячие клавиши Windows 10
- Горячие клавиши Windows 10
- Список горячих клавиш Windows 10
- Кнопка просмотра задач windows 10
- Удаление кнопки просмотра заданий
- Способ 1: вручную
- Способ 2: автоматически
- Восстановление кнопки просмотра задач
- Способ 1: вручную
Кнопка просмотра задач windows 10
Функция управления окнами «Просмотр задач» в Windows 10 позволяет просматривать все открытые окна, чтобы вы могли быстро вернуться к определенной программе или документу. В сегодняшнем руководстве мы покажем вам, как вы можете создать ярлык Task View (Просмотр задач) в Windows 10.
В двух словах, «Просмотр задач» представляет собой переключатель задач и систему виртуальных рабочих столов. Эта возможность является одной из первых новых функций для Windows 10. Task View позволяет пользователю быстро найти открытое окно, быстро скрыть все окна и показать рабочий стол, а также управлять окнами на нескольких мониторах или виртуальных рабочих столах.
Самый простой способ получить доступ к представлению задач и нескольким рабочим столам — кликнуть новый значок рядом с поиском на панели задач.
Если у вас нет кнопки «Представление задач» на панели задач, вы можете воспользоваться сочетанием клавиш, чтобы открыть данную функцию:
- Клавиша Windows + клавиша Tab.
- Alt + Tab
- Ctrl + Alt + Tab
Создать ярлык «Просмотр задач» в Windows 10
Чтобы создать ярлык на рабочем столе, для быстрого доступа к функции «Представление задач» в Windows 10, выполните следующие действия:
- Кликните правой кнопкой мыши пустую область на рабочем столе и выберите «Создать» > «Ярлык».
- В поле расположения ярлыка введите или скопируйте и вставьте следующее: %windir%\explorer.exe shell.
- Нажмите «Далее».
- Введите имя для ярлыка.
- Нажмите на кнопку «Готово».
- Щелкните правой кнопкой мыши созданный ярлык и выберите «Свойства».
- На вкладке «Ярлык» нажмите кнопку «Сменить значок» и укажите новый значок, если хотите.
Теперь вы можете прикрепить этот ярлык к панели задач или поместить его ко всем ярлыкам для удобного использования.
Как с панели задач убрать кнопку «Представление задач» в Windows 10
Приветствую!
В Windows 10 было добавлено множество различных нововведений, среди которых и «Представление задач», иконка вызова которого располагается в панели задач рядом с кнопкой Пуск.
Данная возможность позволяет увидеть миниатюры текущих открытых окон программ и приложений, а также список прочих осуществлённых задач, что вы совершили в предыдущие несколько дней работы за компьютером. Далеко не все задачи сохраняются в данном списке, в основном туда попадают мультимедиа файлы (фото, видео), что были вами просмотрены, а также документы, которые были вами как просмотрены, так и отредактированы.
Попадают в этот список и сайты, что были просмотрены через браузер Microsoft EDGE. Если вы пользуетесь каким-либо другим популярным интернет браузером, то информации о посещённых вами сайтах в «Представлении задач» не будет. Оно и к лучшему – конфиденциальности никогда не бывает много.
И наконец, в окне «Представления задач» можно воспользоваться кнопкой для быстрого создания виртуального рабочего стола, или даже несколько таковых. Виртуальный рабочий стол ничем не отличается от основного, просто в нём не отображаются запущенные на основном рабочем столе программы и прочие окна, к примеру, файлового менеджера Windows. Т.е. всё выглядит так, как если бы система была только что загружена. Вы можете открыть в виртуальном рабочем столе любые программы, файлы и папки и т.д.
И если вы считаете, что данное нововведение в Windows 10 достаточно спорно и в вашем случае использоваться не будет, то закономерным будет желание убрать кнопку вызова данной функции с панели задач, дабы освободить место для более актуальных и важных элементов.
Инструкция по отключению отображения кнопки «Представление задач» в панели задач
- Для отключения этой кнопки не надо заходить в дебри настроек Windows 10. Всё решается куда более просто. Наведя курсор мышки на эту самую кнопку, кликните правой клавишей мышки.
Это действие приведёт к отображению меню, в котором необходимо нажать уже левой клавишей мышки по пункту Показать кнопку Просмотра задач.
Описываемое действие моментально скроет кнопку.
Видеоинструкция
Готово! Теперь ничего лишнего на панели задач Windows 10 не отображается – только необходимые и действительно востребованные элементы.
В свою очередь, Вы тоже можете нам очень помочь.
Просто поделитесь статьей в социальных сетях и мессенджерах с друзьями.
Поделившись результатами труда автора, вы окажете неоценимую помощь как ему самому, так и сайту в целом. Спасибо!
Как отключить и удалить функцию просмотра задач в Windows 10
Представление задач — это новая функция рабочего стола в Окна 10 что позволяет пользователям создавать несколько рабочих столов на одном ПК с Windows. Это похоже на Expose в OSX. Эта кнопка на панели задач также позволяет быстро переключаться между открытыми файлами и быстро получать доступ к любому созданному вами рабочему столу. Вы можете создать дополнительные рабочие столы и легко переключаться между ними.
Представление задач — это диспетчер виртуальных рабочих столов для Windows 10, который запускается при нажатии соответствующей кнопки рядом с панелью поиска на панели задач. С этой функцией, вы можете создать разные места для ваших запущенных приложений и открытых программ. Создавайте новые рабочие столы, каждый из которых открывает отдельное приложение, работайте с каждым из них, когда хотите, закрывайте открытые рабочие столы, когда закончите, и так далее. E. Вы можете переключаться между приложениями и приложениями с одного рабочего стола на другой. Эта функция расширяет функцию привязки под названием Snap Assist, которая позволяет легко выравнивать различные окна в любом порядке.
Обновление за апрель 2021 года:
Теперь мы рекомендуем использовать этот инструмент для вашей ошибки. Кроме того, этот инструмент исправляет распространенные компьютерные ошибки, защищает вас от потери файлов, вредоносных программ, сбоев оборудования и оптимизирует ваш компьютер для максимальной производительности. Вы можете быстро исправить проблемы с вашим ПК и предотвратить появление других программ с этим программным обеспечением:
- Шаг 1: Скачать PC Repair & Optimizer Tool (Windows 10, 8, 7, XP, Vista — Microsoft Gold Certified).
- Шаг 2: Нажмите «Начать сканирование”, Чтобы найти проблемы реестра Windows, которые могут вызывать проблемы с ПК.
- Шаг 3: Нажмите «Починить все», Чтобы исправить все проблемы.
Отключив просмотр задач в редакторе реестра
Не забудьте сделать резервную копию информации реестра, прежде чем вносить какие-либо изменения в редактор реестра. Таким образом вы можете восстановить данные, потерянные в процессе.
Шаг 1. Нажмите одновременно клавиши Win + R на клавиатуре, чтобы открыть команду «Выполнить».
Шаг 2. Затем введите regedit в поле поиска «Выполнить команду», чтобы открыть окно редактора реестра.
Шаг 3: Когда откроется редактор реестра, введите в адресной строке следующий путь:
- HKEY_CURRENT_USER \ ПРОГРАММНОЕ ОБЕСПЕЧЕНИЕ \ Microsoft \ Windows \ CurrentVersion \ Explorer \ Advanced
- Перейдите в правую часть панели, найдите Show TaskViewButton Show DWORD Value и дважды щелкните его, чтобы открыть диалоговое окно Edit DWORD (32-bit) Value.
Шаг 4. В диалоговом окне «Редактировать значение DWORD (32-бит)» измените значение данных с 1 на 0.
- Нажмите ОК, чтобы сохранить изменения и выйти.
- Закройте редактор реестра и перезагрузите компьютер, чтобы изменения вступили в силу. Кнопка «Просмотр задач» отключена и не отображается на панели задач.
- Заметка. Вы также можете отменить изменения, чтобы снова включить кнопку просмотра задач, сбросив значение данных на 0.
Если вы все еще видите представление задач, вы можете попробовать следующий метод.
Отключить функцию смахивания
Пользователи Windows 10 с устройством с сенсорным экраном иногда могут случайно получить доступ к представлению «Задачи», проведя пальцем влево к краю экрана. Чтобы этого избежать, необходимо отключить эту функцию стирания.
Windows 10 Pro, Enterprise и Education могут сделать это, открыв редактор локальной групповой политики. Если вы используете домашнюю версию Windows 10, сначала включите GPEDIT отсюда.
- Войдите в систему как администратор, откройте редактор локальной групповой политики, введя начало термина в поле поиска и щелкнув верхний результат.
- Когда откроется окно, прокрутите левую панель вниз, найдите Конфигурация компьютера и щелкните по ней. Затем выберите «Административные шаблоны» из раскрывающегося меню, затем выберите «Компоненты Windows». В последнем раскрывающемся списке вы увидите папку с именем Edge UI. Щелкните эту папку.
- На правой панели дважды щелкните Разрешить интерфейс Edge, чтобы изменить функцию.
- Выберите Disabled, а затем нажмите Close Window. Перезагрузите компьютер, чтобы изменения вступили в силу.
CCNA, веб-разработчик, ПК для устранения неполадок
Я компьютерный энтузиаст и практикующий ИТ-специалист. У меня за плечами многолетний опыт работы в области компьютерного программирования, устранения неисправностей и ремонта оборудования. Я специализируюсь на веб-разработке и дизайне баз данных. У меня также есть сертификат CCNA для проектирования сетей и устранения неполадок.
Горячие клавиши Windows 10
Приветствую всех посетителей моего компьютерного блога ! Для ускорения работы за компьютером были придуманы сочетания клавиш, или горячие клавиши. В данной статье я расскажу о некоторых горячих клавишах в Windows 10.
Горячие клавиши Windows 10
Во всех перечисленных ниже сочетаниях клавиш используется клавиша Win . Как она выглядит, показано на рисунке ниже:
Чтобы выполнить требуемую функцию, нужно нажать на все перечисленные клавиши одновременно.
Список горячих клавиш Windows 10
- Win + Tab – переход в режим Task View (Просмотр задач)
- Win + A – переход в Центр уведомлений
- Win + C – запуск речевого помощника Cortana
- Win + D– свернуть все открытые окна и показать рабочий стол
- Win + E – запуск Проводника
- Win + G – запуск программы Xbox Game, с помощью которой можно сделать скриншоты или записать игры
- Win + H – отображение кнопки Поделиться в стандартных приложениях Windows 10
- Win + I– отображение окна настроек Windows 10
- Win + K– активация функции Connect для аудиоустройств и дисплеев с беспроводным подключением
- Win + L– блокировка рабочего стола
- Win + R– отображение окна для ввода текстовых команд
- Win + S – включение Cortana
- Win + X– отображение меню с различными функциями управления компьютером, в том числе и выключение/перезагрузка
- Win + ←/→ — прикрепление открытого окна к правой или левой стороне рабочего стола
- Win + Ctrl + D– создание нового виртуального рабочего стола
- Win + Ctrl + F4 – закрытие активного виртуального рабочего стола
- Win + Ctrl + ←/→ – перемещение между виртуальными рабочими столами
- Win + Shift + ←/→ – перенос активного приложения или активного открытого окна с одного монитора на другой
- Win + 1/2/3/…– переключение между открытыми окнами или приложениями
- Win + PrntScrn – создание скриншота экрана и сохранение его в папке Компьютер/Изображения/ScreenShots
- Win + Home – свернуть все неактивные окна
- Win + ↑ – развернуть активное окно на весь экран
- Win + ↓ – уменьшить/свернуть активное окно
- Win + Пробел – переключение между языками ввода (раскладками клавиатуры)
- Ctrl + Shift + Esc – запуск диспетчера задач
Получился такой небольшой список горячих клавиш Windows 10. Это далеко не все сочетания клавиш. На самом деле их гораздо больше. Я рассказал лишь о самых популярных среди пользователей.
На этом я с вами прощаюсь. Надеюсь, вы извлекли для себя что-то полезное из этой статьи.
Кнопка просмотра задач windows 10
Рядом с кнопкой «Пуск» на панели задач Windows 10 расположена кнопка просмотра заданий (Task View).
Как и кнопку «Поиск», удалить эту кнопку можно лишь с помощью реестра Windows 10.
Удаление кнопки просмотра заданий
Способ 1: вручную
1. Откройте Редактор реестра Windows 10 (Нажмите сочетание клавиш WINDOWS + R , введите regedit и нажмите OK).
2. В редакторе реестра откройте ключ HKEY_CURRENT_USER\Software\Microsoft\Windows\CurrentVersion\Explorer .
3. В ветке Explorer создайте новый ключ и назовите его MultiTaskingView .
4. В разделе MultiTaskingView создайте новый подраздел AllUpView . Таким образом, полное название нового ключа реестра будет таким:
HKEY_CURRENT_USER\Software\Microsoft\Windows\CurrentVersion\Explorer\MultitaskingView\AllUpView
4. В созданном ключе реестра AllUpView создайте параметр DWORD, назовите его Enabled и задайте его значение равным 0 .
5. Перезагрузите компьютер.
Способ 2: автоматически
2. Распакуйте содержащийся в архиве файл реестра delete.reg и дважды щелкните его.
3. Подтвердите добавление данных в реестр, нажав кнопку Да.
4. Перезагрузите компьютер.
Восстановление кнопки просмотра задач
Способ 1: вручную
1. Откройте Редактор реестра Windows 10 (Нажмите сочетание клавиш WINDOWS + R , введите regedit и нажмите OK).
2. Откройте ключ HKEY_CURRENT_USER\Software\Microsoft\Windows\CurrentVersion\Explorer .
3. В разделе Explorer найдите ключ MultiTaskingView и удалите его вместе с содержащимися в нем подразделами и параметрами.