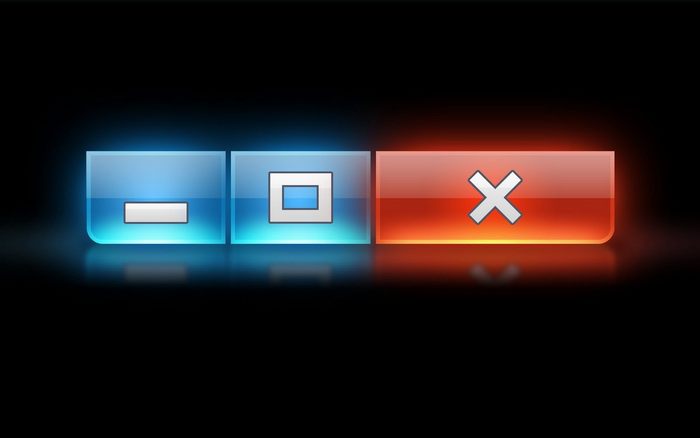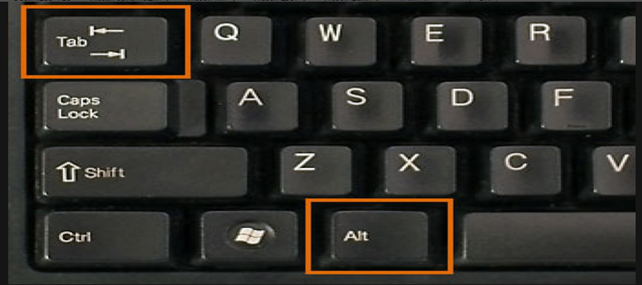- Как свернуть окно с помощью клавиатуры
- Сворачивание окон с помощью Windows-M
- Сворачивание окон с помощью Windows-D
- Сворачивание окон с помощью Alt-Space
- Другие полезные комбинации клавиш
- Кнопка «свернуть все окна»
- Как сворачивать все окна с помощью клавиатуры
- Мгновенное сворачивание окон в ОС Windows ХР
- Сворачивание окон в Windows 7
- ОС Windows 8: три способа свернуть окна
- №1. Основной инструмент — мышь
- №2. С помощью клавиатуры — клавиатура
- 5 способов оперативно свернуть окна на рабочем столе Windows
- 1. Область в конце панели задач
- 2. Контекстное меню на панели задач
- 3. Меню Win+X
- 4. Клавиши Win+D
- 5. Встряхивание активного окна
- Как быстро свернуть все окна в Windows
Как свернуть окно с помощью клавиатуры
Вы могли не знать, но любое действие в операционной системе Windows, которое вы делаете с помощью мышки, можно выполнить и с помощью клавиатуры. В частности, с помощью клавиатуры можно сворачивать окна и для этого даже существует несколько способов.
Сворачивание окон с помощью Windows-M
Самый простой и популярный способ свернуть окно с помощью клавиатуры — это комбинация клавиш Windows-M. Данная комбинация клавиш сворачивает на панель задач все окна, открытые в данный момент. При этом сворачивание происходит плавно, с отображением анимации. Комбинация клавиш Windows-M работает, как с левой кнопкой Windows, так и с правой, но ее удобней использовать именно с правой кнопкой Windows, так как это показано на картинке внизу.
Для отмены данного действия, то есть для разворачивания свернутых окон, можно использовать комбинацию клавиш Windows-Shift-M.
Сворачивание окон с помощью Windows-D
Второй способ сворачивания окно с помощью клавиатуры заключается в использовании комбинации клавиш Windows-D. Данная комбинация клавиш также сворачивает все открытые окна, но в отличие от предыдущего способа она делает это мгновенно, без отображения анимации. Данный способ подойдет если вам нужно быстро свернуть все окна и перейти к рабочему столу.
У данного способа есть одна особенность, он работает в обе стороны. Так комбинацию клавиш Windows-D можно использовать как для того, чтобы свернуть все окна, так и для того, чтобы развернуть их обратно, если они свернуты.
Сворачивание окон с помощью Alt-Space
Если вам нужно свернуть только одно окно, то для этого можно использовать комбинацию клавиш Windows и Стрелка вниз. При первом нажатии эта комбинация меняет размер окна, а при втором сворачивает окно на панель задач.
Также для сворачивания одного окна можно использовать комбинацию Alt-Space (Alt-Пробел). Данная комбинация клавиш открывает небольшое меню, которое расположено в левом верхнем углу любого окна.
В этом окне доступно несколько действий, которые можно выполнить с этим окном:
- Восстановить;
- Переместить;
- Изменить размер;
- Свернуть;
- Развернуть;
- Закрыть;
Если вам нужно свернуть окно, то в данном меню нужно выбрать вариант «Свернуть» с помощью клавиш со стрелками и нажав Enter.
Другие полезные комбинации клавиш
Также в Windows есть и другие полезные комбинации клавиш, которые позволяют управлять окнами. Некоторые из них мы приведем в таблице ниже.
| Alt-Tab | Переключение между окнами. Позволяет изменить активное окно не используя мышку. |
| Win-Tab | Переключение между виртуальными рабочими столами. Работает только в Windows 10. |
| Alt-F4 | Закрытие программы. Позволяет закрыть активное окно или выключить компьютер, если все окна уже закрыты. |
| Ctrl-R или F5 | Обновление информации в активном окне. |
| Windows | Открывает меню Пуск. Позволяет выйти из полноэкранного режима назад к рабочему столу. |
| Windows-Home | Свернуть все окна кроме окна, которое активно в данный момент. |
| Ctrl-Tab | Переход к следующей вкладке в том же окне. |
| Ctrl + Shift + Tab | Переход к предыдущей вкладке в том же окне. |
Нужно отметить, что все описанные в статье комбинации протестированы на Windows 10 и в более старых версиях Windows могут не работать либо работать по другому.
Кнопка «свернуть все окна»
Не уважаемые разработчики, как?! Как?! Можно было сделать такое недоразумение а не кнопку в Windows 10?
Вы просто издеваетесь над пользователями!
Я не хочу привыкать к новому способу сворачивать все окна тыкая в правый нижний угол экрана мышкой!
Я не желаю переносить правую руку с мышки на кнопку Home, давя при этом левой на Win.
Верните как было в панель задач отдельную кнопку!
Это одно из убер-многого, что раздражает далеко не меня одного в Windows 10.
Я уже в серьёз задумываюсь о переходе к вашим основным фруктовым конкурентам.
Кнопку «Свернуть все окна» несложно создать вручную и закрепить на панели задач, как справа, так и слева. Это можно сделать стандартными средствами Windows без использования каких-либо твиков и сторонних программ.
Выберите в контекстном меню «Создать» → «Ярлык». Скопируйте в буфер обмена %windir%\explorer.exe shell. . Вставьте этот текст в открывшемся окне в поле «Укажите расположение объекта». Нажмите «Далее» и введите любое имя ярлыка. Смените иконку созданного ярлыка. Для этого откройте свойства ярлыка и на вкладке «Ярлык» выберите «Сменить значок». В окне «Смена значка» укажите папку или файл со значками, например «C:\Windows\System32\imageres.dll» или «C:\Windows\System32\shell32.dll». Закрепите этот ярлык на панели задач.
Если воспользоваться функцией создания панели инструментов панели задач, то такую кнопку меньшего размера можно разместить и справа и слева.
При создании панели инструментов укажите папку, в которую предварительно помещен ярлык «Свернуть все окна».
Как сворачивать все окна с помощью клавиатуры
Мгновенное сворачивание окон в ОС Windows ХР
Чтобы свернуть все окна в Windows XP, нужно выполнить несколько простых шагов, что займет не более 2 секунд. Итак, приступим:
- Найдите на системном трее возле пускового меню значок «свернуть все окна». Нужная кнопка (при условии, что Вы не выполняли дополнительных настроек) по умолчанию расположена в одном ряду с ярлыком музыкального проигрывателя и изображением браузера Internet Explorer. На рисунке кнопка «свернуть все окна» заключена в красный квадрат.
- Команда «свернуть все окна» выполняется при нажатии на указанное изображение. Кликнете по ярлыку и открытые приложения свернутся, а перед вами появится фоновый рисунок рабочего стола.
- Чтобы развернуть программы и вернуться к открытым сайтам, нажмите на значок повторно.
Внимание! Существует ряд игровых приложений, которые препятствуют выполнению операции. В этом случае Вы можете задать команду с помощью комбинации кнопок «ALT» и «TAB».
Сворачивание окон в Windows 7
В операционных системах Windows 7 горячие клавиши «свернуть все окна» встроены в нижнем правом углу экрана в виде вертикального прямоугольника. Ориентиром может быть клавиша, отображающая дату и время. Справа от нее и расположен искомый элемент. Все что нужно сделать, чтобы снести активные приложения, — навести мышку на прямоугольник и кликнуть по нему.
Чтобы открыть программы, проделайте аналогичные действия
ОС Windows 8: три способа свернуть окна
№1. Основной инструмент — мышь
Чтобы снести активные приложения, нужно выполнить операцию подобную той, которую Вы проделывали в Windows 7. Единственная разница — в данной версии ОС характерно менее отчетливое изображение клавиши. Найдите в нижнем углу вертикальный прямоугольник и наведите на него курсор. После этого произойдет переход на рабочий стол. Для полноценного использования ресурсов рабочего стола, кликните по значку.
Недостаток описанного способа — наличие тренировки, поскольку переход в правый нижний угол может повлечь за собой появление бокового меню и скрытой панели задач.
№2. С помощью клавиатуры — клавиатура
Способ довольно прост, особенно для тех, кто отдает предпочтение воспроизведению действий с помощью различных кнопочных комбинаций. Чтобы свернуть открытые окна одним кликом, нужно одновременно нажать горячие клавиши для «свернуть активное окно». Они представлены кнопкой с эмблемой Windows и английской «D».
5 способов оперативно свернуть окна на рабочем столе Windows
Сворачивание и восстановление окон Windows – казалось бы, тема ну совсем уж для новичков. Все прекрасно знают, как это делается с помощью кнопки «Свернуть» в правом верхнем углу окна приложения. И многим наверняка известен не один способ, как быстро добраться к рабочему столу, свернув в один клик все активные окна. Но знают ли эти многие все способы? И используют ли самый удобный? Ниже рассмотрим целых 5 способов оперативного сворачивания окон Windows. И рассмотрим их на примере Windows 10.
1. Область в конце панели задач
Узкая область в самом конце панели задач отвечает за сворачивание и восстановление всех активных окон Windows.
Но из-за её узости в неё сложно попасть на скорую руку, разве что приловчиться.
2. Контекстное меню на панели задач
В контекстном меню, вызываемом на панели задач, есть опция «Показать рабочий стол». Она сворачивает все активные приложения.
И превращается в опцию «Показать все окна», которая, соответственно, восстанавливает активные приложения на экране.
3. Меню Win+X
В системном меню, вызываемом клавишами Win + X , оно же контекстное меню на кнопке «Пуск», есть опция, сворачивания окон – «Рабочий стол».
Эта же опция и восстанавливает окна.
4. Клавиши Win+D
Свернуть и восстановить потом активные приложения, дабы иметь возможность лицезреть рабочий стол, можно системными горячими клавишами Win + D .
5. Встряхивание активного окна
Если курсором мыши ухватить за верх окна активного приложения и встряхнуть его, на экране останется только это приложение, а все остальные свернутся. И восстановятся при повторном встряхивании приложения.
Само же активное приложение, чтобы получить доступ к рабочему столу, можно свернуть обычным образом. Если оно мешает, конечно же.
Как быстро свернуть все окна в Windows
Функция сворачивания окон в Windows достаточно простая, но замечал, что некоторые начинающие пользователи не пользуются ей, так как просто пока еще не знают о ее существовании.
Поэтому в данной статье рассмотрим, как свернуть все окна в Windows XP, 7, 10.
Для чего вообще нужна данная функция сворачивания окон (для тех, кто не знает)? Это когда открыто много или несколько приложений и программ, которые используют окна. Это может быть Проводник, Браузер, Текстовый редактор, Почтовая программа и т.д. и т.п.
Так вот, когда одновременно открыто много окон, а в какой-то момент нужно на рабочем столе найти какую-то информацию или перейти по ярлыку в какую-то папку или запустить необходимую программу, то замечал, что некоторые пользователи каждое открытое окно сворачивают поочереди, пока все окна не свернут и не дойдут до рабочего стола.
И в результате такая простая задача регулярно забирает лишнее время, особенно, если приходится сворачивать очень много окон. Чтобы сберечь время на такую операцию, в Windows придумана функция быстрого сворачивания и восстановления всех окон.
Чтобы свернуть все окна в Windows XP, нажимаем на кнопку 
Повторное нажатие на эту кнопку восстановит все свернутые окна.
Если Панель быстрого запуска не отображается, и соответственно нет кнопки сворачивания окон, то сначала нужно проверить, включено ли вообще отображение Панели быстрого запуска.
Для этого в пустом месте Панели задач (как показано на снимке ниже) нажимаем правой кнопкой мыши и в появившемся контекстном меню переходим в Панели инструментов и если на Быстром запуске не стоит галочки, то выбираем Быстрый запуск:
Бывают случаи, когда в Windows XP Панель быстрого запуска включена и на ней присутствуют некоторые ярлыки для запуска других программ, но ярлыка сворачивания окон, к сожалению нет.
Такое бывает, если просто когда-то удалили данный ярлык. Что делать в такой ситуации? Можно конечно, восстановить данный ярлык, но это отдельная история. И для начинающих пользователей, если выбирать, что попроще, то рекомендую просто запомнить комбинацию двух клавиш на клавиатуре, заменяющую кнопку сворачивания окон.
Просто нужно нажать Win + D (русская В):
Попробуйте сейчас! Кстати, эта же комбинация клавиш сворачивания окон применяется и в Windows 7 или 10.
Но в Windows 7 или Виндовс 10 со сворачиванием окон дела обстоят проще. Там уже эта кнопка встроена в Панель задач:
Так что, если Вы еще не знали о такой функции быстрого сворачивания окон в Windows, обязательно попробуйте использовать. Если приходится часто обращаться к Рабочему столу, когда открыто несколько окон, то эта функция будет экономить время, хоть немного, но все же!