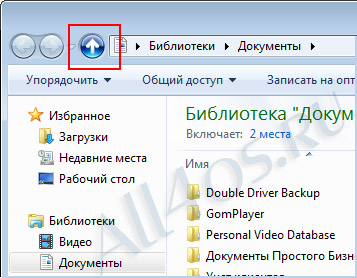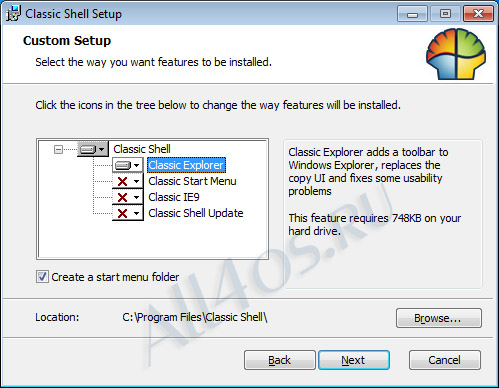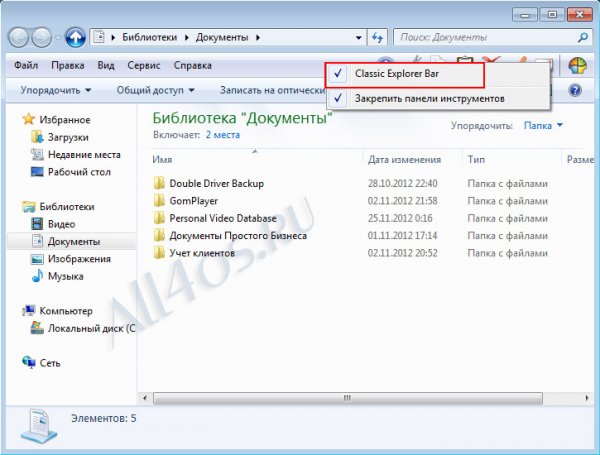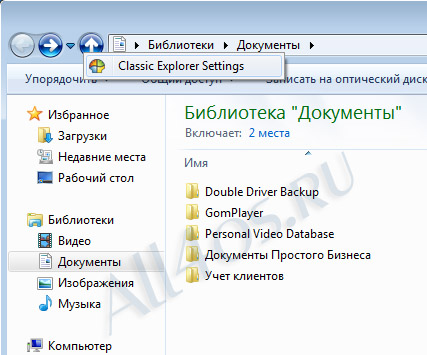- Как добавить кнопку «Вверх» в проводнике Windows 7
- Добавление кнопки «Вверх» на панель команд Проводника Windows 7
- Добавить кнопку вверх в Windows Explorer для быстрой навигации 2021
- Какой чудеÑный мир *_*! Шутка :ССС
- Заключение
- Добавление кнопки «Вверх» на панель команд Проводника Windows 7
Как добавить кнопку «Вверх» в проводнике Windows 7
Windows 7 | Разместил: Cesar, 2012-12-25 |  24844 24844  3 3  |
Многие пользователи операционной системы Windows 7 часто задаются вопросом, куда делась кнопка навигации, отвечающая за переход на один уровень вверх? Особо остро стоит данная проблема у новых пользователей данной системы, перешедших с XP, ведь в ней такая кнопка всегда была доступна и человек на автомате подводит мышь в знакомую область для быстрой навигации по папкам.
В решении данного вопроса нам поможет одна хорошая программа под названием Classic Shell.
Достаточно скачать и установить эту утилиту, после чего кнопка перехода на уровень вверх сразу же появится в ваших окнах Windows 7.
Также рассмотрим некоторые моменты использования этой программы. Чтобы не нагружать систему лишними и не нужными функциями, при установке выберите только первый компонент программы «Classic Explorer»:
После завершения процесса установки можно сразу же открыть новое окно и посмотреть на результат. Нужная кнопка будет стоять на своем месте, а также появится дополнительная панель с другими функциями, кому она придется не по вкусу — могут сразу же ее отключить, кликнув правой кнопкой мыши и сняв галочку с пункта «Classic Explorer Bar»:
В случае, если необходимость в новой-старой кнопке полностью отпала, вы всегда сможете удалить ее, деинсталлировав программу или отключить в настройках, для этого кликните по ней правой кнопкой мыши и перейдите в единственный пункт «Classic Explorer Settings»:
Внизу открывшегося окна установите маркер на пункт All Settings, перейдите на вкладку Up Button и установите значение из списка «Don’t show», нажмите OK.
Таким образом, можно убирать и заново включать кнопку перехода в любое время.
Добавление кнопки «Вверх» на панель команд Проводника Windows 7
Для добавления сценария VBScript в реестр потребуются те же самые параметры, о которых шла речь в статье «Изменение панели команд Проводника Windows 7 для всех папок». И к сожалению, из-за особенностей конфигурации реестра для чувствительной к контексту панели команд, наборы кнопок являются взаимоисключающими: либо кнопка «Вверх», либо все остальные.
Если вы еще не добавляли на панель команд никаких кнопок, можете сразу переходить к следующему разделу. Тем не менее, настоятельно советую прочитать всю статью целиком, прежде чем вносить какие-либо изменения, поскольку с описанным способом связано еще несколько тонкостей.
Если вы уже добавляли кнопки по технологии, описанной в статье «Изменение панели команд Проводника Windows 7 для всех папок», кнопка «Вверх» отображаться не будет, даже если ее добавить. Поэтому сначала нужно отменить внесенные в реестр изменения — то есть, удалить все специальные коды, добавленные в разделы «TasksItemsSelected» (например, «Windows.delete») и «TasksNoItemsSelected» (например, «Windows.menubar»). Только после этого кнопка «Вверх» будет работать.
Удаляйте только те коды, которые вы сами добавили. Ни в коем случае не убирайте коды по умолчанию. И пожалуйста, дочитайте статью до конца, прежде чем приступать к делу, потому что с описанным методом связано еще несколько важных моментов.
Функциональность кнопки «Вверх»
Хотя сама кнопка «Вверх» из панели команд Проводника исчезла, ее функциональность никуда не делась. Для перехода на один уровень вверх в дереве папок можно воспользоваться специальной клавишной комбинацией или командой меню.
Перейти к папке верхнего уровня из подпапки, открытой в Проводнике, можно с помощью горячих клавиш [Alt]+[стрелка вверх]. Кроме того, можно открыть меню «Вид» (View) в строке меню и выбрать опцию «На один уровень вверх» (Up One Level) из подменю «Переход» (Go To).
И тот, и другой способ вполне функционален, но они, конечно, не так удобны, как кнопка «Вверх» на панели команд. А поскольку клавишная комбинация [Alt]+[стрелка вверх] всегда активна при открытом окне Проводника, ее можно автоматизировать с помощью сценария VBScript.
Создание сценария VBScript
PowerShell постепенно вытесняет VBScript как средство автоматизации задач в среде Windows. Тем не менее, VBScript по-прежнему имеет множество полезных функций, одна из которых — возможность автоматизировать клавиатурные нажатия посредством метода SendKeys.
Для отправки клавиатурных нажатий метод SendKeys использует определенные символы, соответствующие тем или иным клавишам. К примеру, клавишная комбинация [Alt]+[стрелка вверх] обозначается как «% ». Поскольку основное назначение сценария в нашем случае — отправка клавишной комбинации, состоит он всего из трех строк:
Первая строка активирует все функции объекта Windows Script Host, связывая переменную WshShell с объектом Wscript, и обеспечивает непосредственный доступ к оболочке Windows (Windows Shell). Вторая строка отправляет клавиатурные нажатия с использованием метода SendKeys. Третья строка завершает работу сценария с помощью метода Quit.
Чтобы создать сценарий, скопируйте его в Блокнот (Notepad) и сохраните с именем «Up.vbs» в подпапке корневого каталога. Я, к примеру, создал для этого папку «Scripts» в корневом каталоге диска «C:».
Многие имена разделов реестра — на самом деле глобально уникальные идентификаторы (Globally Unique Identifier, GUID). Такой идентификатор — это 128-разрядное целое число, которое считается статистически уникальным. GUID представляет собой ряд шестнадцатеричных чисел верхнего или нижнего регистра в группах по 8, 4, 4, 4 и 12, разделенных дефисами.
Чтобы добавить на панель команд кнопку «Вверх» через реестр, нам потребуются два GUID. Получить GUID можно на сайте Create a GUID , который автоматически выдает идентификаторы при каждом посещении. Откройте сайт, скопируйте полученный GUID в Блокнот и сохраните. Чтобы получить второй GUID, просто обновите страницу и скопируйте новый идентификатор в Блокнот. Заключите каждый GUID в фигурные скобки <>, как показано на рис. A.
Идентификаторы нам скоро понадобятся, так что пока просто сверните Блокнот.
Не забывайте, что реестр — ключевой компонент оперативной системы, поэтому любые ошибки при редактировании могут привести к серьезным последствиям. Чтобы этого избежать, создайте точку восстановления и образ системы с помощью утилиты «Архивация и восстановление» (Backup and Restore) — тогда вы сможете восстановить систему, даже если что-то пойдет не так.
Чтобы запустить Редактор реестра, введите «Regedit» (без кавычек) в строке поиска меню «Пуск» (Start), нажмите [Enter] и подтвердите выполнение операции в диалоговом окне контроля учетных записей пользователей (UAC).
В Редакторе реестра найдите и выделите папку «HKEY_LOCAL_MACHINE\SOFTWARE\Microsoft\Windows\CurrentVersion\Explorer\FolderTypes\ ». Обратите внимание на каноническое имя папки — «Generic» (параметр «CanonicalName», рис. B). Именно его я и буду использовать для обозначения раздела в дальнейшем.
Откройте меню «Избранное» (Favorites) и выберите опцию «Добавить в избранное» (Add to Favorites), чтобы потом можно было быстро вернуться к нужному разделу.
Прежде чем редактировать раздел «Generic», нужно изменить разрешения для него. Нажмите на папке правой кнопкой мыши и выберите опцию «Разрешения» (Permissions). В диалоговом окне «Разрешения для. » (Permissions For, рис. C) нажмите кнопку «Дополнительно» (Advanced), чтобы вызвать диалоговое окно «Дополнительные параметры безопасности» (Advance Security Settings).
Перейдите на вкладку «Владелец» (Owner), выделите группу «Администраторы» (Administrators) в разделе «Изменить владельца на» (Change Owner To) и нажмите «Применить» (Apply). После смены текущего владельца на группу «Администраторы» (рис. D) нажмите «OK».
В диалоговом окне «Разрешения для. » выделите группу «Администраторы» в разделе «Группы или пользователи» (Group or User Names) и поставьте флажок «Полный доступ — Разрешить» (Full Control — Allow) в разделе «Разрешения для группы Администраторы» (Permissions for Administrators, рис. E). Нажмите «OK».
Добавить кнопку вверх в Windows Explorer для быстрой навигации 2021
Какой чудеÑный мир *_*! Шутка :ССС
После Windows XP Microsoft прекратила использование кнопки «вверх» в проводнике Windows. Ну, правда в том, что кнопка была удалена только из пользовательского интерфейса, а не из операционной системы. Если вы хотите, вы все равно можете перейти к родительской папке с помощью сочетания клавиш или пункта меню. Кроме того, есть способы настроить реестр и вернуть его обратно в интерфейс.
Мы сосредоточимся на Windows 7 и посмотрим, как получить кнопку вверх, используя программу под названием Classic Shell . Мы также проверим другие альтернативы, чтобы перейти к родительской папке. Прежде чем мы начнем, давайте посмотрим на проводник, как он выглядит без кнопки вверх.
Прежде всего, скачайте и установите Classic Shell на свой компьютер. В процессе установки у вас спросят модули, которые вы хотите установить.
Снимите все остальные, кроме Classic Explorer, если они не нужны вам для чего-то еще. Затем следуйте инструкциям ниже.
Шаг 1. Закройте все экземпляры проводника Windows, которые могут быть открыты в данный момент, и начните новый сеанс после установки.
Шаг 2: Активируйте строку меню проводника, нажав клавишу Alt или перейдя в « Организация» -> «Макет» -> «Строка меню»
Шаг 3: Теперь щелкните правой кнопкой мыши пустое место в строке меню и активируйте Classic Explorer Bar. Вы не увидите эту опцию, если вы не запустили новый сеанс проводника после установки.
Шаг 4: Вы увидите набор инструментов в правой части панели инструментов. Нажмите на похожий на мозг значок (справа), чтобы открыть окно настроек Class Shell.
Шаг 5: Переключитесь в представление « Основные настройки» , прокрутите до раздела « Кнопка прокрутки вверх » и установите соответствующий переключатель, чтобы отобразить кнопку вверх. Нажмите на Ok, чтобы выйти .
Шаг 6: Если вы не хотите, чтобы инструменты оболочки (значки) на панели инструментов делали обратное действие шага 3. Вы также можете отодвинуть строку меню назад, как вы подняли ее на шаге 2.
Вот как выглядит проводник с добавленной кнопкой. На шаге 5 вы, должно быть, заметили, что можете разместить его до или после кнопок «назад» и «вперед».
Таким образом, вы можете получить кнопку вверх на интерфейсе проводника для быстрого и легкого доступа к родительской папке. Но позвольте мне также рассказать вам о других вариантах.
- Вы можете использовать клавишу Alt вместе со стрелкой вверх, чтобы подняться на один уровень вверх в структуре каталогов.
- Вы также можете нажать клавишу Alt, чтобы временно показать строку меню. Затем перейдите в View -> Go To и найдите нужный переключатель.
Есть еще много вещей, которые инструмент способен выполнять с помощью командной строки проводника Windows. Например, вы можете добавить дополнительные кнопки действий, такие как вырезать, копировать, перемещать, удалять и т. Д. Попробуйте поиграть с инструментом и выясните, есть ли что-то действительно интересное для вас.
Заключение
Когда Microsoft убрала кнопку «вверх» из интерфейса, на это должна была быть какая-то причина. Хотя я считаю, что наличие кнопки «вверх» является дополнительным преимуществом, многие люди считают, что это просто накладные расходы. Теперь вам решать и реализовать то, что вам нужно. Поделитесь своими мыслями в разделе комментариев. .
Добавление кнопки «Вверх» на панель команд Проводника Windows 7
Получив полный доступ к разделу «Generic», можете приступать к редактированию. Нажмите на папке правой кнопкой мыши и выберите опцию «Создать | Раздел» (New | Key). Присвойте новому подразделу имя «TasksItemsSelected» (без кавычек). Затем снова нажмите на основном разделе правой кнопкой мыши, выберите опцию «Создать | Раздел» и присвойте второму новому подразделу имя «TasksNoItemsSelected» (без кавычек). Теперь раздел «Generic» должен выглядеть так, как показано на рис. F.
Чтобы кнопка «Вверх» была доступна всегда, нужно отредактировать оба подраздела — и «TasksItemsSelected», и «TasksNoItemsSelected». В каждый из них необходимо добавить определенные разделы и параметры.
Для начала нажмите правой кнопкой мыши на папке «TasksItemsSelected», выберите опцию «Создать | Раздел» и присвойте новому разделу имя «0» (ноль, без кавычек). Теперь скопируйте из Блокнота один из идентификаторов GUID. Нажмите правой кнопкой мыши на папке «0», снова выберите опцию «Создать | Раздел» и вставьте скопированный GUID как имя раздела. В результате реестр должен выглядеть примерно так, как показано на рис. G.
Теперь нужно добавить в новый раздел с именем GUID два параметра — один для названия кнопки, другой для всплывающей подсказки, которая появляется при наведении курсора. Для этого нажмите на разделе правой кнопкой мыши, выберите опцию «Создать | Строковый параметр» (New | String Value) и присвойте параметру имя «InfoTip» (без кавычек). Затем снова нажмите на разделе правой кнопкой мыши, опять выберите опцию «Создать | Строковый параметр» и присвойте новому параметру имя «Title» (без кавычек).
Дважды щелкните на параметре «InfoTip» и введите «Переход на один уровень вверх» (без кавычек) в поле «Значение» (Value Data, рис. H). Затем дважды щелкните на параметре «Title» и введите «Вверх» (без кавычек) в поле «Значение».
Теперь нужно добавить в раздел с именем GUID три подраздела, которые будут ссылаться на сценарий «Up.vbs». Для этого нажмите на папке правой кнопкой мыши, выберите опцию «Создать | Раздел» и присвойте разделу имя «shell» (без кавычек). Затем нажмите на разделе «shell» правой кнопкой мыши, выберите опцию «Создать | Раздел» и присвойте подразделу имя «InvokeTask» (без кавычек). Наконец, нажмите на папке «InvokeTask» правой кнопкой мыши, выберите опцию «Создать | Раздел» и присвойте третьему подразделу имя «command» (без кавычек). В результате реестр должен выглядеть, как показано на рис. I.
В разделе «command» дважды щелкните на строковом параметре «(По умолчанию)» (Default), введите в поле «Значение» команду wscript.exe и путь к файлу «Up.vbs». К примеру, команда для моего сценария, сохраненного в папке «C:\Scripts», показана на рис. J.
Теперь повторите описанные действия для создания аналогичной структуры разделов в папке «TasksNoItemsSelected», но уже с другим идентификатором GUID. В результате реестр должен выглядеть примерно так, как показано на рис. K.
После этого можно закрыть Редактор реестра.
Использование кнопки «Вверх»
После внесения описанных изменений в реестр они сразу же вступят в силу. Однако стоит учитывать, что в библиотеках кнопка «Вверх» будет недоступна (рис. L), поэтому для проверки откройте в Проводнике любую другую папку.
К примеру, загляните в папку «Пользователи» (Users) на диске «C:» — как видите, здесь кнопка отображается и действует точно так же, как в Windows XP (рис. M). Правда, пиктограммы для кнопки «Вверх» в Windows 7 нет, поскольку зависимость панели команд от контекста не позволяет использовать значки для кнопок. По этой же причине кнопка «Вверх» может перемещаться вправо или влево при появлении и исчезновении других кнопок в зависимости от контекста.
Кроме того, стоит учитывать, что в папках «Мои документы» (My Documents), «Моя музыка» (My Music), «Изображения» (My Pictures) и «Мои видеозаписи» (My Videos) кнопка «Вверх» будет отображаться только после изменения свойств этих папок таким образом, чтобы они функционировали как в Windows XP.
К примеру, для использования кнопки «Вверх» в папке «Документы» нажмите на папке правой кнопкой мыши и выберите пункт «Свойства» (Properties). В диалоговом окне свойств откройте вкладку «Настройка» (Customize) и выберите опцию «Общие элементы» (General Items) из выпадающего меню «Оптимизировать эту папку» (Optimize This Folder For). Поставьте флажок «Применить этот же шаблон ко всем подпапкам» (Also Apply This Template to All Subfolders, рис. N) и нажмите «OK».
То же самое нужно проделать с папками «Моя музыка», «Изображения» и «Мои видеозаписи», чтобы кнопка «Вверх» была в них доступна.
А что думаете вы?
Нужна ли вам кнопка «Вверх»? Планируете ли вы воспользоваться описанным способом для добавления кнопки «Вверх» на панель команд Проводника? Поделитесь своим мнением в комментариях!