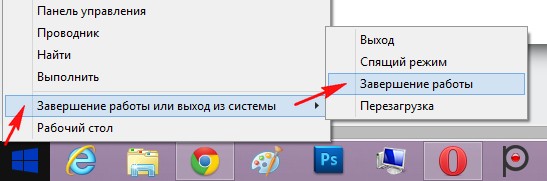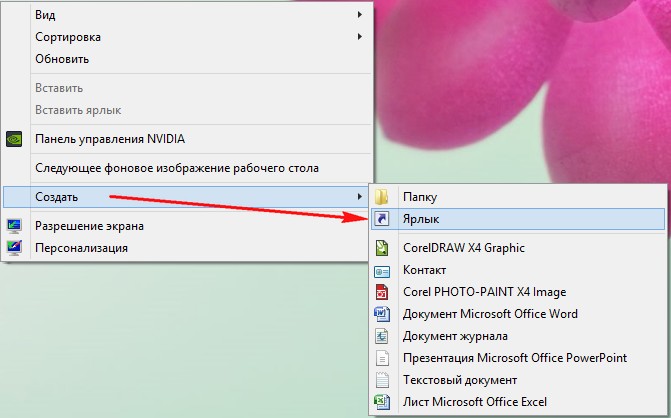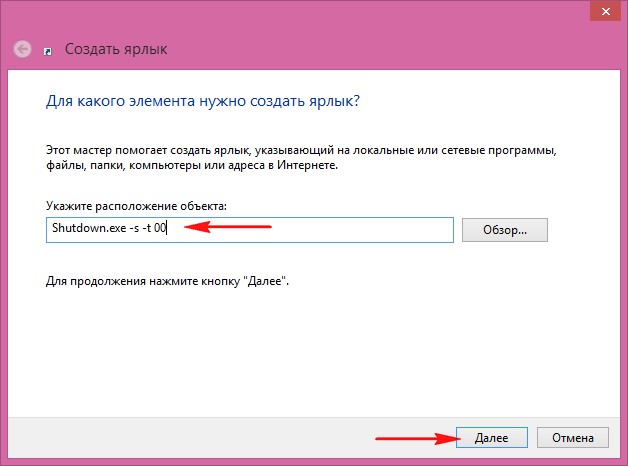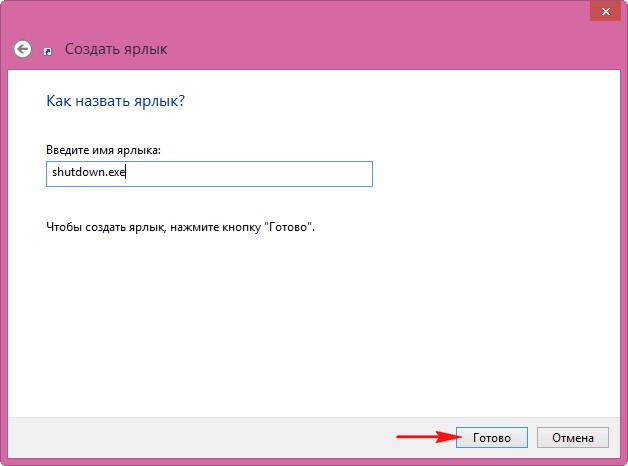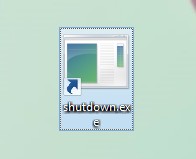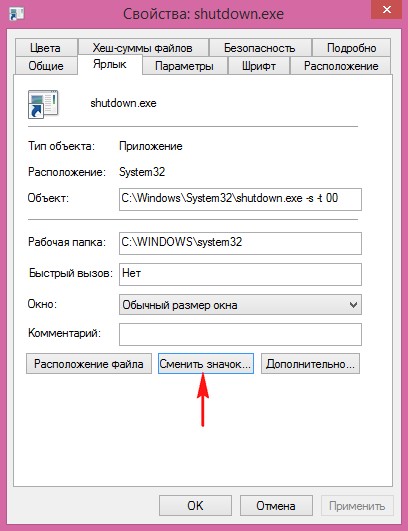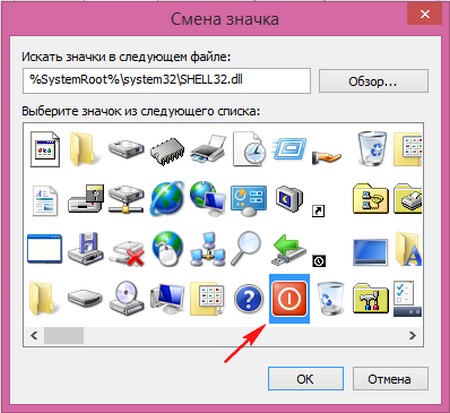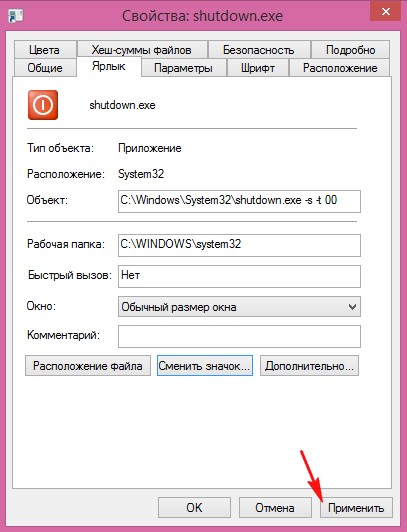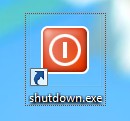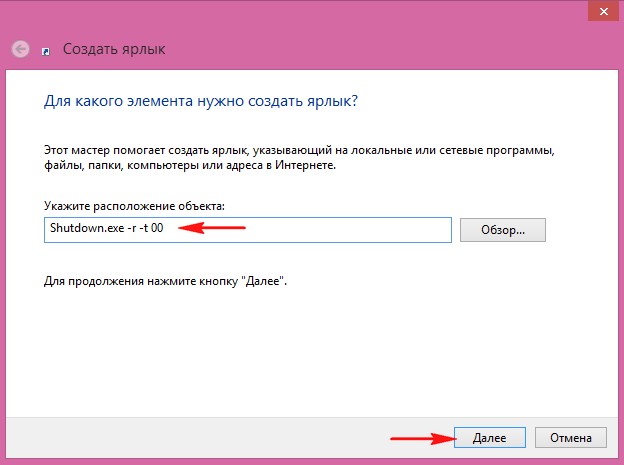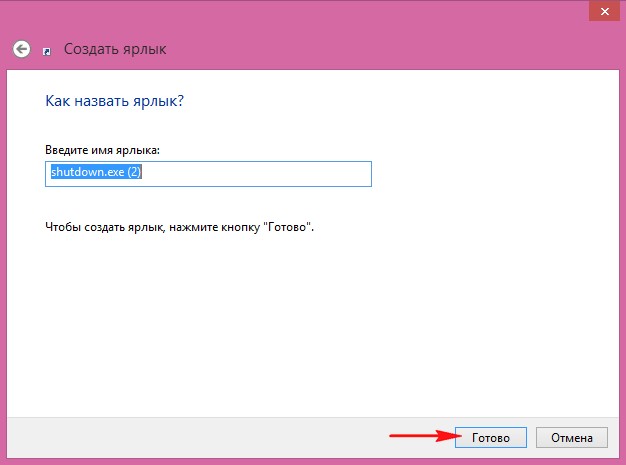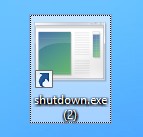- Создаем кнопку выключения для Windows 10
- Кнопка отключения ПК
- Изготовить свою кнопку выключения
- Как установить Windows 10
- Как создать кнопки выключения и перезагрузки компьютера в операционной системе Windows 8.1
- Как создать кнопки выключения и перезагрузки компьютера в операционной системе Windows 8.1
- Как создать и поместить на рабочий стол Windows 10 кнопку выключения ПК?
- Создаем ярлыки выключения и перезагрузки компьютера на Windows 7 и 8
Создаем кнопку выключения для Windows 10
Кнопка отключения ПК
В Виндовс имеется системная утилита, отвечающая за функции выключения и перезагрузки компьютера. Называется она Shutdown.exe. С ее помощью мы и создадим нужную кнопку, но для начала разберемся в особенностях работы.
Данную утилиту можно заставить выполнять свои обязанности разными способами с помощью аргументов – специальных ключей, которые определяют поведение Shutdown.exe. Мы будем использовать такие:
- «-s» — обязательный аргумент, обозначающий непосредственно отключение ПК.
- «-f» — игнорирует запросы приложений о сохранении документов.
- «-t» — таймаут, определяющий время, через которое начнется процедура завершения сеанса.
Команда, которая сразу выключит ПК, выглядит следующим образом:
shutdown -s -f -t 0
Здесь «0» — время задержки выполнения (таймаут).
Существует еще один ключ «-p». Он также останавливает машину без дополнительных вопросов и предупреждений. Используется только в «одиночестве»:
Теперь данный код нужно где-то выполнить. Сделать это можно и в «Командной строке», но нам нужна кнопка.
- Жмем правой кнопкой мыши по рабочему столу, наводим курсор на пункт «Создать» и выбираем «Ярлык».
В поле расположения объекта вводим команду, указанную выше, и жмем «Далее».
Даем имя ярлыку. Выбрать можно любое, на ваше усмотрение. Нажимаем «Готово».
Созданный ярлык выглядит вот так:
Для того чтобы он стал похож на кнопку, поменяем иконку. Кликаем по нему ПКМ и идем в «Свойства».
На вкладке «Ярлык» жмем кнопку смены значка.
«Проводник» может «ругнуться» на наши действия. Не обращая внимания, нажимаем ОК.
В следующем окне выбираем соответствующую иконку и ОК.
Выбор значка не важен, на работу утилиты это никак не повлияет. Кроме того, можно использовать любую картинку в формате .ico, скачанную из интернета или созданную самостоятельно.
Если значок на рабочем столе не поменялся, можно нажать ПКМ на свободном месте и обновить данные.

Средство экстренного отключения готово, но кнопкой его назвать нельзя, так как для запуска ярлыка требуется двойной клик. Исправим этот недочет, перетянув значок на «Панель задач». Теперь для выключения ПК понадобится только одно нажатие.
Изготовить свою кнопку выключения
В некоторых системах под управлением Windows 8 драйверы электропитания работают некорректно и компьютер не выключается обычным способом, а только через команду Shutdown. В этом случае Вы можете изготовить собственную кнопку выключения. Вы можете изготовить её и просто так для большего удобства: штатная кнопка «Выкл» запрятана глубоко в «параметры» панели «Charms» и не очень удобна.
Изготовить свою кнопку совсем несложно.
Щёлкните на рабочем столе правой кнопкой мыши.
Щёлкните «Создать ярлык».
В строке «Укажите расположение объекта» введите:
C:\Windows\System32\shutdown.exe /s /t 10
После t указывается время в секундах до начала выключения. Если указать /t 00 , то выключение произойдёт сразу. Если параметр /t отличен от нуля — выключение будет с задержкой и будет выведено извещение о прекращении работы. Может быть Ваша система расположена не на C: , а на другом диске, тогда укажите в команде нужное расположение.
В «чистой» Windows 8 можно использовать команду C:\Windows\System32\shutdown.exe -s -t 10 , но другие системы не понимают такой синтаксис и команда не будет выполнена
Введите имя, например, SHUTDOWN и нажмите «Готово».
Щёлкните правой кнопкой по готовому ярлыку.
Нажмите «Свойства». Нажмите «Сменить значок». На ответ, что файл не содержит значков и «выбрать значок из списка» нажмите «ОК».
В окне выбора значков поставьте: искать в файле %SystemRoot%\system32\SHELL32.dll
Подберите подходящий, например красную кнопку «Стоп», щелкните по значку, нажмите «ОК»
Нажмите «ОК» в свойствах. 1-й ярлык готов.
Подготовленный пользователь может создать собственную иконку и указать её через кнопку «Обзор»
Щёлкните правой кнопкой по готовому ярлыку.
Нажмите «Закрепить на начальном экране».
Метро-плитка с красной кнопкой готова. Перетащите её поближе к левому краю начального экрана, чтобы она всегда была под руками.
Перетащите 1-й ярлык на панель задач в рабочем столе и закрепите его там.
1-й ярлык со стола можно удалить, а можно и оставить в удобном месте.
Для создания кнопки «Перезагрузить» используйте команду C:\Windows\System32\shutdown.exe /r /t 10
Используйте команду C:\Windows\System32\shutdown.exe /s /hybrid /t 10 в Windows 8 для того, чтобы сохранить действие опции «быстрый запуск». Гибридный запуск позволяет загружать систему за считанные секунды, однако именно с этой функцией связано большинство ошибок. Не используйте её, если компьютер не выключается или странным образом начинают работать USB устройства.
В Windows 8.1 Preview присутствует баг — после нажатия «Закрепить на начальном экране» ярлык на экране «Пуск»
не появляется, но путём некоторых ухищрений это можно обойти.
Закиньте ярлык в C:\Users\ПОЛЬЗОВАТЕЛЬ\AppData\Roaming\Microsoft\Windows\Start Menu\Programs
Как установить Windows 10
- Просмотров: 66 551
- Автор: admin
- Дата: 29-01-2015
Как создать кнопки выключения и перезагрузки компьютера в операционной системе Windows 8.1
Далее жмём кнопку Выключение – Завершение работы.
Как создать кнопки выключения и перезагрузки компьютера в операционной системе Windows 8.1
Копируем в поле Shutdown.exe -s -t 00 и жмём Далее
На рабочем столе появляется вот такой Ярлык.
Если по нему щёлкнуть два раза левой мышью, компьютер тут же выключится.
Понимаю, что кнопка в виде простого ярлыка получилась у нас некрасивая, так давайте изменим ей внешний вид на более приятный.
Щёлкаем на ярлыке правой мышью и выбираем Сменить значок
В появившемся окне выбираем какую угодно кнопку, я выберу вот эту, она больше всего смахивает на кнопку выключения. Выделяем её левой мышью и жмём ОК.
Вот такая симпатичная кнопка выключения компьютера появилась у нас на рабочем столе. Щёлкаем на ярлыке двойным щелчком левой мыши и происходит выключение компьютера.
2 . Создаём кнопку перезагрузки компьютера в Windows 8.1
Щёлкаем на ярлыке двойным щелчком левой мыши и происходит перезагрузка.
Если есть желание можно изменить внешний вид кнопки, как это сделать Вы уже знаете.
Как создать и поместить на рабочий стол Windows 10 кнопку выключения ПК?
В Windows 10, как и в любой другой операционной системе, можно создать на рабочем столе ярлык выключения компьютера или ноутбука. К этой манипуляции часто прибегают пользователи, которые хотят сэкономить время при выключении или перезагрузке устройства, или в случае, когда драйвера электропитания работают неправильно. В последнем варианте выключить устройство можно посредством запуска утилиты shutdown.exe через командную строку. В любом случае кнопка выключения на рабочем столе Windows 10 может сэкономить время и решить проблему с выключением ПК. Поэтому предлагаем рассмотреть способы, как её создать.
Для того, чтобы создать кнопку выключения компьютера на рабочем столе Windows 10, стоит выполнить ряд несложных действий:
- Нажимаем на рабочем столе правой кнопкой мыши и выбираем «Создать», далее «Ярлык».
- Откроется небольшое окно. Вводим задачу: «shutdown.exe /s /t 10», где t – это время в секундах до начала выключения компьютера. Значение можно задать свое. Если поставить /t 00, то выключение произойдет сразу, без задержки. Жмём «Далее».
- В следующем окне нужно задать название ярлыка. Можно ввести «shutdown» или «выключение» (на свое усмотрение).
- Нажимаем на нем правой кнопкой мыши и выбираем «Свойства».
- Откроется новое окно. Нажимаем «Сменить значок» и выбираем кнопку выключения ПК.
- Кнопка полностью готова. Теперь при нажатии на ней левой кнопкой мыши, ПК выключится. Также, если щёлкнуть правой кнопкой по готовому ярлыку, то можно выбрать «Закрепить на начальном экране». Если же кнопка не нужна на плитках Метро, можно ярлык перетянуть на панель задач.
Также, чтобы создать кнопку перезагрузки системы, в адресной строке ярлыка нужно указать «shutdown.exe /r /t 10», где t – это время до начала перезагрузки ПК.
ВАЖНО! Если при нажатии на кнопку «Закрепить на начальном экране» ярлык в меню «Пуск» не появляется, то нужно закинуть ярлык в «C:\Users\ПОЛЬЗОВАТЕЛЬ\AppData\Roaming\Microsoft\Windows\Start Menu\Programs». После перезагрузки ПК кнопка появится в Меню.
О том, как создать кнопку выключения ПК на рабочем столе в Windows 10, смотрите в видео:
Создаем ярлыки выключения и перезагрузки компьютера на Windows 7 и 8

Сначала создадим ярлык выключения компьютера. Нажимаем на рабочем столе правой кнопкой мыши и выбираем пункт: Создать ярлык:
И в поле появившегося окна вводим это значение:
shutdown.exe -s -t 00
Это означает, что мы прописали в этом ярлыке путь к файлу, который будет совершать определенные действия. И полный путь к этому файлу выглядит следующим образом:
Для того, чтобы придать созданному ярлыку соответствующий вид, зададим ему картинку. Нажимаем на ярлыке правой кнопкой и выбираем пункт: Свойства, затем — Сменить значок и выбираем подходящий из предложенного списка. Для этого случая у меня есть иконки Windows.
Аналогичным способом создаем ярлык для перезагрузки компьютера. Только значение пропишем немного другое:
shutdown.exe -r -t 00
Не знаю как вы, а я очень часто пользуюсь режимом сна компьютера потому что иногда ставлю будильник. Это удобно, когда нужно срочно куда-то уйти, а из-за несохраненных и важных файлов компьютер выключать нельзя, иначе все данные будут потеряны. Двойной клик по ярлыку на рабочем столе мгновенно переведет компьютер в режим сна. А когда придет время его снова включить — просто нажать на любую кнопку на клавиатуре или мышке и через считанные секунды компьютер снова готов к работе. Но иногда, когда я прихожу домой, наблюдаю, что компьютер уже включен. Это значит, что по клавиатуре кто-то ходил. 🙂
Для того, чтобы компьютер засыпал по двойному клику по ярлыку, нужно прописать следующее:
rundll32.exe powrprof.dll, SetSuspendState 0,1,0
Вот такие несложные манипуляции позволят вам переводить компьютер в различные режимы. А главное-быстро. Читайте так же, как выключить компьютер по таймеру.