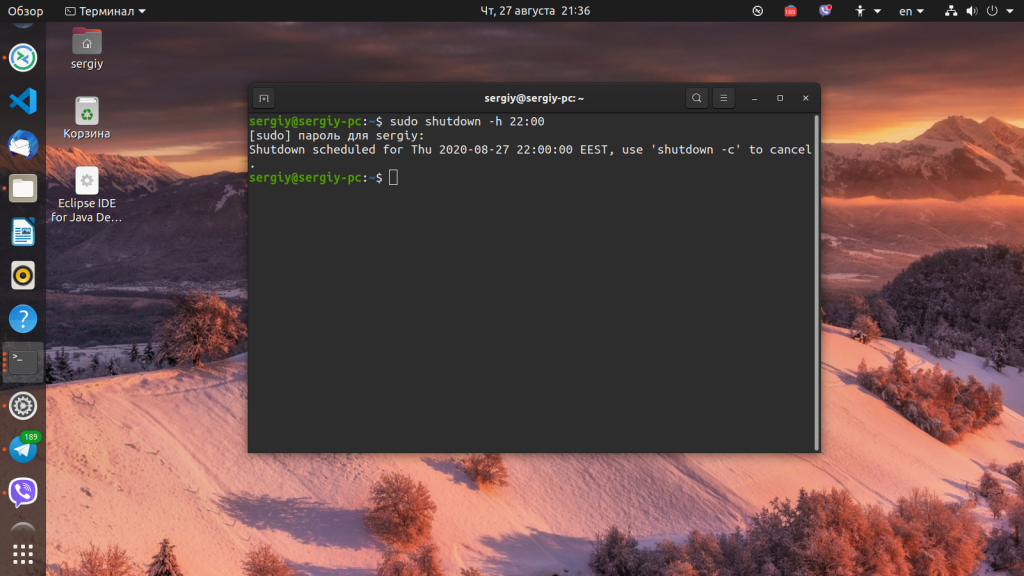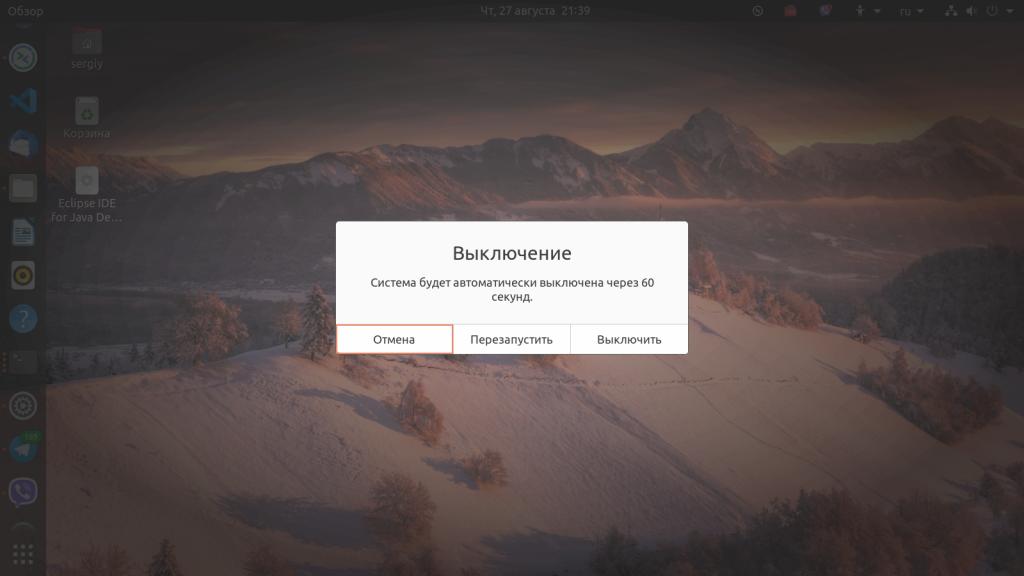- Горячие клавиши в Linux Mint
- Горячие клавиши в Linux Mint Cinnamon
- Настройка горячих клавиш в Linux Mint Cinnamon
- Как добавить сочетание клавиш
- Удаление удалить комбинацию клавиш
- Выводы
- unixforum.org
- Решено: Кнопка выключения компьютера на рабочем столе
- Решено: Кнопка выключения компьютера на рабочем столе
- Re: Решено: Кнопка выключения компьютера на рабочем столе
- Re: Решено: Кнопка выключения компьютера на рабочем столе
- Re: Решено: Кнопка выключения компьютера на рабочем столе
- Re: Решено: Кнопка выключения компьютера на рабочем столе
- Re: Решено: Кнопка выключения компьютера на рабочем столе
- Выключение Linux из командной строки
- Процесс выключения Linux
- Синтаксис и опции shutdown
- Выключение компьютера в Linux
- 1. shutdown
- 2. reboot
- 3. halt
- 4. poweroff
- 5. SysRQ
- 6. Графический интерфейс
- Выводы
Горячие клавиши в Linux Mint
Многим пользователям кажется, что для управления компьютером достаточно мышки или тачпада. В большинстве случаев это действительно так, но для некоторых команд кнопки в графическом интерфейсе не предусмотрены. Выполнить их можно только при помощи горячих клавиш. Однако, и в тех случаях, когда кнопки всё же присутствуют, бывает быстрее нажать несколько клавиш, чем перемещать курсор или кликать мышкой.
Комбинации клавиш, использующихся в разных дистрибутивах, отличается. В Linux Mint Cinnamon есть два вида горячих клавиш — предустановленные разработчиками и пользовательские. Для их настройки служит утилита keyboard-configuration (Меню → Параметры → Клавиатура → вкладка Комбинации клавиш). Давайте сначала рассмотрим горячие клавиши Linux Mint установленные разработчиком.
Горячие клавиши в Linux Mint Cinnamon
Приведённые ниже сочетания клавиш Linux Mint установлены по умолчанию и актуальны для дистрибутивов с графическим окружением Cinnamon.
| Комбинация клавиш | Значение |
| Общие | |
| Ctrl+Alt+Вниз | Показать экран выбора окна |
| Ctrl+Alt+Вверх | Показать экран выбора рабочей области |
| Ctrl+Alt+Вправо | Переключиться на правую рабочую область |
| Ctrl+Alt+Влево | Переключиться на левую рабочую область |
| Super+D | Показать рабочий стол |
| Super+S | Показать десклеты |
| Super+L | Включить/выключить Looking Glass |
| Alt+Tab | Переключение между открытыми окнами |
| Alt+F2 | Диалоговое окно «Выполнить команду» |
| Окна | |
| Alt+F5 | Восстановить прежний размер окна |
| Alt+F7 | Переместить окно |
| Alt+F8 | Изменить размер окна |
| Alt+F4 | Закрыть окно |
| Alt+Пробел | Активировать меню окна |
| Alt+F10 | Переключить состояние развёрнутости |
| Super+Влево | Прикрепить окно слева |
| Super+Вправо | Прикрепить окно справа |
| Super+Вниз | Прикрепить окно снизу |
| Super+Вверх | Прикрепить окно сверху |
| Ctrl+Super+Влево | Прикрепить окно слева с защитой от наложения других окон |
| Ctrl+Super+Вправо | Прикрепить окно справа с защитой от наложения других окон |
| Ctrl+Super+Вниз | Прикрепить окно снизу с защитой от наложения других окон |
| Ctrl+Super+Вверх | Прикрепить окно сверху с защитой от наложения других окон |
| Shift+Ctrl+Alt+Влево | Переместить окно на левую рабочую область |
| Shift+Ctrl+Alt+Вправо | Переместить окно на правую рабочую область |
| Shift+Super+Влево | Переместить окно на левый монитор |
| Shift+Super+Вправо | Переместить окно на правый монитор |
| Shift+Super+Вниз | Переместить окно на нижний монитор |
| Shift+Super+Вверх | Переместить окно на верхний монитор |
| Система | |
| Ctrl+Alt+Delete | Выход |
| Ctrl+Alt+End | Выключение |
| Ctrl+Alt+L | Заблокировать экран |
| Ctrl+Alt+Escape | Перезагрузить Cinnamon |
| Super+P | Повторить поиск отображающих устройств |
| Super+O | Запретить автоматический поворот экрана |
| Shift+Print | Сделать снимок выделенной области экрана |
| Сделать снимок всего экрана | |
| Shift+Ctrl+Print | Скопировать снимок области экрана в буфер обмена |
| Ctrl+Print | Скопировать снимок экрана в буфер обмена |
| Alt+Print | Сделать снимок окна |
| Ctrl+Alt+Print | Скопировать снимок окна в буфер обмена |
| Shift+Ctrl+Alt+R | Включить или выключить режим записи рабочего стола |
| Super+E | Открыть Домашнюю папку |
| Ctrl+Alt+T | Запустить эмулятор терминала |
| Alt+Уменьшить громкость | Уменьшить громкость |
| Alt+Увеличить громкость | Увеличить громкость |
| Alt+Super+= | Увеличить (Специальные возможности) |
| Alt+Super+- | Уменьшить (Специальные возможности) |
Примечание: клавиша Super более известна как клавиша Win, на ней, как правило, нарисован логотип Windows.
Настройка горячих клавиш в Linux Mint Cinnamon
Комбинация клавиш Linux Mint Cinnamon можно редактировать по своему усмотрению — менять стандартные сочетания на удобные конкретному пользователю, удалять или добавлять собственные. Окружение Cinnamon позволяет редактировать горячие клавиши вне зависимости от того, были они назначены разработчиками или пользователем. Порядок переназначения сочетания клавиш:
- Выберите в меню сочетание клавиш Linux Mint, которое вы хотите изменить.
- Кликните на ней левой кнопкой мыши — появится надпись Выберите ускоритель.
- Сразу после этого наберите на клавиатуре желаемую комбинацию. Когда отпустите кнопки, надпись Выберите ускоритель исчезнет, а на её месте появится выбранное вами сочетание клавиш.
Если передумаете что-либо менять, нажмите Esc. Отменить операцию можно до того, как будет установлена новая комбинация.
Как добавить сочетание клавиш
Существует два способа добавления горячих клавиш. Как можно было заметить, в меню прописано немало команд, для которых комбинации не были назначены разработчиками. При необходимости можно установить их самостоятельно, по тому же принципу, описанному в пункте «Редактирование».
Обратите внимание, для каждой из команд можно задавать дополнительные комбинации. Всего их может быть не более трёх. Это удобно, если вы пользуетесь разными раскладками и не хотите постоянно между ними переключаться, либо периодически работаете в программах, где назначены такие же горячие клавиши, как и в операционной системе, но их нажатия вызывает иные действия.
Также можно добавлять пользовательские комбинации. Для этого предназначена одноимённая кнопка внизу окна. Нажмите её и на экране появится новое окно.
В поле «Название» укажите, для чего будет использоваться сочетание клавиш, а в поле «Команда» пропишите соответствующую команду — так, как сделали бы это в терминале. Если нужна комбинация для запуска файла, выберите этот самый файл, воспользовавшись кнопкой с изображением фотоаппарата. Когда всё будет готово, нажмите Добавить.
Новая команда появится в разделе Дополнительные комбинации клавиш. Однако, чтобы она заработала, нужно привязать к ней сочетание кнопок. Сделать это можно, щёлкнув левой кнопкой на фразе не назначено и повторив манипуляции, описанные в пункте Редактирование.
Удаление удалить комбинацию клавиш
Если какая-то из комбинаций горячих клавиш более не нужна, её можно удалить. Пользовательские комбинации удаляются полностью — и команда, и сочетание клавиш, её запускающее:
- Щёлкните левой кнопкой на названии команды.
- Нажмите кнопку Удалить пользовательскую комбинацию (она находится в нижней правой части окна).
У предустановленных комбинаций доступны к удалению только привязки клавиш:
- Выделите нужную комбинацию и щёлкните на ней левой кнопкой мыши. Должна появиться надпись Выберите ускоритель.
- Нажмите кнопку Backspace на клавиатуре.
Будьте осторожны — в обоих случаях удаление происходит без запроса подтверждения удаления. Впрочем, даже если вы случайно удалили нужную комбинацию, её можно восстановить, добавив опять.
Выводы
Горячие клавиши Linux Mint очень важны, без них не обойтись. Они заметно ускоряют и упрощают работу за компьютером. Если же пользоваться не только предустановленными комбинациями, но и назначить свои, взаимодействовать с системой станет ещё удобнее.
Источник
unixforum.org
Форум для пользователей UNIX-подобных систем
- Темы без ответов
- Активные темы
- Поиск
- Статус форума
Решено: Кнопка выключения компьютера на рабочем столе
Решено: Кнопка выключения компьютера на рабочем столе
Как перенести кнопку выключения компьютера из меню „Система” на рабочий стол? При создании кнопки запуска приложения на рабочем столе, какую команду необходимо указать в соответствующей графе меню установки?
Debian GNU/Linux 5.0.2;
Gnome 2.22.3.
Re: Решено: Кнопка выключения компьютера на рабочем столе
Сообщение Uzix » 05.11.2009 10:19
Re: Решено: Кнопка выключения компьютера на рабочем столе
Re: Решено: Кнопка выключения компьютера на рабочем столе
Сообщение Uzix » 05.11.2009 11:28
Re: Решено: Кнопка выключения компьютера на рабочем столе
Сообщение cyxou » 05.11.2009 12:02
Re: Решено: Кнопка выключения компьютера на рабочем столе
Разобрался в данном вопросе.
Для того, чтобы создать на рабочем столе кнопку выключения компьютера с диалоговым окном подтверждения, необходимо указать имя файла с нижеприведенным сценарием в графе „Имя” установочного меню для данной кнопки.
Сценарий для перезагрузки системы будет несколько другим:
Образцы сценариев взяты здесь.
Чтобы сценарии работали, необходимо включить команду shutdown в список /etc/sudoers для текущего пользователя:
= NOPASSWD: /sbin/shutdown # данное правило необходимо для выполнения команды shutdown без запроса на ввод пароля со стороны системы
Вот изображения, которые могут понадобиться при оформлении кнопок запуска:
Источник
Выключение Linux из командной строки
Выключение компьютера — действие, с которым обычные пользователи сталкиваются чуть ли не каждый день. Если выключать сервер приходится довольно редко, то обычные, десктопные компьютеры подвержены этой операции очень даже часто. Большинство пользователей выключают linux в графическом интерфейсе системы. В окружении рабочего стола KDE это делается через главное меню, а в Gnome и Unity даже есть специальная кнопка на панели для решения этой задачи.
Но не всегда есть возможность выключить компьютер linux таким образом. Например, если окружение рабочего стола не работает, то больше ничего не остается, кроме того, чтобы выполнять выключение компьютера из командной строки. К тому же выключение компьютера linux через терминал единственно возможный способ для серверов, где нет графического интерфейса. Как вы увидите, этот способ также намного гибче обычного выключения, поскольку вы можете настроить нужное время отключения, или же выключить компьютер, дождавшись завершения работы определенной программы.
Процесс выключения Linux
Часто для выключения Linux из терминала используется утилита shutdown. Есть также команды poweroff, halt, но они для нестандартных случаев. Также выключить linux из консоли можно с помощью сочетаний клавиш SysRQ. Но сначала давайте рассмотрим синтаксис команды shutdown. Естественно, команда shutdown в Linux или любая другая не самостоятельно завершает работу системы и выключает компьютер. Она всего лишь передает запрос на выключение системе инициализации, а затем ядру. А уже они выполняют ряд сложных операций по подготовке и выключению компьютера. Если кратко, то вот они:
- Завершение процессов пользователя.
- Сигнал SIGTERM всем процессам.
- Сигнал SIGKILL всем процессам.
- Монтирование файловых систем в режиме только для чтения.
- Подготовка внешних устройств к отключению.
- Блокировка пространства пользователя, чтобы гарантировать, что ни один код пользователя больше не будет запущен.
- Завершение работы и отключение питания большинства периферических устройств.
- Отключение питания компьютера.
Теперь вы понимаете суть процесса выключения и то почему нельзя просто выдернуть шнур питания с розетки. Если это сделать, компьютер отключится моментально и не выполнит всех необходимых операций, а это может грозить потерей не сохраненных или даже недавно сохраненных данных, повреждением файловой системы и т д. Поэтому желательно выключать компьютер правильно с помощью shutdown или других специальных утилит.
Синтаксис и опции shutdown
Синтаксис команды очень простой:
$ shutdown [опции] [время] [сообщение]
Опции задают параметры отключения, их мы рассмотрим ниже. Время можно задавать в виде чч:мм в 24 часовом формате. Также можно использовать запись +минуты, указывающую через сколько минут от текущего момента нужно выключить компьютер с Linux. Также доступна константа now, указывающая, что выключать нужно прямо сейчас. Параметр сообщение позволяет задать сообщение, которое будет выведено в терминал перед выключением.
Вот основные опции утилиты:
- —help — вывести справку по программе
- -H, —halt — отключить питание, не завершая процессы и не перемонтируя файловые системы
- -P, —poweroff — нормальное выключение
- -r, —reboot — перезагрузка
- -k — не выполнять реальных действий, а только вывести сообщение
- —no-wall — выключить компьютер, но не выводить сообщение
- -c — отменить запланированное выключение linux из командной строки
Вот в принципе и все опции утилиты, их больше чем достаточно для такого простого действия. Теперь можно переходить к примерам, но сначала давайте рассмотрим, что же происходит во время включения Linux.
Выключение компьютера в Linux
1. shutdown
Самая простая и самая часто используемая команда выключения компьютера linux, отключит компьютер немедленно:
sudo shutdown -h now
Как видите, используется обычное выключение, и константа времени now, тоесть сейчас.
Теперь попробуем запланировать выключение компьютера linux через пять минут:
sudo shutdown -h +5 «Компьютер будет выключен через 5 минут»
Мы запланировали вывод сообщения перед выключением. Чтобы отменить команду shutdown выполните:
sudo shutdown -c
Точно так же мы можем указать точное время выключения, например в девять вечера:
sudo shutdown -h 21:00
Как я уже говорил, не только команда shutdown linux умеет выключать компьютер, есть еще несколько утилит способных на это. Рассмотрим их тоже.
2. reboot
Команда reboot обычно используется для перезагрузки системы, но она также умеет выключать компьютер. Мы не будем ее подробно рассматривать, потому, что она еще проще команды shutdown. Для выключения нужно задать опцию -p:
3. halt
Эта команда тоже выключает компьютер. Только делает она это очень по-своему. Она не выполняет никаких подготовительных действий перед выключением, а просто отключает питание:
Использование halt может повредить систему
4. poweroff
Это аналог halt, делает в точности то же самое:
5. SysRQ
Помните, в начале статьи, я говорил о сочетании клавиш для включения компьютера? Рассмотрим этот вопрос подробнее.
SysRQ — это подсистема, реализованная на уровне ядра. Ядро обрабатывает все нажатия клавиш, а с помощью этой подсистемы, оно может принимать от пользователя команды, даже когда система полностью зависла. Основное предназначение этой подсистемы — работа с компьютером в проблемных ситуациях, например, если вы думаете что ваш компьютер заразил вирус, или компьютер завис и его нужно выключить. Для доступа к SysRq используются сочетания клавиш Alt+PrtScr+номер
Самое интересное, что мы можем выполнить безопасное выключение компьютера linux. Для этого зажмите клавиши Alt + PrtScr и поочередно нажимайте:
- R — разблокировать клавиатуру;
- E — послать всем процессам сигнал SIGTERM;
- I — послать всем процессам сигнал SIGKILL;
- S — перенести все данные из кеша файловых систем на диск;
- U — перемонтировать файловые системы только для чтения;
- B — перезагрузить.
Также вместо всего этого можно воспользоваться сочетанием клавиш Alt+PrtScr+O, в таком случае, вся процедура будет выполнена автоматически, эта команда поддерживается не всеми ядрами.
6. Графический интерфейс
Выключить компьютер в графическом интерфейсе ещё проще. Для этого кликните по иконке выключения в правом верхнем углу, а затем выберите Выключить/Завершить сеанс, затем Выключение.. и снова Выключить:
Выводы
Теперь вы знаете все что нужно, о том, как выключить Linux через терминал. Если вас застигнет врасплох ошибка или зависание компьютера, вы знаете что делать. Если остались вопросы — пишите в комментариях!
Источник