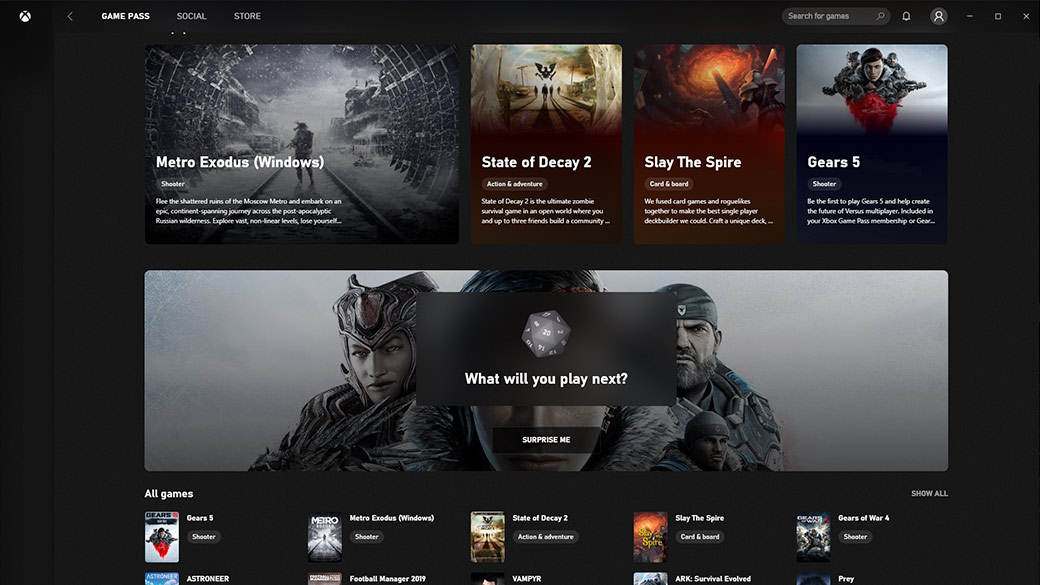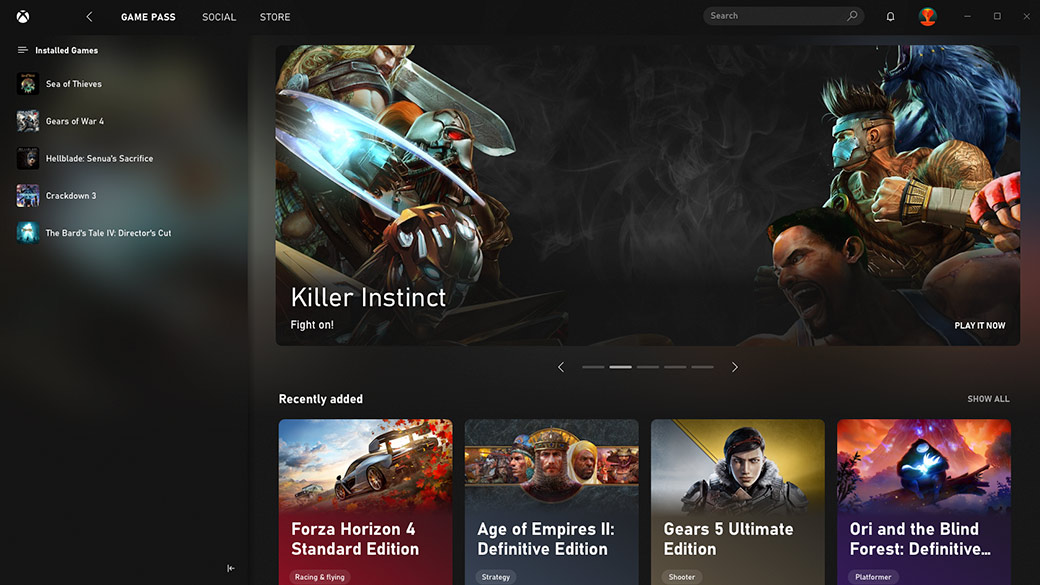- 6 отличных функций новой игровой панели (Xbox Game Bar) Windows 10
- Как открыть игровую панель
- Регулировка громкости приложений
- Мониторинг производительности системы
- Как сделать любую панель всегда сверху
- Настройка внешнего вида виджетов игровой панели
- Мини приложения для Игровой панели
- Захват видео игрового процесса (или любого приложения)
- Чат в Xbox Live (Сообщество Xbox)
- Приложение Xbox для ПК с Windows 10
- Отправляйтесь на встречу со своей новой любимой игрой
- Найти игры для компьютера
- Не знаете, во что играть дальше?
- Быстрый доступ и запуск игр
- Общайтесь и играйте с друзьями
- Чат
- Xbox Game Bar позволяет быстро реагировать
- Уведомления приложения
- Купить компьютерную игру
- Обратная связь по приложению Xbox
- На Windows 10 появилась возможность переназначить кнопки обычных контроллеров Xbox
- Контроллер Xbox в Windows 10: подключение и настройка
- Первые шаги для подключения контроллера Xbox в Windows
- Подключите контроллер Xbox к ПК через Bluetooth
- Загрузите контроллеры Xbox вручную
- Как настроить и откалибровать контроллер в Windows
- Используйте пользовательские профили на контроллере
6 отличных функций новой игровой панели (Xbox Game Bar) Windows 10
Обновление Windows 10 за май 2019 г. предлагает совершенно новую игровую панель, которая в последних версиях Windows переименована в Xbox Game Bar. Теперь она пригодится не только для видеосъемки. Теперь это оверлей, содержащий полезные инструменты, в том числе быстрые панели для регулировки громкости приложения, просмотра использования ресурсов и воспроизведения музыки Spotify.
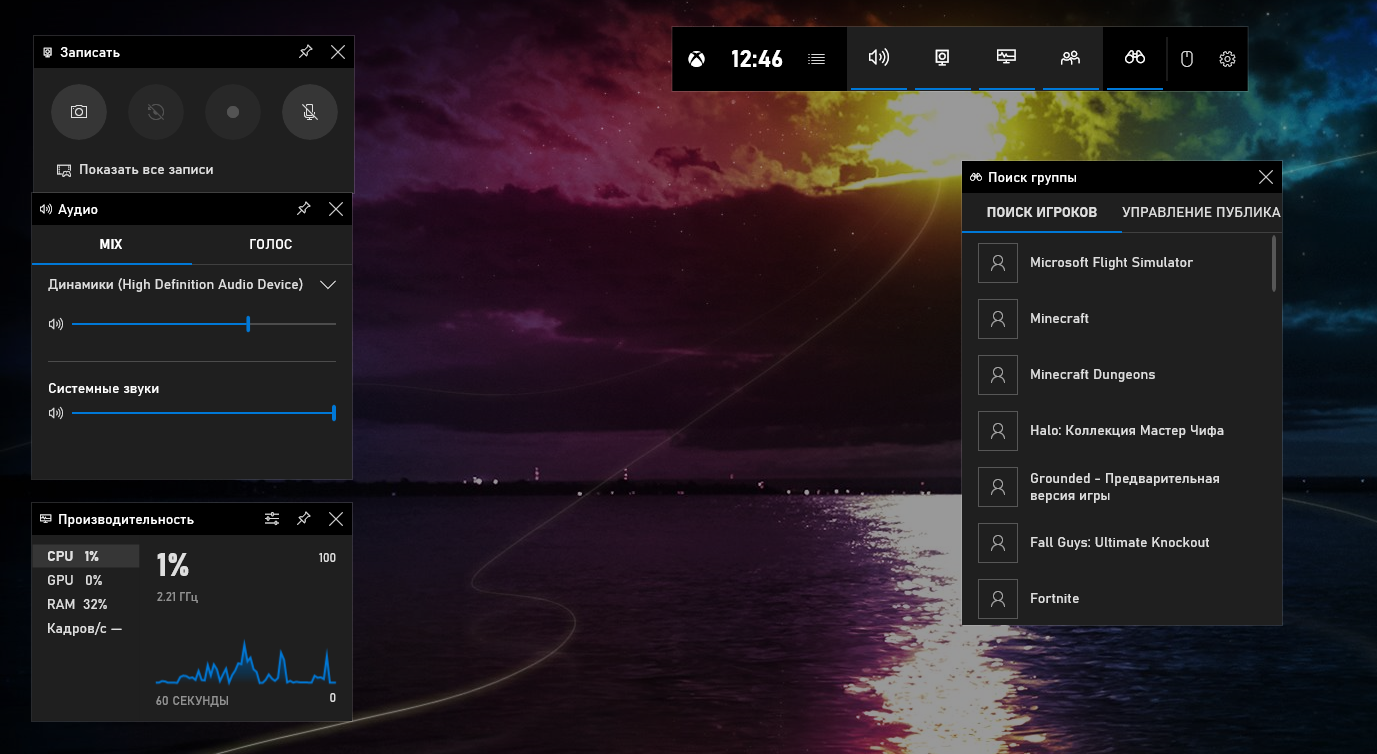
Как открыть игровую панель
Чтобы открыть игровую панель, нажмите Win+G. Она будет отображаться поверх игры, в которую вы играете. Она также будет отображаться на вашем рабочем столе или в любом другом приложении, которое вы используете, но она наиболее полезна, когда вы играете в игру. Снова нажмите Win+G, чтобы закрыть её.
Хотя Microsoft по-прежнему называет это «игровой панелью», на данный момент это название вводит в заблуждение. Теперь это правильный оверлей с несколькими панелями, а не только с одной полосой.
Пока игровая панель видна, вы можете щёлкнуть значок «Главная» на верхней панели — он выглядит как кнопка меню — чтобы выбрать, какие панели будут отображаться в среде наложения.
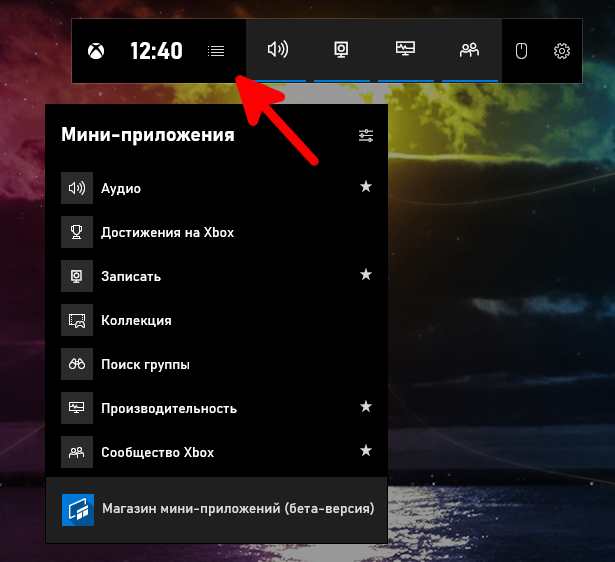
Если Win+G ничего не делает, убедитесь, что игровая панель включена. Перейдите в «Настройки» → «Игры» → «Игровая панель», убедитесь, что опция «Записывать игровые клипы, снимки экрана и трансляцию с помощью игровой панели» включена, и убедитесь, что вы не изменили сочетание клавиш с Win+G на что-либо ещё. Если вы установили собственную комбинацию, используйте её вместо Win+G.
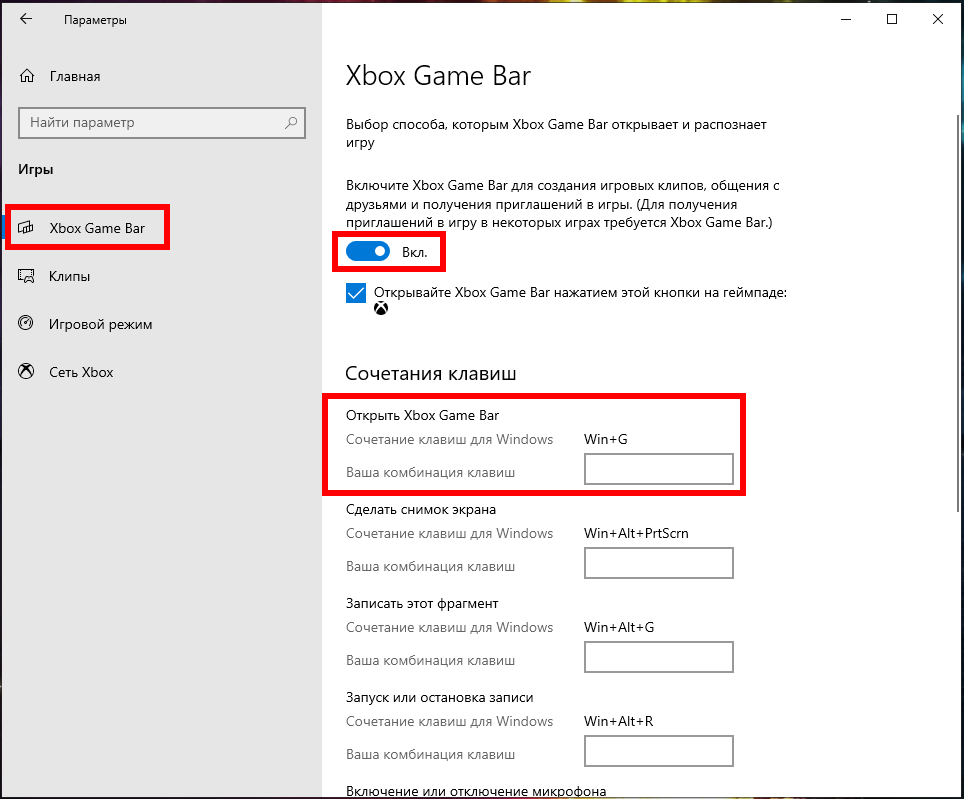
Регулировка громкости приложений
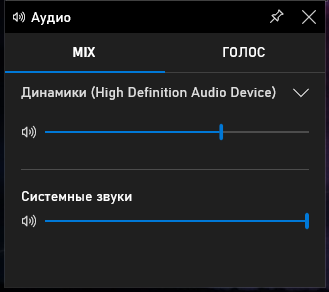
Эта функция полезна, даже если вы не геймер! Вы можете нажать Win+G в любом месте Windows (в том числе во время игры) и использовать панель «Аудио» для регулировки громкости любых запущенных приложений.
Мониторинг производительности системы
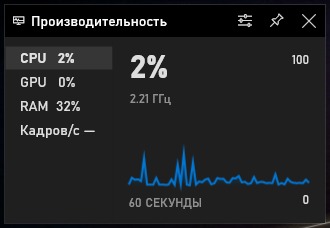
На игровой панели также есть панель «Производительность», которая предоставляет информацию о текущем использовании ЦП, графического процессора и ОЗУ. Вы увидите текущее использование ресурсов и график использования за последние 60 секунд. Просто нажмите Win+G во время игры, чтобы увидеть эту информацию — Alt+Tab не требуется.
Даже если вы не играете в игру, нажмите Win+G, чтобы увидеть это, быстрее, чем открыть диспетчер задач.
Конечно, теперь эту информацию можно найти и в диспетчере задач. Диспетчер задач Windows 10 теперь может отображать общее использование графического процессора вашей системы, а также использование графического процессора отдельными процессами.
Как сделать любую панель всегда сверху
Для этой или любой другой панели вы можете щёлкнуть значок «Закрепить», чтобы панель всегда отображалась наверху, пока вы используете свою систему. Если закрепить панель громкости, она всегда будет отображаться поверх всего, что вы делаете, предлагая быстрый доступ к настройкам громкости приложения.

Вы можете перетаскивать строки заголовка в наложении, чтобы перемещать панели (или виджеты, как их называет Microsoft) по экрану.
Настройка внешнего вида виджетов игровой панели
В данный момент настройки присутствуют только для виджета «Производительность» — вы можете поменять место, где находится график, выбрать степень прозрачности, выбрать цвет графика, а также указать, какая информация должна выводиться на этом виджете.
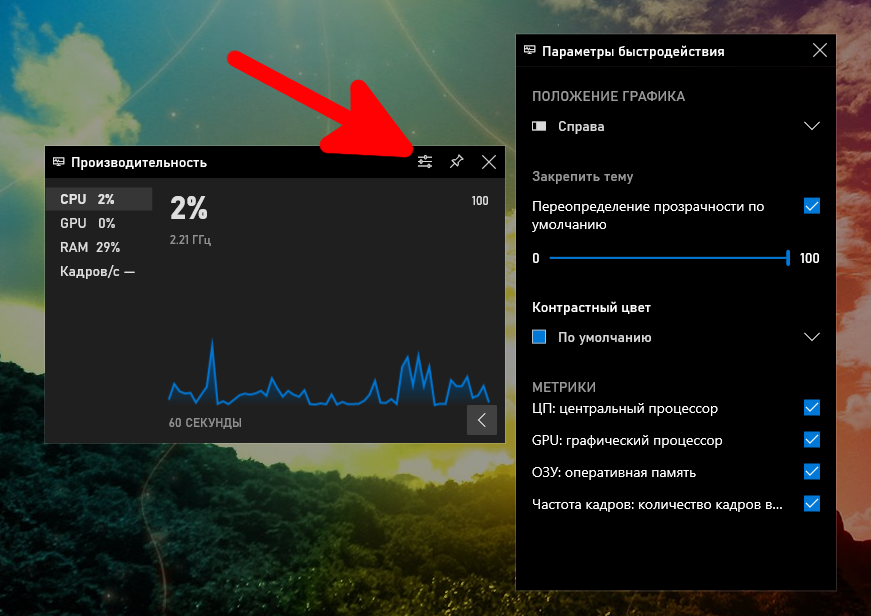
Прозрачность работает только когда виджет закреплён и когда смещён фокус с игровой панели.

Мини приложения для Игровой панели
Вы могли обратить внимание на пункт «Магазин мини-приложений».
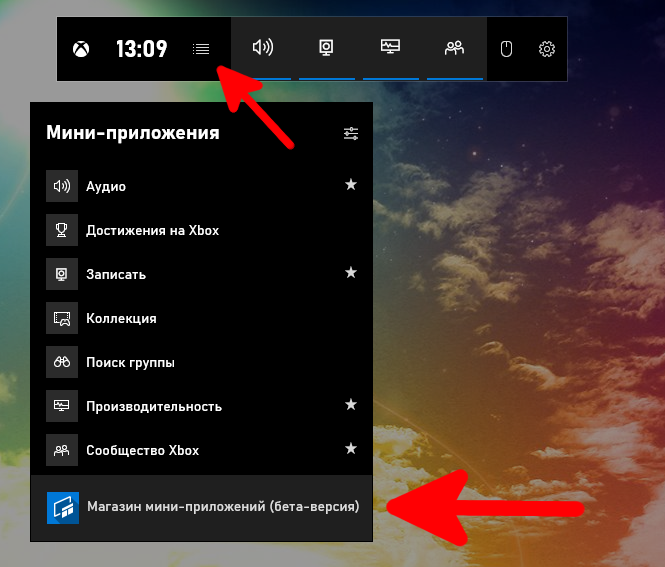
Пока что мини-приложений очень мало, но среди них есть вполне полезные: небольшое окно YouTube чтобы смотреть видео поверх остальных окон — в этом приложении есть функция поиска; окно настроек Intel; часы; калькулятор и другие небольшие виджеты.
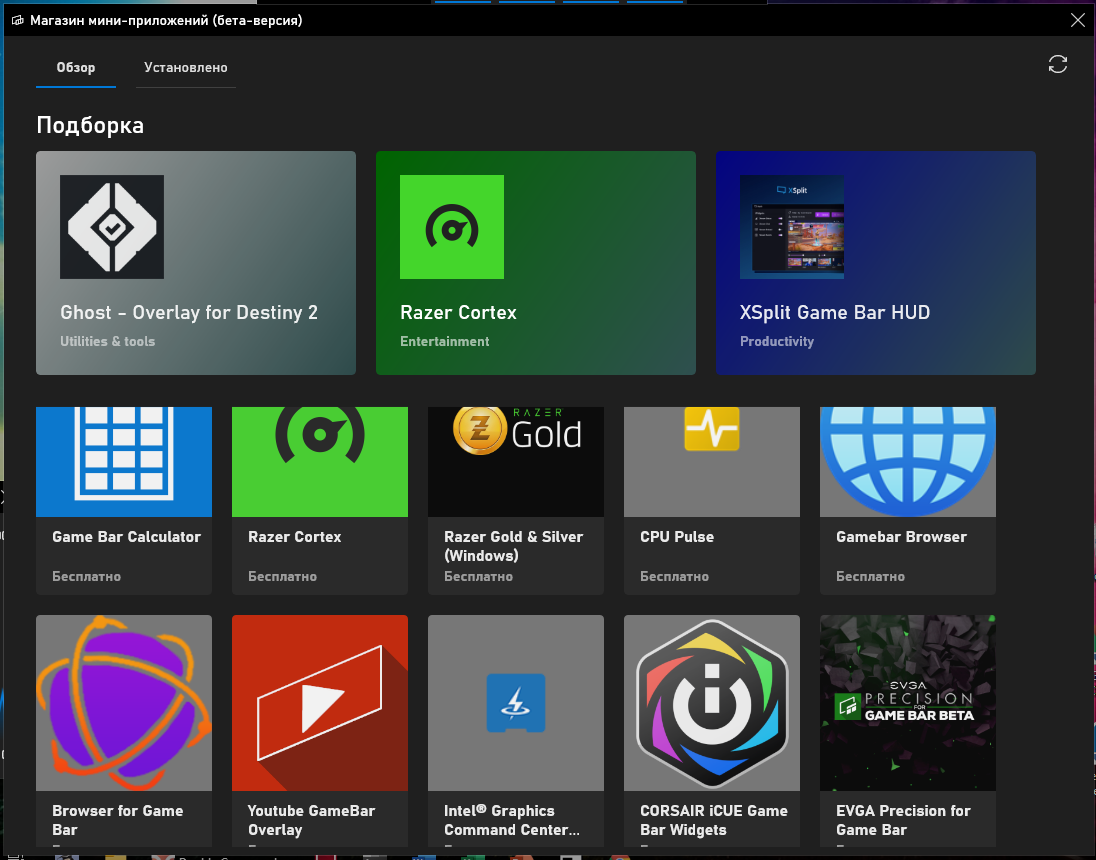
Захват видео игрового процесса (или любого приложения)
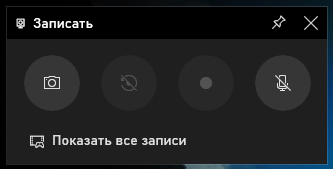
Конечно же здесь есть и панель трансляции и захвата. Она была первоначальной целью игровой панели, предлагая способ записывать игровой процесс, делать снимки экрана и даже транслировать его в прямом эфире через Microsoft Mixer, ранее известный как Beam. Вы даже можете настроить автоматическую запись в фоновом режиме и выбрать сохранение последних 30 секунд игрового процесса в любое время, как на Xbox One или PlayStation 4.
Хотя этот инструмент ориентирован на игровой процесс, он также является отличным средством записи экрана на рабочем столе. Откройте игровую панель, нажмите кнопку записи, и она запишет любое приложение, отображаемое на вашем экране, со входом для микрофона, который вы можете включить или выключить с панели. После этого нажмите кнопку остановки, и вы получите клип в формате .mp4, сохранённый в папке C:\Users\ИМЯ-ПОЛЬЗОВАТЕЛЯ\Videos\Captures.
Интерфейс игровой панели позволяет просматривать все сделанные вами скриншоты и записи игрового процесса. Просто нажмите здесь ссылку «Показать все записи».
Чат в Xbox Live (Сообщество Xbox)

Игровая панель изначально задумывалась как функция «Xbox» и была встроена в приложение Xbox. Бренд Xbox продолжается: новый интерфейс игровой панели также предлагает виджет «Сообщество Xbox». Отсюда вы можете общаться с друзьями из Xbox так же, как на консоли Xbox. Также есть панель «Поиск группы», с помощью которой можно найти друзей, с которыми можно поиграть в игры.
В первую очередь это будет полезно для пользователей ПК, которые также играют в игры на Xbox One или Xbox 360. Однако Microsoft пытается создать экосистему Xbox с такими услугами, как Xbox Game Pass для ПК, поэтому в будущем это может быть более полезным.
Приложение Xbox для ПК с Windows 10
Находите и скачивайте новые игры с помощью абонемента Xbox Game Pass, узнавайте, во что играют ваши друзья, и общайтесь с ними со своей консоли Xbox, мобильного телефона или компьютера.
Для игры на ПК требуются Windows 10 (последнее обновление) и приложение Xbox.
Отправляйтесь на встречу со своей новой любимой игрой
Воспользуйтесь доступом к более чем 100 высококачественным играм для ПК на Windows 10 с абонементом Xbox Game Pass для ПК.
Найти игры для компьютера
Просматривайте по жанрам, смотрите рекомендуемые и популярные игры или конкретную игру, соответствующую вашим предпочтениям.
Не знаете, во что играть дальше?
Попробуйте функцию «Удиви меня», которая предложит вам в случайном порядке игры из библиотеки Xbox Game Pass, которые вы еще не загрузили.
Быстрый доступ и запуск игр
Запускайте игры, в которые вы играете с Xbox Game Pass, или игры, которые вы добавили в свою коллекцию, одним нажатием кнопки.
Общайтесь и играйте с друзьями
Чат
Общайтесь в чате с другом или группой в голосовом режиме, с использованием текстовых сообщений и обменивайтесь GIF-изображениями, снимками экрана или игровыми клипами для визуального и интерактивного общения в чате.
Xbox Game Bar позволяет быстро реагировать
Начните разговор в приложении, а затем просто нажмите сочетание клавиш Win+G, чтобы продолжить разговор в игровой панели Xbox в процессе любимой игры.
Уведомления приложения
Благодаря уведомлениям приложения, которые появляются в центре уведомлений Windows, вы никогда не пропустите ни одного сообщения, приглашения на вечеринку или запроса друга.
Купить компьютерную игру
Перейдите на вкладку «Магазин» приложения, чтобы просматривать и покупать любимые игры для компьютера, DLC или дополнения. Владельцы Xbox Game Pass получают скидку до 20% на игры и до 10% на DLC и дополнения для игр из библиотеки Xbox Game Pass.
Системные требования приложения
| ОС | Windows 10 (многие игры требуют наличия версии 1903 или старше) |
|---|---|
| Процессор | Intel Core i5; AMD Ryzen 5. Четырехъядерный или выше. |
| ГРАФИЧЕСКИЙ ПРОЦЕССОР | NVIDIA GTX 1050; AMD Radeon RX 560 |
| Память | 8ГБ ОЗУ, 3ГБ ВОЗУ |
|---|---|
| Жесткий диск | 150ГБ |
| DirectX®: | DirectX 12 API |
| Монитор | 1080p |
Системные требования зависят от игры; производительность повышается при использовании более производительных систем.
Не поддерживается на Windows 10 в S–режиме.
Обратная связь по приложению Xbox
Здесь, в Xbox, мы — страстная команда геймеров, которые вдохновлены идеей дальнейшего улучшения игровых возможностей в Windows 10. Помогите нам создать приложение, предоставив обратную связь. В приложении перейдите в Настойки > Обратная связь и поделитесь своими мыслями, чтобы помочь нам создать любимого игрового клиента, который нравится вам.
На Windows 10 появилась возможность переназначить кнопки обычных контроллеров Xbox
С приходом Windows 10 Anniversary Update Windows 10 научилась работать нативно с контроллерами Xbox One S. Пользователю достаточно лишь подключить свой геймпад к компьютеру через Bluetooth и все готово к игре. Для владельцев контроллера Elite Gamepad доступны дополнительные функции, вроде кастомизации и переназначения кнопок, триггеров, стиков, бамперов и так далее. Изменить настройки обычного геймпада не представлялось возможным на компьютерах до недавнего времени (на консолях эта возможность существует уже давно), но теперь Microsoft разрешает переназначить кнопки и другие элементы управления на традиционных Xbox One S-геймпадах, подключенных к компьютеру. Хотя это можно сделать с помощью сторонних программ, нативное переназначение будет гораздо предпочтительнее.

В приложении Xbox Accessories пользователь может поменять функции кнопок, инвертировать оси стиков, поменять их местами и изменить большое количество других параметров. Многие найдут эту возможность очень полезной. К примеру, пользователю-левше может быть удобнее использовать левый курок для стрельбы в шутерах или правый стик в гоночных играх. Какими бы не были ваши предпочтения, Microsoft теперь позволяет максимально детально подстроить под себя ваш геймпад.
Стоит лишь отметить, что возможность настроить Xbox One S-геймпад на компьютере доступна пока что не для всех пользователей. Windows Central и другие юзеры сообщают, что для их контроллеров уже доступны настройки, тогда как на нашем компьютере Windows утверждает, что переназначение доступно лишь для владельцев геймпадов Elite. Быть может, Microsoft пока тестирует эту возможность на ограниченном количестве пользователей и в ближайшем будущем активирует ее для всех, у кого есть Xbox One S-геймпад.
Контроллер Xbox в Windows 10: подключение и настройка
Игры для Платформа для ПК не перестают расти как в количестве, так и в использовании, как многие проверяют ежедневно. Но также многие по-прежнему предпочитают использовать такие консоли, как Sony«s PlayStation or Microsoft«s Xbox в разных его версиях.
Конечно, для тех, кто действительно любит играть, во многих случаях они используют разные платформы, игры и устройства, в зависимости от момента. Это в определенных случаях может принести нам некоторые важные преимущества, о чем мы вам расскажем ниже. Фактически, в этих же строках мы собираемся показать вам, как установить и использовать контроллер вашего любимого Microsoft. Xbox , на Windows ПК 10.
Это то, что будет более полезным для нас сейчас, чем когда-либо, больше для тех, кто имеет Xbox Game Pass Ultimate подписка. И, как некоторые из вас, возможно, знают, это позволяет нам использовать огромное количество игр как на самой консоли, так и на ПК с Windows 10. Фактически, это тип подписки, которая в настоящее время не перестает расти с точки зрения ассоциированности из-за всего, что она нам предлагает. Что ж, может случиться так, что мы пользуемся одним и тем же названием на обеих платформах, и то, что мы вам покажем, будет полезно.
В любом случае, независимо от того, так ли это, возможность использования самого контроллера Xbox на ПК с Windows, вероятно, будет очень полезна для многих из вас. По всем этим причинам мы покажем вам способ сделать это самым простым способом.
Первые шаги для подключения контроллера Xbox в Windows
Ну, первое, что вы должны знать на этом этапе, это то, что для того, чтобы Windows 10 обнаружила команду как таковую, это то, чего мы добились из приложения «Системные настройки». Мы получаем к нему доступ через Win + I комбинация клавиш, чтобы открыть новое окно. Поэтому в этом случае мы должны обратить особое внимание на раздел «Устройства».
Конечно, прежде всего мы должны принять во внимание и знать, совместим ли наш контроллер Xbox с Bluetooth или нет. Поэтому важно знать, что элементы управления первого Xbox One не имеют Bluetooth-соединения. Напротив, в случае, если у нас есть Xbox One S или Xbox One X У нас не будет проблем. Таким образом, как только мы убедимся, что в устройстве есть Bluetooth, первое, что мы сделаем, это включим пульт ДУ как таковой, чтобы ПК мог обнаружить его через вышеупомянутую связь.
Подключите контроллер Xbox к ПК через Bluetooth
Но нам нужно будет не только запустить пульт дистанционного управления, чтобы загорелась центральная кнопка, но и нажать кнопку сопряжения. Сказать, что он расположен в верхней задней части пульта, это маленькая кнопка. Поэтому, после его обнаружения, нажмите их на несколько секунд, и когда Кнопка Xbox индикатор быстро мигает, он уже будет в режиме сопряжения.
Тогда это будет, когда мы поместим себя в упомянутый раздел «Конфигурация / Устройства». В Bluetooth и других устройствах на левой панели нажмите Добавить Bluetooth или другое устройство.
После нажатия на Блютуз В следующем окне система сама начнет сканирование среды на наличие продуктов с этим подключением. Как правило, вы увидите несколько из них, которые покажут нам на экране, но нас интересует так называемый Контроллер Xbox Wireless , Поэтому нам останется только выбрать его, чтобы он мог быть связан с ПК.
Имейте в виду, что это процесс, который может занять несколько секунд, после чего команда уже будет отображаться в Windows как Paired.
Загрузите контроллеры Xbox вручную
Со всем этим может быть маловероятный случай, когда наша команда или система не смогут обнаружить продукт консоли, о которой мы говорим. Вот почему при необходимости мы всегда можем использовать альтернативное решение. И это сама Microsoft, в своем официальном каталоге Центр обновления Windows , не предлагает драйверов, нам нужно для этого.
Таким образом, мы будем иметь доступ только к этой ссылке из нашего любимого браузера, чтобы загрузить драйверы на локальный компьютер.
Как настроить и откалибровать контроллер в Windows
Как только пульт дистанционного управления уже работает, обнаружен и синхронизирован через Bluetooth в Windows, нам придется его откалибровать и настроить. Для этого одним из наиболее эффективных решений, которые мы можем использовать прямо сейчас, является приложение Xbox Accessories, которое можно загрузить с официального Окна 10 хранения.
Если у нас нет синхронизированного контроллера, первое, о чем нас спросит приложение, это запустить его в Windows , Для этого достаточно выполнить описанные выше действия. Как только это будет сделано и все будет работать правильно, фотография самого устройства появится в Аксессуарах Xbox.
Чтобы проверить реакцию всех кнопок и джойстиков на контроллере, нам просто нужно нажать на кнопку, которая представлена флягой. Здесь мы уже воочию можем увидеть реакцию всех этих элементов команды как таковых.
Но мы должны знать, что для выполнения настройки из этого приложения необходимо, чтобы мы подключили устройство с помощью USB-кабель , Через Bluetooth это не позволит нам выполнить настройку пульта ДУ. После подключения по USB мы увидим, как активируется кнопка «Конфигурация» основного интерфейса программы.
Как только мы получим доступ к этому разделу, который мы обсуждали, первое, что мы сделаем, это присвоим имя профилю конфигурации, который мы собираемся создать из Новый профиль кнопку.
Используйте пользовательские профили на контроллере
Это уступит место тому, что нас действительно интересует в данном случае, — окну конфигурации продукта. Это очень простая в использовании программа, которая фактически позволяет нам настраивать поведение элементов контроллера Xbox. Среди них мы находим возможность переназначения кнопок, замены палочки , переворачивая их оси или меняя триггеры .
На этом этапе мы должны думать, что, как мы упоминали ранее, мы можем создавать различные профили использования. Таким образом, в зависимости от человек кто будет его использовать, или игру, с которой мы будем работать, мы можем переключаться между ними.