- Ноутбуки Mac: расположение и функции клавиш
- Использование функциональных клавиш компьютера Mac
- Возможности управления компьютером Mac
- Использование стандартных функциональных клавиш
- Изменение действия функциональной клавиши по умолчанию
- Если вариант «Использовать функциональные клавиши F1, F2 и др. как стандартные» отсутствует
- Дополнительная информация
- Использование панели «Клавиатура» на Mac
- Сочетания клавиш на Mac
Ноутбуки Mac: расположение и функции клавиш
Раскладка и расположение специальных клавиш на клавиатурах ноутбуков Mac меняется со временем. В этой статье описывается расположение и функции клавиш на ноутбуках Mac.
В руководстве пользователя для вашего ноутбука Mac содержится больше информации о клавишах соответствующей модели Mac, но для справки можно воспользоваться иллюстрациями ниже. Чтобы определить модель своего компьютера Apple, перейдите на страницу Технические характеристики или прочитайте следующие статьи:
Используйте следующие ссылки, чтобы найти фотографию клавиатуры и соответствующую информацию:
MacBook Air (середина 2011 г.) и более поздние модели, MacBook Pro (с дисплеем Retina, середина 2012 г.), MacBook Pro (с дисплеем Retina, 13 дюймов, конец 2012 г. и более поздние модели) и MacBook Pro (с дисплеем Retina, 15 дюймов, начало 2013 г.)
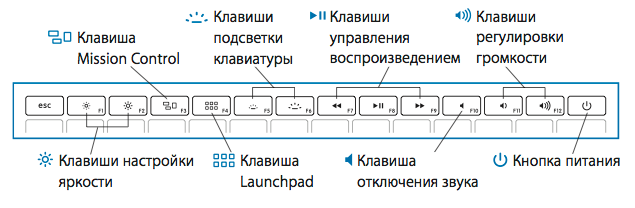
F1 — уменьшение яркости дисплея
F2 — увеличение яркости дисплея
F3 — Mission Control
F4 — Launchpad
F5 — уменьшение яркости подсветки клавиатуры
F6 — увеличение яркости подсветки клавиатуры
F7 — предыдущая дорожка
F8 — воспроизведение/пауза
F9 — следующая дорожка
F10 — выключение звука
F11 — уменьшение громкости
F12 — увеличение громкости
MacBook Pro (конец 2011 г.) и более поздние модели, MacBook Pro (начало 2011 г.) с ОС OS X Lion
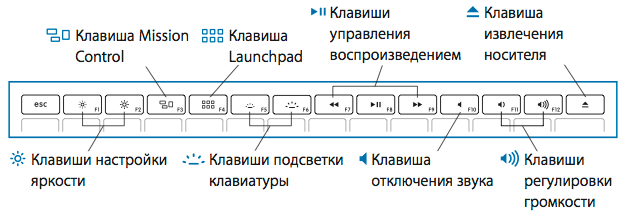
F1 — уменьшение яркости дисплея
F2 — увеличение яркости дисплея
F3 — Mission Control
F4 — Launchpad
F5 — уменьшение яркости подсветки клавиатуры
F6 — увеличение яркости подсветки клавиатуры
F7 — предыдущая дорожка
F8 — воспроизведение/пауза
F9 — следующая дорожка
F10 — выключение звука
F11 — уменьшение громкости
F12 — увеличение громкости
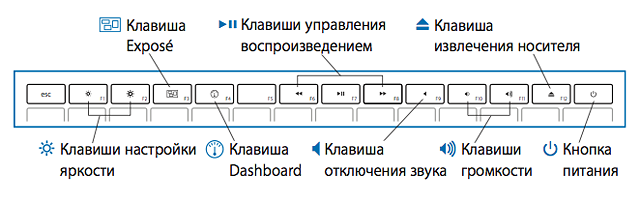
F1 — уменьшение яркости дисплея
F2 — увеличение яркости дисплея
F3 — Exposé
F4 — Dashboard
F5 — уменьшение яркости подсветки клавиатуры
F6 — увеличение яркости подсветки клавиатуры
F7 — предыдущая дорожка
F8 — воспроизведение/пауза
F9 — следующая дорожка
F10 — выключение звука
F11 — уменьшение громкости
F12 — увеличение громкости
MacBook (конец 2007 г. — середина 2010 г.), MacBook Air (первоначальная модель — середина 2009 г.), MacBook Pro (начало 2008 г. — начало 2011 г. с ОС Snow Leopard Mac OS X 10.6)
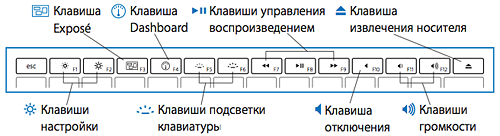
F1 — уменьшение яркости дисплея
F2 — увеличение яркости дисплея
F3 — Exposé
F4 — Dashboard
F5 — уменьшение яркости подсветки клавиатуры
F6 — увеличение яркости подсветки клавиатуры
F7 — предыдущая дорожка
F8 — воспроизведение/пауза
F9 — следующая дорожка
F10 — выключение звука
F11 — уменьшение громкости
F12 — увеличение громкости
MacBook (13 дюймов, середина 2007 г.), MacBook (13 дюймов, конец 2006 г.) и MacBook (13 дюймов)
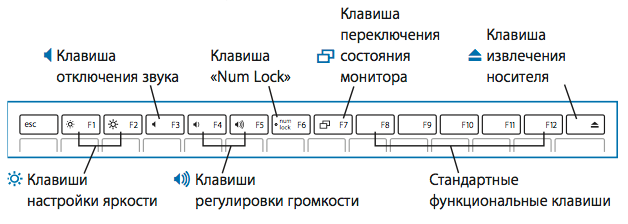
F1 — уменьшение яркости дисплея
F2 — увеличение яркости дисплея
F3 — выключение звука
F4 — уменьшение громкости
F5 — увеличение громкости
F6 — фиксация числового регистра (Num Lock)
F7 — переключение режима дисплея
MacBook Pro (17 дюймов, 2,4 ГГц), MacBook Pro (15 дюймов 2,4/2,2 ГГц), MacBook Pro (17 дюймов, Core 2 Duo), MacBook Pro (15 дюймов, Core 2 Duo), MacBook Pro (17 дюймов) и MacBook Pro (15 дюймов)
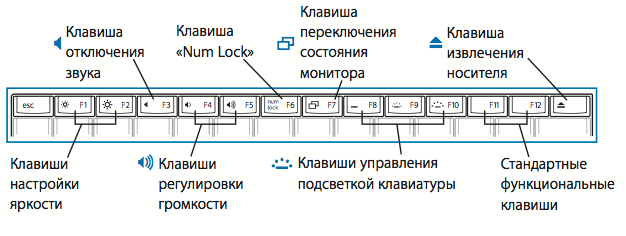
F1 — уменьшение яркости дисплея
F2 — увеличение яркости дисплея
F3 — выключение звука
F4 — уменьшение громкости
F5 — увеличение громкости
F6 — фиксация числового регистра (Num Lock)
F7 — переключение режима дисплея
F8 — включение и выключение подсветки клавиатуры
F9 — уменьшение яркости подсветки клавиатуры
F10 — увеличение яркости подсветки клавиатуры
Дополнительные функции Exposé
- Клавиатуры с клавишей Exposé в ОС OS X 10.6.8 и более ранних версий имеют расширенные функции Exposé:
- нажатие клавиши Exposé — Exposé (все окна);
- нажатие клавиш Control и Exposé — Exposé (окна программы);
- нажатие клавиш Command и Exposé — Exposé (рабочий стол).
- При нажатии клавиши Exposé в ОС OS X 10.7 Lion выполняется функция Mission Control.
Дополнительные сведения о поведении клавиш
- Клавиша Num Lock отсутствует на клавиатуре ноутбуков Mac, выпущенных в конце 2007 г. и позже.
- Функции клавиши Home выполняются при нажатии клавиши Fn (Функция) и стрелки влево.
- Функции клавиши End выполняются при нажатии клавиши Fn (Функция) и стрелки вправо.
- Функции клавиши Page Up выполняются при нажатии клавиши Fn (Функция) и стрелки вверх.
- Функции клавиши Page Down выполняются при нажатии клавиши Fn (Функция) и стрелки вниз.
Дополнительные элементы управления для внешних дисплеев
- Для переключения между режимами расширенного рабочего стола и видеоповтора при использовании внешнего дисплея нажмите клавиши Command и F1 на клавиатуре ноутбука Mac, выпущенного в конце 2007 г. или позже.
- Для обнаружения дисплеев нажмите клавиши Command и F2 на клавиатуре ноутбука Mac, выпущенного в конце 2007 г. или позже.
Источник
Использование функциональных клавиш компьютера Mac
С помощью верхнего ряда клавиш на клавиатуре Apple можно управлять встроенными возможностями компьютера Mac или использовать эти клавиши как стандартные функциональные.
Возможности управления компьютером Mac
По умолчанию верхний ряд клавиш на клавиатурах Apple отвечает за управление разнообразными возможностями компьютера Mac. Например, нажатие клавиш со значками динамиков позволяет отрегулировать громкость.
Если на вашем компьютере Mac есть Touch Bar, узнайте об использовании функциональных клавиш на MacBook Pro с Touch Bar.
Использование стандартных функциональных клавиш
Стандартные функциональные клавиши работают по-разному в зависимости от приложения и настроенных сочетаний клавиш. В некоторых приложениях имеются собственные предпочитаемые сочетания, которые можно изменить.
Для использования стандартных функциональных клавиш необходимо при их нажатии удерживать клавишу Fn/с изображением глобуса . Например, при одновременном нажатии клавиш Fn и F12 (со значком динамика) вместо увеличения громкости динамиков будет выполнено действие, назначенное клавише F12.
Если на вашей клавиатуре нет клавиши Fn, попробуйте при использовании функциональных клавиш нажимать и удерживать клавишу Control.
Изменение действия функциональной клавиши по умолчанию
Если необходимо, чтобы клавиши верхнего ряда работали как стандартные функциональные без удерживания клавиши Fn, следуйте инструкциям ниже.
- Выберите меню Apple () > «Системные настройки».
- Нажмите «Клавиатура».
- Выберите «Использовать функциональные клавиши F1, F2 и др. как стандартные».
Если вариант «Использовать функциональные клавиши F1, F2 и др. как стандартные» отсутствует
Если вариант «Использовать функциональные клавиши F1, F2 и др. как стандартные» отсутствует, возможно, вы используете клавиатуру стороннего производителя. Для изменения функций такой клавиатуры может потребоваться специальная служебная программа. Дополнительную информацию можно получить у производителя клавиатуры.
Дополнительная информация
Дополнительные сведения об использовании функциональных клавиш на MacBook Pro с панелью Touch Bar см. в этой статье.
Информация о продуктах, произведенных не компанией Apple, или о независимых веб-сайтах, неподконтрольных и не тестируемых компанией Apple, не носит рекомендательного или одобрительного характера. Компания Apple не несет никакой ответственности за выбор, функциональность и использование веб-сайтов или продукции сторонних производителей. Компания Apple также не несет ответственности за точность или достоверность данных, размещенных на веб-сайтах сторонних производителей. Обратитесь к поставщику за дополнительной информацией.
Источник
Использование панели «Клавиатура» на Mac
Можно просмотреть, как на клавиатуре расположены символы другого языка, а также специальные знаки и символы.
Совет. Приложение «Клавиатура» использует Ассистивную клавиатуру macOS, которая включает расширенные возможности ввода (например, предложения при вводе) и функции навигации. См. раздел Использование Ассистивной клавиатуры.
На Mac нажмите меню ввода в строке меню, затем выберите «Показать окно клавиатур».
Если эта команда не отображается, выберите меню Apple
> «Системные настройки», нажмите «Клавиатура», нажмите «Источники ввода», затем выберите «Показывать меню клавиатур в строке меню».
Нажмите меню ввода в строке меню, затем выберите источник ввода для языка, раскладку клавиатуры которого нужно посмотреть.
Нажмите на клавиатуре клавишу, соответствующую символу, показанному в приложении «Клавиатура» или щелкните клавиши в этом приложении.
Нажмите клавишу модификации или комбинацию клавиш модификации, чтобы посмотреть специальные символы или знаки, доступные для ввода. Например, нажмите и удерживайте клавишу Option или сочетание клавиш Option–Shift. Вокруг неактивных клавиш отображается оранжевый контур. Для ввода буквы с диакритическим знаком можно нажать клавишу модификации вместе с другой клавишей. См. раздел Ввод символов с диакритическими знаками.
Если на шаге 2 был изменен источник ввода или раскладка клавиатуры, не забудьте восстановить исходные настройки, если это требуется.
Если специальные символы и знаки не отображаются, попробуйте использовать эмодзи и символы.
Источник
Сочетания клавиш на Mac
Нажимая сочетания клавиш на iMac, можно выполнять действия, обычно выполняемые с трекпада, мыши или другого устройства. Далее приведен список часто используемых сочетаний клавиш.
Вырезать выбранный объект и скопировать его в буфер обмена.
Скопировать выбранный объект в буфер обмена.
Вставить содержимое буфера обмена в текущий документ или приложение.
Отменить предыдущую команду. Нажмите Command-Shift-Z, чтобы вернуть выполнение команды.
Выбрать все объекты.
Открыть окно поиска или искать объекты в документе.
Найти следующее вхождение искомого объекта. Нажмите Command-Shift-G для поиска предыдущего вхождения.
Свернуть окна приложения, находящегося на переднем плане. Нажмите Command-Option-H, чтобы оставить приложение на переднем плане и скрыть все остальные приложения.
Свернуть окно на переднем плане в панель Dock. Нажмите Command-Option-M, чтобы свернуть все окна приложения, находящегося на переднем плане.
Открыть новый документ или окно.
Открыть выбранный объект или диалоговое окно выбора файла.
Напечатать текущий документ.
Сохранить текущий документ.
Закрыть окно на переднем плане. Нажмите Command-Option-W, чтобы закрыть все окна приложения.
Завершить текущее приложение.
Выбрать приложение для принудительного завершения.
Переключиться на следующее недавно использованное приложение среди открытых приложений.
Открыть утилиту «Снимок экрана». Можно также делать снимки экрана при помощи следующих сочетаний клавиш:
Нажмите Command-Shift-3, чтобы сделать снимок всего экрана.
Нажмите Command-Shift-4, чтобы сделать снимок выбранной области экрана.
Если Вы перешли на Mac с ПК с Windows, то в статье службы поддержки Apple Советы по работе на компьютерах Mac для пользователей Windows Вы найдете список сочетаний клавиш на клавиатуре Mac и различия между клавиатурами Mac и Windows. Другие сочетания клавиш см. в статье службы поддержки Apple Сочетания клавиш Mac.
Источник






