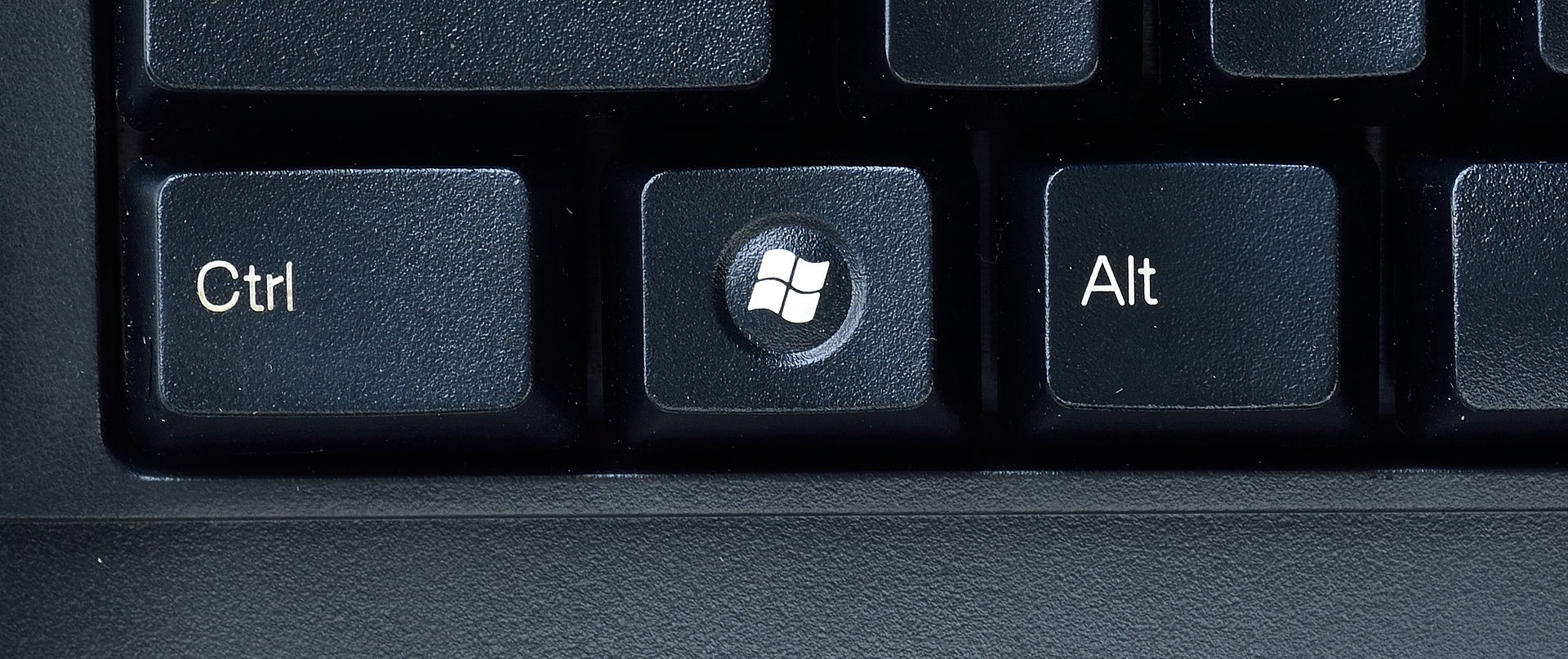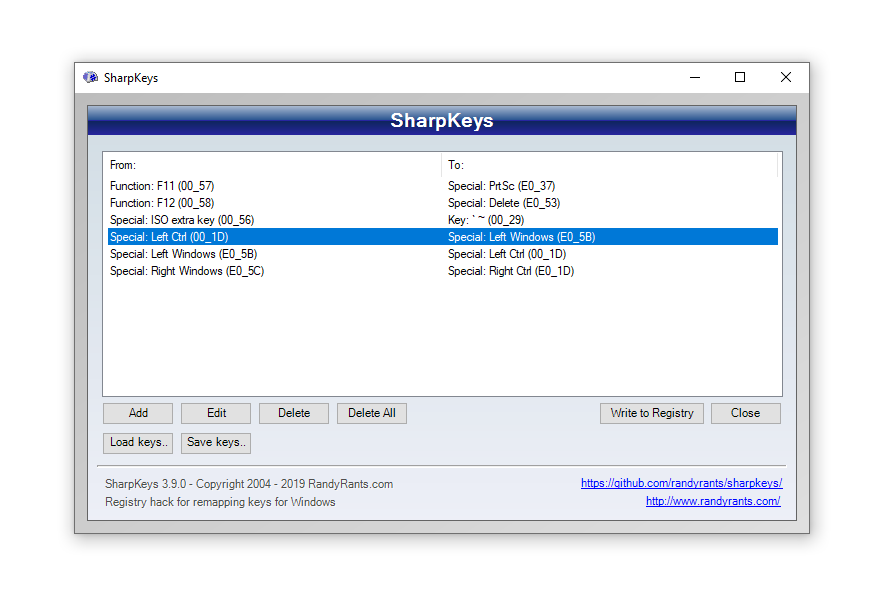- Ctrl и Command: Как стереть разницу в клавишах между Mac и Windows
- История вопроса
- Исправляем древнюю нестыковку
- Вариант 1: настраиваем вручную
- Вариант 2. загружаем настройки клавиш из файла .skl
- Как использовать клавиатуру Mac с ПК на ОС Windows?
- Список соответствия клавиш Windows на клавиатурах Apple
- Windows клавиатура на Mac — меняем раскладку
- В чем трудности использования Windows клавиатуры в Mac?
- Настраиваем Windows клавиатуру на Mac (и Хакинтош)
- Еще немного о хоткей на MAC
Ctrl и Command: Как стереть разницу в клавишах между Mac и Windows
О простой идее, которая в хорошем смысле взорвала мой мозг. Будет актуальна для тех, кто параллельно использует обе платформы и спотыкается о Ctrl и Command. Например, разворачивает меню Пуск при попытке что-то скопировать.
Спойлер: Я решил проблему тем, что поменял назначение клавиш Ctrl и Win между собой. Это позволяет зажимать команду Ctrl + C большим и указательным пальцами, так же как на Маке. При этом используется физическая клавиша Win.
Вдруг нелюбимый Windows-компьютер становится послушным как любимый Мак: начинает работать моторная память. Десятки клавиш, которые я использую на Маке, оживают на Windows. Офигенное чувство.
Я использую классическую беспроводную клавиатуру Apple Keyboard A1314 на Windows-моноблоке Acer. В такой конфигурации клавиша Cmd работает на Windows как Win. Описанный в статье лайфхак можно проделать с любой другой клавиатурой.
История вопроса
В мире Windows функцию клавиши Cmd имеет Ctrl и мы не задумываемся, почему это так.
В мире Маков горячие клавиши как правило начинаются на Сommand: Cmd + C копирует, Cmd + V вставляет, Cmd + Z отменяет. Удачная схема, которая позволяет делать действия одной лишь левой рукой, не убирая правую с мыши. Так было с 1983 года, когда эта концепция впервые появились в предшественнике Macintosh, компьютере Apple Lisa.
В ранних версиях Windows в качестве стандарта клавиш использовался Common User Access, разработанный IBM в 1987. В нём были описаны такие клавиши как Ctrl, Alt, Delete, Insert, F1 и другие. В создании Lisa Apple сразу ориентировалась на графический интерфейс (GUI), в то время как перед IBM стояла задача посложнее: CUA должен был поддерживать старые консольные интерфейсы, а не только новые графические. Логично, что в стандарте IBM не было клавиши Cmd. На заре эры Windows компьютеры Macintosh были бешено популярны, а схема Cmd+С/V стала общепринятой и горячо любимой. Microsoft тогда поддержали закрепившийся паттерн, переложив функцию Cmd на максимально похожий на него Ctrl.
В 1994 году Microsoft выпустили первую клавиатуру, в которой появилась клавиша Start — Microsoft Natural Keyboard. Start потом переименовали в Win, поскольку на кнопке был лого Windows. И расположена эта клавиша как раз там, где должен быть Cmd.
В центре архитектуры Windows реет флаг меню Пуск — важнейшей начальной точки взаимодействия, главного меню системы, которое столь знакомо и понятно с первого клика. Решение отдать ему целую клавишу вполне оправдано. Но я считаю само расположение кнопки ужасной ошибкой, потому что моторные привычки миллионов людей, кто работал на Макинтошах были проигнорированы.
Важная модифицирующая кнопка Ctrl уехала в левый угол, удалившись от буквZ-C-V, а следовательно, нажать Ctrl + C большим и указательным, не выгибая руку, не получится. Клавиша Win — не модифицирующая, а исполняющая команду. Это значит, ей не обязательно быть рядом с буквенными клавишами. Ей подошло бы место в правом углу, ровно там где меню Пуск находится на экране. Но дизайнеры из консалтинга Ziba Design, которые разрабатывали концепцию этой клавиатуры для Майкрософта, были настолько увлечены игрой с эргономичной формой, что упустили из виду настоящую эргономику и унификацию.
Позже Apple позаботилась о том, что если подключить любую клавиатуру с клавишей Win в Мак, она будет восприниматься как Cmd. Если подключить маковскую клавиатуру в PC, клавиша Cmd будет работать как Win. Ловушка захлопнулась: Ctrl и Сmd безвозвратно стали разными клавишами.
Исправляем древнюю нестыковку
Я воспользовался бесплатным приложением SharpKeys, которое позволяет переназначить функции клавиш на клавиатуре. Оно прописывает нужную настройку в реестр Windows. Протестировано на Windows 10.
Можно пойти двумя путями: либо настроить функции клавиш вручную, либо загрузить мой файл с готовыми настройками и применить их.
Качаем, ставим и открываем SharpKeys. Красотой не блещет, но функцию выполнит.
Вариант 1: настраиваем вручную
1. Нажимаем Add и в открывшемся окне видим два столбца: Map this Key и To this Key.
2. Кликаем Type Key в правом столбце, нажимаем Win на клавиатуре.
- Кликаем Type Key в левом столбце, нажимаем Ctrl. Закрываем окно, так мы описали функцию клавиши Win.
- Теперь делаем то же самое для Ctrl.
- По дороге можно настроить, где должна быть клавиша PrintScreen (F11)и Delete (F12). На компактных маковских клавиатурах нет Delete, а в условиях Windows она необходима.
- В основном окне нажимаем кнопку Write to Registry.
Вариант 2. загружаем настройки клавиш из файла .skl
SharpKeys позволяет сохранить заранее настроенные клавиши в файл сmd-fix.skl, который я выложил в телеграм-канал.
После любого из вариантов перезагружаемся.
После этого навсегда забываем про то, что Ctrl было неудобно нажимать.
Я веду телеграм-канал /designer об интерактивном дизайне, инструментах и проектировании.
Как использовать клавиатуру Mac с ПК на ОС Windows?
Если вы недавно добавили ПК с Windows в свою коллекцию или установили Windows на свой Mac, то вы можете заметить, что стандартная клавиатура Apple немного отличается от той, которая обычно поставляется с ПК. В этой статье мы поможем вам понять различия, чтобы вы могли использовать клавиатуру Mac с Windows.
Будет ли клавиатура работать на моем ПК?
Независимо от того, используете ли вы ПК или Mac с установленной JC Windows, клавиатура Apple должна отлично работать. Различные модели, такие как Magic Keyboard, подключаются через Bluetooth или через USB-кабель, поэтому не нужно устанавливать драйверы.
Конечно, есть несколько не совпадающих клавиш, поэтому мы рассмотрим данный вопрос ниже.
Основные отличия
По большей части раскладки клавиатуры для ПК и Mac идентичны, но есть несколько ключевых (извините за каламбур) отличий.
Первое и наиболее очевидное — клавиатура Mac не имеет клавиши Windows. Точнее, на ней нет клавиши с символом Windows, но помеченная команда или cmd действует как клавиша, когда вы ее нажимаете.
Alt и Alt GR немного отличаются тем, что вариант Apple просто имеет две клавиши Alt. Чтобы использовать его в качестве Alt GR, вам нужно одновременно удерживать нажатой клавишу Control или Ctrl.
Аналогичная ситуация и для Delete и Backspace, когда на компьютерах Mac есть только кнопка Delete на меньших клавиатурах, хотя это действует как Backspace, так как удаляет символ слева от курсора. Чтобы получить версию «Удалить» для Windows, нажмите и удерживайте нажатой клавишу «Control» или «Ctrl» и нажмите «D» или удерживайте клавишу «Fn», удерживая нажатой клавишу «Delete».
Вы не найдете кнопку Print Scr на клавиатуре Mac, поэтому, если вы хотите захватить то, что находится на вашем дисплее, вам нужно использовать Windows Snipping Tool. Чтобы найти это, откройте меню «Пуск» Windows и введите инструмент «Обрезка», затем выберите его из появившихся результатов. Для получения дополнительной информации о том, как его использовать, прочитайте Microsoft Use Snipping Tool, чтобы сделать скриншот.
Одним из основных упущений является клавиша «Меню» или «Приложения» в Windows, которая позволяет запускать контекстные окна (в основном, аналогично щелчку правой кнопкой мыши). Клавиатуры Mac не имеют их, и в настоящее время нет комбинации клавиш для ее активации.
Есть несколько других функций, которые отсутствуют, включая Вставка, Page Up, Page Down, Number Lock и другие, но это может быть достигнуто с помощью экранной клавиатуры, присутствующей в Windows.
Чтобы найти это, перейдите в меню «Пуск» и перейдите в «Настройки»> «Удобство доступа»> «Клавиатура» и включите переключатель «Использовать экранную клавиатуру».
Это может быть сведено к минимуму, чтобы вы могли вызывать его всякий раз, когда вам нужны эти специальные команды.
Чтобы найти полное описание различных сочетаний клавиш, доступных на клавиатуре, вы также можете загрузить приложение Microsoft Keyboard Layout Creator. Это бесплатное программное обеспечение дает вам возможность переназначать функционал клавиш на свой лад.
Запустите приложение, затем выберите «Файл»> «Загрузить существующую клавиатуру» и найдите свою конкретную модель. Затем вы можете нажать на галочки слева от клавиатуры и посмотреть, какие комбинации вам нужно использовать для всех расширенных символов.
Если вы хотите изменить клавишу, выберите соответствующий флажок (другими словами, если вы хотите, чтобы символ появлялся при нажатии клавиши Shift, а затем убедитесь, что вы выбрали этот флажок), нажмите виртуальный ключ и введите нужный символ.
Microsoft включила подробный раздел справки, поэтому обязательно посмотрите его, если хотите получить максимальную отдачу от приложения.
Прежде чем вы решите перейти с Apple на Microsoft, обязательно ознакомьтесь с нашей функцией сравнения Mac с ПК, так как мы подозреваем, что вы можете обнаружить, что трава зеленее с более плодотворной стороны.
Список соответствия клавиш Windows на клавиатурах Apple
C компьютерами Mac обычно используют клавиатуру Apple, но с таким же успехом можно применить клавиатуру от персонального компьютера. Такой вариант чаще всего намного дешевле. Тем более, что часть клавиш такой клавиатуры легко могут выполнять разные функции как в ОС OS X так и в Windows.
Клавиши, которые имеются на компьютерах с ОС Windows, также присутствуют эквиваленты на клавиатуре Apple:
Логотип Windows: нажмите клавишу Command (⌘)
Backspace или Delete: нажмите клавишу Delete
Enter или ⏎: нажмите клавишу «Ввод»
Alt (слева): нажмите клавишу Option
Alt GR (справа): нажмите клавиши Option + Control
Программы: эта клавиша недоступна на клавиатурах Apple
Windows клавиатура на Mac — меняем раскладку
Если вы перешли c Windows на Mac (или вы Хакинтошник), но решили пользоваться Windows-клавиатурой, то наверняка вы столкнулись с определенными трудностями. Как их избежать или минимизировать, вы можете узнать из этой статьи.
Прежде чем вы начнете вникать, как настроить Windows клавиатуру на macOS, рекомендую к дальнейшему приобретению универсальные клавиатуры!
| Название модели | Украина | Россия |
| Logithech K380 (универсальная, короткая) | ALI | ALI |
| Xiaomi Miiiw (универсальная, полноценная) | ALI | ALI |
| Xiaomi MIIIW комплект (универсальная, полноценная) | ALI | ALI |
Эти клавиатуры идеально покажут себя в работе и в Mac и Windows, так как позволяют менять раскладку, одним кликом!
В чем трудности использования Windows
клавиатуры в Mac?
Наверное первое что вас подтолкнет вернуться к использованию Windows, так это отсутствие привычных горячих клавиш (хоткей) в macOS. Если вы еще решили при этом использовать Windows клавиатуру, то вам будет еще сложней.
Все дело в том, что расположение некоторых функциональных клавиш в Windows и Mac кардинально отличаются.
Чтобы было еще более понятно, давайте непосредственно взглянем на две клавиатуры.
Клавиатура Maс: | ⌃ (CTRL) | ⌥ (ALT \ Option) | ⌘ (WIN) |
Клавиатура Windows: | ⌃ (CTRL) | ⌘ (WIN) | ⌥ (ALT \ Option) |
Теперь надеюсь все стало понятно? Но это только одно отличие, есть и второе…
CTRL в macOS и Windows не одно и тоже! Если в Windows копирование происходит по CTRL — C и вставить по CTRL — V, то в Mac это CMD — C и
CMD — V соответственно. Другими словами в WIndows CTRL = CMD в macOS.
Сложность использования клавиатуры Windows в Mac заключается в том, что функциональные кнопки находятся по разным местам, а также имеют разные значения!
Но не вскрывать же теперь клавиатуру и не переставлять кнопки или клеить наклейки? Можно обойтись малой кровью и немного перенастроить macOS под использование Windows клавиатуры.
Настраиваем Windows клавиатуру на Mac
(и Хакинтош)
Для этого перейдите в «Системные настройки» > «Клавиатура» > «Клавиши модификации»
И теперь перенастроить клавиши в открывшемся меню.
Если вы привыкли использовать клавишу CTRL (она же ⌃) для того чтобы копировать, вырезать, вставить текст тогда настройте клавиатуру следующим образом:
- CTRL (⌃) на Command ⌘(WIN)
- Option ⌥(ALT) на CTRL(⌃)
- Command на Option
Если вы хотите приблизить Windows клавиатуру к MAC, тогда поменяйте местами:
- Option ⌥ (ALT) на Command ⌘ (WIN)
- Для Command выбрать Option
Еще немного о хоткей на MAC
Для того чтобы удалять в Mac используете сочетание нескольких клавиш Command ⌘ — Backspace, вместо привычной кнопки Delete.
Вот так вот немного изменив расположение клавиш можно легко упростить работу на Mac с клавиатурой для Windows.
У вас еще остались вопросы? Пишите их в комментариях, рассказывайте, что у вас получилось или наоборот!
Вот и все! Больше полезных статей и инструкций читайте в разделе Статьи и Хаки Android. Оставайтесь вместе с сайтом Android +1, дальше будет еще интересней!