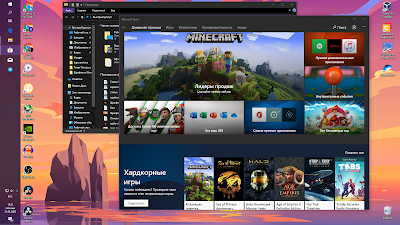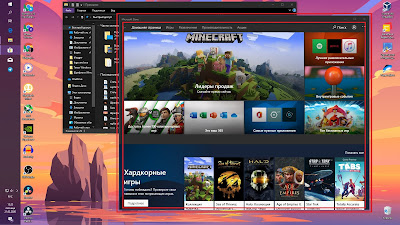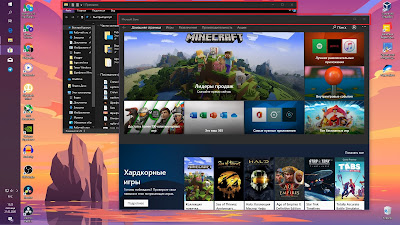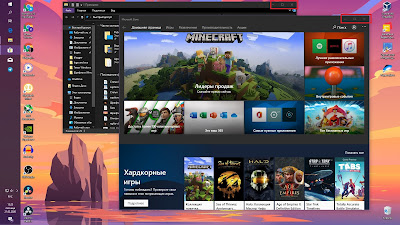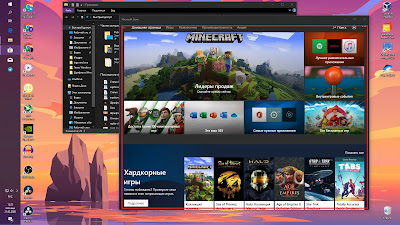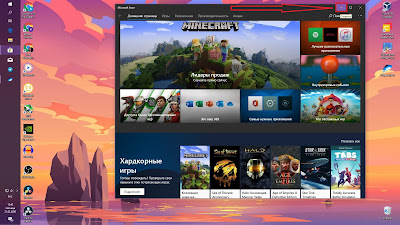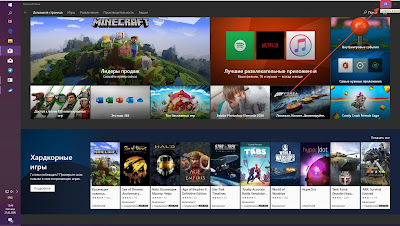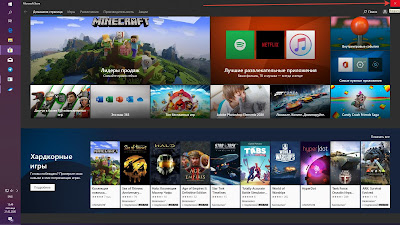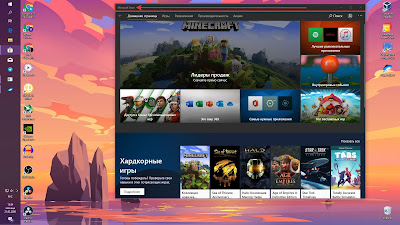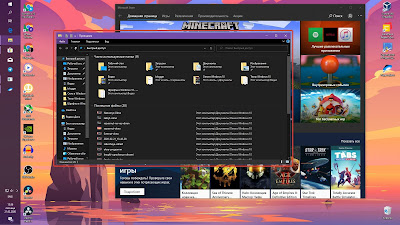- Windows 10 в Деталях
- пятница, 21 февраля 2020 г.
- 1. Основы работы с окнами в Windows
- Урок 1. Основы работы с окнами Windows для начинающих пользователей.
- Что такое окна в Windows и из каких элементов они состоят?
- Основные приемы работы с окнами в Windows 10.
- Как изменить размеры окна? Как увеличить или уменьшить окно в Windows?
- Кнопки управления окнами.
- Кнопка «Cвернуть окно».
- Кнопка «Развернуть окно на весь экран».
- Кнопка «Закрыть окно».
- Строка заголовка
- Как перемещать окно по экрану компьютера?
- Как сделать окно на весь экран?
- Что такое активное окно?
- Как сделать окно активным?
- Домашнее задание:
- Окна Windows — учимся управлению
Windows 10 в Деталях
С помощью данного блога вы сможете совершенно бесплатно обучиться всем аспектам настройки и работы с операционной системой Windows 10. Весь материал блога представлен в виде небольших и простых для освоения уроков, содержащих пошаговые инструкции как в видео-формате, так и в письменном виде с фотографиями ключевых моментов. И даже начинающий пользователь ПК сможет в них разобраться. Материалы блога заменят вам все платные курсы на эту тему. Все что от вас требуется — это желание учиться!
пятница, 21 февраля 2020 г.
1. Основы работы с окнами в Windows
Урок 1. Основы работы с окнами Windows для начинающих пользователей.
Что такое окна в Windows и из каких элементов они состоят?
Откроем окно программы «Проводник» и окно программы «Магазин Windows».
Они имеют свою рамку:
Свою строку заголовка:
И кнопки управления окнами:
Также они содержат рабочую область в которой и расположена сама программа.
Основные приемы работы с окнами в Windows 10.
Как изменить размеры окна? Как увеличить или уменьшить окно в Windows?
Как уже говорилось ранее, каждое из окон имеет свою рамку.
Интересно то, что размеры этой рамки можно изменить. Для этого необходимо навести курсор мыши на самый край рамки и дождаться его превращения в двойную стрелочку. После чего, зажав левую кнопку мыши, перемещать курсор в соответствующую сторону.
Если же мы переместим курсор мыши к углу окна и дождемся появление диагональной двойной стрелочки, то, зажав левую кнопку мыши, мы сможем изменять размеры окна сразу в двух направлениях.
Кнопки управления окнами.
Кнопка «Cвернуть окно».
Следующим важным элементом являются кнопки, расположенные в правой верхней части окна.
При нажатии левой кнопкой мыши по кнопке с изображением черточки мы можем свернуть наше окно.
Свернутое окно исчезает с нашего экрана, но оно не закрывается! Сохраняя в неизменном состоянии все то, что было в нем открыто.
Для того, чтобы вернуть окно обратно на наш экран, нужно нажать по соответствующему значку на панели задач.
Кнопка «Развернуть окно на весь экран».
При нажатии на кнопку с изображением квадратика в правой верхней части окна мы можем масштабировать наше окно на весь экран.
Кнопка «Закрыть окно».
При нажатии на кнопку с изображением крестика в правом верхнем углу мы можем закрыть наше окно.
Обратите внимание на то, что и при нажатии на кнопку «Свернуть окно», и при нажатии на кнопку «Закрыть окно», выбранное нами окно исчезает с нашего экрана. Но между функциями этих окон есть огромная разница!
Строка заголовка
И, наконец, третий элемент работы с окнами — это строка заголовка:
Как перемещать окно по экрану компьютера?
Как сделать окно на весь экран?
Если навести курсор на строку заголовка и два раза быстро нажать левую кнопку мыши, то выбранное окно будет масштабировано на весь экран.
Повторив это действие мы вернем окно к исходному размеру.
Что такое активное окно?
Также хочу обратить ваше внимание на тот факт, что при открытии каждого нового окна оно открывается поверх предыдущих. При этом его строка заголовка и рамка становятся выделены особым цветом:
Как сделать окно активным?
Для того, чтобы сделать нужное вам окно активным, наведите курсор мыши на его строку заголовка, и один раз нажмите левой кнопкой мыши.
Компьютер сразу же это понял и переместил окно с данной программой на передний план, выделив цвет его строки заголовка и рамки соответствующим цветом.
Домашнее задание:
Итак, мы с вами изучили самые основные приемы работы с окнами и базовую теорию по этой теме. Но полученные знания очень быстро выветрятся из головы, если не закрепить их на практике. Поэтому, обязательно практикуйте изученный материал!
1) Потренируйтесь увеличивать и уменьшать размеры окна, подведя курсор к рамке окна, зажав левую кнопку мыши и перемещая курсор в соответствующую сторону.
2) Воспользуйтесь всеми кнопками управления окнами. Сверните окно, а затем верните его на исходную позицию, нажав по его значку на панели задач. Чем кнопка «Свернуть окно» отличается от кнопки «Закрыть окно»? Ответ на этот вопрос напишите в комментариях под этой статьёй.
3) Переместите окно из одной части экрана в другую.
4) Откройте 3 различных окна и сделайте каждое из них активным по очереди.
5*) Разверните окно на весь экран, а затем верните его к исходному размеру, НЕ пользуясь кнопкой «Развернуть окно на весь экран».
Окна Windows — учимся управлению

Давайте рассмотрим этот вопрос подробнее. Нам нужно научиться управлять окнами Windows.
Что под этим подразумевается?
Использование кнопок управления окном, различных меню и панелей окна, управление различными элементами окна с помощью мыши и клавиатуры.
С окнами Windows можно выполнять следующие основные действия:
|
Окна могут находиться в 3 состояниях: нормальном – выглядит как прямоугольная область, занимающая часть экрана, во весь экран – полноэкранный режим и свернутом в кнопку на панели задач.
Теперь все по порядку.
Изменяем размеры окна Windows
В правом верхнем углу находятся три кнопки управления окном. Назначение каждой кнопки легко узнать, подведя к ней курсор мыши, немного задержав его, вы увидите всплывающую подсказку с информацией о функции кнопки.



Средняя кнопка имеет двойное назначение Развернуть и Свернуть. 
Свернуть и развернуть окно можно также двойным щелчком по строке заголовка, а также используя контекстное меню кнопки окна в панели задач или команды системного меню «развернуть» — «восстановить».
Восстановить – возвращает в прежнее состояние размеры и расположение окна. Команда активна, когда окно в режиме «во весь экран».
Если одновременно у вас открыто много окон, а вам потребовалось что-то посмотреть или найти на рабочем столе, открыть папку, программу, вместо того, чтобы закрывать открытые окна по одному и непродуктивно тратить на это время, можно свернуть их сразу все. В Windows XP для этого предназначена специальная кнопка, расположенная в панели быстрого запуска.




Перемещение окон по экрану
Для перемещения окна в любое место экрана, указатель мыши совместите со строкой заголовка окна, нажмите левую кнопку мыши, удерживая ее в таком положении, переместите окно в другое место.
Окно можно перемещать, используя системное меню окна. Выбрав команду «Переместить» (она доступна только в обычном режиме окна, курсор становится четырехнаправленной стрелкой

Изменение размера окна
С помощью мыши — подведите курсор (указатель) к границе окна или к любому его углу и нажмите левую кнопку мыши. Указатель мыши должен принять вид двусторонней стрелки. 
Но изменить размеры можно не у всех окон, например у окон запросов, некоторых диалоговых окон.
Упорядочиваем расположение окон автоматически
Открытые окна можно расположить на экране каскадом, сверху вниз (в Windows 7 называется «стопкой») и слева направо (в Windows 7 называется «рядом»).
«Окна сверху вниз» и «Окна слева направо» тоже одного размера, но они располагаются на экране рядом друг с другом, разделяя экран на равные части.
«Показать Рабочий стол» сворачивает все открытые окна на панель задач и позволяет увидеть Рабочий стол без открытых окон.
«Отменить…» (последняя команда).
Чтобы упорядочить окна одним из названных способов, в контекстном меню Панели задач нужно выбрать одну из перечисленных команд.
Переключаемся между окнами
Операционная система Windows позиционируется как система многозадачная, в ней вы можете одновременно работать с несколькими окнами, программами, документами, переходя от одного к другому. Любые открытые окна операционная система считает запущенной задачей. Переключение между окнами, это фактически – переход к выполнению другой задачи.
При наличии нескольких открытых окон (запущенных задач) только одно из них может быть активным, то, в котором вы работаете, все другие в этот момент — неактивные.
Чем визуально отличается активное окно:
Основные способы переключения между окнами:
Многочисленные окна открытых папок, программ и документов загромождают рабочий стол, из-за чего за ними становится трудно следить. Поэтому важно научиться быстро переключаться между нужными окнами. Способы перехода от одного окна к другому:
Когда открыто много окон одной программы, кнопки группируются (эта функция должна быть настроена в свойствах панели задач). 
Если у вас при перемещении окна сначала появляется серый контур, а потом перемещается само окно, выполните следующие действия:
- правой кнопкой мыши вызовите контекстное меню папки «Мой компьютер» и выберите строку Свойства,
Мы познакомились с возможностями изменения размера окна, перемещения окон, сворачивания всех окон и переключениями между окнами в операционной системе Windows.
Возможно, эта информация на блоге КомпАс пригодится вам, вашим знакомым или родственникам, поделитесь ею, нажмите кнопки социальных сетей. Поделитесь в комментариях своим опытом, задавайте вопросы, если у вас возникают проблемы и трудности.