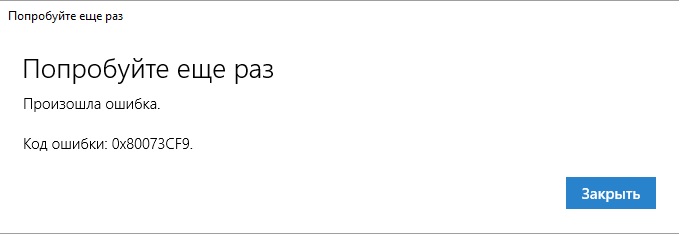- Ошибка 0x80073cf9 при установке приложений из Магазина Windows в Windows 10/8
- Что-то случилось, и это приложение не может быть установлено, код ошибки 0x80073cf9
- Как исправить ошибку 0x80073CF9 в Магазине Windows 10?
- Методы решение ошибки 0x80073CF9
- Метод №1 Использование SFC
- Метод №2 Создание папки AUInstallAgent/AppReadiness
- Метод №3 Сброс кэша Магазина Windows
- Метод №4 Удаление ключа
- Как исправить ошибку 0x80073cf9 в Windows 10, 8.1 навсегда
- Исправить ошибку Windows Store 0x80073cf9
- 1. Синхронизация лицензий
- 2. Удалите проблемные приложения
- 3. Создайте папку AUInstallAgent
- 4. Отключите антивирус
- 5. Отключите брандмауэр
- 6. Запустите средство устранения неполадок Магазина Windows.
- 7. Используйте Восстановление системы
- Исправить ошибку Windows 10 Store 0x80073CF9
- Ошибка Магазина Windows 0x80073CF9
Ошибка 0x80073cf9 при установке приложений из Магазина Windows в Windows 10/8
Умный пользователь Windows – это тот, кто регулярно обновляет свою ОС Windows, включая установленное программное обеспечение и Store Apps, когда это необходимо. Но что, если вы получите ошибку при обновлении?
Что-то случилось, и это приложение не может быть установлено, код ошибки 0x80073cf9
Недавно я обнаружил одну такую ошибку, которая неоднократно обсуждалась на многих сайтах, связанных с Windows. Это код ошибки 0x80073cf9 . В ходе этой ошибки Windows просто показывает сообщение о том, что что-то пошло не так, и не может установить приложение на ваш компьютер.
Чтобы решить эту проблему, вы можете попробовать несколько вещей. Не забудьте сначала создать точку восстановления системы, прежде чем вносить какие-либо изменения в вашу систему:
- Запустите проверку системных файлов (SFC)
- Попробуйте удалить папку «OLE» в редакторе реестра. Сначала создайте резервную копию вашего реестра. Затем откройте regedit и перейдите к HKEY_CURRENT_USER \ Software \ Microsoft \ . Здесь удалите папку OLE.
- Попробуйте выполнить следующие команды одну за другой, прежде чем пытаться обновить приложение:
- Завершите работу программного обеспечения безопасности и брандмауэра и попробуйте снова
- Сделайте чистую деинсталляцию приложения и переустановите его заново
- Если в папке C: \ Windows отсутствует папка с именем AUInstallAgent , создайте ее заново, а затем повторите попытку и посмотрите, поможет ли это. Единственное условие для этого – войти в систему как администратор вашей Windows.
- Убедитесь, что папка «AppReadiness» существует в C: \ Windows, если она не существует, создайте ее вручную и оставьте ее пустой.
Надеюсь, что-нибудь поможет.
Смотрите это, если вы получаете код ошибки 0x8024600e при попытке установить или обновить приложения Магазина Windows.
Как исправить ошибку 0x80073CF9 в Магазине Windows 10?
Ошибка 0x80073CF9 может проявляться у пользователей Windows 8/8.1/10 во время установки или обновления установленного приложения в Магазине Windows. Сообщение ошибки, в большинстве случаев, выглядит так:
В общем, сообщение ошибки не предоставляет какой-то важной информации о возникшей с Магазином Windows проблеме. Появившись, ошибка 0x80073CF9 заблокирует главный функционал Магазина Windows до тех пор, пока проблема не будет решена. Именно решением этой ошибки мы и займемся в данной статье. Всего мы рассмотрим четыре метода: использование утилиты SFC, создание папки AUInstall или AppReadiness, сброс Магазина Windows и удаление определенной записи в Реестре Windows. Итак, давайте начнем.
Методы решение ошибки 0x80073CF9
Метод №1 Использование SFC
Ошибка 0x80073CF9 может являться результатом повреждения системных файлов, которые непосредственно участвую в работе Магазина Windows 8 и 10. Что именно стало причиной их повреждения – невероятно сложно определить. Однако, вы можете попытаться восстановить системные файлы с помощью предназначенной для этого утилиты под названием System File Checker.
Итак, для запуска этой утилиты, вам потребуется выполнить следующие шаги:
- Нажмите Windows+S.
- Впишите«Командная строка».
- Нажмите ПКМ на результат и выберите «Запустить от имени администратора».
- Впишите sfc /scannow и нажмите Enter.
- Дождитесь окончания работы утилиты System File Checker, а затем перезагрузите компьютер.
Снова зайдите в Магазин Windows. Попробуйте скачать или обновить какое-то приложение, чтобы проверить наличие ошибки 0x80073CF9. Если все пройдет нормально – дело заключалось в повреждениях системных файлов. Если же ошибка все еще присутствует, то давайте двигаться дальше.
Метод №2 Создание папки AUInstallAgent/AppReadiness
Если вы столкнулись с ошибками при использовании Магазина Windows(а в нашем случае – это ошибка 0x80073CF9), то рекомендуется проверить наличия в системе папки AUInstallAgent(или AppReadiness). Данная папка является очень важной для корректной работы Магазина Windows. Если она отсутствует в вашей системе по той или иной причине – это может вызвать некоторые проблемы, например, ошибку 0x80073CF9.
Пройдите в директорию C:\Windows\ и попробуйте найти папку AUInstallAgent(или AppReadiness). Если ее нет, то создайте ее в этой директории и перезагрузите свой компьютер. Зайдя повторно в систему, проверьте наличие ошибки 0x80073CF9 в Магазине Windows. В большинстве случаев, данный способ наиболее часто помогает пользователям при появлении этой проблемы.
Метод №3 Сброс кэша Магазина Windows
Если все вышеперечисленные методы не смогли принести положительного результата при решении ошибки 0x80073CF9, то, возможно, что-то не так с приложением самого Магазина Windows на вашем компьютере. Зачастую, виновником ситуации становятся накопления кэша приложения.
Сброс кэша Магазина Windows можно выполнить всего за несколько секунд: нажмите Windows+R. Затем впишите WSReset.exe и нажмите Enter. Во время очистки кэша Магазин Windows может закрываться и открываться. Как только очистка кэша будет завершена, перейдите в Магазин и проверьте наличие ошибки 0x80073CF9.
Метод №4 Удаление ключа
У нас с вами остался последний метод, в котором мы будем удалять определенный ключ из Реестра Windows. Однако, перед удалением, мы настоятельно рекомендуем вам создать резервную копию Реестра, так как, в некоторых случаях, модификация Реестра может привести к нестабильности и критическому сбою во время работы операционной системы.
Как исправить ошибку 0x80073cf9 в Windows 10, 8.1 навсегда
Когда вы получаете ошибку 0x80073cf9 в Windows 8 или Windows 10, это обычно происходит при попытке установить новое приложение из Магазина Microsoft. Этот код ошибки в основном не позволяет вам установить приложение, и он даст вам два варианта. Вы можете либо снова запустить процесс установки, либо отменить его.

К сожалению, какой бы вариант вы ни выбрали, он не будет работать. Код ошибки 0x80073cf9 также может появляться при попытке обновить приложение, чтобы оно подходило для Windows 8 или Windows 10. Если вы попытаетесь перезагрузить компьютер с Windows 8 или Windows 10, это может сработать в редких случаях. Но если вы будете следовать Шаги, перечисленные ниже, вы увидите, как навсегда решить эту проблему и предотвратить ее повторение.
Исправить ошибку Windows Store 0x80073cf9
- Синхронизация лицензий
- Удалить проблемные приложения
- Создайте папку AUInstallAgent
- Отключи свой антивирус
- Выключите брандмауэр
- Запустите средство устранения неполадок Магазина Windows
- Использовать восстановление системы
1. Синхронизация лицензий
- Нажмите и удерживайте кнопку «Windows» на клавиатуре.
- После того, как вы попадете на стартовый экран, вам нужно будет щелкнуть левой кнопкой мыши или нажать на «Магазин Windows», который у вас есть.
- После того, как вы попадете в магазин Windows, вам нужно будет нажать и удерживать кнопку «Windows» и кнопку «I».
- Щелкните левой кнопкой мыши на «Обновления приложений».
- Щелкните левой кнопкой мыши или нажмите «Синхронизировать лицензии здесь».
- Позвольте ему выполнить свою работу и перезагрузите устройство Windows 8 или Windows 10.
- Попробуйте установить приложение или обновить приложение и посмотреть, появляется ли по-прежнему это сообщение об ошибке.
2. Удалите проблемные приложения
- Перейдите на начальный экран в Windows 8 или Windows 10, как вы сделали выше.
- Найдите приложение, с которым у вас проблемы.
- Щелкните правой кнопкой мыши на приложении и щелкните левой кнопкой мыши или нажмите на функцию «Удалить».
- Щелкните левой кнопкой мыши или нажмите «Магазин Windows» на начальном экране после удаления приложения.
- Введите название приложения, которое вы удалили, и установите его снова из Магазина Windows.
- СВЯЗАННЫЕ: Полное исправление: Магазин Windows не работает в Windows 10
3. Создайте папку AUInstallAgent
- Щелкните левой кнопкой мыши значок «Рабочий стол» на начальном экране.
- Откройте значок «Мой компьютер», дважды щелкнув по.
- Откройте раздел, в котором установлена Windows 8 или Windows 10.
- Дважды щелкните папку «Windows», которая находится в разделе.
- В папке Windows проверьте и проверьте, есть ли у вас другая папка с именем «AUInstallAgent».
Примечание. Если у вас нет папки «AUInstallAgent», вам нужно щелкнуть правой кнопкой мыши в каталоге «Windows» и создайте новую папку с таким именем. - После того, как вы создали папку, вам нужно перезагрузить устройство Windows 8 или Windows 10.
- Проверьте и посмотрите, есть ли у вас эта проблема.
4. Отключите антивирус
Если у вас есть антивирус, вам нужно будет отключить его и проверить правильность установки приложений после этого. Если они установлены правильно, то это проблема, связанная с вашим антивирусом, так как он блокирует процесс установки приложения.
- СВЯЗАННО: что делать, когда антивирус блокирует файлы EXE против вашей воли
5. Отключите брандмауэр
Ваш брандмауэр может также вызвать раздражающую ошибку Microsoft Store 0x80073cf9. В результате, одним из самых быстрых и безопасных решений является его отключение. После того, как вы отключили брандмауэр, загрузите и установите приложение, которое первоначально вызвало этот код ошибки, а затем вы можете снова включить брандмауэр.
6. Запустите средство устранения неполадок Магазина Windows.
Если проблема сохраняется, попробуйте запустить встроенное средство устранения неполадок Windows 10. Этот инструмент может исправить общие технические проблемы, влияющие на приложения Магазина Windows. Чтобы запустить его, перейдите в «Настройки»> «Обновление и безопасность»> «Устранение неполадок»> выберите «Приложения Магазина Windows» и запустите средство устранения неполадок.
7. Используйте Восстановление системы
- Нажмите и удерживайте кнопку «Windows» и кнопку «X».
- Вам нужно будет щелкнуть левой кнопкой мыши на функцию «Система», которую вы видите на экране.
- Теперь, когда вы открыли «Системную панель управления», вам нужно щелкнуть левой кнопкой мыши по функции «Защита системы», которая есть у вас в левой части этого окна.
- Щелкните левой кнопкой мыши или нажмите на кнопку «Восстановление системы», которая есть в окне.
- Вам нужно будет следовать инструкциям на экране и выбрать предыдущую точку восстановления, чтобы восстановить настройки системы до того, как они были до того, как вы получили это сообщение об ошибке.
Примечание. Перед тем, как выполнить Восстановление системы Я предлагаю вам записать приложения, которые вы установили после создания точки восстановления, чтобы вы могли установить их снова после завершения этого процесса.
Итак, вот несколько вариантов, которые вы можете попробовать, чтобы исправить код ошибки 0x80073cf9 и вернуться к своей повседневной деятельности. Если у вас есть какие-либо вопросы, сообщите нам об этом в комментариях ниже.
Исправить ошибку Windows 10 Store 0x80073CF9
Магазин Windows может быть одним из наиболее часто используемых приложений в Windows 10, но у него есть свои проблемы. Хотя Microsoft пытается улучшить его с каждым обновлением, пользователи по-прежнему сообщают о многих ошибках. Одна из наиболее распространенных ошибок – . Попробуйте еще раз, что-то пошло не так. Код ошибки 0x80073CF9, если вам это нужно.
Ошибка Магазина Windows 0x80073CF9
Код ошибки 0x80073CF9 обозначает сбой серьезности, когда вы продолжаете загружать, устанавливать или обновлять приложения Windows. Если вы получаете код ошибки 0x80073CF9, вот что вам нужно сделать, чтобы решить эту проблему.
Запустите сканирование SFC, поскольку это может помочь восстановить поврежденные системные файлы.
2] Переключение с беспроводного на проводное соединение
Время от времени загрузка не работает правильно с беспроводными соединениями. Попробуйте подключить систему к сети и возобновите загрузку. Если он не подключается к проводному соединению напрямую, попробуйте выполнить следующие действия:
1] Нажмите Win + R, чтобы открыть окно «Выполнить». Введите команду ncpa.cpl и нажмите Enter, чтобы открыть окно «Сетевые подключения».
2] Щелкните правой кнопкой мыши беспроводную сеть и выберите «Отключить». Это отключит беспроводную сеть, и система будет вынуждена подключиться к проводной сети.
Проверьте, поможет ли это решить проблему или перейдите к следующему решению.
3] Создайте папку AppReadiness
1] Перейдите в C: >> Windows, где C: системный диск.
2] Щелкните правой кнопкой мыши в любом месте открытого пространства и выберите «Создать»> «Папка».
3] Назовите новую папку AppReadiness .
4] Откройте папку и убедитесь, что путь к папке должен быть C: \ Windows \ AppReadiness , где C: системный диск.
Магазин Windows сохранит данные в этой папке. Когда он отсутствовал, Store не может создать его самостоятельно, и эта проблема была исправлена.
4] Разрешить магазину доступ к папке «Пакеты»
Эта ошибка также возникает при создании папки AppReadiness, но у Магазина Windows недостаточно прав для записи в папку «Пакеты».
1] Папка «Пакеты» находится по пути: C: \ ProgramData \ Microsoft \ Windows \ AppRepository . Этот путь может иметь несколько скрытых папок. Если вы не можете их найти, перейдите на вкладку «Вид» и выберите «Скрытые элементы».
2] Для внесения изменений в папку AppReadiness необходимы разрешения администратора. Щелкните правой кнопкой мыши папку и выберите «Свойства».
3] На вкладке «Безопасность» нажмите «Дополнительно», а затем «Продолжить».
4] Разрешить полный доступ к SYSTEM.
5] Нажмите «Применить», а затем «ОК», чтобы сохранить настройки и перезагрузить систему.
Дополнительные предложения здесь – Ошибка 0x80073cf9 при установке приложений из Магазина Windows.