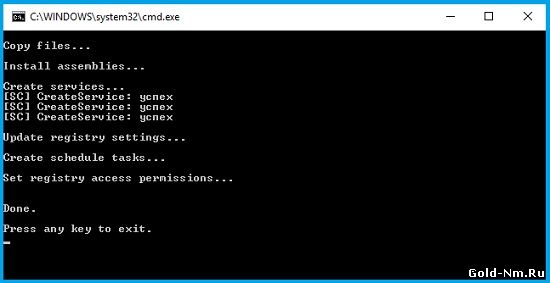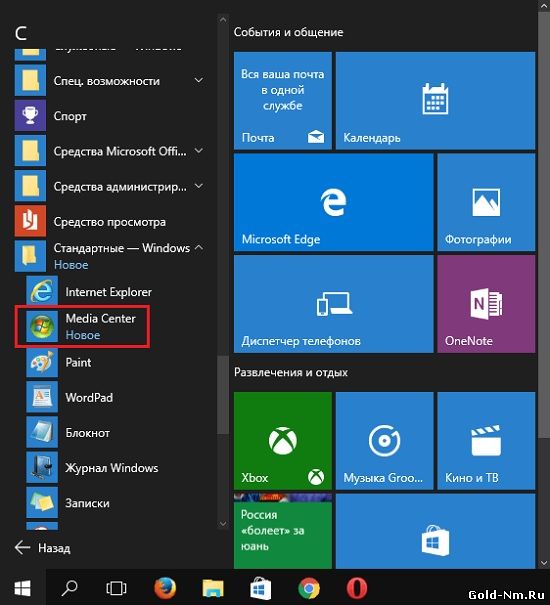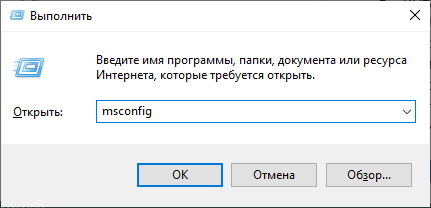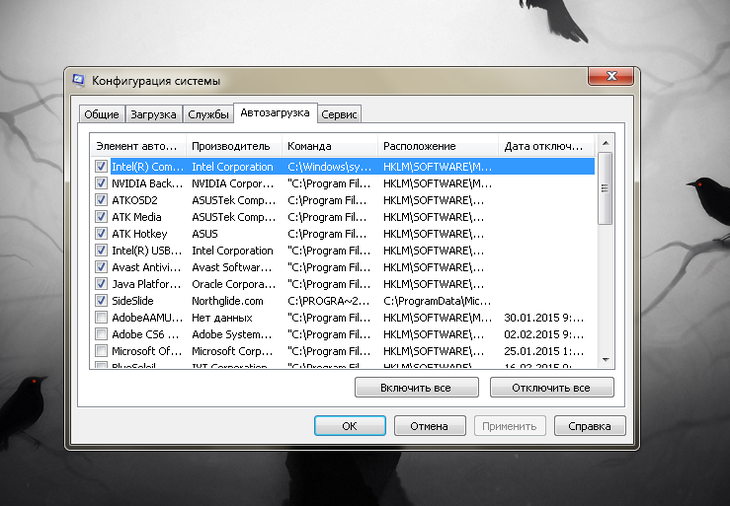- у кого есть ключ для Windows Media Centr?или где его можно скачать?
- Бесплатный ключ продукта и пакет Media Center для Windows 8
- XBOX 360 Media Center | Подключение и настройка
- Подключение XBOX 360 к локальной сети и интернету
- Проводное подключение XBOX 360
- Беспроводное подключение XBOX 360
- Синхронизация Windows Media Center на XBOX 360 и ПК
- Windows Media Center для Windows 10
- Установка, настройка и удаление Windows Media Center
- Windows Media Center: что это за программа
- Основные возможности
- Как установить и настроить программу на Windows
- Установка на Windows 8
- Установка на Windows 10
- Настройка Media Center
- Настройка тюнеров, ТВ и программы передач
- Другие настройки
- Типичные ошибки при работе приложения
- Как отключить или удалить Windows Media Center
- Как убрать Windows Media Center из автозагрузки
- Как отключить Windows Media Center
- Как удалить программу Windows Media Center
у кого есть ключ для Windows Media Centr?или где его можно скачать?
[1] Microsoft windows media center edition
[2] Microsoft Windows Mediacenter Edition
[3] Microsoft Windows XP Media Center Edition Service Pack 2
[4] Windows Media Center
[5] Windows Media Center (Working Key)
[6] Windows Media Center Edition
[7] Windows Media Center Edition 2005 German
[8] Windows XP Media Center 2005 SP2
[9] Windows XP Media Center ??
S/N: C82GJ-YH627-72GBT-R7XV7-M7Y4B C4BH3-P4J7W-9MT6X-PGKC8-J4JTM RD6W4-369DT-DMHQH-4RVKW-WY6PG KCQ9Q-FTBM4-6HTWV-M7DKM-T4BFB
[10] Windows XP Media Center Edition
[11] Plus! Windows Media Center Edition
[12] Windows XP Media Center 2005
[13] Windows XP Media Center Edition
[14] Windows Media Center Edition 2005 German serial number
name: [ссылка появится после проверки модератором]
code: JGF8K-XBDVR-DKXY-YKXX6-TBCDB
[15] Windows Media Center Edition serial number
name: [ссылка появится после проверки модератором]
code: 34343-c3e4r-3d44d-fk5jf-dfjds-453pd
[16] Windows XP Media Center 2005 serial number
[17] Windows XP Media Center Edition 2004 serial number
name: [ссылка появится после проверки модератором]
code: BHWT8-3FBH2-VXXCJ-2TCQM-8RFRB
[18] Windows XP Media Center Edition 2005 German serial number
name: [ссылка появится после проверки модератором]
code: C82GJ-YH627-72GBT-R7XV7-M7Y4B
[19] Windows XP Media Center Edition serial number
[20] Windows XP Media Center Edition with SP1 Professional serial number
S/N: C82GJ-YH627-72GBT-R7XV7-M7Y4BorXJM6Q-BQ8HW-T6DFB-Y934T-YD4YTAfter install and just before the first logon attempt, Windows Xp Media Center Edition requires product activation. Logon is not allowed otherwise. Select the option to activate over the tel
[21] Windows XP Media Center serial number
name: [ссылка появится после проверки модератором]
S/N: C82GJ-YH627-72GBT-R7XV7-M7Y4BC4BH3-P4J7W-9MT6X-PGKC8-J4JTM RD6W4-369DT-DMHQH-4RVKW-WY6PG KCQ9Q-FTBM4-6HTWV-M7DKM-T4BFB
Бесплатный ключ продукта и пакет Media Center для Windows 8
| Компьютерный форум » Операционные системы » Windows 8.1 » Бесплатный ключ продукта и пакет Media Center для Windows 8 (официальная акция Microsoft) |
Бесплатный ключ продукта и пакет Media Center для Windows 8
| Drinko | BB-код ссылки (для форумов): Чтобы получить бесплатный ключ продукта и пакет Media Center для Windows 8, введите действительный адрес электронной почты. Как только вы получите ключ по указанному адресу, следуйте инструкциям по добавлению пакета Media Center для Windows 8 далее на этой странице. * Предложение действительно с 26 октября 2012 г. до 31 января 2013 г. и ограничивается пятью лицензиями на обновление для каждого пользователя в одном акционном предложении. Ключ продукта должен быть активирован не позднее 31 января 2013 г. ** Если вы приобрели новый компьютер с предустановленной Windows 8, то после добавления пакета Media Center для Windows 8 установка некоторых приложений, предоставленных производителем вашего компьютера через Магазин Windows, может стать невозможной из-за смены редакции Windows. Установите необходимые Metro-приложения от производителя ПК до установки Media Center. 1. Резко проведите пальцем от правого края экрана и коснитесь пункта Поиск. 2. В поле поиска введите Добавление компонентов, а затем нажмите Параметры. 3. Нажмите Добавить компоненты в Windows 8. 4. Выберите пункт У меня уже есть ключ продукта. 5. Введите ключ продукта и нажмите Далее. 6. Прочитайте условия лицензионного соглашения, установите флажок и нажмите Добавить компоненты. Если вы использовали Windows 8, ваш компьютер автоматически перезагрузится и установит Windows 8 Профессиональная с Media Center. Уважаемые пользователи, ключ вышлют всем — имейте терпение. XBOX 360 Media Center | Подключение и настройкаКонсоль Xbox 360, подключенную к локальной сети, можно использовать в качестве медиаприставки Media Center. Это позволит передавать изображения, музыку, видео и другое содержимое с компьютера под управлением ОС Windows 7 на экран вашего ТВ. Для воспроизведения большинства форматов видео на XBOX 360, необходимо:
Подключение XBOX 360 к локальной сети и интернетуНеобходимые компоненты и условия для подключения:
Проводное подключение XBOX 360Проводное подключение к сети будет более быстрым и надежным способом. Для проводного подключения XBOX 360 к маршрутизатору или модему, можно использовать сетевой кабель. Вариант подключения 1. Вставьте один конец сетевого кабеля в порт маршрутизатора или свитча, если у вас нет маршрутизатора, вы можете подключить сетевой кабель непосредственно к модему. Другой конец сетевого кабеля подключите к сетевой карте на задней панели консоли. Кабель от провайдера подключите в свитч или маршрутизатор. Вариант подключения 2. Xbox 360 и компьютер можно подключить к маршрутизатору, а его подключить к модему. Модем, в свою очередь, будет подключите к кабельной розетке или подключите к нему кабель провайдера. Вариант подключения 3. Либо подключите Xbox 360 к модему, который подключен к кабельной розетке или кабелю провайдера. Беспроводное подключение XBOX 360Подключение медиаприставки к беспроводной сети выполняется автоматически, но если в данной сети используются протоколы безопасности, например ключ WEP или пароль WPA, для настройки медиаприставки необходимо вручную ввести следующие данные:
Синхронизация Windows Media Center на XBOX 360 и ПКВключив XBOX 360, зайдите в раздел Параметры системы — Компьютеры — Windows Media Center и выберите Установка. Нажмите Продолжить. В правом окне вам будет показан восьмизначный код. Запишите его и нажмите Далее. Теперь запустите на вашем ПК Windows Media Center (Пуск — Все программы — Windows Media Center). Перейдите в раздел Задачи — Медиаприставка. Нажмите Далее и впишите ранее записанный вами код, снова нажмите Далее. После того, как ПК выполнит все настройки вы сможете просматривать с Xbox 360 весь расшаренный контент, но для воспроизведения обязательно укажите папки в которых находятся ваши файлы. Например, видео с расширением MKV и других форматов скопируйте в соответствующие библиотеки Windows в раздел Видео — Образцы видео. В Windows Media Center на Xbox 360 ваши файлы MKV будут находится в разделе Видео и изображения. В результате на Xbox 360 будет воспроизводиться видео — AVI, TS, MKV с помощью Windows Media Center. Внимание! Если на компьютере установлен брандмауэр, отличный от брандмауэра Windows, убедитесь, что его параметры позволяют подключать медиаприставку к компьютеру. Одни брандмауэры по умолчанию позволяют сделать это, в то время как в других приходится изменять параметры для доступа приставки к ПК. Windows Media Center для Windows 10
1. Производим в ручном режиме создание точки восстановления для Windows 10. 2. Скачиваем Windows Media Center (стоит только «погуглить» и можно найти сотни вариаций WMC, но нужно выбирать WMC без дополнительных модернизаций): 3. Производим распаковку архива, в идеале у вас должно получится ровно 4 файла + 1 папка. 4. При помощи клика ПКМ по файлу с именем _TestRights открываем контекстное меню и производим выбор пункта «Запуск от имени администратора». После этого, перед вами откроется окно имеющее командную строку. Тут же отметим, что данное окно должно открыться и тут же закрывается, если все происходит именно так, то приходим к следующему шагу, если же так не происходит, то перезагружаем систему и все проделываем вновь. 5. Теперь производим запуск файла с именем Installer от имени администратора и ожидаем того момента, когда закончится установка приложения Windows Media Center. Как только установка будет завершена, жмем любую клавишу на клавиатуре для того, чтоб контекстное меню автоматически закрылось: Вот в целом и все, теперь с полной уверенностью можно сказать, что вы смогли установить Windows Media Center для Windows 10 и он автоматически появился в папке под названием «Стандартные», которая находится в меню «Пуск»: Если же, вас что-то не устраивает в WMC, то удаление установленного приложения производится при помощи запуска фала Uninstaller от имени администратора. Установка, настройка и удаление Windows Media CenterДля комфортной работы в ОС Windows пользователям предоставлено огромное количество встроенных в систему инструментов и служб, предназначенных для различных целей. Из предустановленных продуктов «Семёрки» многие обратили внимание на сервис Media Center, являющийся медиа-комбайном с множеством возможностей. Интеграция данного инструмента позволяет воспроизводить файлы мультимедиа и организовать свои коллекции, при этом комфорт работы с программой зависит не только от реализации софта разработчиками, но и от настроек, позволяющих задействовать функционал в полной мере. Конечно, не всем пользователям сервис пришёлся по душе, многие пользуются подобными сторонними продуктами или же стремятся повысить производительность за счёт отключения некоторых служб Windows, не считая определённые инструменты для себя интересными. Программа постоянно сидит в системных процессах, расходуя память, а для владельцев слабых устройств, которым тем более без надобности «Медиа Центр», этот момент комфорта не добавляет. Вопрос легко решается удалением/отключением сервиса, после чего производительность повысится. Windows Media Center: что это за программаВстроенный в ОС Windows (некоторые версии XP, Vista, 7) сервис Media Center объединяет в себе множество средств работы с файлами мультимедиа, по сути, он является набором инструментов, позволяющих воспроизводить фото, видео, аудио, и в том числе смотреть ТВ. Так, без каких-либо дополнительных утилит вы сможете просматривать записанные телепередачи, в прямом эфире, IPTV, но для этого необходимо выполнить несколько настроек. Программа может проигрывать контент с любых накопителей (внутренних или внешних), а также из сети, сортирует файлы по дате, имени, тегам и пр. Используя Медиа Центр, вы получаете массу возможностей, собранных в одном месте. Для Windows 8 профессиональной версии Media Center можно загрузить как отдельный компонент. В «Десятке» программа отсутствует, поскольку внедрены другие инструменты, выполняющие эти функции по отдельности, но при желании можно самостоятельно инсталлировать медиа-комбайн в систему. Основные возможностиПри правильной настройке Windows Media Center способен на многое, заменяя собою ряд прочих программ, функционирующих по отдельности. Среди преимуществ софта следующие возможности:
Как установить и настроить программу на WindowsПриложение Медиа Центр включено в состав Windows XP Media Center Edition, Windows Vista (в домашней расширенной и максимальной версиях), Windows 7 (в домашней расширенной, профессиональной, корпоративной и максимальной версиях). Для «Восьмёрки» профессиональной версии софт загружается отдельно, а в число компонентов «Десятки» не входит, но можно самостоятельно внедрить его в систему (например, инсталлировать вариант программы для «Семёрки» или использовать репаки). Во втором случае с правами администратора запускается файл _TestRights.cmd, после чего с использованием Installer.cmd выполняется инсталляция компонентов приложения. Установка на Windows 8Media Center отсутствует в стандартном наборе приложений для операционной системы Windows 8. Но пользователи имеют возможность установить его дополнительно. Важно заметить, что это возможно лишь при условии использования версии ОС Профессиональная. В случае с RT получить эту программу не получится. Для начала следует проверить, какая версия ОС установлена на вашем ПК или ноутбуке. Если это не Windows 8 Профессиональная, для установки Media Center сначала придётся обновить ОС. Чтобы произвести апгрейд, необходимо:
Далее нужно отметить, что есть 2 способа добавления компонентов. А именно – с ключом продукта и без ключа. Если ключа нет, тогда нужно сделать следующее:
Далее начнётся автоматическая загрузка, и компьютер перезапустится. Всё, теперь на вашем ноутбуке или ПК установлена версия Профессиональная для ОС Windows 8, а также программные компоненты, в числе которых и Media Center. Если ключ продукта уже имеется, тогда в открывшемся окне нужно указать, что ключ есть, затем скопировать его, вставить в соответствующее поле и выполнить обновление. При наличии необходимой версии операционной системы можно просто отдельно скачать пакет Media Center. Для этого нужно:
По завершении процедуры загрузки программы выполняется автоматическая перезагрузка компьютера. Всё, Media Center установлен. Можно пользоваться всеми его возможностями. Установка на Windows 10Media Center также можно установить на компьютеры под управлением операционной системы Windows 10. Чтобы сделать это, необходимо выполнить следующие инструкции:
Когда установка завершится, компьютер перезагружать необязательно. Но иногда это происходит автоматически. Чтобы проверить, был ли инструмент установлен, откройте меню «Пуск», далее перейдите в «Стандартные», и там должен появиться Media Center. Настройка Media CenterПри знакомстве с программой пользователю будут доступны два варианта настройки – быстрая и выборочная. В первом случае вы можете настроить основные параметры и перейти к использованию софта (к выборочной можно будет вернуться позднее), второй же вариант подразумевает более детальную настройку. Рассмотрим, что делать с настройками для использования большего числа возможностей программы:
Настройка тюнеров, ТВ и программы передачВ меню дополнительной настройки (при подключении совместимого тюнера и после его обнаружения программой) появится новая возможность просмотра и записи телепередач в Media Center. Соглашаемся настроить ТВ при появлении страницы с результатами обнаружения сигнала. Многие параметры будут настроены автоматически, остальные поможет настроить мастер. Настраивая приставку и следуя подсказкам на экране, вы сможете в несколько шагов выполнить необходимую процедуру, на одном из этапов потребуется ввести ключ, который будет отображён на экране телевизора. Мастер поможет правильно выставить все необходимые параметры для каналов с учётом вашего местоположения. Наличие устройства при необходимости пользоваться данной возможностью просмотра и записи ТВ – обязательное условие. Без тюнера телевидение функционирует только в случае уже имеющейся функции в пакете услуг провайдера, в отдельных ситуациях может нужно будет обновить Adobe Flash Player. Другие настройкиКаждый старт программы предполагает автоматическое сканирование на компьютере поддерживаемого ею контента. Для данных на внешних накопителях и прочих вы сможете вручную их добавить. В параметрах (попадаем сюда из раздела «Задачи») есть пункт «Библиотеки мультимедиа», здесь можно выбрать тип, после чего перейти кнопкой «Далее» к следующему этапу, предполагающему добавление каталогов в библиотеку. Необходимо выбрать «Добавить папки в библиотеку», затем «На этом компьютере» (в том числе подключённые сетевые диски), после чего жмём «Далее». Перейдём к папке (в место хранения объектов), поставим рядом флажок и снова нажмём «Далее». Программа найдёт файлы совместимого формата, а при следующем старте папки сохранятся. Аналогичные действия выполняются при импортировании элементов из каталога на другом компьютере, для чего нужно выбрать соответствующий пункт при указании пути. В Windows Media Center вы можете также настроить внешний вид на экране, перейдя к разделу «Задачи», где открываем «Параметры» – «Общие» – «Установка Windows Media Center» – «Настройка телевизора или монитора». Возможность калибровки позволяет добиться высокого качества изображения на мониторе или дисплее телевизора. Отвечая на вопросы, вы без труда выполните необходимые настройки с подсказками, они помогут определить тип соединения. В том же подразделе (Установка Windows Media Center) вы найдёте настройку динамиков, что очень удобно, когда используется система объёмного звука. Здесь нужно выбрать конфигурацию динамиков и протестировать звук. Если сигнал не поступает на динамики, проверьте корректность подключения и громкость, а в случае подключения к телевизору, возможно, что видеоадаптер, кабель не поддерживает аудио (может потребоваться подключение напрямую к звуковой плате компьютера). В целом интерфейс программы достаточно удобен и понятен, а при помощи мастеров настройки вы без труда выполните необходимые коррективы для более комфортного функционирования Media Center. Типичные ошибки при работе приложенияКак и в случае с любым софтом, в программе Media Center тоже случаются сбои и ошибки. Так, если в попытках инсталлировать софт (после тестирования первым файлом) вы столкнулись с проблемой в командной консоли, то достаточно будет перезагрузить устройство и начать процедуру установки заново. Системные, программные сбои часто решаются таким простым методом, поскольку бывают одноразовыми, и система вполне в состоянии сама справиться с задачей по устранению такой неполадки, перезагрузившись. Ошибки после установки, как правило, сообщающие о невозможности применения софта, могут быть исправлены путём настройки по умолчанию, в соответствующем разделе нужно будет активировать строчку Windows Media Center и отметить пункт «Сделать программу доступной». Как отключить или удалить Windows Media CenterДалеко не каждый пользователь в восторге от сервиса, и многие даже задаются вопросом, как удалить интегрированное приложение Windows Media Center из системы. В большинстве случаев выполнять полное удаление программы необязательно, тем более что последствия для системы при таком развитии событий могут быть не очень приятными, ведь компонент является системным. Так, удаляя продукт из реестра, вы должны иметь навыки работы со службой, иначе можно нарушить работу ОС. В любом случае желательно делать резервную копию системы на случай форс-мажора перед любыми действиями с системным реестром. Рассмотрим несколько вариантов решения, которые подойдут в конкретных ситуациях. Как убрать Windows Media Center из автозагрузкиИногда достаточно просто, чтобы программа сама не запускалась на компьютере, а когда вам потребуется обратиться к ней, она будет доступна. Для этого достаточно выполнить следующее:
Второй метод предполагает использование сторонней утилиты CCleaner, возможности которой предполагают также удаление из автозагрузки:
Какой бы из способов вы ни использовали, после проделанных манипуляций предстоит перезагрузка устройства для вступления в силу изменений. При этом всегда остаётся вероятность, что какие-либо процессы выполнялись на момент процедуры. Как отключить Windows Media CenterМожно деактивировать программу несколькими способами, которые не предполагают полного удаления. Выполнить отключение Media Center можно так:
Ещё один эффективный вариант:
Как удалить программу Windows Media CenterОтключить системный софт в Windows 7 или других версиях операционной системы, где он предустановлен, несложно, а вот с полным удалением дела обстоят иначе. По причине того, что Медиа Центр плотно интегрирован в систему, вырвать его оттуда с корнями без последствий сложнее. Если вы всё же решительно настроены, то штатные средства Windows вам уже не подойдут, придётся воспользоваться продуктами от сторонних разработчиков, например IObit Uninstaller или ему подобными. Потребуется перейти в раздел Windows Manager, выбрать меню софта Windows и выполнить полное удаление. После процедуры потребуется также удалить остаточные элементы. Если речь идёт о Windows 8, куда набор инструментов устанавливается дополнительно, нет ничего проще, чем удалить его стандартным способом через Панель управления. С «Десяткой» тоже просто. Если вы использовали репак, то в дистрибутиве файла должен находиться ещё один файл Uninstaller.cmd. Запустив его от имени администратора, можно деинсталлировать софт. Но если удалять Media Center стандартными инструментами, после него может остаться большое количество мусора, различных папок и прочего. Потому правильным решением для полной деинсталляции станет дополнительное использование инструментов для чистки системного реестра. Сделать это можно вручную, либо реализовать автоматически, воспользовавшись специальными проверенными приложениями. Здесь наглядным примером эффективного средства выступает CCleaner. Но пользователь может взять любой аналог. Главное, чтобы программа не симулировала очистку, а действительно удаляли остаточные файлы. Чаще всего вирусы, маскирующиеся под Media Center, а также остаточные файлы инструмента остаются именно в регистре и браузере. Для выполнения поставленной задачи с помощью CCleaner нужно:
Если соблюдать инструкции и придерживаться определённой последовательности, тогда вам точно удастся не просто удалить Windows Media Center, но и избавиться от всех следов этой программы. Либо же можно временно отключить инструмент, пока он не понадобится снова. |








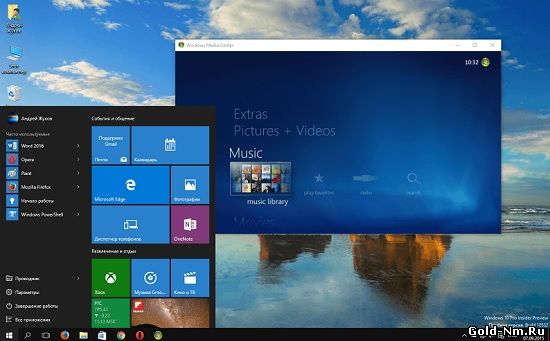 Наверняка вы помните тот день, когда в 2002 году у вас появилась возможность вместе с новой Windows XP начать использовать и полноценную версию приложения Windows Media Center. Но прошли годы и данный вариант приложения стал совершенно не приемлемым (по мнению Майкрософт) из-за того, что он устарел и теперь при обновление с некоторых операционных систем до Windows 10, он просто удаляется! Вот почему, сегодня мы решили рассказать вам, как можно установить Windows Media Center для Windows 10 при условии того, что он был удален из вашей системы при ее обновление или же не появился после установки Виндовс 10.
Наверняка вы помните тот день, когда в 2002 году у вас появилась возможность вместе с новой Windows XP начать использовать и полноценную версию приложения Windows Media Center. Но прошли годы и данный вариант приложения стал совершенно не приемлемым (по мнению Майкрософт) из-за того, что он устарел и теперь при обновление с некоторых операционных систем до Windows 10, он просто удаляется! Вот почему, сегодня мы решили рассказать вам, как можно установить Windows Media Center для Windows 10 при условии того, что он был удален из вашей системы при ее обновление или же не появился после установки Виндовс 10.