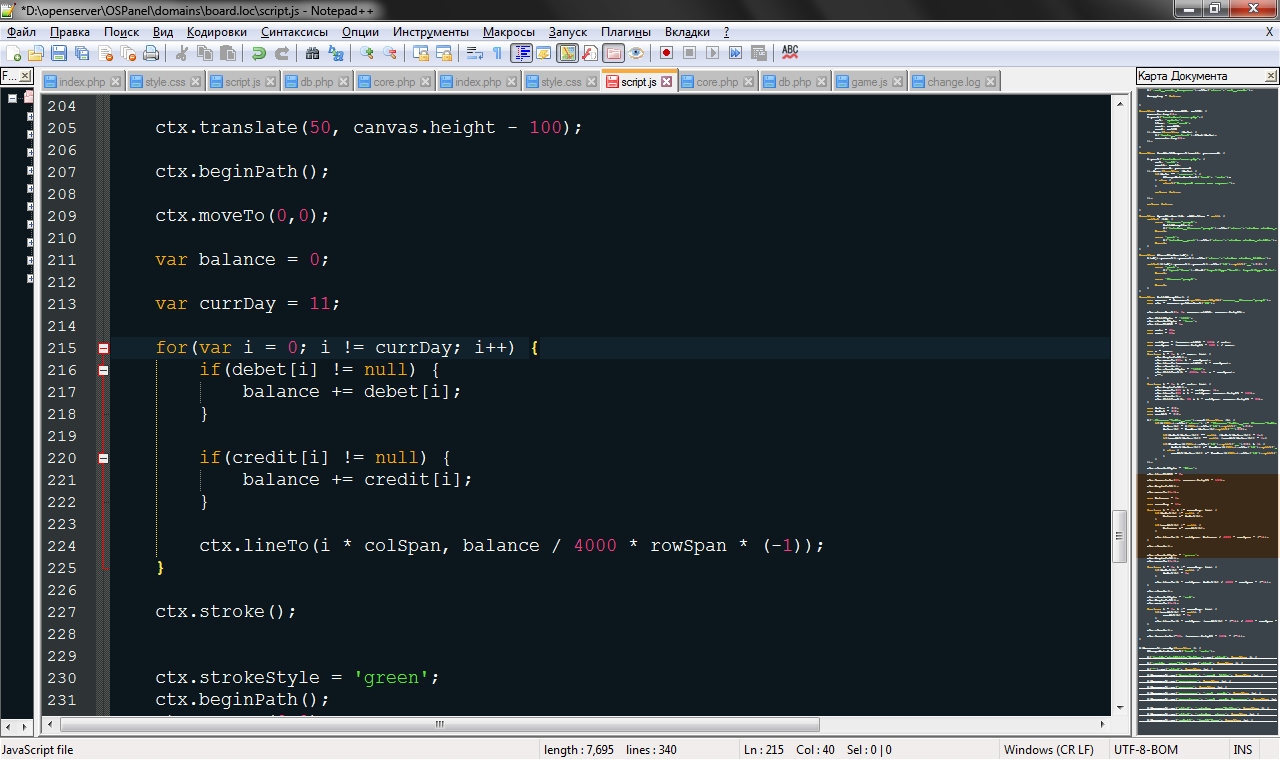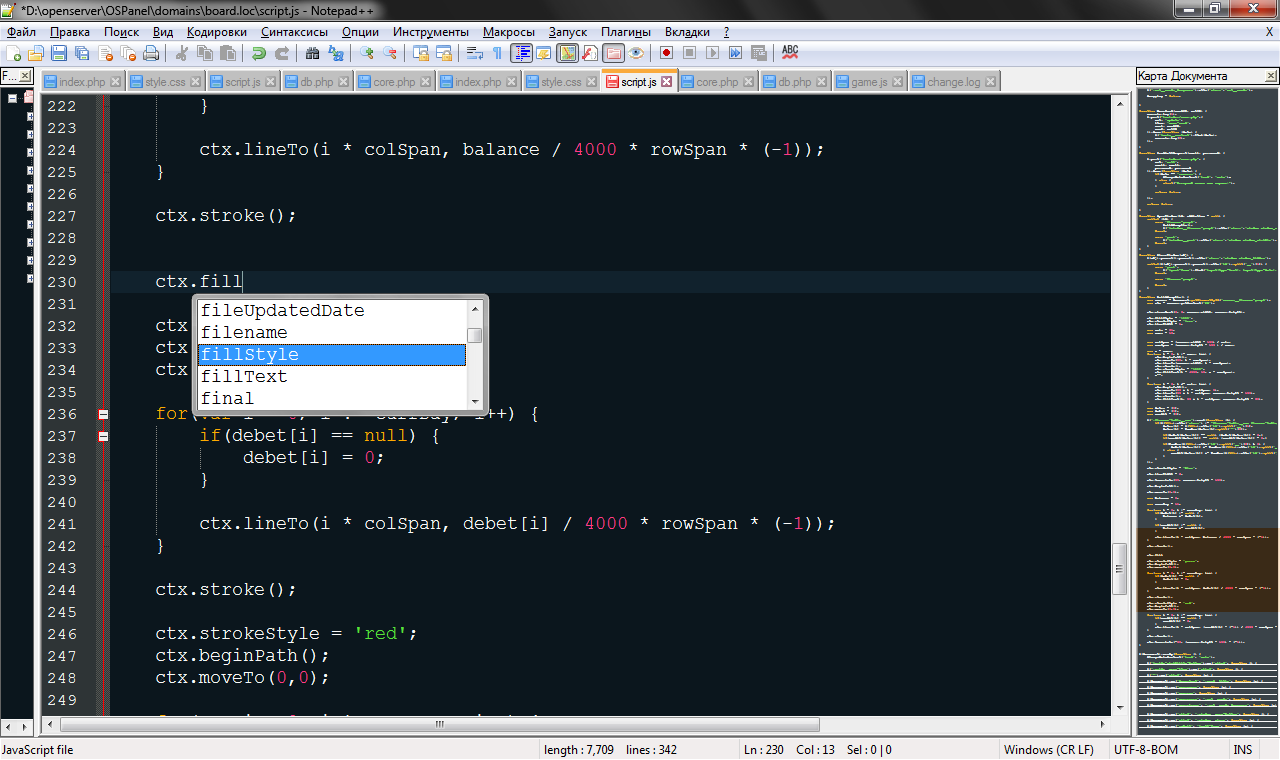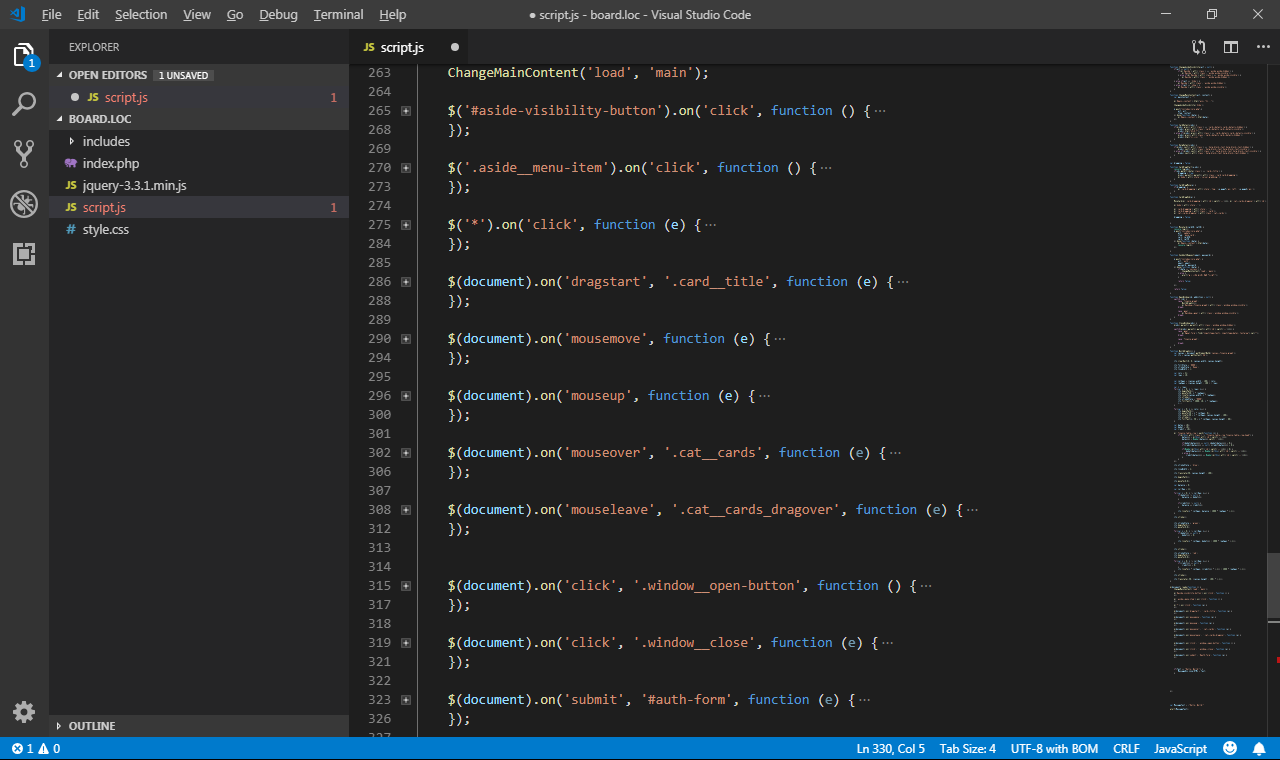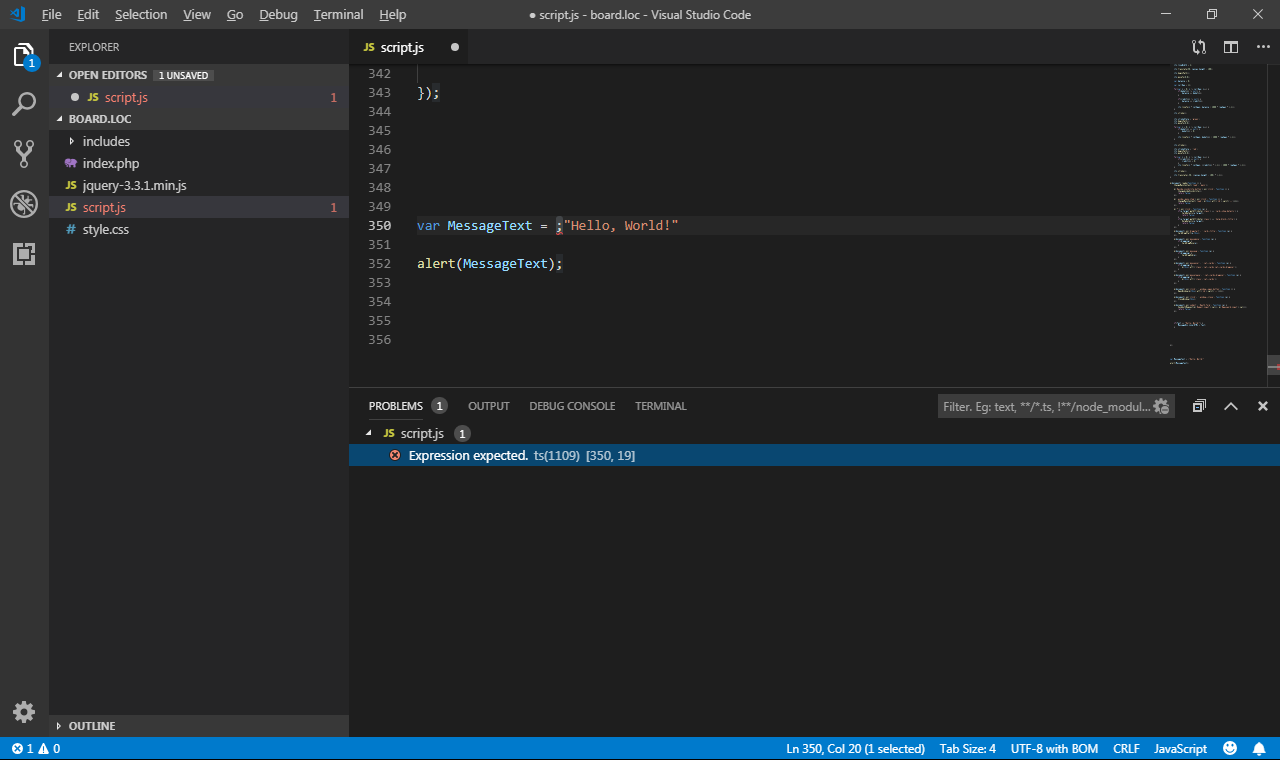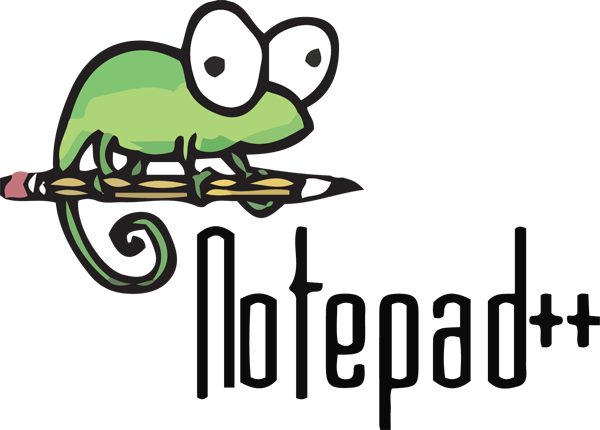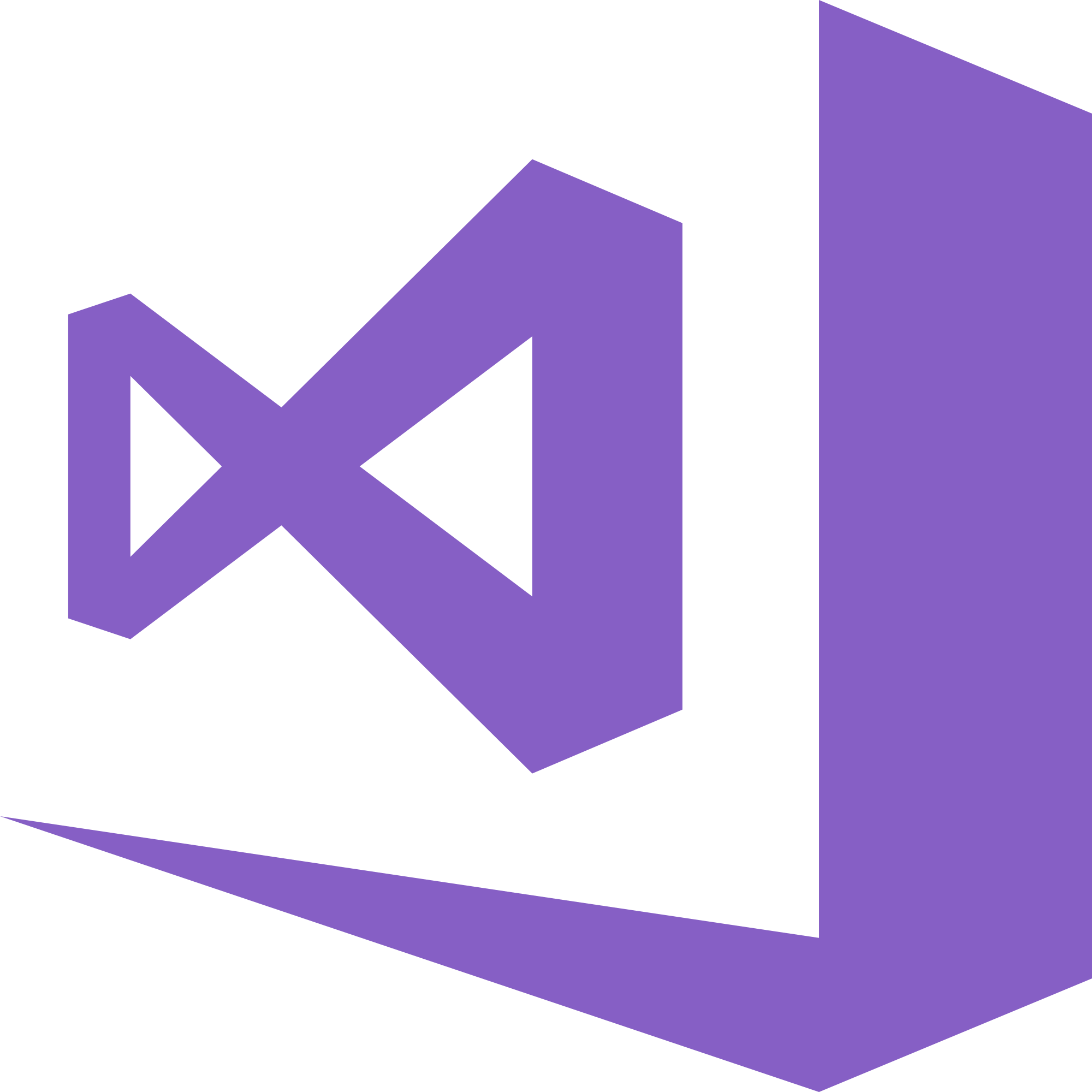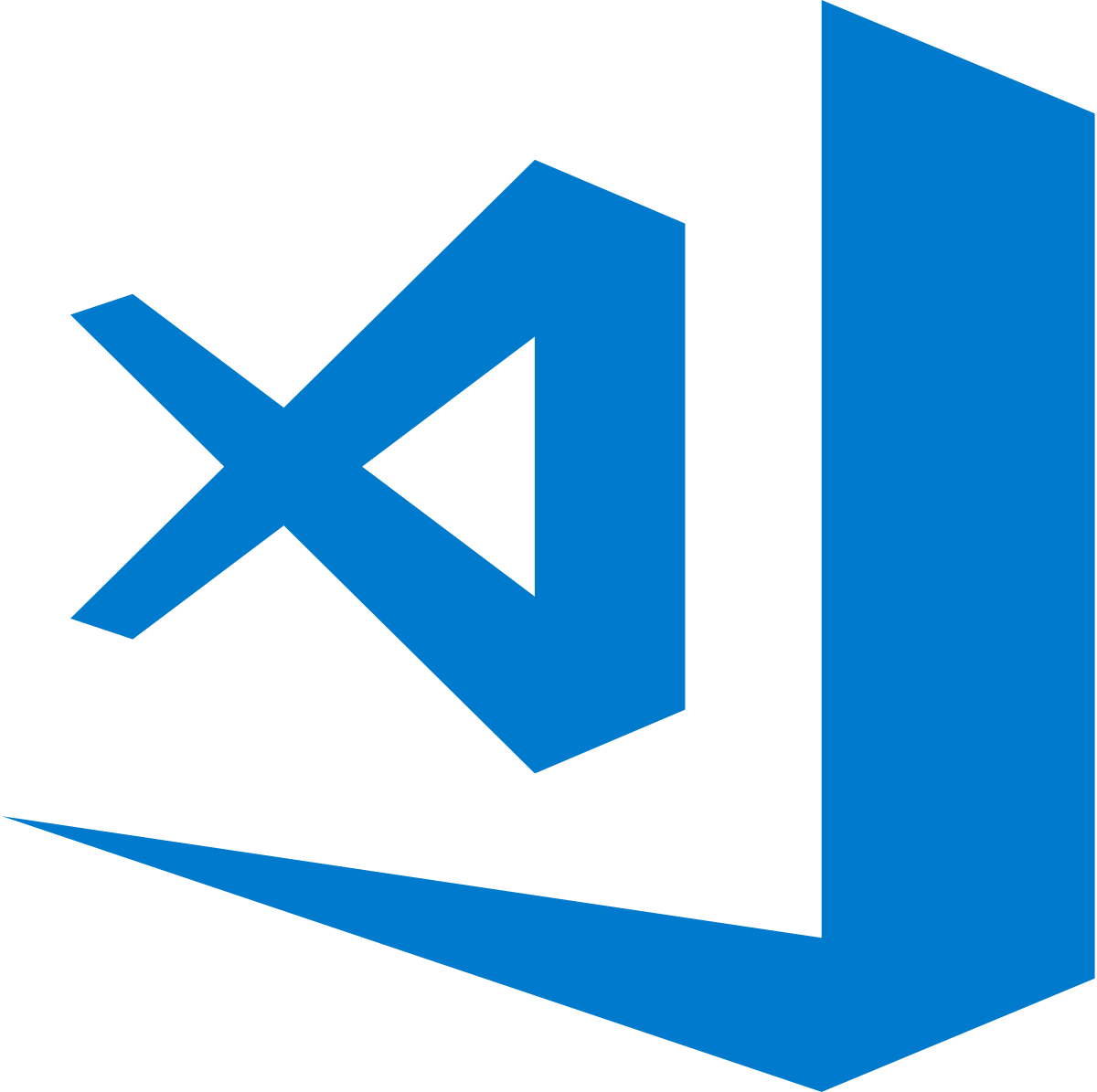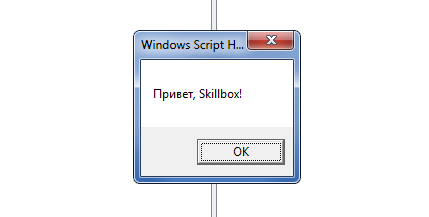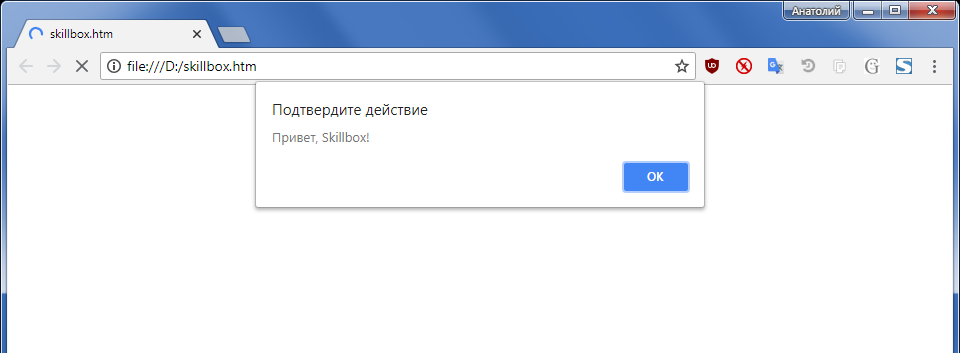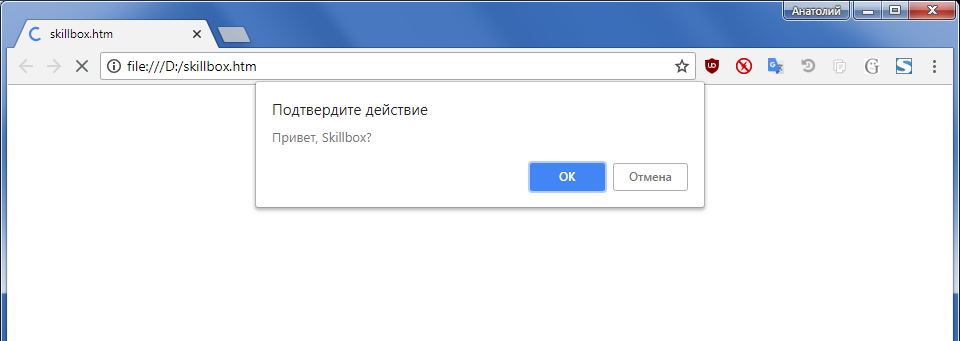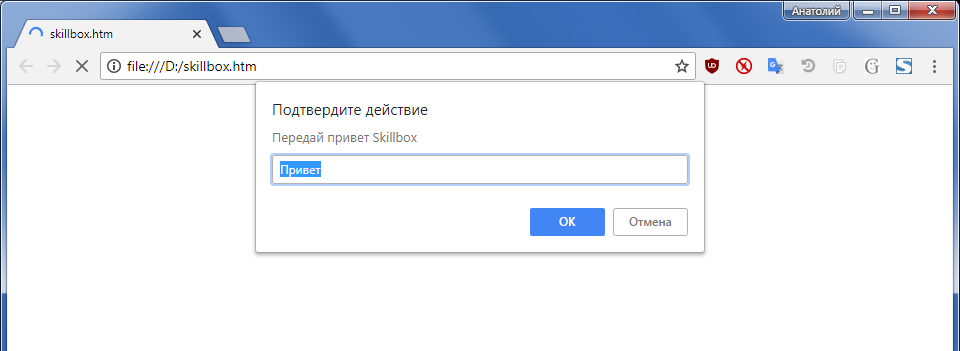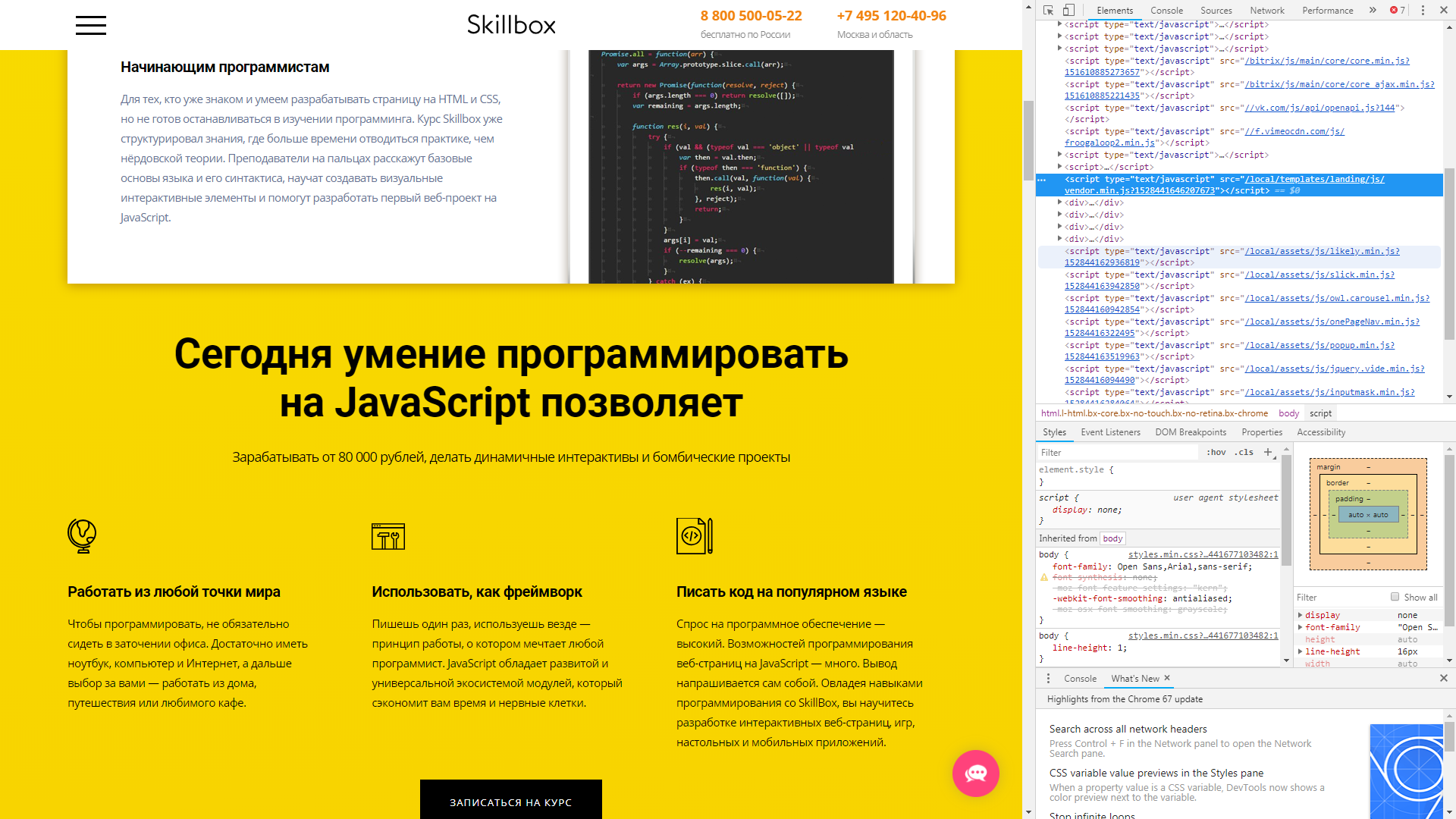- 6 редакторов и IDE для работы с JavaScript
- Notepad++
- Microsoft Visual Studio
- Visual Studio Code
- Sublime Text
- Гайд для начинающих: как написать JavaScript
- Как написать JavaScript
- alert()
- confirm()
- prompt()
- Полезные инструменты
- Консоль разработчика
- Редакторы кода
- Заключение
- Как включить JavaScript в Windows
- Аннотация
- Дополнительная информация
- Исследователь Интернета
- Google Chrome
- Firefox корпорации Mozilla
6 редакторов и IDE для работы с JavaScript
Разбираем на примерах, как выбрать редактор кода для JavaScript.
Написать код JavaScript можно и в обычном «Блокноте» — достаточно сохранить результат с расширением .js, и он не только подключится к сайту, но даже заработает. Однако использование такого ограниченного редактора сильно замедлит разработку. Поэтому лучше взять что-то специализированное. Есть несколько основных критериев, по которым нужно выбирать редактор для работы с кодом на JavaScript.
Во-первых, нужна подсветка синтаксиса: названия, операторы и специальные символы должны отображаться по-разному, чтобы можно было быстро прочитать код.
Пишет о программировании, в свободное время создает игры. Мечтает открыть свою студию и выпускать ламповые RPG.
Во-вторых, нужно автодополнение: когда вы вводите название функции или переменной, редактор должен предложить несколько вариантов команд, которые вы, вероятно хотите ввести. Желательно, чтобы он также показывал подсказки к выбранному компоненту — например, необходимые аргументы, тип переменной, краткое описание и так далее.
В-третьих, нужна возможность скрывать отдельные блоки. При работе над большими проектами это полезно, потому что не придётся скролить огромные фрагменты кода, чтобы найти нужный.
Желательно, чтобы подсвечивались ошибки — тогда вы сможете их сразу заметить и исправить:
Хорошими бонусами будут возможность работать с несколькими файлами в одном окне, менеджер проектов, выбор тем, установка плагинов и так далее.
Существует большое количество редакторов, которые соответствуют этим требованиям и подойдут для работы с JavaScript. На чём писать код — личное дело каждого, но у многих возникают проблемы с выбором подходящей программы, поэтому мы составили список из 6 хороших инструментов.
Notepad++
Notepad++ — простой и удобный редактор с открытым исходным кодом. В нём есть подсветка синтаксиса нескольких языков, в том числе и JS, автоматическое форматирование и автодополнение. Присутствует навигация в виде вкладок, файлового менеджера и карты кода.
Доступны работа с разными кодировками, подключение компиляторов, использование плагинов и другие полезные функции. Например, добавив QuickText, вы улучшите встроенное автодополнение.
Notepad++ регулярно обновляется, поэтому в нём быстро исправляют баги и добавляют новые возможности. К сожалению, работает он только на Windows.
Редактор Vim уже давно стал классикой. Многие говорят, что в нём тяжело разобраться, но если уделить этому достаточно времени, пользоваться чем-то другим уже не захочется.
Помимо того, что он соответствует всем выбранным нами критериям, Vim ещё и полностью настраиваемый, поэтому вы можете:
- устанавливать плагины;
- менять темы;
- назначать горячие клавиши и так далее.
Vim полностью бесплатный и работает на всех платформах, начиная с Windows, MacOS и Linux и заканчивая MS DOS и OS/2.
Microsoft Visual Studio
Microsoft Visual Studio — это IDE, в которой есть всё необходимое для работы с JS. Помимо обычной подсветки синтаксиса и автодополнения, можно также пользоваться дебагером и создавать Unit-тесты.
Однако весит программа достаточно много и систему загружает сильно, поэтому не очень подойдёт для работы на слабых компьютерах.
Месячная подписка может стоить от 45 до 250 долларов в месяц, но есть и бесплатная версия для начинающих разработчиков и тех, кто создаёт программы с открытым исходным кодом. IDE доступна для Windows и MacOS, а на Linux её можно установить с помощью Wine.
Visual Studio Code
170 МБ против 30 ГБ), кроссплатформенная и бесплатная версия Visual Studio. В этом редакторе предустановлена поддержка JavaScript, TypeScript и Node.JS.
Расширения с другими языками можно скачать прямо из Visual Studio Code.
Встроенные дебагер и Git-команды для работы с системой управления версий GitHub позволяют ускорить тестирование и публикацию приложений.
Sublime Text
Sublime Text — это простой кроссплатформенный редактор. Его интерфейс настраивается, а выполнять некоторые действия можно с помощью горячих клавиш.
Также в нём есть поддержка сниппетов, автодополнение, подсветка синтаксиса и навигация. Крутой бонус — автосохранение. Впрочем, он больше нужен новичкам — ведь профессиональные программисты за годы работы вырабатывают привычку сохраняться после ввода каждой команды.
Главный минус Sublime Text в том, что полная версия стоит 80 долларов (лицензия выдаётся на одного пользователя, который может использовать редактор на любом компьютере). В остальном он хорошо подходит
JS-разработчикам.
Гайд для начинающих: как написать JavaScript
Современный интернет немыслим без скриптов. Учимся писать на JavaScript.
Если бы для интернета писали Библию, она начиналась бы так:
Сначала была почта. И увидели инженеры, что это хорошо. И создали они WWW с гиперссылками. И увидели инженеры, что это тоже хорошо. И создали они тогда язык JavaScript для оживления страничек.
Примерно так происходило в реальности. JavaScript придумали, чтобы «оживить» HTML. Скрипты JavaScript пишутся непосредственно в текст HTML или хранятся в отдельных файлах, как и стили CSS. Они выполняются сразу после загрузки страницы в браузер.
Даже сам язык в первое время назывался LiveScript. Потом его переименовали в JavaScript, потому что планировали как-то увязать с языком общего назначения Java. Но сейчас у них нет практически ничего общего, а JavaScript — совершенно независимый язык программирования со своей четкой спецификацией ECMAScript.
Формально JavaScript является торговой маркой Oracle, а этот язык — «расширение» ECMAScript, наряду с JScript от Microsoft и ActionScript, но это скорее заморочки владельцев торговых марок. Главное, что свободный ECMAScript никому не принадлежит.
Со временем сфера влияния JavaScript значительно расширилась. Его начали использовать не только для скриптов на странице HTML, но и для серьезных больших веб-приложений и целых программ, которые работают в браузере. Есть инструменты, чтобы специальным образом «упаковать» эти программы и выполнять их отдельно от браузера. Это компиляторы и интерпретаторы, которые более подробно рассматриваются на обучающих курсах «Java-разработчик» и «Веб-разработчик».
Приложения JavaScript выполняются в любой среде, где есть соответствующий интерпретатор.
Нас пока интересуют только браузеры и HTML-странички.
Как сделать JavaScript? Написать элементарный скрипт не сложнее, чем простую HTML-страничку, ведь скрипты JavaScript пишутся обычным текстом, то есть их можно создавать буквально в том же «Блокноте», сохраняя потом в отдельных файлах или вставляя в тело HTML-документа. Самые простые вещи на JavaScript делаются действительно просто.
Как написать JavaScript
Для примера сделаем простой скрипт для выполнения сервером сценариев Windows. Этот скрипт можно написать прямо в «Блокноте» и выполнить без браузера.
WScript. echo (» Привет, Skillbox!«)
Пишем этот текст в «Блокноте», затем сохраняем файл под именем skillbox.js и запускаем в «Проводнике» Windows.
Аналогичный скрипт можно записать прямо в коде страницы HTML между тегами . Там уже можно использовать обычные методы JavaScript, а не метод echo специфического объекта WScript. Рассмотрим некоторые из стандартных методов для ввода и вывода данных в браузере.
alert()
Метод alert() отображает окошко с кнопкой «OK». В окне выводится сообщение, которое указано в скобках. Например, «Привет, Skillbox!». То есть в данном случае браузер делает ровно то же самое, что перед этим делал сервер сценариев Windows.
Эти примеры тоже можно писать в «Блокноте», только сохранять в файлах с расширением HTML. Например, skillbox.htm.
В качестве аргумента alert() можно указать не только конкретный текст, но и результат каких-либо вычислений или обработки других данных. Например, alert(x), где x вычисляется отдельно.
confirm()
Метод confirm() выводит такое же окно с сообщением, но уже с двумя кнопками — «ОК» и «Отмена». В зависимости от того, какую кнопку щелкнет пользователь, метод возвращает либо значение true, либо false. Сервер получает это возвращаемое значение от пользователя и выполняет какое-то действие, в зависимости от ответа.
Синтаксис такой же, только здесь логически предполагается выбор, так что пользователю задают вопрос.
prompt()
Метод prompt() выводит диалоговое окно с сообщением и текстовым полем, куда пользователь вводит данные. Здесь тоже предусмотрены две кнопки «ОК» и «Отмена». По нажатию первой кнопки метод возвращает на сервер введенный текст, а по нажатию второй кнопки возвращает логическое значение false.
Синтаксис здесь такой:
prompt ( сообщение, значение_поля_ввода_данных)
Значение поля ввода необязательно. Туда можно вписать текст, который изначально введен в поле для удобства пользователя.
Возможности современного JavaScript выходят далеко за рамки примитивного ввода-вывода данных через формы. Эти методы мы привели только в качестве самых простых примеров. Кроме этого, JavaScript позволяет реагировать на действия пользователя. Например, на движения мышкой или нажатие определенных клавиш. JavaScript часто используется для обеспечения асинхронной работы ( Технология AJAX), когда информация на странице обновляется без ее перезагрузки. В этом режиме данные отправляются на сервер и загружаются оттуда в интерактивном режиме. Кроме того, JavaScript способен манипулировать с HTML-элементами на странице (создавать и прятать теги и т.д.) и делать многое другое.
Полезные инструменты
Консоль разработчика
Во всех популярных браузерах есть специальная консоль разработчика. Она показывает код скриптов на странице, а также выводит другую полезную информацию. В Chrome, Firefox и IE консоль разработчика открывается по нажатию горячей клавиши F12, в Safari — Ctrl+Shift+I или Ctrl+Alt+C. На скриншоте скрипты отображаются справа вверху, вместе с другими элементами веб-страницы.
Редакторы кода
В дальнейшем для удобного программирования понадобится установить редактор кода или IDE (Integrated Development Environment), интегрированную среду разработки. IDE — это редактор с расширенной функциональностью, который интегрирован с другими полезными инструментами, поддерживает подключение дополнительных модулей и так далее.
Для начала можно рекомендовать один из легких редакторов:
В будущем есть смысл присмотреться к IDE:
Заключение
Инструкторы на курсе «JavaScript с нуля» посоветуют лучшие инструменты и помогут разобраться с любыми вопросами. Это практический 4-месячный курс для тех, кто хочет научиться основам языка сценариев с индивидуальным наставником, разработать фронтенд для интерактивного веб-проекта и положить кейс к себе в портфолио.
Курс идеально подойдет дизайнерам-разработчикам и начинающим программистам, кто уже знаком и умеет разрабатывать страницу на HTML и CSS, но не намерен останавливаться в изучении программирования. Преподаватели практически «на пальцах» объяснят базовые основы синтаксиса JavaScript, научат создавать визуальные интерактивные элементы и помогут разработать первый веб-проект на JavaScript.
Как включить JavaScript в Windows
Аннотация
Многие веб-сайты в Интернете содержат JavaScript, язык программирования сценариев, который работает в веб-браузере, чтобы сделать конкретные функции на веб-странице функциональными. Если JavaScript был отключен в вашем браузере, содержание или функциональность веб-страницы могут быть ограничены или недоступны. В этой статье описаны шаги для включения JavaScript в веб-браузерах.
Дополнительная информация
Исследователь Интернета
Чтобы все веб-сайты в зоне Интернета запускали скрипты в Internet Explorer:
В меню веб-браузера нажмите «Инструменты» или значок «Инструменты» (который выглядит как шестерня) и выберите параметры Интернета.
При открытии окна «Интернет-опционы» выберите вкладку Безопасности.
На вкладке «Безопасность» убедитесь, что интернет-зона выбрана, а затем нажмите на «Таможенный уровень. » Кнопку.
В настройках безопасности — диалоговом поле «Интернет-зона» нажмите «Включить» для активного сценария в разделе Сценарий.
Когда открывается окно «Предупреждение!» и спрашивает: «Вы уверены, что хотите изменить настройки для этого zone?» выберите «Да»
Нажмите OK в нижней части окна Опционов Интернета, чтобы закрыть диалог.
Нажмите кнопку Обновления, чтобы обновить страницу и запустить скрипты.
Чтобы разрешить написание сценариев на определенном веб-сайте, оставляя сценарий отключенным в зоне Интернета, добавьте определенный веб-узел в зону «Доверенные сайты»:
В меню веб-браузера нажмите «Инструменты»или значок «Инструменты» (который выглядит как шестерня) и выберите параметры Интернета.
При открытии окна «Интернет-опционы» выберите вкладку Безопасности.
На вкладке «Безопасность» выберите зону «Доверенные сайты», а затем нажмите кнопку «Сайты».
Для веб-сайта (ы) вы хотели бы разрешить сценарий, введите адрес в Добавить этот веб-сайт в зону текстового окна и нажмите Добавить. Примечание: Если адрес не начинается с «https:», вам многие должны отменить проверку «Требуемая проверка сервера (https:) для всех участков в этой зоне».
Нажмите Закрыть, а затем нажмите OK в нижней части окна Интернет опционов, чтобы закрыть диалог.
Нажмите кнопку Обновления, чтобы обновить страницу и запустить скрипты.
Google Chrome
Чтобы включить JavaScript в Google Chrome, пожалуйста, просмотрите и следуйте инструкциям, предоставленным на Enable JavaScript в вашем браузере, чтобы увидеть объявления на вашемсайте.
Firefox корпорации Mozilla
Для включения JavaScript в Firefox, пожалуйста, просмотрите и следуйте инструкциям, предоставленным в настройках JavaScript для интерактивных веб-страниц.