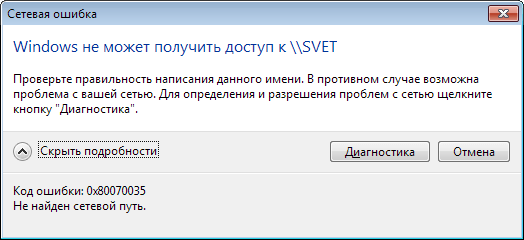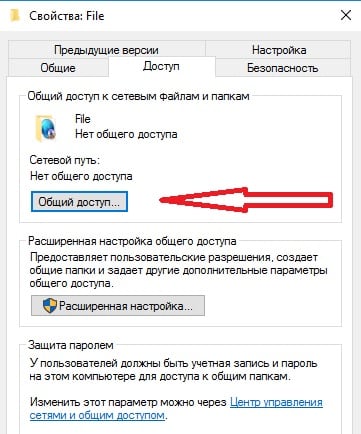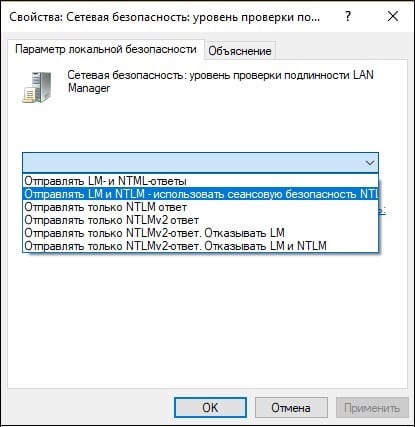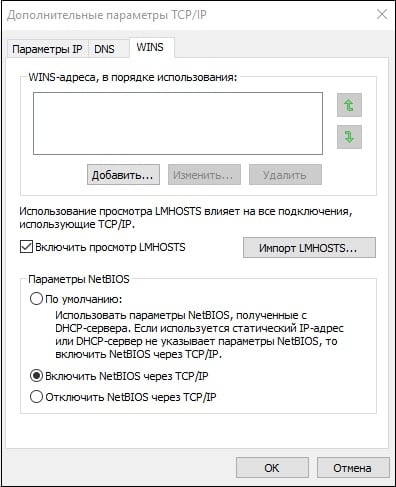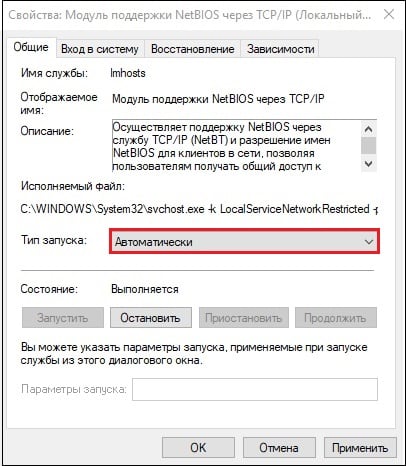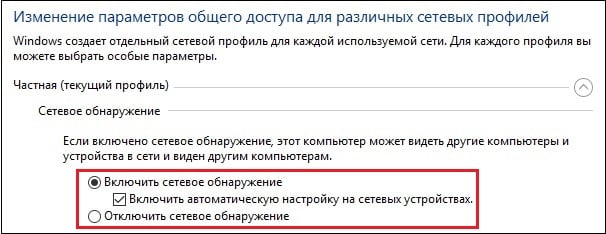- Код ошибки 0x80070035. Не найден сетевой путь
- Причины появления ошибки 0x80070035
- Устраняем ошибку 0x80070035
- Другие методы устранения ошибки при которой не найден сетевой путь
- Код ошибки 0x80070035. Не найден сетевой путь в Windows 10
- Причины ошибки с кодом 0x80070035
- Как исправить ошибку «Не найден сетевой путь в Windows 10»
- Временно отключите ваш антивирус и брандмауэр
- Убедитесь, что ваши диски находятся в общем доступе
- Измените настройки сетевой безопасности в Windows 10
- Включите Enable NetBIOS через TCP/IP
- Удалите скрытые сетевые адаптеры
- Включите опцию обнаружения сети
- Настройте пароли в Диспетчере учётных данных
- Отредактируйте ветку системного реестра для устранения ошибки 0x80070035
- Сбросьте сетевые настройки
- Ещё ряд пользовательских решений
- Заключение
- Код ошибки 0x80070035
- 0x80070035 — не найден сетевой путь Windows 10 и Windows 7
Код ошибки 0x80070035. Не найден сетевой путь
Обычно ошибка с кодом 0x80070035 и сообщением «Не найден сетевой путь» возникает при попытке одного компьютера зайти в папку другого, по совместной сети. Это случается, даже если раньше все работало нормально и доступ осуществлялся к папкам в разных направлениях. При этом организация сети может быть абсолютно различной, будь то Wi-Fi-роутер или правильно обжатая витая пара, это не имеет значения. Но вдруг на ровном месте появляется ошибка 0x80070035, которая сообщает, что указанный сетевой путь не обнаружен. Что нужно сделать для её устранения мы рассмотрим далее в статье.
Причины появления ошибки 0x80070035
Сетевой доступ могут блокировать различные факторы. Давайте рассмотрим основные:
- Блокировка выхода в сеть антивирусным программным обеспечением. Этот пункт чаще всего влияет на прием и передачу файлов по локальной сети.
- Вторым по частоте влияющим фактором является брандмауэр Windows, который при соответствующих настройках также может влиять на передачу информации по сети.
- Поврежденный кабель или роутер вышел из строя. Это случается реже, но тоже вполне может быть причиной проблемы.
- Выключены специальные сетевые службы Microsoft.
- Сбились настройки доступа выхода в сеть одного из компьютеров.
Устраняем ошибку 0x80070035
- В том случае, если у вас проблемы с роутером или кабелем, но вы не знаете, как наверняка это установить, можно воспользоваться командной строкой и проверить работоспособность оборудования командой «Ping». Для этого нажмите WIN+X или правой кнопкой мыши по пиктограмме меню «Пуск» и выберите пункт «Командная строка от администратора». В следующем окне запишите такую команду «ping», а через пробел напишите имя второго компьютера в сети или его IP-адрес. Если есть ответ от компьютера – значит с вашим оборудованием все в порядке.
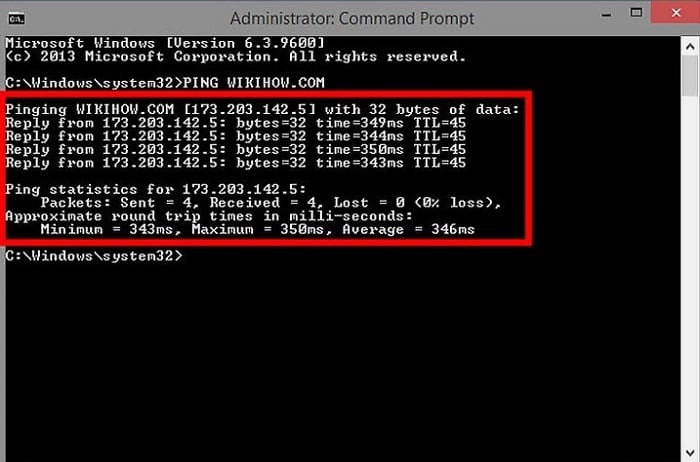
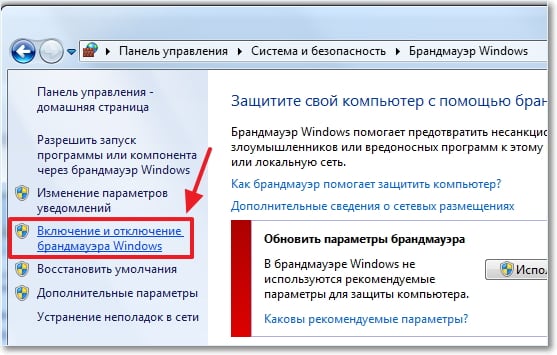 Откроется окно, где вы можете выключить на время активный файервол, который может блокировать выход в сеть компьютера. После чего проверьте снова возможность доступа к другому ПК или выход в есть. Если изменений нет – верните настройки в исходное положение.
Откроется окно, где вы можете выключить на время активный файервол, который может блокировать выход в сеть компьютера. После чего проверьте снова возможность доступа к другому ПК или выход в есть. Если изменений нет – верните настройки в исходное положение.
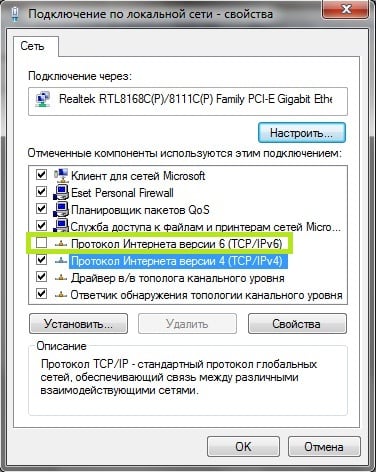 Здесь IP-адрес должен соответствовать номеру IP в договоре с провайдером в случае, если он у вас статический. Если компьютер подключен при помощи роутера к VPN или к другому главному компьютеру в сети, то эти настройки лучше оставить на пункте «Получить адрес автоматически».
Здесь IP-адрес должен соответствовать номеру IP в договоре с провайдером в случае, если он у вас статический. Если компьютер подключен при помощи роутера к VPN или к другому главному компьютеру в сети, то эти настройки лучше оставить на пункте «Получить адрес автоматически».Другие методы устранения ошибки при которой не найден сетевой путь
Убедитесь, чтобы в службах Windows были также запущены и нормально работали следующие службы:
- Сетевые подключения.
- Диспетчер подключения удаленного доступа.
- Вызов процедур.
- Устройство поддержки NETBios путем TCP/IP.
- Plug and Play.
- Информацию о подключенных сетях (NLA).
- Шлюз уровня приложений.
Система Windows устроена таким образом, что при присутствии непонятных символов в различных программных компонентах и средствах системы могут появляться различные сбои и ошибки (например: «Код ошибки 0x80070035. Не найден сетевой путь»). Поэтому при присвоении имени сети, компьютеров, сетевых папок убедитесь, что все имена написаны латиницей. Не стоит также в начале названия ставить различные знаки и цифры.
В случае с доступом к файлам или папкам на другом компьютере убедитесь, что настройки способствуют этому. Чтобы открыть файлы папки для доступа по сети на компьютере для других пользователей:
- Откройте расположение этой папки.
- ПКМ по ней и выберите в списке «Свойства».
- Выберите «Доступ», «Общий доступ».
- Далее введите в окне имя компьютера, который может ею воспользоваться.
Попробуйте применить эти рекомендации, и вы решите ошибку 0x80070035 «Не найден сетевой путь» на вашем ПК.
Код ошибки 0x80070035. Не найден сетевой путь в Windows 10
При попытке подключения к каким-либо сетевым ресурсам (другому ПК, сетевому принтеру, мобильному устройству и др.) юзер может встретить сообщение «Не найден сетевой путь в Windows» с кодом ошибки 0x80070035. Проблема может быть вызвана различными факторами, наиболее массовым из которых является блокировка антивирусом или брандмауэром ПК сетевого доступа к нужному ресурсу. Рассмотрим суть проблемы и варианты её решения.
Причины ошибки с кодом 0x80070035
Такая проблема может проявляет себя практически на всех современных версиях ОС Windows. Обычно она вызвана следующими причинами:
- Антивирус или брандмауэр ПК блокирует доступ к нужному сетевому ресурсу;
- К необходимому диску (папке) не предоставлен общий сетевой доступ;
- Имеется физическая неисправность роутера или повреждение сетевых кабелей;
- Отключены службы ОС Виндовс, ответственные за работу сетевых компонентов;
- Установлены другие некорректные настройки сетевого подключения.
На Win 10 проблема может быть вызвана одним из ранних обновлений, вводящим запрет на использование пустых паролей при доступе к требуемым сетевым ресурсам.
Как исправить ошибку «Не найден сетевой путь в Windows 10»
Разберёмся с перечнем различных способов, позволяющих исправить проблему с кодом 0x80070035. Все из перечисленных советов можно самостоятельно применить на своем ПК.
Временно отключите ваш антивирус и брандмауэр
Наиболее частой причиной дисфункции является блокировка сетевого подключения к другому ПК со стороны системного антивируса или брандмауэра. Временно отключите последние с целью убедиться, что они не являются факторами возникновения проблемы.
- Для брандмауэра это делается запуском «Панели Управления» и переходом в «Система и Безопасность».
- Далее выберите «Брандмауэр Защитника Windows».
- Нажмите на опцию слева сверху «Включение и отключение брандмауэра…».
- Выберите опции отключения брандмауэра, и перезагрузите ваш PC.
Также отключите брандмауэры сторонних программ, уровня «Comodo Firewall» и аналогов.
Убедитесь, что ваши диски находятся в общем доступе
Не «расшареные» диски ПК могут выступать причинами ошибки «Не найден сетевой путь». Для исправление проблемы:
- Откройте Проводник, наведите курсор на нужный диск, нажмите ПКМ мышки, и выберите «Свойства».
- Перейдите во вкладку «Доступ», и если там стоит статус «Нет общего доступа», тогда нажмите на «Расширенная настройка», и активируйте опцию «Открыть общий доступ…».
- Нажмите на «Ок», после чего перезагрузите систему.
Активируйте общий доступ к нужному диску (папке)
Измените настройки сетевой безопасности в Windows 10
Нажмите на Win+R, введите secpol.msc . Перейдите на «Локальные политики», потом «Параметры безопасности», затем «Сетевая безопасность: уровень проверки подлинности LAN Manager». Здесь выберите опцию «Отправлять LM и NTLM…» (с сеансовой безопасностью) и перезагрузите ПК.
Включите Enable NetBIOS через TCP/IP
В некоторых случаях необходимо ввести автоматическую активацию протокола для работы в локальных сетях NetBIOS. Для этого:
- Нажмите на Win+R, введите там ncpa.cpl .
- Выберете ваше активное сетевое подключение, наведите на него курсор мышки, нажмите ПКМ, после чего выберите «Свойства».
- Найдите компонент IP 4 версии, и дважды кликните на нём.
- Откроется окно, в котором внизу нажмите на «Дополнительно», после чего перейдите на вкладку «Wins». В опции «Параметры NetBIOS» активируйте параметр «Включить NetBIOS через TCP/IP».
- Перезагрузите ПК для сохранения изменений.
Рекомендую также проверить, работает ли служба NetBIOS. Нажмите на Win+R, наберите services.msc . В списке открывшихся служб найдите «Модуль поддержки NetBIOS через TCP/IP», дважды кликните на ней, и в её свойствах установите тип запуска на «Автоматически», это поможет решить ошибку с кодом 0x80070035.
Удалите скрытые сетевые адаптеры
В некоторых случаях скрытые сетевые виртуальные адаптеры могут блокировать корректное сетевое подключение к другому ПК. Нам необходимо их удалить, для этого:
- Нажмите на Win+R, введите devmgmt.msc и нажмите на Enter.
- В перечне устройств кликните на «Сетевые адаптеры».
- Затем вверху нажмите на «Вид», после чего на «Показать скрытые устройства». Если таковые обнаружатся (они имеют блеклый оттенок), тогда наведите на них курсор, кликните ПКМ, и выберите «Удалить устройство».
- Перезагрузите ваш ПК для сохранения изменений.
Включите опцию обнаружения сети
Перейдите в «Панель управления», потом «Сеть и Интернет», далее в «Центр управления сетями». Слева выберите «Изменить дополнительные параметры…», и активируйте опцию «Включить сетевое обнаружение». Сохраните произведённые изменения, это может помочь избавиться от проблемы с кодом 0x80070035.
Задействуйте сетевое обнаружение
Настройте пароли в Диспетчере учётных данных
Перейдите в «Панель управления», в строке поиске справа сверху введите «Диспетчер учётных данных», кликните на найденный результат. Здесь нажмите на «Учётные данные Виндовс», а затем на надпись «Добавить учётные данные Windows». Последовательно, один за другим, введите пользовательское имя и пароль для каждой машины, подключённой к сети. Убедитесь, что каждое имя и пароль, набираемые вами, используются для входа на требуемый ПК (или сетевую локацию).
Отредактируйте ветку системного реестра для устранения ошибки 0x80070035
В строке поиска панели задач введите regedit — ввод. Перейдите по пути:
Найдите там значение, AllowInsecureGuestAuth, и измените его показатель с 0 на 1. Сохраните изменения, и перезагрузите PC.
Сбросьте сетевые настройки
Запустите от админа командную строку, и последовательно наберите следующие команды:
Ещё ряд пользовательских решений
По отзывам пользователей, также могут помочь следующие способы:
- Если пользователи сети имеют русские имена (записанные кириллицей), измените имена учетных записей пользователей на латинские аналоги;
- Удалите обновление КВ3172729 ;
- Проверьте работоспособность вашего роутера. Выключите его на пару секунд, а затем включите устройство обратно.
Заключение
Описанная выше проблема обычно вызвана различными неполадками в сетевых компонентах ПК, и наиболее часто – блокировкой сетевого подключения со стороны брандмауэра Виндовс. Выполните перечисленные советы (обратив особое внимание на самые первые из них), это поможет решить ошибку «Не найден сетевой путь в Windows 10» с кодом в уведомлении 0x80070035 на вашем ПК.
Код ошибки 0x80070035
Код ошибки 0x80070035 (не найден сетевой путь) чаще всего встречается у тех, кто пользуется удалённым хранилищем. Будь то NAS или просто папка на другом компьютере — 0x80070035 беспощадна для всех. Причём есть объяснимые случаи, когда она случается (к примеру, отключенная служба), а бывает так: работает всё прекрасно и в один момент приходит она. Злосчастная ошибка 0x80070035. Но нас так просто не напугаешь, поэтому ниже мы разберём основные причины её появления.
Для начала нужно убедиться, что у вас есть права на доступ к папке. Для этого:
- Выберите том жёсткого диска или папку, к которой хотите открыть доступ
- Перейдите на вкладку «Доступ»
- Откройте расширенные настройки
- Отметьте «Открыть общий доступ к этой папке»
- Нажмите «Разрешения»
- Проверьте есть ли в разрешениях «Все»
- Если нет, нажмите добавить. В имени выбираемых объектов напишите «Все», затем «проверить имена»
- Сохраните настройки и проверьте доступ к сетевой папке
0x80070035 — не найден сетевой путь Windows 10 и Windows 7
Не всегда так просто удаётся избавиться от ошибки 0x80070035, поэтому мы рассмотрим ещё варианты как исправить её в Windows 7 и Windows 10. Итак, расшифровка ошибки гласит о том, что сетевой путь не найден. Это должно навести на мысль о том, что наш компьютер не видит сетевую папку, а может даже и компьютер, на котором она находится. Самый надёжный способ проверить доступ к компьютеру — узнать его ip адрес. На нашем сайте есть инструкция как узнать ip адрес компьютера.
Зная IP адрес устройства, на котором находится нужная нам сетевая папка, мы с лёгкостью сможем получить к нему доступ без использования имени. Для этого нажмите сочетание клавиш Win + R либо откройте программу «выполнить» через меню пуск. Введите там \\ip-адрес. Учтите, что есть слэши (косые черточки), направленные в другую сторону. Нам нужны именно обратные (\).

Если всё хорошо, перед вами откроется список папок сетевого ресурса.

Его вы его не ставили, нужно его отключить. Как это сделать вы можете найти в отдельной статье: СТАТЬЯ ЗДЕСЬ. Итак, после ввода пароля или его отсутствия должно открыться окно с сетевыми папками, среди которых будет и ваша.

- Если у вас соединение компьютер-компьютер (без свитча), убедитесь, что кабель обжат именно для соединения ПК-ПК.
- Проблема, возможно, заключается в отключенной службе Модуль поддержки NetBois через TCP/IP. Для того, чтобы её включить нажмите Win + R, введите в появившемся окне services.msc. В появившемся окне найдите службу Модуль поддержки NetBois через TCP/IP. Дважды кликните на название, убедитесь что тип запуска выставлен на «автоматически». Нажмите «запустить» и попробуйте проверить доступ к папке.
- Откройте параметры папок, для этого в любой папке нажмите на «файл» в левом верхнем углу. Далее перейдите на вкладку «Общие» — «Вид». Найдите там пункт «Использовать мастер общего доступа» и уберите с него отметку.
- Убедитесь, что общий доступ включен в сетевом подключении. Для этого нажмите Win + R, введите там ncpa.cpl, нажмите ОК. В появившемся окне нажмите правой кнопкой на сетевое подключение, выберите «Свойства«. Убедитесь что на «Общий доступ к файлам и принтерам для сетей Microsoft» стоит галка. Причём сделать это как на компьютере, с которого вы пробуете открыть папку, так и на том, где эта папка расположена.
- Проверьте, включены ли службы «Клиент для сетей Microsoft» и «Служба доступа к файлам и принтерам сетей Microsoft». Для этого обратитесь к первому пункту.
- Может помочь банальное удаление сетевого адаптера из диспетчера устройств
- Если у вас есть антивирус, попробуйте его отключить на некоторое время и проверить работу сетевой папки. Если проблема в нём, поищите в его настройках как разрешить доступ к папке. Особенно грешен в этом случае всеми любимый «Касперский» и «NOD32»
- Нелогично, но иногда помогает. Откройте командную строку от имени администратора и введите в ней ipconfig /release и после этого ipconfig /renew. Простое обновление IP адреса через DHCP сервер помогает, как ни странно.
- В моём случае ошибка 0x80070035 появлялась из-за того, что на компьютере, к которому был подключен жёсткий диск, к которому был настроен общий доступ, был просто напросто отключен внешний жёсткий диск. На нём есть кнопка включения и после кратковременного отключения света он просто выключился.
- Убедитесь, что на роутере открыты порты. На некоторых точках доступа есть настройка «AP Client Isolation» что означает, что компьютеры одной локальной сети не могут обмениваться между собой данными. Сделано это для безопасности, но в нашем случае только мешает.
- Проверьте дату и время на компьютере. Даже если дата смещена всего на один день, ошибка 0x80070035 будет тут как тут. Проверено опытом.
- После обновления Windows 10 до 1709 у многих перестала работать сеть. Решение: попробовать создать её заново.
- Ещё вариант: Конфигурация компьютера>Административные шаблоны>Сеть>Рабочая станция. Включить параметр «Включить небезопасные гостевые входы» . На абсолютно новой системе Windows 10 LTSC сеть не работала именно по этой причине!
- Проверьте установлен ли компонент «Поддержка общего доступа к файлам SMB 1.0/CIFS»
Если ничего из этого не помогло, проверьте, быть может какие-то из системных служб отключены. Примерный список нужных для общего доступа служб:
- Plug and Play
- Модуль поддержки NetBIOS через TCP/IP
- Сетевые подключения
- Служба шлюза уровня приложения
- Служба сведений о подключенных сетях (NLA)
- Удаленный вызов процедур (RPC)
- Диспетчер подключений удаленного доступа
- Диспетчер автоматических подключений удаленного доступа
- Телефония
Убедитесь, что все файерволы и антивирусы отключены. Если ошибка 0x80070035 для вас осталась не решенной, пишите в комментарии и мы обязательно найдём решение вместе.