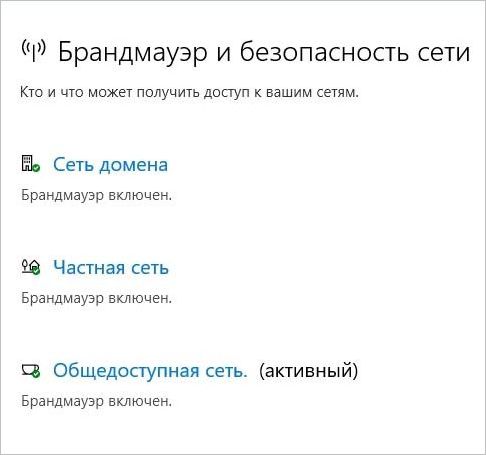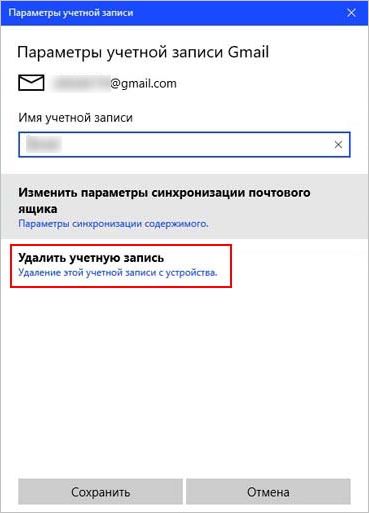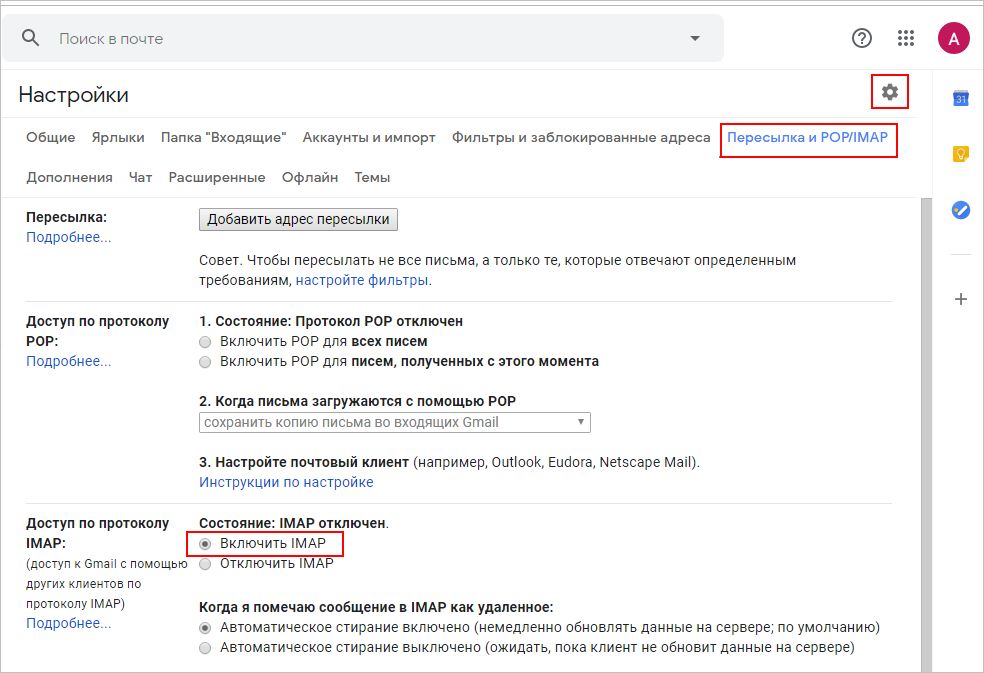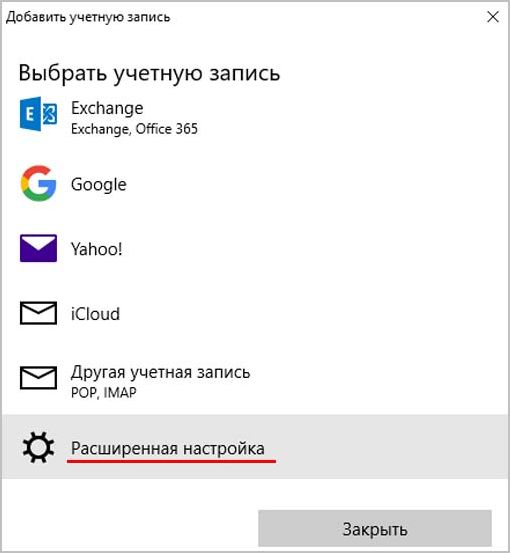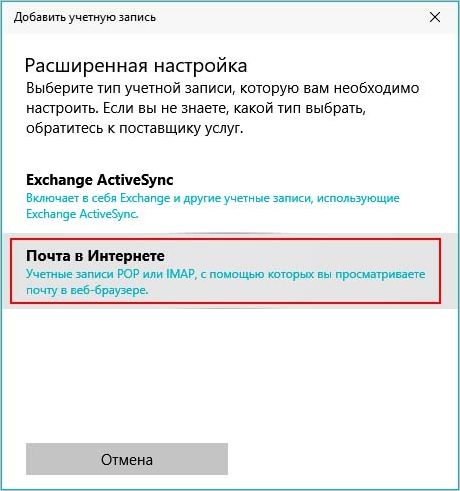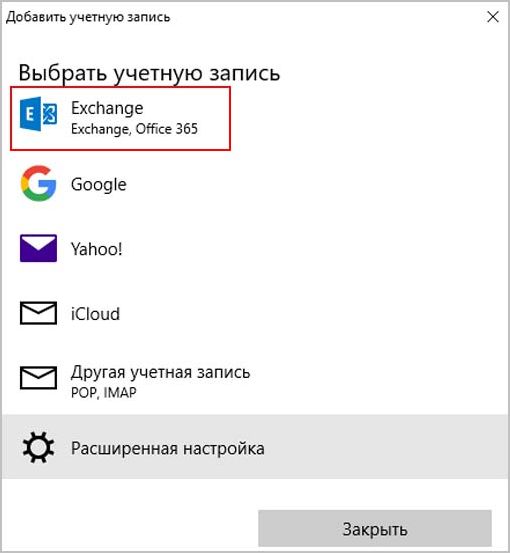- Как исправить ошибку почты 0x8000000b в Windows 10?
- Причины ошибки
- Отключение антивирусных приложений
- Добавление разрешения в Брандмауэре
- Удаление и повторное добавление учетной записи
- Вход с помощью дополнительных параметров
- Ошибка 0x8000000b в приложении Windows 10 Mail — как исправить?
- Как исправить ошибку 0x8000000b?
- Исправлено: ошибка Windows 10 Mail 0x8000000b
- СОВЕТУЕМ: Нажмите здесь, чтобы исправить ошибки Windows и оптимизировать производительность системы
- Что является причиной ошибки почты 0x8000000b?
- Решение 1. Отключение антивируса или Защитника Windows
- Решение 2. Разрешить почту через брандмауэр Windows
- Решение 3: удаление и добавление вашей учетной записи
- Решение 4. Войдите с помощью расширенных настроек.
- Для Google:
- Для Outlook:
Как исправить ошибку почты 0x8000000b в Windows 10?
При добавлении аккаунта Google в почту Windows 10 или синхронизации почтового ящика система возвращает ошибку «Что-то пошло не так» с кодом 0x8000000b. Также можно столкнуться и с другими кодами ошибок — 0x80070425, 0x8000ffff, 0x8007042b, которые связаны с этой проблемой.
Причины ошибки
Ошибка с кодом 0x8000000b при добавлении или синхронизации аккаунта может возникнуть по ряду причин:
Блокировка Брандмауэром . Согласно информации Майкрософт, этот межсетевой экран может заблокировать запрос, отправленный почтовым клиентом.
Не включен протокол POP или IMAP . Проблема может возникнуть из-за того, что не включены протоколы POP или IMAP на сервере электронной почты.
Блокировка антивирусом . Если используете Защитник Windows или стороннюю антивирусную программу, то они также могут быть причиной проблемы.
Отключение антивирусных приложений
Если не можете синхронизировать почту, то к этому могут быть причастны антивирус или Защитник Windows, которые блокируют запрос, отправленный почтовым клиентом. В этом случае попробуйте отключить защиту компьютера.
Откройте поисковую строку сочетанием Win + S и впишите «Безопасность». В результатах щелкните на «Безопасность Windows».
Перейдите в раздел Брандмауэр и защита сети. Выберите сетевой профиль и отключите на нем защиту. Выполните этот шаг для каждого профиля.
Теперь проверьте, удалось ли исправить ошибку 0x8000000b при синхронизации электронной почты.
Добавление разрешения в Брандмауэре
Если проблема остается, попробуйте добавить разрешение для почтового приложения в Брандмауэре. Это решение также нужно выполнить тем, кому удалось синхронизировать почту после отключения Защитника Windows.
Снова откройте Центр безопасности Windows, выберите Брандмауэр и безопасность сети. В правой части экрана перейдите в раздел «Разрешить работу с приложением».
Кликните на опцию «Изменить настройки», чтобы появилась возможность устанавливать разрешения. В списке разрешенных приложений установите флажки на параметры «Частная» и «Публичная» для почты. После сохраните изменения на «ОК».
Удаление и повторное добавление учетной записи
Если учетная запись перестала синхронизироваться в последнее время и возвращает ошибку 0x8000000b, то попробуйте ее удалить и добавить повторно.
Откройте почту и в нижней части панели навигации кликните на «Параметры».
Выберите учетную запись и удалите ее нажатием на соответствующую кнопку.
После этого опять ее добавьте и посмотрите, выполняется ли синхронизация.
Вход с помощью дополнительных параметров
Если продолжаете сталкиваться со сбоем синхронизации 0x8000000b, то попробуйте войти в аккаунт с помощью расширенных настроек и включить протоколы.
Если используете адрес Gmail, выполните следующие шаги. Прежде всего, нужно будет включить некоторые функции.
Войдите в свой аккаунт Gmail через браузер. В настройках найдите и включите IMAP. Выйдите из аккаунта.
Перейдите в меню Пуск и откройте почту. Откройте параметры почты и перейдите в учетные записи.
Щелкните на «Добавить», а затем разверните «Расширенные настройки».
Система предложит указать тип аккаунта, выберите «почта в интернете».
В поле «Сервер входящей электронной почты» введите:
Затем в IMAP4 введите в поле «Сервер исходящей почты»:
После того, как вы ввели все данные, нажмите на кнопку «Вход».
Если пользуетесь почтовым сервисом Outlook, выполните следующие шаги:
Откройте почту и перейдите в настройки.
Выберите учетные записи и щелкните на «Добавить…».
Вместо того, чтобы выбрать Outlook, укажите Exchange. Введите свой адрес электронной почты и нажмите Далее. Затем подтвердите вход, указав пароль и щелкните на кнопку Войти.
Проверьте, удалось ли устранить ошибку 0x8000000b.
Ошибка 0x8000000b в приложении Windows 10 Mail — как исправить?
Многие пользователи Windows 10 все чаще и чаще сталкиваются с ошибкой 0x8000000b, когда пытаются добавить учетную запись Gmail в приложение Mail. В сегодняшней статье мы расскажем, как избавиться от данной ошибки и продолжить пользоваться почтовым приложением ОС Windows 10.
Как исправить ошибку 0x8000000b?
Нажмите комбинацию клавиш Windows+S. Пропишите в поисковике системы «Mail» и кликните ЛКМ на найденный результат. В окошке приложения Mail нажмите на значок в виде трех горизонтальных полосок и нажмите на пункт «Accounts». Далее нажмите на «Add account» со значком плюса.
Перед вами появится совершенно новое окошко «Добавить учетную запись». Опуститесь в самый низ этого небольшого окошка и кликните на строчку «Advanced setup» со значком шестеренки. Окошко изменится — кликните на пункт «Internet email».
Укажите необходимые вам данные в соответствующих строках, после чего пропишите:
- Incoming email server — imap.gmail.com:993
- Account type — IMAP4
- Outgoing email server — smtp.gmail.com:465.
Убедитесь, что вы поставили галочки возле следующих опций:
- Outgoing server requires authentication
- Use same user name and password for sending email
- Require SSL for incoming email
Как только все поля будут заполнены, нажмите на кнопку «Sign in», после чего подождите несколько минут. Ваша учетная запись Gmail будет добавлена в приложение Mail Windows 10, и никакая ошибка 0x8000000b вас не побеспокоит.
Исправлено: ошибка Windows 10 Mail 0x8000000b
СОВЕТУЕМ: Нажмите здесь, чтобы исправить ошибки Windows и оптимизировать производительность системы
В Windows 10 есть встроенное почтовое приложение, которое позволяет синхронизировать Gmail, Yahoo или любые другие учетные записи. Когда вы пытаетесь войти в систему, приложение «Почта» пытается подключиться к соответствующему почтовому серверу, чтобы получить настройки сервера, однако недавно пользователи столкнулись с ошибкой « Ошибка 0x8000000b », которая не позволяет синхронизировать вашу электронную почту.
Хотя суть проблемы та же, вы можете получить другой код ошибки, например 0x80070425, 0x8007042b, 0x8000ffff. Поскольку суть проблемы одна и та же, решения тоже идентичны. Если вы ищете решения относительно этой ошибки, вы попали по адресу. Мы позаботились о том, чтобы упомянуть о решениях для этой конкретной ошибки, которыми поделились сама Microsoft и другие технические гуру.
Почта Windows 10 Ошибка 0x8000000b
Что является причиной ошибки почты 0x8000000b?
Для такой ошибки причины могут зависеть от различных факторов, которые включают:
- POP или IMAP не включены. Вы, вероятно, столкнетесь с этой проблемой, если на почтовом сервере не включены ваши настройки протокола почтового отделения (POP) и протокола доступа к сообщениям в Интернете (IMAP).
- Брандмауэр Windows блокирует запрос . Согласно Microsoft, это может произойти, если ваш брандмауэр блокирует запрос, отправленный приложением Mail.
- Сторонний антивирус или Защитник Windows . Если вы используете сторонний антивирус или включен Защитник Windows, эти программы могут быть причиной ошибки.
Давайте рассмотрим реальную причину нашего присутствия здесь и перейдем к решениям:
Решение 1. Отключение антивируса или Защитника Windows
Если вы не можете синхронизировать свою электронную почту, это может быть связано с тем, что ваш антивирус или защитник Windows заблокировали запрос, отправленный приложением Windows Mail. В таком случае вы должны попытаться отключить антивирус и снова попробовать. Чтобы отключить Защитника Windows, выполните следующие действия.
- Откройте Пуск и введите Центр безопасности Защитника Windows.
- Нажмите на Защитник Windows Центр безопасности из результатов.
- В Центре Защитника Windows перейдите к « Брандмауэр и защита сети ».
- Выберите сетевой профиль и отключите брандмауэр Windows для него. Сделайте этот шаг для каждого профиля.
Выберите профиль и отключите брандмауэр
Решение 2. Разрешить почту через брандмауэр Windows
Если отключение защитника Windows позволило синхронизировать вашу электронную почту, то вы также должны выполнить этот шаг. Для тех, чья проблема не была решена решением 1, это может помочь в решении вашей проблемы. Чтобы разрешить почтовое приложение через брандмауэр Windows, выполните следующие действия:
- Снова зайдите в Центр безопасности Защитника Windows .
- Нажмите « Брандмауэр и защита сети ».
- Выберите « Разрешить приложение через брандмауэр», а затем выберите «Изменить настройки».
- В списке разрешенных приложений обязательно выберите и установите флажки « Личные» и « Публичные» для почты.
Найдите и разрешите почту.
Решение 3: удаление и добавление вашей учетной записи
Если ваша учетная запись недавно перестала синхронизироваться, время от времени проблему можно довольно легко устранить, удалив и снова добавив свою учетную запись. Сделать это:
- Откройте меню «Пуск» и введите « Почта» .
- Вы увидите значок « Настройки » в нижней части панели навигации Почта, щелкните его.
Нажмите настройки
Выберите учетную запись, которую вы хотите удалить, и выберите « Удалить учетную запись ».
Нажмите Удалить аккаунт
Решение 4. Войдите с помощью расширенных настроек.
Если все упомянутые выше решения не работают для вас, это ваше последнее средство. Здесь вы будете входить в свой аккаунт через расширенные настройки.
Для Google:
Если у вас есть адрес Gmail, выполните следующие инструкции. Прежде всего, вам нужно будет включить некоторые настройки в настройках вашей учетной записи Gmail.
- Войдите в свою учетную запись Gmail через браузер.
- После входа включите IMAP, который можно найти здесь.
- Наконец, вам нужно включить параметр « Разрешить менее безопасные приложения » в настройках учетной записи Gmail; нашел здесь.
После того, как вы выполнили вышеуказанные инструкции, пришло время войти в систему.
- Зайдите в Пуск и откройте Почту.
- Откройте настройки почты.
Нажмите настройки
Вам будет предложено выбрать тип учетной записи электронной почты, выберите « Интернет-почта ».
Выберите интернет-адрес электронной почты
- Выберите IMAP4 в качестве «Тип учетной записи» и введите следующее в «Сервер исходящей почты»:
Введите ваши данные
- После того, как вы ввели все детали, нажмите « Войти ».
Для Outlook:
Если у вас есть электронная почта Outlook, сделайте следующее:
- Откройте Почту и зайдите в Настройки .
Нажмите настройки
Выберите Обмен.
Введите адрес электронной почты, нажмите Далее . Вам будет предложено ввести пароль.
Введите адрес электронной почты и пароль.