- Ошибка 0x8007025d — что делать?
- Причины возникновения ошибки Ox8007025D
- Не устанавливается Windows 7 — ошибка 0x8007025D
- Другие способы устранить ошибку 0x8007025d
- Проблема с флешкой при появлении ошибки 0x8007025D
- Различные методы решения кода ошибки 0x8007025d «Windows не удаётся установить необходимые файлы» при установке операционной системы Виндовс 7, 8 и 10
- Вероятные причины проблемы
- Как исправить ошибку 0x8007025d на Windows 7, 8 и 10?
- Удаляем разделы
- Проверка оперативной памяти на ошибки
- Итоги
- Полезное видео
- Ошибки 0x8007045d 0x8007025d при установке Windows от 7 до 10 версии
- Ошибка 0x8007045d
- Какие бывают разновидности ошибки?
- Во время установки Windows
- Как исправить ошибку
- Ошибка 0x8007025d
- Как исправить ошибку, если причина в нехватке места
- Удаление лишних системных языков
- Дополнительные особенности
Ошибка 0x8007025d — что делать?
Самое неприятное в общении с компьютером — это, конечно же, ошибки. Появляются они по разными причинам и в разных случаях. Сбои бывают во время запуска игры или приложения, в процессе работы программы или игр, а также во время их установки. Проблема, которую мы предлагаем вам решить в этой статье появляется во время установки системы Windows. Вы узнаете, что делать, если в окне менеджера дисков отображается ошибка 0x8007025D.
Причины возникновения ошибки Ox8007025D
Ошибка с данным кодом может появляться и в других случаях. Но чаще всего она всё же мешает установке операционной системы. Причиной могут служить подключенное к ПК дополнительное оборудование. Флешки, смартфоны, принтеры — отключите всё, что не является необходимым для установки ОС.

Установщик может расценивать их как один из накопителей или дисков. И будет пытаться подключиться к ним.
Часто сборки систем пользователи скачивают на варезниках и торрент трекерах. Доверие к таким файлам и их «упаковщикам» минимальное. Файлы с операционной системой могут быть битыми. Из-за чего и появляется ошибка. Возможно в момент записи установочного диска произошли ошибки, которые также могут препятствовать установке. Или диск был записан неверно. Проблемы при установке ОС могут возникать также в том случае, если на диске недостаточно свободного пространства. Его нужно очистить и продолжить установку.
Не устанавливается Windows 7 — ошибка 0x8007025D
Давайте теперь узнаем, что делать при появлении ошибки в установке Windows. Необходимо отключить всё дополнительное оборудование. Оставьте только мышь, клавиатуру, флешку (если установка производится с неё). Теперь снова попробуйте установить Windows 7.
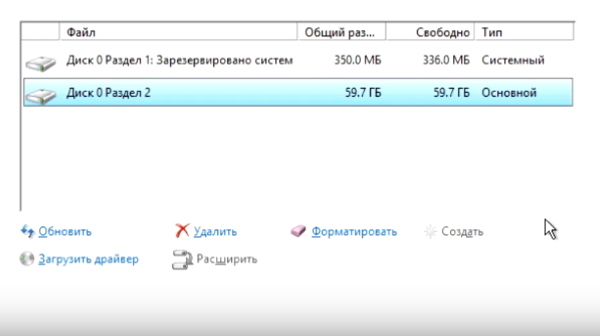
Если сбой повторяется, попробуйте отформатировать раздел, на который нужно установить систему. Если и это не помогло:
- Закройте менеджер дисков, нажав вверху на крестик, как в обычном окне на рабочем столе;
- Далее нажмите вместе клавиши Shift+F10 на клавиатуре;

С помощью этих клавиш мы вызовем командную строку. В ней нужно записать такую команду: Diskpart;
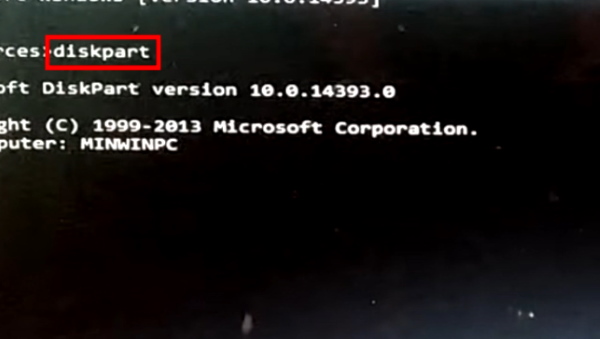

При вводе этих команд регистр не учитывается. Поэтому вы можете писать маленькими или большими буквами — это неважно. А теперь о том, что важно — все данные на вашем диске после ввода этих команд удалятся безвозвратно. Если на одном из дисков есть важные данные, которые вы не хотели бы удалять, попробуйте переместить их на флешку. Или другое устройство.
Если с жёстким диском проблемы и он не может загрузить систему — загрузитесь с Live CD и «достаньте» с него все важные данные. Когда вы закончите вводить команды для очистки и создания новой разметки, командную строку можно закрыть. Попробуйте продолжить установку. Сбоя с ошибкой 0x8007025d быть не должно. В противном случае продолжаем его устранять.
Другие способы устранить ошибку 0x8007025d
Этот код в Windows 10 (или другой версии) в большинстве случаев указывает на проблемы с памятью компьютера. Если вы отформатировали жёсткий диск, а также убеждены, что в нём достаточно память, проверьте модули ОЗУ. Если один из планок оперативной памяти будет работать неправильно, это может стать причиной появления разнообразных ошибок в вашем компьютере. Попробуйте проверить её программным способом. В сборках Live дисков есть подобное ПО.

Например, можно скачать вот эту утилиту https://www.memtest86.com/. И записать её на CD или USB флешку. Вставить флешку — запустить утилиту. Попробуйте также сменить загрузочный диск, с которого устанавливается операционная система. Смените дистрибутив с Windows 10. Можно заменить также версию ОС. Ещё может помочь: вынуть модули оперативной памяти и протереть их контакты ластиком. И вернуть обратно в слоты.
Проблема с флешкой при появлении ошибки 0x8007025D
Flash-диск с Windows рекомендуется записывать в файловой системе FAT32. Но это можно сделать только в том случае, если ваш дистрибутив «весит» не больше 4 Гб (приблизительно). Так как большие файлы эта файловая система не поддерживает. А дистрибутивы Виндовс с 4 Гб и меньше довольно трудно сегодня найти.
Данную ошибку 0x8007025d также можно решить, если загрузить необходимые обновления. Это можно сделать как загрузившись в систему, так и при помощи команды из строки. Для этого нужно снова нажать на клавиши Shift+F10 и ввести: wuauclt.exe/updatenow. Данную команду можно также выполнить из системы в блоке «Выполнить».
Различные методы решения кода ошибки 0x8007025d «Windows не удаётся установить необходимые файлы» при установке операционной системы Виндовс 7, 8 и 10
Для новичка справиться с критическими ошибками в системе Windows — довольно сложная задача. В любой момент на мониторе может возникнуть синий экран с описанием возникшей проблемы и кодом. Чтобы устранять проблемы подобного рода, понадобится комплекс действий.
Наверняка вы сталкивались с кодом ошибки 0x8007025d при установке Windows. Стоит заметить, что проблема связана с программными сбоями и технические неполадки тут не причём.
Вероятные причины проблемы
При установке системы Виндовс на экране можно увидеть сообщение об ошибке «Windows не удаётся установить необходимые файлы. Код ошибки: 0x8007025d». Причина явления не совсем ясна, но одно можно сказать точно – проблема с жёстким диском и, скорее всего, на программном уровне. Возможно, причина в повреждении файловой системы. 
- В процессе установки системы происходит инсталляция драйверов. При кривой сборке они могут не установиться, и установка прекратится.
- Сбой в загрузочном секторе.
- Проблема с оперативной памятью.
- Конфликт при подключении оборудовании.
- Недостаток места на разделе.
Ещё Виндовс иногда выдает ошибку во время работы в системе. Например, копирование объемных файлов на жёсткий диск, архивация и другие действия, направленные на работу с HDD или SSD накопителями.
Как исправить ошибку 0x8007025d на Windows 7, 8 и 10?
Действия по устранению ошибки 0x8007025D:
- Отключить периферийное оборудование: различные USB устройства, внешние жёсткие диски.
- Если у вас настольный компьютер и больше одного HDD – оставьте один, а другие отключите.

- Если грузитесь с оптического диска, идём в BIOS и ищем опцию First Boot Device в разделе «Advanced BIOS Features». Находим параметр «CDROM» и выбираем его.
- В другой версии BIOS алгоритм выставления параметров может отличаться: На вкладке «Boot» находим раздел «Boot Device Priority», где находится приоритет загружаемых устройств, где выбираем «CDROM» на первой строчке.
- В обоих случаях нажимаем F10, чтобы выйти из BIOS с сохранением параметров.
- Если грузитесь с флешки, то вместо диска выбираем ваш USB накопитель. Но можно пойти более лёгким путём: вставляете флешку, включаете компьютер и быстро жмёте клавишу ESC, чтобы войти в Boot Menu. Дальше из списка стрелочкой выбираете флешку и жмёте Enter для загрузки.
- После загрузки на экране появится окошко с просьбой установить Windows. Внизу слева находим пункт «Восстановление системы» и жмём по нему.
- В открывшемся окошке запускаем командную строку и начинаем прописывать следующие команды:
- diskpart – утилита для работы с дисками;
- list volume – вывод на экран всех разделов дисков.
- Теперь вам необходимо определить букву системного диска. В столбце «Сведения» он будет обозначен, как «Загрузочный» и, возможно, что будет обозначен буквой C.
- Заканчиваем работу с Diskpart, для этого вводим команду Exit.
- Сразу же вводим команду для проверки диска на ошибки: chkdsk M: /F /R. Где M – обозначение диска с Windows, которую мы определили выше.
Дальше необходимо немного подождать, пока процесс исправления ошибки завершится успехом.
Удаляем разделы
Если с диском проблемы, тогда придется перенести важные данные со всех разделов на другой накопитель:
- Грузимся с загрузочного накопителя или диска и доходим до этапа, когда нужно выбрать раздел для инсталляции Windows.
- Чтобы избавиться от ошибок на диске, иногда достаточно его отформатировать, но, в данном случае мы поступим чуточку по-другому. Нажимаем по кнопке «Настройки диска», в появившемся меню удаляем по порядку все разделы для создания нераспределенного пространства. В итоге диск у нас соберется в единое целое.
- Далее надо нажать по кнопке «Создать» и выбрать необходимый объем для системного диска. Примерно 100 Гб. Остальной объем можно использовать для файлов.
- Пробуем установить Windows.
Проверка оперативной памяти на ошибки
Некоторые пользователи смогли справиться с проблемой, вытащив один из модулей оперативной памяти. На самом деле, причина может крыться и в ОЗУ, поэтому и на это стоит обратить внимание. Попробуйте вынуть по одному модулю и проверить работоспособность.
Следующий этап заключается в проверке ОЗУ на ошибки. Необходимо с официального сайта скачать утилиту memtest86 и записать её на флешку. Как только вы загрузитесь с флешки, проверка начнется автоматически. Проводить проверку стоит только по одному модулю. Вынимаем кроме одного и проверяем по порядку. Если ошибки есть, в утилите они будут выделены красным цветом.
Итоги
Мы рассмотрели способы, позволяющие устранить ошибку с кодом 0x8007025d. Какие же это методы?
- Проверка диска на ошибки с помощью инструмента CHKDSK.
- Отключение всех USB-устройств.
- Удаление разделов с последующим созданием новых.
- Проверка оперативной памяти утилитой memtest.
Полезное видео
Наглядная пошаговая инструкция решения проблемы представлена здесь:
Ошибки 0x8007045d 0x8007025d при установке Windows от 7 до 10 версии
Ошибки при установке Windows — штука пренеприятная. Однако большинство их можно исправить, если немного разобраться в причинах их возникновения и способах устранения. Чаще всего они исправляются при приложении небольших затрат сил. В этой статье вначале мы расскажем о том, что делать, если у вас возникла ошибка 0x8007045d, а затем расскажем как выйти из положения, в случае появления ошибки 0x8007025d.
Ошибка 0x8007045d
Одна из часто встречающихся неполадок имеет код 0x8007045d. Она встречается при инсталляции операционных систем разных поколений — 7, 8, 10. Наиболее частая причина возникновения — физическая поломка жесткого диска. Но встречаются и другие причины.
Какие бывают разновидности ошибки?
- Архивации файлов встроенной утилитой Windows;
- Переносе объемных файлов через Card Reader на flash-карту;
- При работе с файлами (их копированием, перемещением внутри системы, переносом в архивы).
Во время установки Windows
Ошибка 0x8007045d встречается чаще всего при установке Windows, когда имеются какие-либо проблемы с HDD или SSD. Это сигнализирует о физической неисправности. Здесь может быть два варианта: неисправен установочный диск или USB-накопитель, либо проблема с жестким диском самого компьютера. Наиболее частый случай: физическая поломка жесткого диска, при котором все исправляется исключительно заменой этого компонента.
Конечно, может присутствовать и неисправность непосредственно носителя, но её исключить проще всего — просто вставьте его в другой компьютер и попробуйте запустить. С некорректно функционирующим винчестером все сложнее.
В этом случае во время инсталляции создание разделов под операционную систему проходит без сбоев, как и форматирование дисков. Но когда начинается непосредственно установка – происходит прерывание с выводом кода ошибки. Первым делом при возникновении такой неполадки следует проверить винчестер и носитель с операционной системой на сбои, сделать это можно с помощью специального программного обеспечения.
Как исправить ошибку
Для эффективного устранения этой ошибки во время установки Windows 7, 8, 10 или иных версий, нужно придерживаться определенного алгоритма. Придерживаясь его, можно спокойно разобраться с подобной проблемой самостоятельно, не привлекая профессионалов. Как минимум, пользователь сможет самостоятельно протестировать неполадки с HDD, и если невозможно будет исправить их самостоятельно — обратиться к специалисту за консультацией.
В первую очередь, нужно вставить в компьютер носитель, на котором содержится операционная система. Затем нужно перезагрузить компьютер и войти в BIOS. В меню Boot необходимо найти носитель и указать его в качестве загрузочного. После этого в норме должна начаться установка.
Должно будет открыться окно установщика. Не стоит нажимать на кнопку Установить . Необходимо отыскать неприметную надпись «Восстановление системы» и запустить его.
Откроется меню. Необходимо перейти к командной строке через соответствующий пункт. В самой строке требуется нажать Enter и напечатать команду: diskpart затем еще раз нажать на Enter и ввести команду: list volume После еще одного нажатия на клавишу запустится система восстановления, которая изучит жесткий диск и выведет детальные сведения.
После этого надо найти загрузочный диск. Смотреть нужно в разделе «Сведения». После нахождения диска следует запомнить его имя. Ввести exit и снова использовать кнопку Enter .
Затем набрать команду chkdsk X: /F /R . Причем вместо Х нужно будет указать ту букву, которой помечен носитель с операционной системой. В завершение этого нажимается клавиша Enter .
Итогом станет запуск тестирования того раздела, который указал пользователь. При наличии неисправностей, негативно влияющих на установку операционной системы Windows 7, 8, 10 или иной другой, система будет пытаться их исправить. Это способно привести к возврату HDD в рабочее состояние.
Ошибка 0x8007025d
В некоторых случаях может возникать такая ошибка, как 0x8007025d. Она говорит, что на этапе копирования файлов произошла ошибка, поэтому все внесенные изменения будут отменены. Она связана с тем, что производится некорректная запись файлов обновления на жесткий диск компьютера. Чаще всего установщику не хватает свободного места на диске, но возможны и другие причины.
Имейте в виду, что, к примеру, 32-х разрядная версия Windows 10 требует не менее 16 Гб свободной памяти, а 64-х разрядная — 20 Гб. Проверьте свободное место на вашем диске. Убедитесь, что ваш ПК располагает достаточным запасом свободного пространства для конкретной версии ОС.
Если свободного пространства достаточно, тогда попробуйте предпринять следующие действия:
- Отключите от компьютера лишнее оборудование кроме: монитора, клавиатуры и мыши;
- Если вы используете более одного жесткого диска — отключите все HDD, кроме того, на который устанавливается операционная система;
- Если установка производится из операционной системы: полностью отключите ее антивирусное программное обеспечение.
Еще одна возможная причина появления ошибки: испорченные файлы на установочном диске. Попробуйте перезаписать инсталлятор еще раз, с помощью стабильных версий рекомендуемых программных средств, заново скачав их с официальных сайтов разработчиков.
Как исправить ошибку, если причина в нехватке места
В первую очередь нужно почистить тот диск, где установлена текущая операционная система. Это делается при помощи автоматической очистки. Чтобы запустить её, нужно выполнять следующие действия:
Открыть Проводник, там найти раздел «Компьютер» и войти в него.
- Найти системный раздел и кликнуть правой кнопкой мыши по нему, там найти подпункт «Свойства» и войти в них.
- Во всплывшем окне найти кнопку Очистить диск и нажать на нее. Она находится под статистикой использования раздела.
- Произойдет сканирование диска. Нужно отобрать необходимые опции, и затем начать процесс очистки.
Удаление лишних системных языков
После выполнения этих действий для экономии памяти после установки операционной системы (10, 8 или любой иной Windows), можно удалить лишние системные языки, которые не применяются в работе компьютера. Для этого нужно:
- Открыть Командную строку, используя права администратора. Ввести Cmd, нажать Enter .
- Ввести команду lpksetup /u и нажать на клавишу Ввод .
- Перезагрузить компьютер по завершении удаления языков.
Дополнительные особенности
В случае, когда происходит обновление на Windows 10, лучше перепроверить — а не скачан ли уже пакет обновления? Чаще всего он хранится на диске «C:/». Если он скачан, лучше его удалить и установить обновление повторно, во избежание ошибок. Храниться он может в следующих каталогах:
Лучше всего будет их перепроверить и при необходимости почистить. После этого компьютер следует перезагрузить. И можно начинать установку операционной системы Windows 10 заново.


















