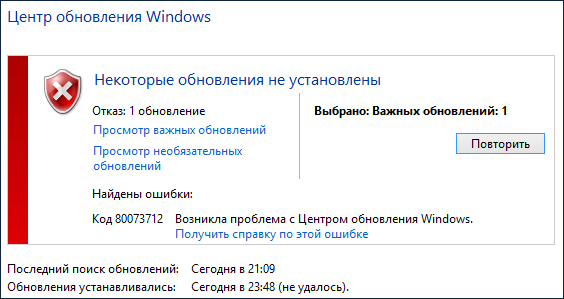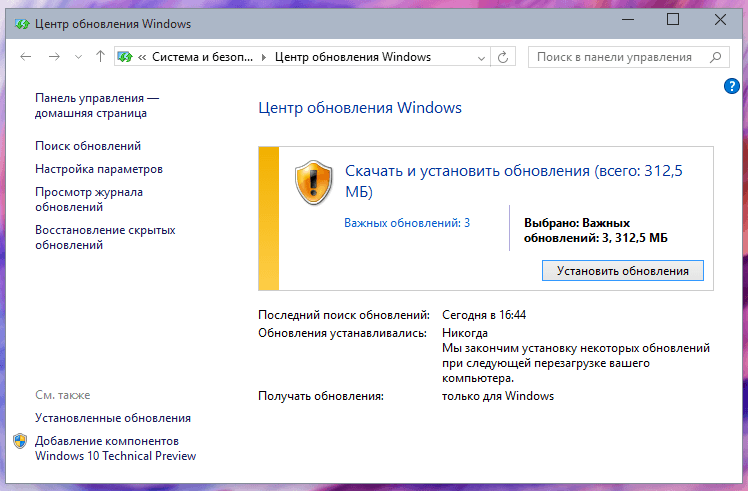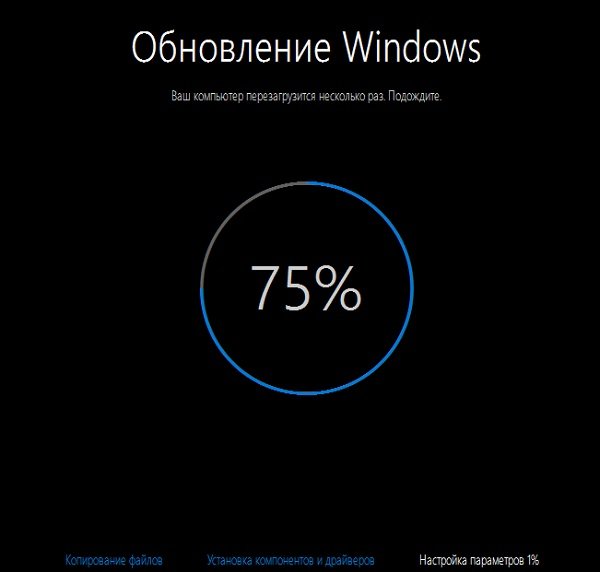- Решение ошибки 0x80073712 в Центре обновления Windows 7, 8 и 10
- Очистка жесткого диска от временных файлов
- Обновление до последней версии Windows 10 вручную
- Решение при помощи Windows Update Troubleshooter
- Обновляем Servicing Stack Update (SSU)
- Как исправить поврежденные файлы при помощи командной строки?
- Полезное видео
- Ошибка 0x80073712 при установке обновлений и компонентов в Windows Server 2016 и Windows 10
- Код ошибки 0x80073712 при обновлении Windows 10: способы решения
- Код ошибки 0x80073712: способы решения
- Способ №1 Запуск официальной утилиты для устранения неполадок
- Способ №2 Использование утилиты DISM
- Способ №3 Возврат Windows 10 в исходное состояние
Решение ошибки 0x80073712 в Центре обновления Windows 7, 8 и 10
Код ошибки 0x80073712 обычно появляется при повреждении или пропаже файлов, связанных с системой обновления и предназначенных для хранения передаваемых данных. Соответственно, проявляет себя эта ошибка при попытке обновления компонентов Windows. Есть несколько общих способов решения данной проблемы, которые и будут далее рассмотрены.
Очистка жесткого диска от временных файлов
Для начала попробуем очистить диск от временных файлов:
- Открываем “Пуск” — “Проводник”.
- В появившемся окне выбираем тот локальный диск, на котором установлена операционная система (на иконке будет значок Windows рядом с диском, обычно это Диск C). Щелкаем правой кнопкой мыши на нем и выбираем пункт “Свойства”.
- Откроется окно свойств локального диска. В этом окне на вкладке “Общие” нажимаем кнопку “Очистка диска”.
- Программа проведет анализ диска и появится новое окно, в котором нажимаем кнопку “Очистить системные файлы”.
- В появившемся списке отмечаем “Временные файлы” и “Временные файлы установки Windows” нажимаем “OK”. Перезагружаем компьютер.
- Далее открываем “Пуск” — “Параметры” — “Обновление и безопасность” — “Центр обновления” и проверяем возможность загрузки обновлений.
Обновление до последней версии Windows 10 вручную
Если первый способ не помог, то пробуем вручную обновить систему до последней версии (если у вас Windows Vista, 7 или 8, обновляйтесь до последней версии текущей системы). Для этого:
- Переходим по ссылке https://www.microsoft.com/ru-ru/software-download/windows10.
- Нажимаем кнопку “Обновить сейчас”.
- Скачиваем программу и запускаем ее.
- Откроется “Помощник по обновлению до Windows 10”. Кликаем по “Обновить сейчас”.
- После проверки компьютера на совместимость, жмем “Далее”.
- Процесс обновления системы продолжится в фоновом режиме. По завершении его работы перезагрузите компьютер.
Решение при помощи Windows Update Troubleshooter
Если предыдущий шаг также не помог, то скачиваем утилиту по ссылке (или находим сами в поисковике по названию): https://aka.ms/wudiag. Далее алгоритм следующий:
- Запускаем скачанный файл и в открывшемся окне выбираем “Центр обновления Windows”, жмем “Далее”.
- Появится окно с полосой загрузки и надписью “Обнаружение проблем”. Ждем, пока проблема будет обнаружена, это может занять некоторое время.
- Может появиться новое окно с сообщением о том, что причины могут быть обнаружены при устранении неполадок с правами администратора. Жмем “Попробуйте выполнить устранение неполадок от имени администратора”.
- Снова откроется первое окно, опять выбираем “Центр обновления Windows” — “Далее”. После этого служба должна обнаружить проблемы и решить их, процесс может занять несколько минут. Во время работы утилита будет предлагать варианты решения проблем. Ознакомьтесь с их описанием и выберете, применять ли данное исправление. Желательно соглашаться, так как иначе ошибка может остаться. Когда служба завершит работу, нажимаем “Закрыть”.
- Снова открываем Update Troubleshooter и выполняем действия, аналогичные вышеописанным, для пунктов “Фоновая интеллектуальная служба передачи (BITS)” и “Диагностика сетей Windows”.
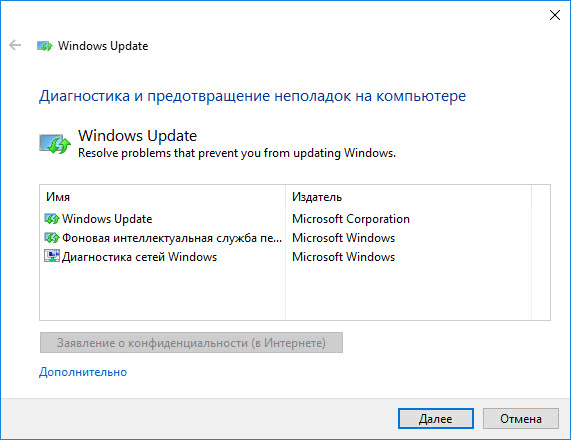
Обновляем Servicing Stack Update (SSU)
Также проблему иногда может решить загрузка последней версии обновления сервисного стека (KB4035631). Для этого переходим по ссылке http://www.catalog.update.microsoft.com/Search.aspx?q=KB4035631 и скачиваем версию обновления, подходящую для целевой операционной системы. Запускаем полученный файл и следуем инструкциям установщика. 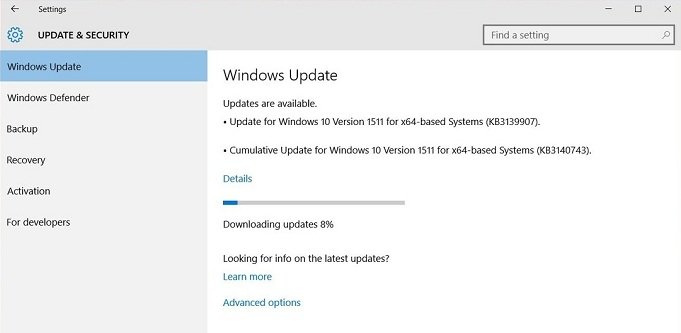
Как исправить поврежденные файлы при помощи командной строки?
Необходимо запустить командную строку с правами администратора. Для этого:
- Нажимаем правой кнопкой мыши по кнопке “Пуск” и в появившемся контекстном меню выбираем пункт “Командная строка (администратор)”.
- Далее в открывшемся текстовом интерфейсе вводим следующую команду: DISM.exe /Online /Cleanup-image /Restorehealth.
- Запустится система DISM, предназначенная для работы с компонентами образов Windows. Ее работа может занять несколько минут.
- После завершения работы программы, вводим следующую команду в командной строке: sfc /scannow. Это запустит операцию проверки и исправления поврежденных системных файлов, которая также займет несколько минут.
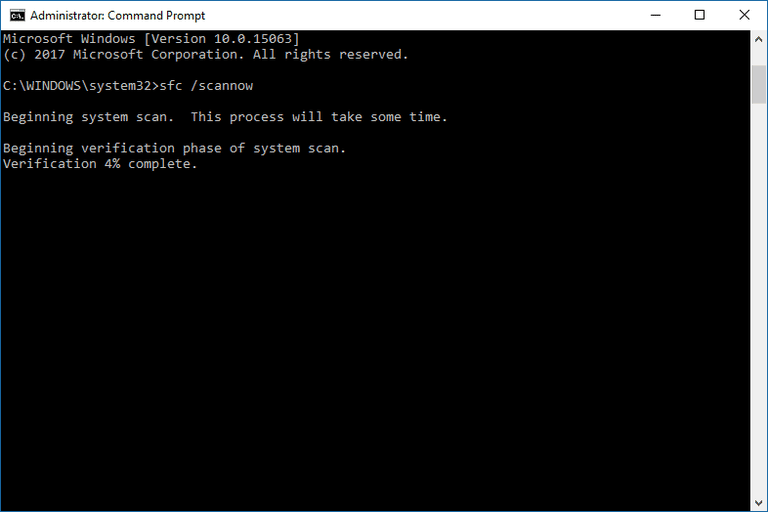
Полезное видео
На следующем видео Вы можете наглядно посмотреть несколько вариантов решения рассматриваемой проблемы:
Ошибка 0x80073712 при установке обновлений и компонентов в Windows Server 2016 и Windows 10
Столкнулся с интересной ошибкой 0x80073712 при установке обновлений в Windows Server 2016. Как выяснилось позже, эта ошибка связана с повреждением хранилища компонентов Windows. В этой статье рассмотрим, как исправить хранилище компонентов в Windows 10 / 8.1 и Windows Server 2016/2012 R2 и восстановить работу Windows Update.
При попытке установить обновления в Центре обновления Windows появляется ошибка:
Некоторый файлы обновления отсутствуют или имеются проблемы. Мы попытаемся скачать обновление позже.
Код ошибки: (0x80073712)
Some update files are missing or have problems. We’ll try to download the update.
Error code: (0x80073712)
В первую очередь я попробовал сбросить состояние службы Windows Update и очистить каталог SoftwareDistribution по рекомендациям из статьи “Сброс настроек Центра обновления Windows”, но это не помогло.
С помощью команды dism /online /get-packages я проверил, что все обновления находятся в статусе Installed.
10.0.1.1 /quiet /norestart
Довольно долго решал, с какой стороны подойди к этой проблеме, но в рамках траблшутинга мне понадобилось установить на Windows Server 2016 компонент .Net Framework 3.5. При установке компонента .Net с помощью DISM появилась характерная ошибка, которая и натолкнула меня на дальнейшие действия:
The request to add or remove features on the specified server failed. Installation of one or more roles, role services or features failed. The component store has been corrupted. Error: 0x80073712.
Хранилище компонентов повреждено. Ошибка: 0x80073712.
При этом в файле CBS.log можно найти такую строку (%WinDir%\Logs\CBS\CBS.log):
[HRESULT = 0x80073712 — ERROR_SXS_COMPONENT_STORE_CORRUPT]
Как вы видите, по какой-то причине хранилище компонентов вашей системы повреждено, в результате чего Windows Update не может получить данные из манифеста CBS (Component-Based Servicing) необходимые для установки обновлений. Вы можете восстановить хранилище компонентов с помощью встроенного функционала DISM.
В самом простом случае при восстановлении хранилища компонентов вам не потребуется установочный диск с дистрибутивом Windows. В этом случае для восстановления система будет использовать файлы хранилища на локальном диске и сайт Windows Update (локальный WSUS сервер не может быть использован для восстановления компонентов).
В первую очередь проверьте состояние хранилища компонентов с помощью команды:
dism /online /cleanup-image /checkhealth
Если после выполнения анализа появилось сообщение “component store is repairable”, вы можете попытаться восстановить хранилище компонентов командой:
dism /online /cleanup-image /restorehealth
В некоторых случаях это достаточно. Но у меня утилита DISM выдала ошибку:
Error: 0x800f0906
The source files could not be downloaded.
В этом случае для восстановления Windows требуется установочный диск с вашим дистрибутивом Windows. Допустим, вы смонтировали ISO файл с вашим дистрибутивом Windows. Теперь нужно проверить список текущих редакций Windows в файле install.wim в подключенном образе (диске):
dism /Get-WimInfo /WimFile:e:\sources\install.wim
В моем случае установлена редакция Windows Server 2016 Standard (Desktop Experience), поэтому в следующей команде я использую ее индекс – 2.
dism /online /cleanup-image /restorehealth /source:e:\sources\install.wim:2 /LimitAccess
Еще раз проверьте состояние хранилища компонентов:
Dism /Online /Cleanup-Image /CheckHealth
DISM должна вернуть: Повреждение хранилища компонентов не обнаружено (No component store corruption detected).
После восстановления хранилища достаточно перезагрузить Windows и проверить, что обновления и компоненты Windows устанавливаются без ошибки.
Код ошибки 0x80073712 при обновлении Windows 10: способы решения
Обновление ОС Windows 10 в настоящее время является чрезвычайно обыденным делом для любого пользователя, однако, код ошибки обновления 0x80073712 может стать на пути такого уже, казалось бы, привычного процесса. Данную ошибку вы можете увидеть во время работы с Центром обновления Windows.
Сообщение ошибки не несет в себе какой-то важной информации, которая бы помогла осветить произошедшее. Тем не менее в данной статье мы попытаемся помочь вам в решении этой проблемы. Как исправить ошибку 0x80073712? Давайте же взглянем на ответ к этому вопросу.
Код ошибки 0x80073712: способы решения
Способ №1 Запуск официальной утилиты для устранения неполадок
Для некоторых из вас это может оказаться новостью, но существует специальная утилита, которая способна исправлять неполадки, возникающие в Центре обновления Windows. За ее надежность переживать не стоит, так как утилита является официальной разработкой компании Майкрософт. Воспользуйтесь ссылкой на загрузку этой утилиты , а затем запустите ее.
Заметка: не имеет значения, откуда вы будете производить запуск утилиты. Можете разместить ее, например, на Рабочем столе своей системы и запустить программу.
Запустив утилиту, перед вами появится небольшое окошко с выбором из нескольких пунктов: утилита способна производить устранение и в других аспектах системы, но нам сейчас понадобится только один пункт. Выберите «Центр обновления Windows» и нажмите «Далее». Затем просто следуйте инструкции на экране и нажмите на то, что от вас попросят в процессе устранения неполадок.
Завершив работу с утилитой по устранению неполадок с Центром обновления Windows, перезагрузите систему. Подождите, пока Windows будет в полной мере загружен, а затем попытайтесь выполнить обновление, чтобы проверить наличие кода ошибки 0x80073712. В некоторых случаях, этого способа вполне хватает для решения проблемы, однако, порой, это не достаточно, из-за приходится прибегать к чему-то более изощренному.
Способ №2 Использование утилиты DISM
С помощью утилиты DISM вы можете просматривать, устанавливать, восстанавливать и настраивать компоненты образа системы Windows. С помощью данной утилиты мы сейчас восстановим образ вашей системы, что также восстановит и Центр обновления Windows, и устранит появляющуюся там ошибку: 0x80073712.
Использование утилиты DISM возможно только через Командную строку, так что вам придется для начала вызвать ее. Для этого нажмите комбинацию клавиш Windows+S, чтобы вызвать поисковое поле ОС. Введите в это поисковое поле запрос «Командная строка». Нажмите на высветившейся результат правой кнопкой мыши и выберите пункт «Запустить от имени Администратора» в контекстном меню.
Как только перед вами возникнет черное окошко Командной строки, впишите в нее команды DISM.exe /Online /Cleanup-image /Scanhealth и DISM.exe /Online /Cleanup-image /Restorehealth, нажимая Enter после каждой из них. Процесс выполнения каждой из команд может занять некоторое время, так что приготовьтесь немного подождать.
Заметка: мы также рекомендуем провести вам сканирование и восстановление системных файлов, тем более, что у вас в данный момент все еще открыта Командная строка. Введите в нее команду sfc/ scannow и нажмите Enter. Дождитесь окончания процесса, после чего закройте Командную строку и перезагрузите свой компьютер.
Зайдите снова в систему и проверьте, был ли устранен код ошибки 0x80073712 в Windows 10. Большинство пользователей утверждают, что именно после выполнения данного способа – проблема исчезнет. Однако, если вы все еще задаетесь вопросом о том, как исправить ошибку 0x80073712, то давайте переходить к последнему способу: восстановлению операционной системы Windows 10.
Способ №3 Возврат Windows 10 в исходное состояние
К сожалению, если ничем вышеуказанным вы не смогли добиться какого результата с проблемой в виде кода ошибки обновления 0x80073712, то пора переходить к более тяжелым методам. В этом финальном способе мы будем выполнять такую технику, как возврат операционной системы к исходному состоянию.
Существует два типа возврата: с удалением личных файлов и без их удаления. Попробуйте для начала воспользоваться возвратом без удаления личных файлов. Итак, кликните на Пуск и выберите Настройки. Открыв окно Настройки, перейдите в раздел «Обновление и безопасность», а затем кликните на вкладку «Восстановление».
Далее нажмите на кнопку «Начать» вверху окошка. Далее вам нужно попросту следовать инструкциям на вашем экране. Не забудьте выбрать возврат с сохранением личных файлов(вам понадобится выбрать вариант самостоятельно). Как только вы закончите с возвратом системы, зайдите в Центр обновления Windows 10 и проверьте, сработало ли это решение ошибки 0x80073712. Если нет, то можно прибегнуть к возврату системы с удалением личных файлов, так как они могут являться корнем проблемы.