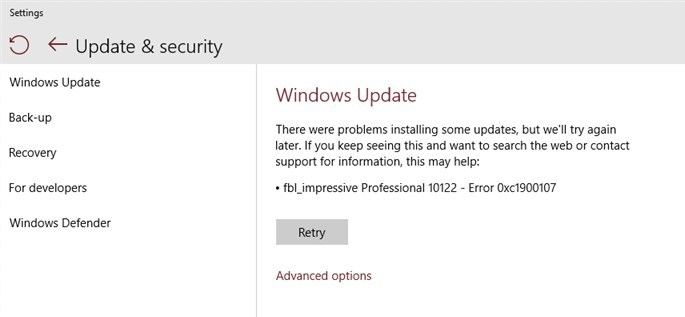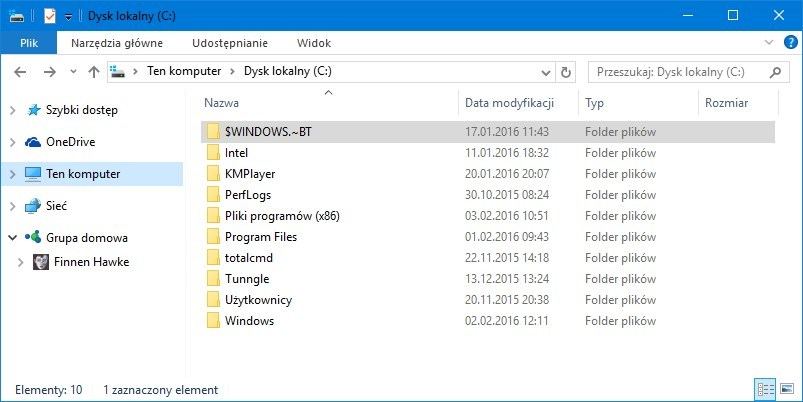- Код ошибки 0хс1900107 при установке windows 10
- Как бороться с кодом ошибки 0xc1900107 в Windows 10
- Решение 1. Проверьте свой антивирус
- Решение 2. Обновите драйверы
- Решение 3 — Запустите средство устранения неполадок обновления
- Решение 4. Удалите папку $ WINDOWS.
- Решение 5 — Выполнить сканирование SFC
- Решение 6 — Отключите USB-устройства
- Решение 7. Сброс компонентов Центра обновления Windows
- Решение 8. Загрузите необходимое обновление вручную
- Windows 10 Insider — как решить ошибки 0xC1900107 и 0xC1420127 при обновлении
- Как исправить ошибки 0xC1900107 и 0xC1420127
- Справка по ошибкам обновления и установки Windows 10
- Общие решения
- Ошибки 0xC1900101
- Другие распространенные ошибки
Код ошибки 0хс1900107 при установке windows 10
Как вы, наверное, знаете, Microsoft представляет Windows 10 как службу. Это означает, что у вас есть только одна операционная система с частыми обновлениями, которые улучшают и улучшают ее. Имея это в виду, пользователи должны устанавливать основные обновления для Windows 10, чтобы иметь наилучшие возможности и производительность на данный момент.
Windows 10 известна тем, что вызывает различные ошибки обновления для пользователей, но мы поговорим об одной конкретной проблеме — код ошибки 0xc1900107 . Эта проблема обычно возникает, когда вы пытаетесь установить основное обновление для Windows 10 (Anniversary Update или Creators Update). Таким образом, это должно быть решено как можно скорее. И мы покажем вам, как.
Как бороться с кодом ошибки 0xc1900107 в Windows 10
Ошибка 0xc1900107 может помешать вам установить определенные обновления, и это может повлиять на безопасность вашей системы. Говоря об этой ошибке, вот некоторые похожие проблемы, о которых сообщили пользователи:
- Не удалось установить обновление Windows 10 — эта проблема может появиться из-за сторонних приложений на вашем компьютере. Если у вас возникла эта проблема, попробуйте обновить драйверы и отключить антивирус.
- Код ошибки 0xc1900107 Обновление создателей — эта проблема была обнаружена при установке Обновления создателей, но она может появиться практически при любом обновлении. Если у вас возникла эта проблема, обязательно отключите USB-устройства и проверьте, решает ли это проблему.
- Неудачный цикл обновления Windows 10 — Иногда вы можете застрять в цикле при попытке установить обновления Windows. В этом случае перезапустите компоненты Центра обновления Windows или попробуйте вручную загрузить и установить обновление.
Решение 1. Проверьте свой антивирус
Если вы получаете сообщение об ошибке 0xc1900107 при обновлении, возможно, проблема связана с вашим антивирусом. Хотя антивирус защитит вас от онлайн-угроз, вы также должны знать, что антивирус может влиять на вашу систему и вызывать эту и другие ошибки.
Если вы подозреваете, что проблема связана с вашим антивирусом, вы можете попробовать отключить определенные антивирусные функции и проверить, помогает ли это. В случае, если это не сработает, вы можете попробовать полностью отключить антивирус. В худшем случае вам, возможно, придется полностью удалить антивирус, чтобы решить эту проблему.
- Читайте также: Как исправить ошибку приложения Event 1000 в Windows 10
Если удаление антивируса решает проблему, вы можете рассмотреть возможность перехода на другое антивирусное решение. На рынке есть много отличных антивирусных инструментов, и если вы ищете новый антивирус, мы настоятельно рекомендуем рассмотреть Bitdefender, так как он обеспечивает отличную защиту и никак не влияет на вашу систему.
Решение 2. Обновите драйверы
Иногда код ошибки 0xc1900107 может появляться, если ваши драйверы устарели. Ваши драйверы очень важны, поскольку они позволяют вашему компьютеру правильно взаимодействовать с вашим оборудованием. Однако, если определенный драйвер устарел, у вас могут возникнуть проблемы.
Чтобы решить эту проблему, рекомендуется обновить драйверы для всех основных компонентов, таких как видеокарта, звуковая карта, сетевой адаптер, набор микросхем и т. Д. Это можно сделать вручную, загрузив последние версии драйверов от вашего производителя.
С другой стороны, если вы хотите обновить все свои драйверы всего парой щелчков мыши, есть автоматизированное решение, которое загрузит и установит необходимые драйверы для вас.
Решение 3 — Запустите средство устранения неполадок обновления
Первое, что мы собираемся попробовать, это запустить средство устранения неполадок Центра обновления Windows . Это собственный инструмент Microsoft, специально разработанный для решения более или менее серьезных проблем, связанных с обновлениями в Windows. Для запуска средства устранения неполадок обновления выполните следующие инструкции:
- Загрузите средство устранения неполадок Центра обновления Windows от Microsoft.
- Запустите инструмент> следуйте инструкциям на экране.
- Попробуйте установить обновление еще раз.
Решение 4. Удалите папку $ WINDOWS.
Многие пользователи Windows 10, которые уже сталкивались с этой проблемой, считают, что удаление папки $ WINDOWS.
BT решает эту проблему. Если вы не знакомы с этой папкой, в ней хранятся некоторые ваши пользовательские данные из предыдущей версии системы. Однако в некоторых случаях эти данные могут вызвать проблемы при обновлении. Чтобы удалить эту папку, следуйте этим инструкциям:
- Откройте проводник и перейдите на « Этот ПК» > « Локальный диск» (C 🙂 (или на другой жесткий диск вашей системы).
- Теперь нажмите « Просмотр» и установите флажок « Скрытые файлы».
Найдите папку с именем $ WINDOWS.
BT.
После этого попробуйте обновить систему еще раз. Если проблема не устранена, перейдите к другому решению.
- ЧИТАЙТЕ ТАКЖЕ: Исправлено: ошибка 0x8009002d в Windows 10
Решение 5 — Выполнить сканирование SFC
И, наконец, если ни одно из вышеуказанных решений не помогло вам, попробуйте запустить сканирование SFC. Это встроенный инструмент Windows, целью которого является устранение различных системных проблем, в том числе ошибок обновления. Чтобы запустить сканирование SFC, сделайте следующее:
- Нажмите клавишу Windows + X и выберите « Командная строка» («Администратор») . Если командная строка недоступна, вы также можете использовать Powershell (Admin) .
В командной строке введите sfc / scannow .
Если сканирование SFC не может решить вашу проблему, вы можете рассмотреть возможность использования сканирования DISM. Для этого вам просто нужно сделать следующее:
- Откройте командную строку от имени администратора.
- Введите DISM / Online / Cleanup-Image / RestoreHealth и нажмите Enter, чтобы запустить его.
По завершении сканирования проверьте, устранена ли проблема. Если проблема все еще существует или вы не смогли запустить сканирование SFC раньше, обязательно повторите ее. После выполнения обоих сканирований проблема должна быть решена.
Решение 6 — Отключите USB-устройства
Иногда ошибка 0xc1900107 может быть вызвана некоторыми USB-устройствами. Несколько пользователей сообщили, что беспроводной адаптер USB может вызвать эту проблему, поэтому, если у вас есть адаптер USB, обязательно отключите его.
Другие USB-устройства также могут вызывать эту проблему, и для ее устранения рекомендуется отключить все ненужные USB-устройства от вашего ПК. Это включает в себя принтеры, геймпады, внешние жесткие диски, флэш-накопители и т. Д. В основном вам необходимо отключить все устройства, кроме клавиатуры и мыши.
После того, как вы отключите ненужные USB-устройства, попробуйте обновить компьютер еще раз.
Решение 7. Сброс компонентов Центра обновления Windows
По словам пользователей, если вы продолжаете получать ошибку 0xc1900107 в процессе обновления, проблема может быть вызвана компонентами Центра обновления Windows. Однако вы можете решить эту проблему, просто сбросив необходимые компоненты.
- ЧИТАЙТЕ ТАКЖЕ: Исправлено: ошибка 0xc1900200 в Windows 10
Это относительно просто, и для того, чтобы сделать это, вам просто нужно запустить пару команд из командной строки. Для этого выполните следующие действия:
- Откройте командную строку от имени администратора.
- Выполните следующие команды одну за другой:
- стоповые биты
- чистая остановка wuauserv
- net stop appidsvc
- чистая остановка cryptsvc
- Ren% systemroot% \ SoftwareDistribution SoftwareDistribution.bak
- Ren% systemroot% \ system32 \ catroot2 catroot2.bak
- чистые стартовые биты
- чистый старт wuauserv
- net start appidsvc
- чистый старт cryptsvc
После выполнения всех этих команд перезагрузите компьютер и проверьте, устранена ли проблема. Если вы не хотите запускать эти команды вручную, вы также можете создать скрипт, который будет запускать команды автоматически для вас. Мы показали вам, как создать сценарий сброса Центра обновления Windows, в одной из наших старых статей, поэтому обязательно ознакомьтесь с его инструкциями.
Решение 8. Загрузите необходимое обновление вручную
Если вы не можете установить определенное обновление из-за ошибки 0xc1900107, вы всегда можете загрузить обновление из каталога обновлений Microsoft. Для этого сначала нужно знать номер кода обновления.
Самый простой способ найти это — зайти в Центр обновления Windows и проверить номер рядом с обновлением. Код обновления будет выглядеть как KBXXXXXXX. Как только вы получите код, вам нужно сделать следующее:
- Перейдите на веб-сайт каталога Центра обновления Майкрософт.
- В поле поиска введите код обновления, которое вы пытаетесь установить.
- Список соответствующих обновлений появится. Найдите нужное обновление и нажмите кнопку « Загрузить», чтобы загрузить его. Имейте в виду, что будут перечислены версии как для 32-разрядной, так и для 64-разрядной версии Windows, поэтому обязательно выберите версию, соответствующую архитектуре вашей системы.
Как только вы загрузите обновление, вы сможете установить его без особых хлопот.
Если у вас есть какие-либо комментарии, вопросы или предложения, не стесняйтесь сообщить нам в комментариях ниже. Чтобы узнать больше об обходах Windows Update и получить дополнительную информацию, обязательно посетите наш Центр обновления Windows.
Примечание редактора : этот пост был первоначально опубликован в марте 2017 года и с тех пор был полностью переработан и обновлен для обеспечения свежести, точности и полноты.
Windows 10 Insider — как решить ошибки 0xC1900107 и 0xC1420127 при обновлении
Если вы используете Windows 10 в версии Insider, вы получаете гораздо больше обновлений, чем в стабильной версии. Они дают вам доступ к новейшим функциям. Однако может случиться так, что из-за ошибок 0xC1900107 и 0xC1420127 вы не сможете выполнить обновление Windows Update. Как это решить?
Обновления Windows 10 Insider весьма важны, поскольку они не только дают нам доступ к новейшим функциям, но также гарантируют, что система всегда будет активной. При принятии решения о версии Insider мы должны знать, что мы должны установить все предлагаемые обновления. К сожалению, в результате ошибок мы можем «застрять» в одной версии, и обновление выше не будет возможным.
Как исправить ошибки 0xC1900107 и 0xC1420127
Ошибки 0xC1900107 и 0xC1420127 отображаются в разделе «Обновление Windows», когда мы переходим к «Настройки> Обновление и безопасность> Центр обновления Windows». Мы найдем здесь информацию о том, что обновление доступно, но если вы попытаетесь загрузить его, появится одна из упомянутых ошибок. Нажатие кнопки «Повторить» ничего не сделает — мы все равно не получим обновление.
К сожалению, Windows не отображает слишком много информации о характере ошибки. Появится только информация о том, что есть проблемы с установкой обновления, и она будет автоматически повторена в ближайшем будущем.
Чтобы решить эту проблему, вам нужно избавиться от одной папки с диска, на котором были сохранены временные файлы обновлений. Для этого запустите окно «Проводник» и перейдите на диск C. Мы найдем каталог с именем $ WINDOWS.
BT. Если вы его не видите, попробуйте показать скрытые и системные файлы (Файл> Изменить параметры отображения папок> вкладка «Просмотр»> Выберите «Показать скрытые и системные файлы»).
Самое простое решение — удалить каталог, чтобы Windows снова сгенерировала его и вложила в него соответствующую информацию. Однако, если мы не сможем сделать это, потому что папка защищена от изменений и у нас нет разрешений, мы можем попытаться изменить ее имя на что-то другое (благодаря этому он не будет обнаружен, и Windows снова его создаст).
Когда мы это сделаем, мы можем вернуться в раздел «Центр обновления Windows» и загрузить обновление. Однако, если вы получите сообщение об ошибке 0xC1420127, убедитесь, что у вас есть не менее 50 ГБ свободного места на диске C.
Справка по ошибкам обновления и установки Windows 10
Существует множество причин, по которым вы можете получить сообщение об ошибке при обновлении или установке Windows 10, но распространенные ошибки можно устранить с помощью нескольких простых шагов, которые можно выполнить самостоятельно. Примечание. После обновления ваше устройство переходит с предыдущей версии Windows, такой как Windows 7 или Windows 8.1, на Windows 10.
Прежде чем искать определенный код ошибки, воспользуйтесь советами в разделе Общие решения. Если они не помогут решить проблему с обновлением или установкой, воспользуйтесь таблицей кодов ошибок в конце этой статьи.
Общие решения
Вот несколько советов, которые помогут вам исправить ошибки обновления и установки:
Отсоедините все ненужные устройства. Это могут быть наушники, принтеры, сканеры, динамики, USB-устройства флэш-памяти и внешние жесткие диски.
Если вы используете ноутбук, подключенный к стыковочному узлу, отстыкуйте его.
Прежде чем пытаться обновить Windows, убедитесь, что на устройстве установлены все важные обновления, в том числе обновления драйверов оборудования.
Чтобы убедиться, что на устройстве установлены все обновления, просмотрите статью Центр обновления Windows: вопросы и ответы.
Используйте Защитник Windows для защиты своего устройства во время обновления — антивирусное программное обеспечение не от Майкрософт может вызывать проблемы с обновлением. Если у вас есть установочный носитель и вся необходимая информация для активации, вы можете переустановить программное обеспечение после обновления.
Чтобы удалить антивирусное приложение, перейдите в раздел Панель управления\Программы\Программы и компоненты. Выберите программу и нажмите Удалить. Нажмите Да для подтверждения.
Устаревшее программное обеспечение может мешать обновлению Windows, поэтому попробуйте удалить старые или ненужные приложения.
Если вы хотите переустановить приложение позже, перед удалением убедитесь, что у вас есть установочный носитель и вся необходимая информация для активации.
Чтобы удалить программное обеспечение, перейдите в раздел Панель управления\Программы\Программы и компоненты. Выберите программу и нажмите Удалить. Нажмите Да для подтверждения.
Чтобы установить Windows 10, необходимо достаточно свободного места на жестком диске.
Чтобы посмотреть, сколько свободного места на жестком диске компьютера, нажмите кнопку Пуск , затем в поле поиска на панели задач введите проводник (который Windows 7 называется проводник Windows).
Затем выберите Компьютер или Этот компьютер и найдите раздел Жесткие диски или Устройства и диски. Системным считается диск, на значке которого есть логотип Microsoft Windows. Количество свободного места будет указано под диском.
Если свободное место на диске заканчивается, ознакомьтесь с советами по освобождению места на диске компьютера.
Ошибки 0xC1900101
Ошибка, начинающаяся с 0xC1900101 — это, как правило, ошибка драйвера. При отображении какого-либо из этих кодов ошибок, попробуйте сначала выполнить следующие действия, чтобы устранить проблему. Если эти действия не помогли, ознакомьтесь с разрешениями проблемы с обновлением Windows 10 , чтобы получить более подробные технические сведения.
Убедитесь, что на вашем устройстве достаточно свободного места. На вашем устройстве требуется не менее 16 ГБ свободного места для обновления 32-разрядной ОС или 20 ГБ для 64-разрядной ОС. Дополнительные сведения можно найти в статье освобождение места на диске в Windows 10.
Запустите Центр обновления Windows несколько раз. Скачайте и установите все доступные обновления в Центре обновления Windows, в том числе обновления программного обеспечения, обновления для оборудования и некоторые сторонние драйверы. Используйте средство устранения неполадок для Windows 10, чтобы устранить ошибки Центра обновления Windows.
Проверьте сторонние драйверы и скачайте все обновления. Сторонние драйверы и инструкции по установке для любого оборудования, которое вы добавили к устройству, можно найти на веб-сайте изготовителя.
Отключите дополнительное оборудование. Удалите все внешние устройства хранения данных и диски, док-станции и другое оборудование, подключенное к устройству, которое не нужно для основных функций.
Проверьте, нет ли в диспетчере устройств ошибок. Нажмите кнопку «Пуск» , а затем введите в поле поиска на панели задач диспетчер устройств. Выберите в результатах Диспетчер устройств. В появившемся окне найдите все устройства с желтым восклицательным знаком рядом (может потребоваться выбрать каждую категорию, чтобы перейти в список устройств). Нажмите и удерживайте (или щелкните правой кнопкой мыши) имя устройства и выберите один из вариантов Обновить драйверы или Удалить, чтобы исправить ошибки.
Удалите программы безопасности сторонних разработчиков. Убедитесь, что вы знаете как переустановить программы, а все необходимые ключи под рукой. Защитник Windows защитит ваше устройство на это время.
Исправьте ошибки жесткого диска. Нажмите кнопку «Пуск» , а затем введите в поле поиска на панели задач командная строка. Выберите из списка результатов Командная строка. В появившемся окне введите chkdsk/f C: и нажмите клавишу ВВОД. Исправление ошибок на жестком диске начнется автоматически, и вам будет предложено перезапустить устройство.
Примечание: Чтобы выполнить это действие, у вас должны быть разрешения администратора.
Выполните корректный перезапуск в Windows. Узнайте, как это сделать.
Восстановление и восстановление системных файлов. Нажмите кнопку «Пуск» , а затем введите в поле поиска на панели задач командная строка. Выберите из списка результатов Командная строка. В появившемся окне введите DISM.exe /Online /Cleanup-image /Restorehealth и нажмите клавишу ВВОД. (Сведения о восстановлении образа Windows)
Примечание: Чтобы выполнить это действие, у вас должны быть разрешения администратора.
Другие распространенные ошибки
В таблице ниже перечислены наиболее распространенные ошибки, возникающие при обновлении и установке, а также некоторые действия, которые можно попробовать устранить. Если вы не сможете устранить проблемы с обновлением или установкой Windows 10, обратитесь в службу поддержки Майкрософт.
Что она означает и как ее исправить
Это означает, что возникла проблема с загрузкой и установкой выбранного обновления. Центр обновления Windows повторит попытку позже, при этом вам не потребуется выполнять никаких действий.
Эта ошибка может означать, что на компьютере установлено несовместимое приложение, которое не позволяет завершить процесс обновления. Удалите все несовместимые приложения, а затем попробуйте выполнить обновление снова.
Операция очистки предыдущей попытки установки по-прежнему ожидает завершения, для продолжения обновления требуется перезагрузка системы. Перезагрузите устройство и снова запустите программу установки. Если перезапуск устройства не решил проблему, воспользуйтесь программой очистки диска для удаления временных и системных файлов. Дополнительные сведения см. в разделе Очистка диска в Windows 10.
Файл, необходимый Центру обновления Windows, поврежден или отсутствует. Попробуйте восстановить системные файлы: нажмите кнопку » Пуск » и введите командную строку в поле поиска на панели задач. Выберите из списка результатов Командная строка. В появившемся окне введите DISM.exe /Online /Cleanup-image /Restorehealth и нажмите клавишу ВВОД.
Эта ошибка может означать, что ваш компьютер не соответствует минимальным требованиям к скачиванию или установке обновления до Windows 10. сведения о минимальных требованиях для Windows 10
Это может указывать на то, что драйвер или другое программное обеспечение на компьютере не совместимо с обновлением до Windows 10. Для получения сведений о том, как устранить эту проблему, обратитесь в службу поддержки Майкрософт.
Эта ошибка может означать, что процесс обновления был прерван, поскольку вы случайно перезагрузили компьютер или вышли из системы. Попробуйте снова выполнить обновление и убедитесь, что компьютер подключен к электросети и остается включенным.
Эта ошибка может означать, что вашему компьютеру не удалось подключиться к серверам Центра обновления Windows. Если вы используете VPN для подключения к рабочей сети, отключитесь от сети и выключите программное обеспечение VPN (если применимо), а затем попробуйте снова выполнить обновление.
Эта ошибка также может означать, что в разделе, зарезервированном системой, недостаточно свободного места. Возможно, эту проблему удастся решить, используя стороннее программное обеспечение для увеличения размера раздела, зарезервированного системой.
Ошибка: нам не удалось завершить обновления. Отмена изменений. Не выключайте компьютер.
Ошибка: не удалось настроить обновления Windows. Отмена изменений.
Это общие ошибки, которые могут возникать в случае сбоя обновления Windows. Чтобы выбрать оптимальный способ решения проблемы, необходимо определить конкретный код ошибки.
Код ошибки, вызвавшей сбой обновления, можно найти в журнале обновлений. Найдите обновление, которое не было установлено, запишите код ошибки и обратитесь в службу поддержки Майкрософт.
Просмотр журнала обновлений в Windows 8.1
Откройте веб-узел центра обновления Windows, проведя от правого края экрана (или, если вы используете мышь, наведите указатель мыши на правый нижний угол экрана и перемещая курсор вверх), выберите пункт параметры > изменить параметры ПК > обновление и восстановление> Просмотреть журнал обновлений.
Просмотр журнала обновлений в Windows 7
Нажмите кнопку «Пуск 
Ошибка: обновление не применимо к этому компьютеру.
Эта ошибка может означать, что на компьютере не установлены обязательные обновления.
Убедитесь, что на вашем компьютере установлены все важные обновления, прежде чем пытаться выполнить обновление.
Эта ошибка может означать, что на компьютере недостаточно свободного места для установки обновления.
Освободите место на диске и повторите попытку. Советы по освобождению места на диске
Конечный диск, раздел или том не поддерживает указанную операцию с диском.
Убедитесь, что ваш компьютер отвечает минимальным требованиям для установки Windows 10.
Системе не удается найти указанный файл.
Если у вас есть диск или диски, на которых вы не устанавливаете Windows 10, удалите эти диски.
Драйвер вызвал проблему.
Отключите или удалите все сторонние антивирусные или антишпионские программы в системе. Отключите все периферийные устройства, подключенные к системе, за исключением мыши, клавиатуры и дисплея.
Обратитесь к поставщику оборудования за обновленными драйверами устройств.
Программа установки Windows непредвиденно завершена из-за другого процесса, запущенного в фоновом режиме.
Во время загрузки Windows в штатном режиме автоматически запускается несколько приложений и служб, которые потом работают в фоновом режиме. К ним относятся основные системные процессы, антивирусные программы, системные служебные программы и другое ранее установленное ПО. Эти приложения и службы могут создавать помехи при попытке обновления до последней версии Windows 10.
Чтобы определить, мешает ли фоновая программа обновлению, может потребоваться «чистая загрузка». Узнайте, как выполнить чистую загрузку в Windows.
Программа установки Windows непредвиденно завершена из-за другого процесса, запущенного в фоновом режиме.
Удалите антивирусное или антишпионское программное обеспечение и повторите попытку обновления.