- Ошибка 0x8000000b в Windows 10 — причины и решения
- Причины сбоя
- Решение ошибки
- Что делать, если ничего не помогло?
- Ошибка 0x8000000b
- Ответы (12)
- Исправлено: ошибка почты Windows 10 0x8000000b —
- Что является причиной ошибки почты 0x8000000b?
- Решение 1. Отключение антивируса или Защитника Windows
- Решение 2. Разрешить почту через брандмауэр Windows
- Решение 3: удаление и добавление вашей учетной записи
- Решение 4. Войдите с помощью расширенных настроек.
- Для Google:
- Для Outlook:
Ошибка 0x8000000b в Windows 10 — причины и решения
В операционной системе Windows 10 есть встроенное приложение «Почта», которое позволяет синхронизировать различные почтовые ящики на компьютере. Однако при попытке добавить новую учётную запись многие пользователи сталкивались с ошибкой 0x8000000b. При чём, касается это только случаев при добавлении аккаунтов Google. Рассмотрим, как решить эту проблему.
 Причины сбоя
Причины сбоя
Ошибка 0x8000000b может появляться из-за следующих факторов:
- Отключёны POP либо IMAP. Если данные функции не активированы в используемом почтовом сервисе, вполне вероятно столкновение со сбоями в работе.
- Windows Firewall блокирует запрос. Эта причина официально указана компанией Microsoft как вполне возможная, так как она может блокировать разные запросы от установленных приложений.
- Дополнительные антивирусы либо Windows Defender блокируют запрос. Отправляемый приложением «Почта» запрос может восприниматься антивирусами как потенциально опасным для компьютера.
Перейдём к работающим решениям проблемы.
Решение ошибки
- Отключение антивирусов и Windows Defender.
Нужно открыть поиск (кнопка находится возле пуска в нижнем левом углу) и ввести «Центр безопасности для защитника Windows». Далее следует кликнуть по появившемуся результату и откроется окно настроек. В них выбираем пункт «Брандмауэр и безопасность сети», после чего нужно кликнуть по пунктам «Сеть домена», «Приватная сеть», а также «Общая сеть» и отключить их.
После проделанных действий следует попробовать добавить учётную запись ещё раз. Если не получается, переходим к следующему пункту.
- Предоставление разрешение программе «Почта» через Windows Firewall.
Если отключение Защитника Windows не помогло, тогда надо попробовать и этот метод. Чтобы позволить «Почте» работать через фаервол нужно:
- Ещё раз открыть Центр Безопасности для Защитника Windows.
- Кликнуть по пункту «Брандмауэр и защита сети».
- Выбрать пункт «Разрешить программе работать через брандмауэр».
- В появившемся списке приложений следует поставить галочки в разделе «Приватная» и «Общая» возле приложения «Почта».
- Кликаем «ОК» после внесённых изменений и проверяем работоспособность метода.
Если не помогло и это, перейдём к следующим методам решения.
- Удаление и повторное добавление учётной записи.
Если аккаунт удалось добавить, но он перестал синхронизироваться и всплывает Error Code: 0x8000000b, тогда исправить её можно простым удалением и передобавлением аккаунта. Для этого нужно:
- В поиске Виндоус ввести «Mail».
- Запустить появившееся приложение.
- В нижнем левом углу программы нажать по шестерёнке для открытия настроек.
- Выбрать «зависший» аккаунт и кликнуть «Удалить».
- После проделанных действий добавить учётную запись заново и проверить её работоспособность.
Чаще всего именно этот метод помогает убрать ошибку.
- Использовать Продвинутые Настройки.
Если вышеперечисленные решения не помогли — это последний метод, который сможет помочь. Здесь придётся авторизовать свой аккаунт используя продвинутые настройки.
Первый метод рассмотрим для Google. Понадобиться авторизоваться в сервисе Gmail с помощью браузера. Далее нужно будет активировать IMAP, сделать это можно перейдя по данной ссылке. Ссылка работает только если пользователь уже вошёл в Gmail. В разделе «Доступ IMAP» включаем его, а также даём доступ к использованию «менее безопасными приложениями».
Далее понадобится открыть приложение «Mail», и открыть настройки в нижнем левом углу. Необходимо выбрать «Аккаунты» — «Добавление аккаунта» — «Продвинутые настройки». Будет предложено выбрать тип учётной записи, выбираем второй — Internet email. Останется последний пункт — ввод данных. В пункт «Входящий сервер» следует ввести следующую информацию:
imap.gmail.com:993
В окно «Тип аккаунта» (следующий пункт) следует выбрать IMAP4 и добавить исходящий сервер:
smtp.gmail.com:46
После добавления остальной информации нужно нажать «Войти».
Теперь рассмотрим решение для Outlook. В первую очередь нужно открыть программу «Mail» и перейти во внутренние настройки. Выбираем пункт «Добавление учётной записи», после чего кликаем по Exchange (сразу после Outlook). 
Что делать, если ничего не помогло?
Если ни один из вышеперечисленных методов не помог избавиться от ошибки, рекомендуется проверить компьютер на наличие обновлений. Это касается как обновления Windows, так и сетевых драйверов. Часто именно наличие устаревших версий является помехой для корректной работы большинства приложений.
Оставьте свой комментарий, если вы нашли другое решение появившейся ошибки или если вам нужна дополнительная помощь.
Ошибка 0x8000000b
При входе в учетную запись из приложения Почта выдает ошибку 0x8000000b
Как это исправить?
Ответы (12)
* Попробуйте выбрать меньший номер страницы.
* Введите только числа.
* Попробуйте выбрать меньший номер страницы.
* Введите только числа.
__
Если мой ответ вам помог, пожалуйста, отметьте его как ответ.
Disclaimer: В ответе могут быть ссылки на сайты не на сайты Microsoft, Все советы с таких сайтов Вы выполняете на свой страх и риск.
4 польз. нашли этот ответ полезным
Был ли этот ответ полезным?
К сожалению, это не помогло.
Отлично! Благодарим за отзыв.
Насколько Вы удовлетворены этим ответом?
Благодарим за отзыв, он поможет улучшить наш сайт.
Насколько Вы удовлетворены этим ответом?
Благодарим за отзыв.
1 пользователь нашел этот ответ полезным
Был ли этот ответ полезным?
К сожалению, это не помогло.
Отлично! Благодарим за отзыв.
Насколько Вы удовлетворены этим ответом?
Благодарим за отзыв, он поможет улучшить наш сайт.
Насколько Вы удовлетворены этим ответом?
Благодарим за отзыв.
21 польз. нашли этот ответ полезным
Был ли этот ответ полезным?
К сожалению, это не помогло.
Отлично! Благодарим за отзыв.
Насколько Вы удовлетворены этим ответом?
Благодарим за отзыв, он поможет улучшить наш сайт.
Насколько Вы удовлетворены этим ответом?
Благодарим за отзыв.
2 польз. нашли этот ответ полезным
Был ли этот ответ полезным?
К сожалению, это не помогло.
Отлично! Благодарим за отзыв.
Насколько Вы удовлетворены этим ответом?
Благодарим за отзыв, он поможет улучшить наш сайт.
Насколько Вы удовлетворены этим ответом?
Благодарим за отзыв.
Microsoft, это происходит при попытке подключить к приложению «Почта» аккаунт Google
Если подключать аккаунт к Outlook — там все норм.
А вот именно в приложении «Почта» — причем как в десктопном варианте, так и в мобильном (WP10) — «что-то пошло не так».
Посмотрите, сайт завален вопросами (на всех языках) по ошибке 0x8000000b, но ни одного внятного ответа нет.
16 польз. нашли этот ответ полезным
Был ли этот ответ полезным?
К сожалению, это не помогло.
Отлично! Благодарим за отзыв.
Насколько Вы удовлетворены этим ответом?
Благодарим за отзыв, он поможет улучшить наш сайт.
Исправлено: ошибка почты Windows 10 0x8000000b —
В Windows 10 есть встроенное почтовое приложение, которое позволяет синхронизировать Gmail, Yahoo или любые другие учетные записи. Когда вы пытаетесь войти, приложение «Почта» пытается подключиться к соответствующему почтовому серверу, чтобы получить настройки сервера, однако недавно пользователи испытывалиОшибка 0x8000000b’Ошибка, которая мешает вам синхронизировать вашу электронную почту.
Хотя суть проблемы та же, вы можете получить другой код ошибки, например 0x80070425, 0x8007042b, 0x8000ffff. Поскольку суть проблемы одна и та же, решения тоже идентичны. Если вы ищете решения в отношении этой ошибки, вы попали по адресу. Мы обязательно упомянули о решениях для этой конкретной ошибки, которыми поделились сама Microsoft и другие технические гуру.

Что является причиной ошибки почты 0x8000000b?
Для такой ошибки причины могут зависеть от различных факторов, которые включают:
- POP или IMAP не включены. Вы, вероятно, столкнетесь с этой проблемой, если на почтовом сервере не включены ваши настройки протокола почтового отделения (POP) и протокола доступа к сообщениям в Интернете (IMAP).
- Брандмауэр Windows блокирует запрос. Согласно Microsoft, это может произойти, если ваш брандмауэр блокирует запрос, отправленный приложением Mail.
- Сторонний антивирус или Защитник Windows. Если вы используете сторонний антивирус или включен Защитник Windows, эти программы могут быть причиной ошибки.
Давайте рассмотрим реальную причину нашего присутствия здесь и перейдем к решениям:
Решение 1. Отключение антивируса или Защитника Windows
Если вы не можете синхронизировать свою электронную почту, это может быть связано с тем, что ваш антивирус или защитник Windows заблокировали запрос, отправленный приложением Windows Mail. В таком случае вы должны попытаться отключить антивирус и снова попробовать. Чтобы отключить Защитника Windows, выполните следующие действия.
- Откройте Пуск и введите Центр безопасности Защитника Windows.
- Нажмите на Защитник Windows Центр безопасности из результатов.
- В Центре Защитника Windows перейдите к ‘Брандмауэр и защита сети».
- Выберите сеть профиль и выключите брандмауэр Windows для этого. Сделайте этот шаг для каждого профиля.
Выберите профиль и отключите брандмауэр
- Посмотрите, сможете ли вы снова синхронизировать вашу электронную почту.
Решение 2. Разрешить почту через брандмауэр Windows
Если отключение защитника Windows позволило синхронизировать вашу электронную почту, то вы также должны выполнить этот шаг. Для тех, чья проблема не была решена решением 1, это может помочь в решении вашей проблемы. Чтобы разрешить почтовое приложение через брандмауэр Windows, выполните следующие действия:
- Идти к Центр безопасности Защитника Windows снова.
- Нажмите на ‘Брандмауэр и защита сети».
- Выберите «Разрешить приложение через брандмауэр», а затем выберите «Изменить настройки».
- В списке разрешенных приложений обязательно выберите и установите флажки «Личные» и «Публичные» для почты.
Найдите и разрешите почту.
- Удар Хорошо.
Решение 3: удаление и добавление вашей учетной записи
Если ваша учетная запись недавно перестала синхронизироваться, время от времени проблему можно довольно легко устранить, удалив и снова добавив свою учетную запись. Сделать это:
- Откройте меню «Пуск» и введите почта.
- Вы увидите ‘настройки’В нижней части панели навигации« Почта »щелкните ее.
Нажмите настройки
- Выберите учетную запись, которую вы хотите удалить, и выберите «Удалить учетную запись».
Нажмите Удалить аккаунт
- После этого добавьте свою учетную запись и посмотрите, синхронизируется ли она.
Решение 4. Войдите с помощью расширенных настроек.
Если все упомянутые выше решения не работают для вас, это ваше последнее средство. Здесь вы будете входить в свой аккаунт через расширенные настройки.
Для Google:
Если у вас есть адрес Gmail, выполните следующие инструкции. Прежде всего, вам нужно будет включить некоторые настройки в настройках вашей учетной записи Gmail.
- Войдите в свой Gmail аккаунт через браузер.
- После того, как вы вошли, включите IMAP который можно найти здесь.
- Наконец, вам нужно включить опцию «Разрешить менее безопасные приложения» в настройках учетной записи Gmail; нашел здесь.
После того, как вы выполнили вышеуказанные инструкции, пришло время войти в систему.
- Зайдите в Пуск и откройте Почту.
- Откройте настройки почты.
Нажмите настройки
- Выберите учетные записи и нажмите «Добавить учетную запись».
- Нажмите ‘Дополнительные настройки».
- Вам будет предложено выбрать тип учетной записи электронной почты, выберите ‘Электронная почта«.
Выберите интернет-адрес электронной почты
- Введите данные своей учетной записи. В ‘Сервер входящей почты’Введите:
- Выберите IMAP4 в качестве «Тип учетной записи» и введите следующее в «Сервер исходящей почты»:
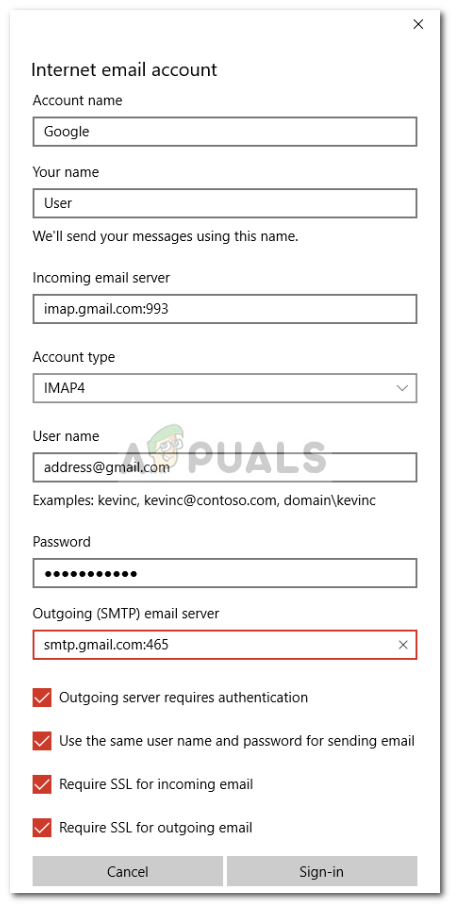
- После того, как вы ввели все детали, нажмите ‘войти в систему».
Для Outlook:
Если у вас есть прогноз по электронной почте, сделайте следующее:
- Откройте Почту и перейдите к настройки.
Нажмите настройки
- Выберите учетные записи и нажмите ‘Добавить аккаунт».
- Вместо выбора Outlook выберите ‘обмен«.
Выберите Обмен.
- Введите адрес электронной почты, нажмите следующий. Вам будет предложено ввести пароль.
Введите адрес электронной почты и пароль.
- Нажмите ‘войти в систему».
- Готово! Проверьте, решена ли ваша проблема.

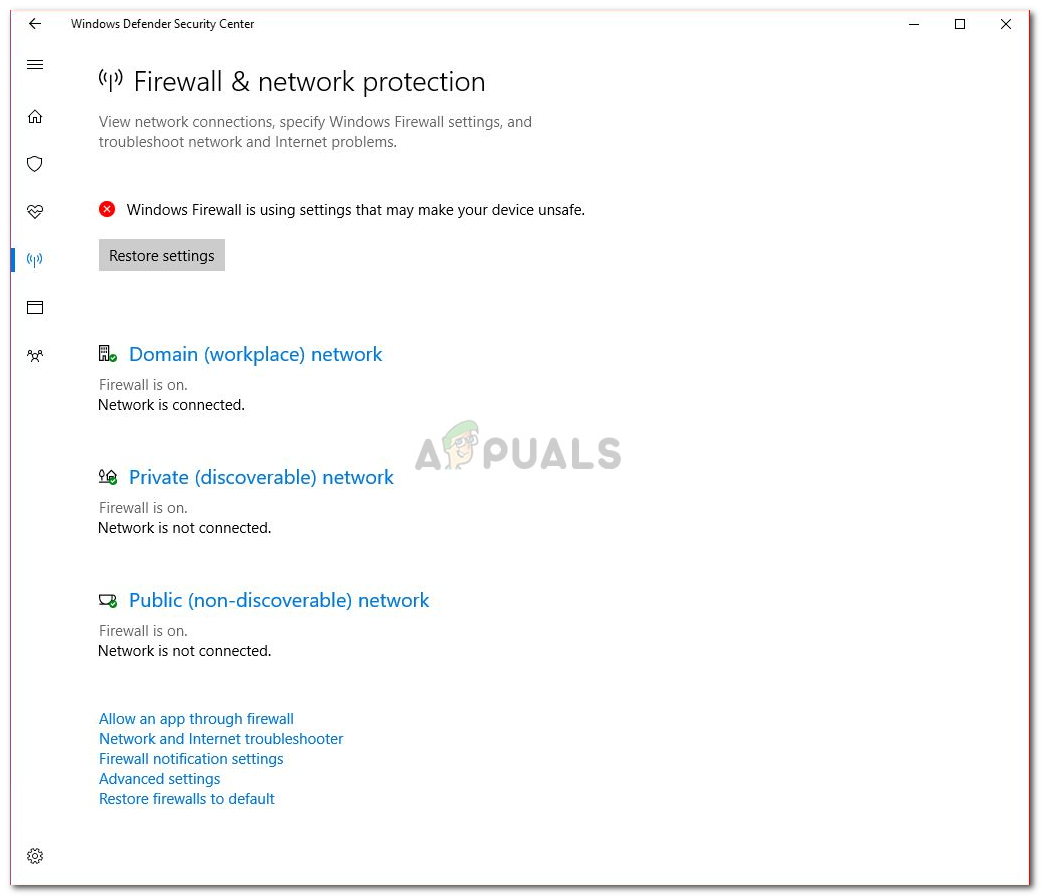 Выберите профиль и отключите брандмауэр
Выберите профиль и отключите брандмауэр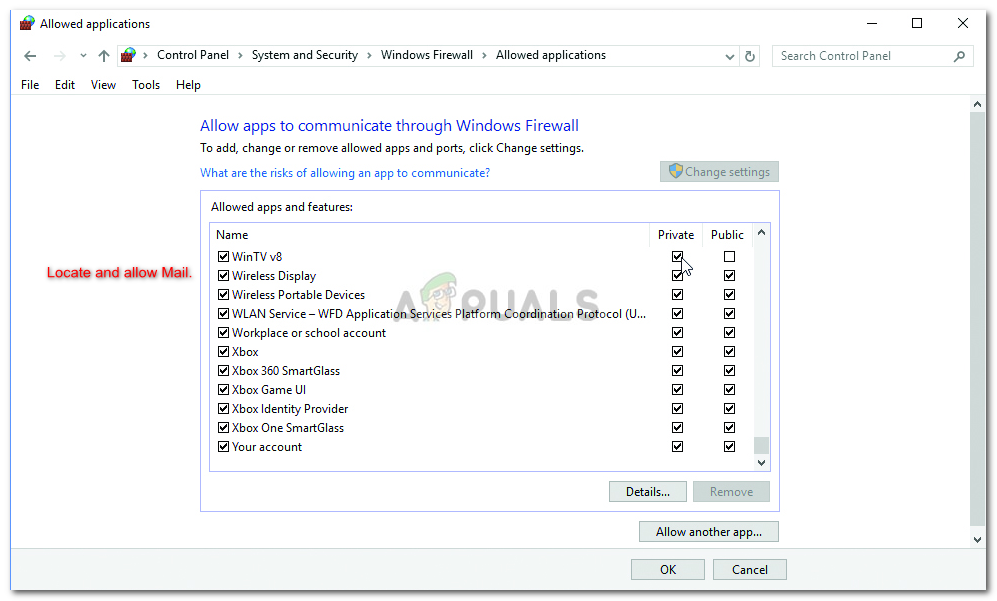 Найдите и разрешите почту.
Найдите и разрешите почту.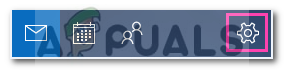 Нажмите настройки
Нажмите настройки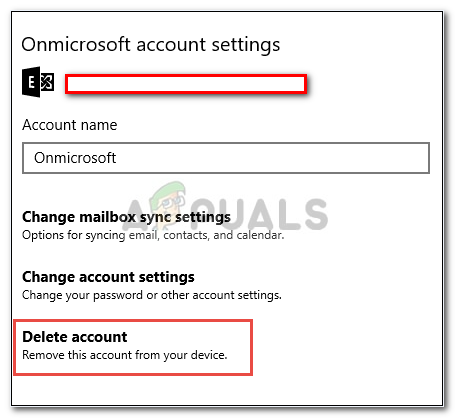 Нажмите Удалить аккаунт
Нажмите Удалить аккаунт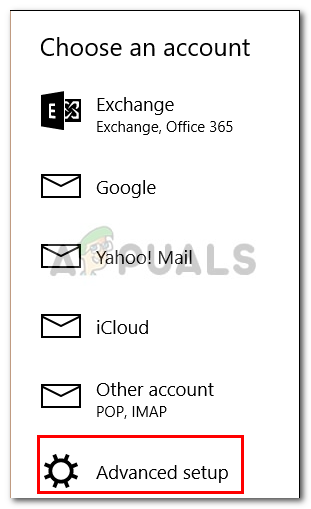
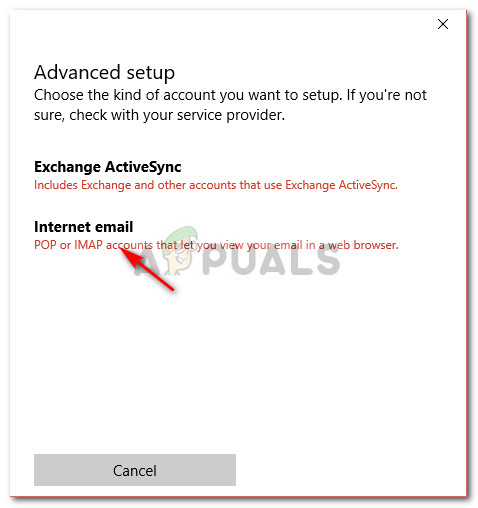 Выберите интернет-адрес электронной почты
Выберите интернет-адрес электронной почты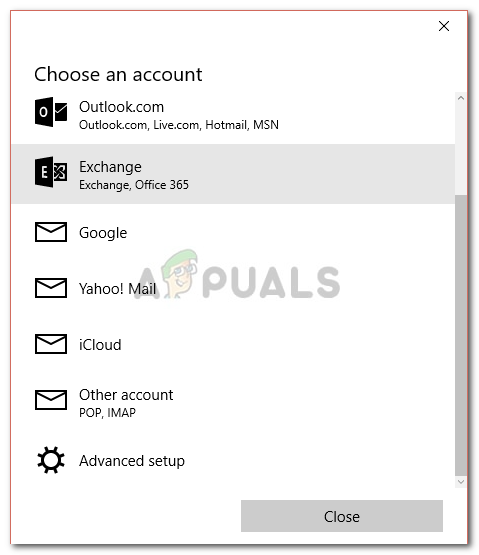 Выберите Обмен.
Выберите Обмен.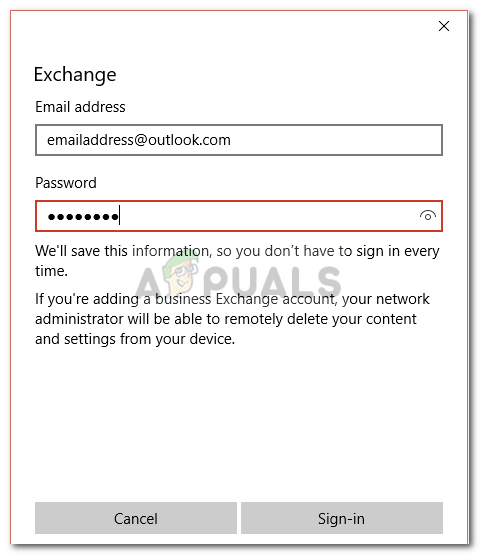 Введите адрес электронной почты и пароль.
Введите адрес электронной почты и пароль.


