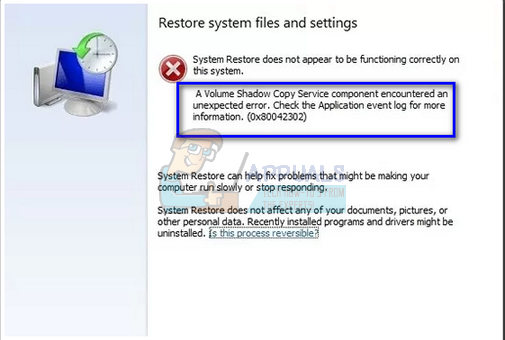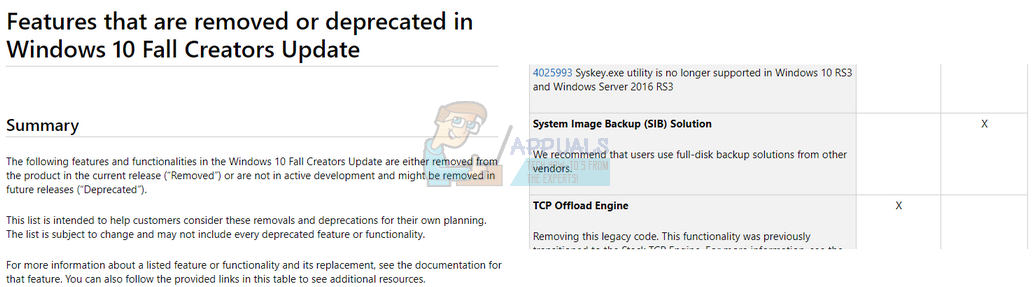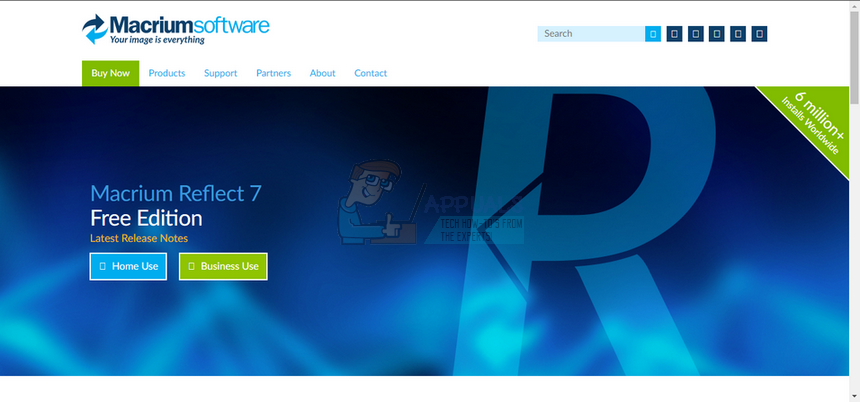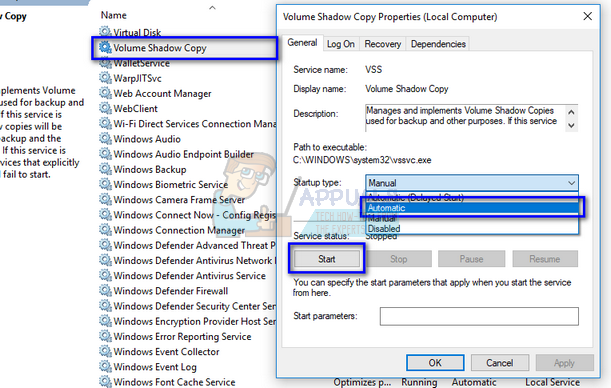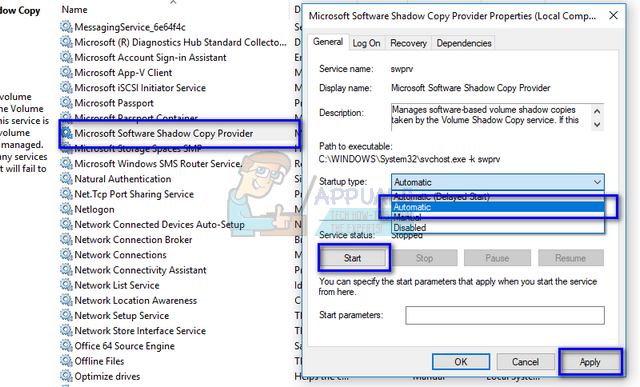- Исправить ошибку восстановления системы 0x80042302
- Исправление ошибки с кодом 0x80042302 в разных версиях Windows
- Причины появления
- Выявление и устранение неполадок
- Исправление ошибки восстановления системы 0X80042302
- Обновление за апрель 2021 года:
- Проверьте, запущена ли служба теневого копирования томов, служба восстановления системы и установлена ли она в автоматический режим.
- Запустите средство проверки системных файлов.
- Проверьте ошибки жесткого диска
- Исправлено: Ошибка 0x80042302 при попытке восстановить образ системы Windows 10 —
- Решение 1. Использование сторонней альтернативы
- Решение 2. Проверьте, включены ли сервисы
- Решение 3. Установка новой Windows и последующее подключение образа (для опытных пользователей)
Исправить ошибку восстановления системы 0x80042302
После установки нового программного обеспечения или обновления драйверов, если у вас возникли серьезные проблемы с системой, вам может потребоваться вернуть систему к предыдущему состоянию. Это может раздражать, если вы сталкиваетесь с проблемой 0x80042302, когда пытаетесь выполнить восстановление системы. В этом случае попробуйте решения здесь. Затем вы можете успешно восстановить систему.
Полное сообщение об ошибке:
Компонент службы теневого копирования томов обнаружил непредвиденную ошибку. Проверьте журнал событий приложения для получения дополнительной информации. (0x80042302)
Если «Служба теневого копирования томов» отключена, вы столкнетесь с проблемой 0x80042302. Выполните следующие шаги, чтобы проверить и запустить его при необходимости.
1. Нажмите Win + R (Клавиша Windows и клавиша R) одновременно. Откроется диалоговое окно «Выполнить».
2. Тип services.msc в окне запуска и нажмите Хорошо кнопка.
3. Найти Volume Shadow Copy от название список. Щелкните правой кнопкой мыши и выберите свойства во всплывающем меню.
4. Убедитесь, что «Тип запуска» автоматическая.
5. Если «Сервисный статус» остановлен, нажмите на Начните кнопку, чтобы запустить его. Затем нажмите на Хорошо кнопка, чтобы применить изменения.
Попробуйте выполнить восстановление системы и посмотрите, сохраняется ли проблема. Если проблема сохраняется, проверьте другую службу «Поставщик теневого копирования программного обеспечения Microsoft».
Убедитесь, что «Тип запуска» автоматическая и «Сервисный статус» Началось.
Если проблема не устранена, временно отключите антивирусное программное обеспечение и повторите попытку.
Исправление ошибки с кодом 0x80042302 в разных версиях Windows
Windows 7, а также — Windows 8.1 и 10 содержат встроенный инструмент резервного копирования файлов и приложений. Как и в других программных компонентах, здесь тоже могут появляться ошибки. Одна из самых частых – это 0x80042302. Этот код указывает на то, что в соответствующей службе компьютера произошёл сбой. Неполадка может мешать резервному копированию или же восстановлению из ранее созданного каталога.
Причины появления
Ошибка с кодом 0x80042302 может появляться по следующим причинам:
- Сбои, битые секторы или нехватка места на жестком диске.
- Некорректное взаимодействие с антивирусом или брандмауэром.
- Неполадки в службах резервного копирования.
Во втором случае ошибка может возникать из-за того, что один из копируемых файлов относится к потенциально-нежелательным или опасным (например, поддельный установщик или генератор ключа активации). В этом случае резервирование, встроенное в Windows, прервется с ошибкой. Инициатором этой неполадки чаще всего становится встроенный «Защитник (на WinSeven или 8.1) или приложение «Безопасность» (на Win10).
Кроме того, в редких случаях появлению ошибки 80042302 может поспособствовать неправильная конфигурация групповой политики.
Выявление и устранение неполадок
В первую очередь проверяется жесткий или твердотельный диск на наличие неполадок. В последнем случае очень полезной будет утилита SSDLife Pro. Она покажет здоровье носителя и примерную дату окончания жизненного срока.
Для проверки HDD на битые сектора, способные привести к появлению ошибки 80042302, лучше всего подойдут утилиты AOMEI Partition Assistant и Victoria. Они выполнят подробное сканирование носителя. Приложения просты и удобны в обращении, так как обладают графическим интерфейсом.
Если одна из утилит выявила битые секторы, то следует применить действие, рекомендованное в конкретном приложении (например, стирание или переназначение). Перед этим желательно осуществить копирование важных файлов на другой носитель, используя стандартную возможность Проводника или Total Commander.
Если приложение SSDLife Pro показывает, что срок службы твердотельного диска скоро закончится, то его надо заменить на новый. Для переноса данных свежий носитель подключают к компьютеру, используя переходник USB-SATA или же свободный порт на материнской плате.
Если проверка не обнаружила битых секторов, но ошибка 80042302 осталась, то следует проверить работу антивируса. Это поможет избавиться от постоянных проблем при копировании папок с keygen и adware. В первую очередь надо узнать, установлен ли сторонний антивирус, и работает ли он в активном режиме. После устранения неполадки надо повторить копирование и проверить, дойдёт ли оно до конца.
В случае преждевременного завершения или невозможности запуска резервного копирования следует проверить состояние служб, используя соответствующую оснастку. В появившемся окне находят строку с «Теневым копированием тома». После этого нужно открыть окно свойств и попытаться запустить сервис, если он по каким-то причинам остановился.
При невозможности перезапуска следует проверить службы, от которых зависит работа теневого копировальщика томов. К таким относятся «Удаленный вызов процедур (УВП)» и «Сопоставитель конечных точек УВП». Состояние этих служб проверяется в соответствующих окнах свойств. Также рекомендуется задать автоматический способ запуска службы «Теневое копирование…».
Если даже после принятия вышеперечисленных мер резервное копирование через панель управления по-прежнему не запускается или преждевременно обрывается, то нужно проверить групповые политики в случае их доступности. В соответствующей оснастке следует проверить состояние объекта, отвечающего за отключение восстановления системы. В окне свойств вышеуказанной политики следует отключить её или ничего не задавать, используя соответствующий переключатель.
Заключение
Таким образом, устранить ошибку с кодом 80042302 и наладить работу встроенного в «Виндовс» инструмента резервного копирования можно своими руками, без помощи специалиста. Крайней мерой в этой ситуации окажется переустановка системы. Если пользователь предпочитает использование другого бэкапера, то он может игнорировать рассмотренную неполадку таким способом.
Исправление ошибки восстановления системы 0X80042302
Эта ошибка обычно вызвана неправильно настроенной системой или некоторыми поврежденными или поврежденными файлами Windows, но в большинстве случаев ошибка 0x80042302 появляется при запуске Восстановление системы.
Известно, что это происходит в результате одной или нескольких из следующих причин:
Причина 1. Служба теневого копирования томов отключена.
Наиболее распространенной причиной этой ошибки является служба теневого копирования томов, которая не работает. Эта служба выполняет резервное копирование Windows во время ее использования и необходима для правильного функционирования системы восстановления.
Причина 2: системные файлы отсутствуют или повреждены.
Другая возможная причина — большой системный файл, который отсутствует или поврежден. Это может быть вызвано ошибками записи на жесткий диск, сбоями питания или вирусными атаками.
Полное сообщение об ошибке:
Компонент службы теневого копирования томов обнаружил непредвиденную ошибку. Проверьте журнал событий приложения для получения дополнительной информации. (0x80042302)
Обновление за апрель 2021 года:
Теперь мы рекомендуем использовать этот инструмент для вашей ошибки. Кроме того, этот инструмент исправляет распространенные компьютерные ошибки, защищает вас от потери файлов, вредоносных программ, сбоев оборудования и оптимизирует ваш компьютер для максимальной производительности. Вы можете быстро исправить проблемы с вашим ПК и предотвратить появление других программ с этим программным обеспечением:
- Шаг 1: Скачать PC Repair & Optimizer Tool (Windows 10, 8, 7, XP, Vista — Microsoft Gold Certified).
- Шаг 2: Нажмите «Начать сканирование”, Чтобы найти проблемы реестра Windows, которые могут вызывать проблемы с ПК.
- Шаг 3: Нажмите «Починить все», Чтобы исправить все проблемы.
Проверьте, запущена ли служба теневого копирования томов, служба восстановления системы и установлена ли она в автоматический режим.
Shadow Copy — это технология Microsoft Windows, которая позволяет пользователям создавать ручные или автоматические резервные копии / снимки томов или компьютерных файлов. Он также известен как служба моментальных снимков томов, служба теневого копирования томов или VSS.
Одна из причин, по которой у вас может быть эта проблема, заключается в том, что ваши службы отключены. Есть несколько случаев, когда вы можете решить проблему, отключив свои службы. Кроме того, некоторые оптимизаторы ПК отключают ваши службы, чтобы снизить загрузку ЦП или «оптимизировать» ваш компьютер. Это решение работает для большинства предыдущих версий Windows (Pre Fall Creators Update).
- Нажмите Windows + R, введите в диалоговом окне «services.msc» и нажмите Enter.
- В окне «Службы» проверьте свои службы и убедитесь, что они не отключены.
- Одна замечательная услуга, которую вы должны проверить, — это теневое копирование тома. Это основной процесс, отвечающий за управление образами системы. Установите статус на автоматический и убедитесь, что он установлен.
- Также проверьте, запущен ли процесс «Поставщик теневого копирования программного обеспечения Microsoft». Перейдите к свойствам, установите начальное состояние на автоматическое и убедитесь, что оно выполняется.
Запустите средство проверки системных файлов.
Запустите средство проверки системных файлов (SFC.exe), чтобы убедиться, что системные файлы не повреждены. Выполните следующие шаги.
- Нажмите Пуск, затем введите cmd в поле Начать поиск.
- Щелкните правой кнопкой мыши на cmd в списке программ, затем выберите «Запуск от имени администратора». Если вам будет предложено ввести пароль администратора или подтверждение, введите пароль или нажмите «Далее».
- В командной строке введите «sfc / scannow» без кавычек и нажмите Enter.
Проверьте ошибки жесткого диска
- Для этого вы можете открыть проводник Windows, щелкнув правой кнопкой мыши раздел, который вы хотите проверить, есть ли какие-либо ошибки (обычно C), чтобы выбрать Свойства.
- На вкладке «Инструменты» нажмите кнопку «Проверить» (Windows 10 / 8) или кнопку «Проверить сейчас» (Windows 7), затем щелкните диск сканирования.
- Затем следуйте инструкциям, чтобы выполнить проверку.
CCNA, веб-разработчик, ПК для устранения неполадок
Я компьютерный энтузиаст и практикующий ИТ-специалист. У меня за плечами многолетний опыт работы в области компьютерного программирования, устранения неисправностей и ремонта оборудования. Я специализируюсь на веб-разработке и дизайне баз данных. У меня также есть сертификат CCNA для проектирования сетей и устранения неполадок.
Исправлено: Ошибка 0x80042302 при попытке восстановить образ системы Windows 10 —
Пользователи испытывают ошибку «0x80042302”, Когда они пытаются восстановить образ Windows на своем ПК. Механизм, с помощью которого вы восстанавливаете образ системы, называется System Restore. Полное сообщение об ошибке:
«Не удалось восстановить образ системы. Сведения об ошибке: компонент службы теневого копирования томов обнаружил непредвиденную ошибку. Проверьте журнал событий приложения для получения дополнительной информации. (0x80042302)»
Восстановление системы позволяет пользователям восстанавливать свое состояние окон из изображения, которое было сохранено ранее. Эта функция не требует большого пространства на вашем компьютере, а также довольно проста в настройке. До сих пор процесс восстановления с использованием System Restore очень прост и не требует технических сложностей.
Эта ошибка стала более заметной после обновления создателей осени 1709 года. Резервное копирование образа системы (SIB) устарело. Это означает, что Microsoft имеет остановил разработку а также служба поддержки функции, но она по-прежнему доступна на различных ПК.
Продолжаем, есть несколько обходных путей для этой проблемы. Обратите внимание, что обходные пути отличаются от исправлений (исправления — это когда проблема полностью устранена, а обходные пути представляют способы, с помощью которых можно обойти проблему и выполнить задачу под рукой). Мы не можем предлагать исправления, поскольку сама служба амортизируется.
Решение 1. Использование сторонней альтернативы
Поскольку сама служба амортизируется, лучше всего прибегнуть к сторонней альтернативе. Что значит обесцениться? Это означает, что инструмент все еще присутствует в Windows но его разработка и поддержка прекращены. Вы будете использовать инструмент по умолчанию, и если возникнет какая-либо ошибка (как в этом случае с 1709), вам придется искать другие альтернативы, потому что в этом вопросе не будет никаких разработок.
Вы можете прибегнуть к сторонним альтернативам, которые также справляются с задачей. Одна такая альтернатива Macrium Software. Вы можете легко найти его в Google, загрузить его и следовать простым инструкциям на экране, чтобы выполнить работу.
Решение 2. Проверьте, включены ли сервисы
Причиной возникновения этой проблемы может быть то, что ваши услуги отключены. Существуют различные случаи, когда для устранения проблемы вы выключаете свои услуги. Кроме того, существует некоторое программное обеспечение для оптимизации ПК, которое отключает ваши сервисы, чтобы снизить нагрузку на процессор или «оптимизировать» ваш компьютер. Это решение работает для большинства предыдущих версий Windows (Pre Fall Creators Update).
- Нажмите Windows + R, введите «Сервисы.ЦКМ”В диалоговом окне и нажмите Enter.
- Находясь в окне служб, проверьте свои службы и убедитесь, что они не выключены.
- Один известный сервис, который вы должны проверить, это «Volume Shadow Copy». Это основной процесс, отвечающий за управление образами системы. Установить состояние как автоматический и убедитесь, что это включенный.
- Кроме того, проверьте, если процесс «Microsoft Software Shadow Copy Provider»Работает. Перейдите к его свойствам и установите его состояние запуска как автоматический и убедитесь, что он работает.
- В дополнение к этим службам также убедитесь, что другие службы запущены и работают.
Решение 3. Установка новой Windows и последующее подключение образа (для опытных пользователей)
Это решение для опытных пользователей, которые знают, что они делают. Следуйте инструкциям шаг за шагом и внесите необходимые изменения в соответствии с вашей системой.
Замечания: Для вашего удобства мы предполагаем пути к файлам и каталогам. Обязательно замените диски, когда вы фактически выполняете решение, на правильные на вашем компьютере.
- Отключите компьютер от сети. Это сделано для предотвращения запуска Центра обновления Windows.
- Введите установочный носитель и установите Windows 10. При появлении запроса выберите параметр «У меня нет ключа продукта». Также выберите опцию «Пользовательский: установить только Windows». Это создаст все разделы на вашем диске (C: EFI Recovery), и благодаря этому у вас будет машина с Windows 10 для работы.
- Войдите в свою учетную запись.
- Нажмите Windows + E, чтобы запустить File Explorer. Перейдите на локальный диск C, щелкните правой кнопкой мыши пустое место и выберите Новая> Папка. Назовите новую папку как «MountedVHDX».
- Создайте еще одну новую папку с именем «WindowsImage”На локальном диске C и скопируйте соответствующую папку из папки WindowsImage резервных копий.
- Теперь подключите внешний жесткий диск с вашим компьютером. На нем должно быть достаточно свободного места (по крайней мере, столько же, сколько у вашего SIB. Предположим, что внешний диск называется «E: \».
- Создайте новую папку на жестком диске с именем «CapturedWIM».
- Нажмите Windows + S, введите «PowerShell«В диалоговом окне щелкните правой кнопкой мыши приложение и выберите«Запустить от имени администратора». Теперь выполните следующие команды:
Mount-WindowsImage -ImagePath fullpathofvhdxind двойных кавычек -Path c: \ MountingVHDX -Index 1
New-WindowsImage -CapturePath C: \ MountingVHDX -Имя Win10Backup -ImagePath E: \ CapturedWIM \ sib.wim -Описание «Резервное копирование Windows 10» -Проверить
Dismount-WindowsImage -Path C: \ MountingVHDX -Discard
Заметка: Вставьте полный путь VHDX в первую команду, указанную вместо «fullpathvhdxindoublequotes».
- Перезагрузите Windows после выполнения команд, перечисленных выше.
- Теперь, когда вы находитесь на экране входа в систему, нажмите кнопку питания и далее нажмите «Запустить снова» удерживая клавишу Shift. Это заставит ваш компьютер перейти в режим восстановления.
- Выберите следующие параметры:
Устранение неполадок> Дополнительно> Командная строка
- Когда появится командная строка, выполните следующие команды:
Формат c:
Dism / Apply-Image /ImageFile:E:\CapturedWIM\sib.wim / Index: 1 / ApplyDir: C: \
- Теперь, когда вы перезагрузите компьютер, проблема будет решена.