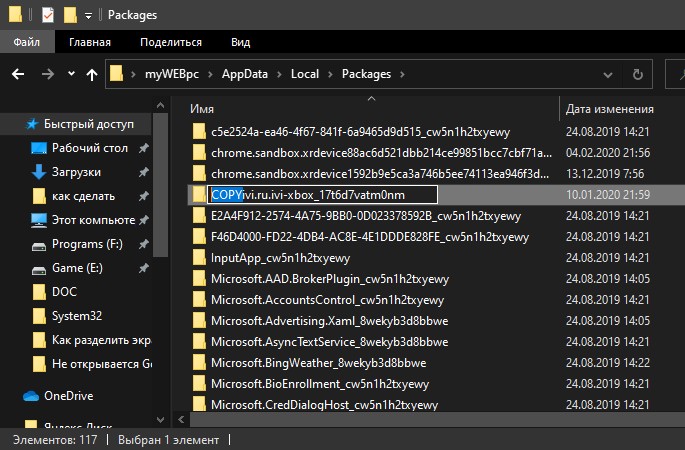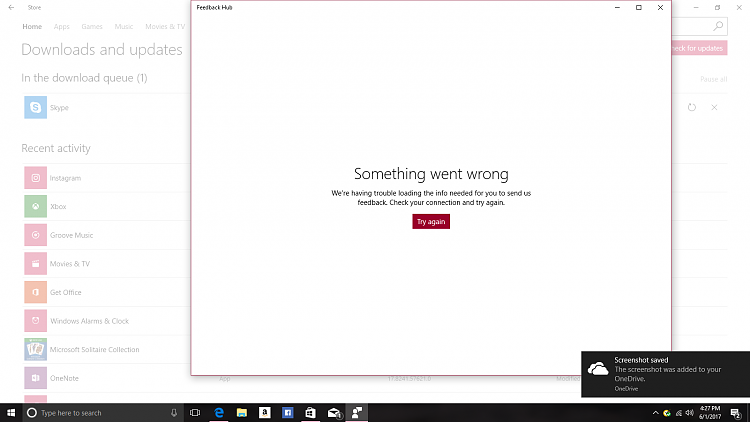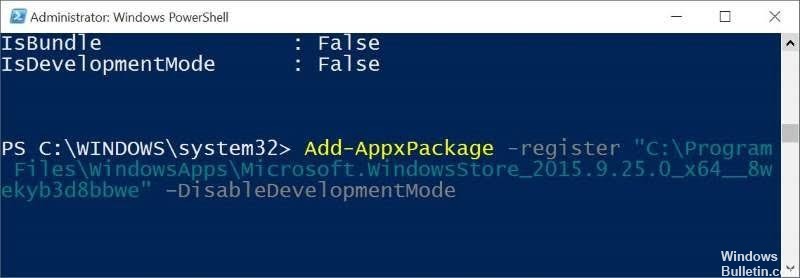- Как исправить ошибку 0x80073d0a в Windows 10?
- Причины ошибки 0x80073d0a
- Решение ошибки 0x80073d0a
- Метод №1 Включение Брандмауэра Windows (если применимо)
- Метод №2 Удаление стороннего антивируса
- Метод №3 Сброс приложения Магазина Майкрософт
- Метод №4 Восстановление системы
- Microsoft Store: Ошибка 0x80073D05 при установке приложений
- Исправить ошибку 0x80073D05 в Microsoft Store
- Исправить ошибку 0x80073D02 в Microsoft Store в Windows 10
- Поиск и устранение неисправностей
- Обновление за апрель 2021 года:
- Проверьте правильность даты и времени на вашем ПК.
- Сбросьте кеш Microsoft Store.
- Удалите приложение Microsoft Store и переустановите его.
- Как исправить ошибку 0x80073d0b на телефонах с Windows 10?
- Почему я вижу ошибку 0x80073d0b?
- Что сделать, что бы избавиться от ошибки 0x80073d0b?
- Ошибка 0x80073DOA в Windows Store: способы решения
- Способы решения ошибки 0x80073DOA при работе с Магазином Windows
- Способ №1 Очистка кэша Магазина Windows
- Способ №2 Отключение антивирусов и Firewall Windows
- Способ №3 Корректировка Даты и Времени на компьютере
- Способ №4 Переустановка Магазина Windows
Как исправить ошибку 0x80073d0a в Windows 10?
Некоторые пользователи Windows жалуются на ошибку 0x80073d0a, когда они пытаются установить приложение из Магазина Майкрософт. Ошибка появляется всякий раз при нажатии кнопки «Получить» на страничке нужного приложения.
Одни пользователи утверждают, что код 0x80073d0a можно увидеть лишь с UWP-приложениями, другие — с какими-то определенными приложениями Магазина. Данная ошибка является эксклюзивной проблемой для ОС Windows 10.
Причины ошибки 0x80073d0a
- Отключен Брандмауэр Windows.
- Вмешательство стороннего антивируса.
- Поврежденный кэш Магазина Майкрософт.
- Поврежденные системные файлы.
Решение ошибки 0x80073d0a
Метод №1 Включение Брандмауэра Windows (если применимо)
Как было выяснено, появление данной ошибки мог спровоцировать деактивированный Брандмауэр Windows. Вам необходимо проверить, включен ли системный фаервол, а если нет — включить его самостоятельно. Попробуйте сделать следующее:
- нажмите Windows+R для вызова окошка «Выполнить»;
- пропишите в пустой строчке значение services.msc и нажмите Enter;
- найдите в списке службу «Брандмауэр Защитника Windows» и дважды кликните на нее ЛКМ;
- в ниспадающем меню типа запуска выберите значение «Автоматически»;
- нажмите на кнопки «Применить» и «OK»;
- перезапустите свой компьютер.
Снова попробуйте выполнить загрузку нужного вам приложения в Магазине Майкрософт. Возможно, ошибка 0x80073d0a была устранена.
Метод №2 Удаление стороннего антивируса
В некоторых случаях проблемы с Магазином Майкрософт могут вызывать сторонние антивирусы. AVG AntiVirus, 360 Total Security, McAfee AntiVirus, Avast Free Antivirus и другие — это антивирусное ПО, из-за которого может проявиться ошибка 0x80073d0a в Магазине Майкрософт. Оставьте на своем компьютере только Защитник Windows и проверьте, будет ли решена проблема.
Метод №3 Сброс приложения Магазина Майкрософт
Приложение Магазина Майкрософт само по себе может начать работать некорректно, иногда — по вине своего кэша. Вы можете сбросить Магазин и посмотреть, поможет ли это в решении проблемы. Для сброса сделайте следующее:
- нажмите Windows+R;
- пропишите значение wsreset.exe и нажмите Enter;
- подождите появления окна Магазина Майкрософт, а затем перезагрузите компьютер.
Заходим в приложение Магазина Windows и проверяем наличие ошибки 0x80073d0a.
Метод №4 Восстановление системы
В крайнем случае, если ничего из вышеуказанного не помогло вам в решении неполадки, можно воспользоваться точкой восстановления системы Windows 10.
- Нажмите Windows+R на клавиатуре;
- пропишите значение rstrui и нажмите Enter;
- далее выберите точку, которая была создана до появления ошибки, и запустите процесс восстановления системы.
Знайте, что во время восстановления ваш ПК может перезагрузиться, но переживать не стоит, ведь это абсолютно нормально. Как только вы снова войдете в систему, откройте Магазин Майкрософт и попытайтесь загрузить нужное приложение. Ошибка 0x80073d0a должна была исчезнуть.
Microsoft Store: Ошибка 0x80073D05 при установке приложений
Когда вы пытаетесь установить приложения из магазина Microsoft Store в Windows 10, то можете столкнуться с кодом ошибки 0x80073D05. В большинстве случаях ошибка возникает, когда пользователь удаляет приложение и пытается установить его заново. Это связано с изменением манифеста приложения и отладчик не может справиться с удалением и установкой приложений. Также, это может быть связано с тем, что учетная запись не синхронизировалась с лицензией или поврежден какой-либо системный файл. В этой инструкции о том, как исправить ошибку 0x80073D05 в Microsoft Store при установке или удалении приложений с использованием системы Windows 10.
Исправить ошибку 0x80073D05 в Microsoft Store
В первую очередь, если у вас открыта программа симулятор Visual Studio для приложений Магазина Windows, то закройте его и попробуйте скачать или установить приложение из Microsoft Store. Visual Studio — это настольное приложение, имитирующее приложение Магазина Windows.
Если вы удалили приложение и через некоторое время его начали устанавливать обратно, то вам выдается код ошибки 0x80073D05. В этой ситуации нажмите Win+R и введите %localappdata%, чтобы быстро перейти к нужному месторасположению. Далее найдите папку с именем Packages и откройте её. Найдите приложение, которое выдает ошибку 0x80073D05 при установке, и переименуйте, а точнее добавьте просто какое-либо слово. К примеру, в начале имени приложения ivi я добавил COPY.
Пояснение: Мы создадим резервную копию приложения, далее будет создана автоматически новая папка с этим приложением.
Теперь откройте Microsoft Store, нажмите на троеточие в правом верхнем углу и выберите «Загрузки и обновления«. Далее в левом столбце выберите графу «Все принадлежащее«, справа в списке найдите проблемное приложение, которое мы переименовали, в данном случае ivi, и загрузите или запустите его снова.
Исправить ошибку 0x80073D02 в Microsoft Store в Windows 10
Некоторое время назад Microsoft представила нам концепцию магазина приложений для загрузки и установки приложений. Благодаря Microsoft Store мы можем загружать и / или обновлять все приложения, разработанные для Windows, всего несколькими щелчками мыши. Но, конечно, как и в любом другом приложении, в нем есть ошибки как при установке, так и при загрузке приложения.
Коды ошибок, отображаемые в Microsoft Store может иметь различные причины, например код ошибки 0x80073D02 при попытке установить или обновить приложения из Microsoft Store, когда у вас может быть временный сбой сервера. Я объясню в нескольких строках, что мы можем сделать, чтобы исправить некоторые коды ошибок, которые мы получаем при использовании Windows из Microsoft Store.
Поиск и устранение неисправностей
- Щелкните строку поиска.
- Введите «Устранение неполадок» без кавычек и нажмите «Устранение неполадок».
- Затем нажмите «Просмотреть все» в левой части экрана.
- В фоновом режиме щелкните Центр обновления Windows и службы Smart Transfer.
- Нажмите Далее и следуйте инструкциям по устранению неполадок.
Обновление за апрель 2021 года:
Теперь мы рекомендуем использовать этот инструмент для вашей ошибки. Кроме того, этот инструмент исправляет распространенные компьютерные ошибки, защищает вас от потери файлов, вредоносных программ, сбоев оборудования и оптимизирует ваш компьютер для максимальной производительности. Вы можете быстро исправить проблемы с вашим ПК и предотвратить появление других программ с этим программным обеспечением:
- Шаг 1: Скачать PC Repair & Optimizer Tool (Windows 10, 8, 7, XP, Vista — Microsoft Gold Certified).
- Шаг 2: Нажмите «Начать сканирование”, Чтобы найти проблемы реестра Windows, которые могут вызывать проблемы с ПК.
- Шаг 3: Нажмите «Починить все», Чтобы исправить все проблемы.
Если проблема не исчезнет, используйте метод, описанный ниже.
Проверьте правильность даты и времени на вашем ПК.
Если часы вашего ПК не синхронизированы с остальным миром, это может вызвать ошибку. Лучше всего щелкнуть правой кнопкой мыши часы на рабочем столе и выбрать «Установить дату / время». Появится новый экран с возможностью автоматической установки времени и часовых поясов. При необходимости лучше всего включить и перезагрузить компьютер.
Сбросьте кеш Microsoft Store.
Мы предлагаем вам попробовать сбросить кеш вашего магазина, выполнив следующие действия:
- Нажмите клавишу Windows + R.
- Введите wsreset.exe и нажмите Enter.
- Проверьте, не попали ли вы на страницу памяти, которая указывает, что кэш был сброшен.
- Теперь попробуйте открыть приложение памяти и проверить это.
Удалите приложение Microsoft Store и переустановите его.
Следующим методом устранения ошибки 0x80073D02 в Microsoft Store является удаление и повторная установка приложения Microsoft Store в Windows 10. Для этого необходимо выполнить следующие действия.
- В поле поиска Кортаны введите строку символов «powerhell
- Щелкните правой кнопкой мыши Windows PowerShell и выберите «Запуск от имени администратора».
- В PowerShell введите эту команду, чтобы получить список всех установленных приложений и имена их установочных пакетов.
- Get-AppxPackage -AllUsers | Выберите имя, PackageFullName
- В списке установленных приложений / пакетов:
- а. Найдите в списке «Microsoft.WindowsStore» и выделите полное имя пакета (например, «Microsoft.WindowsStore_11905.1001.4.0_x86__8wekyb3d8bbwe»).
- б .. Затем нажмите CTRL + C, чтобы скопировать имя пакета в буфер обмена.
- c. Откройте Блокнот и нажмите CTRL + V, чтобы вставить имя пакета.
- В PowerShell введите эту команду, чтобы удалить MS Store, и нажмите Enter:
- Get-AppxPackage windowsstore | Удалить AppxPackage
- Затем введите эту команду, чтобы переустановить MS Store из установочного пакета:
- Get-AppXPackage | Foreach
- Когда команда будет завершена, запустите Магазин и убедитесь, что проблема сохраняется.
CCNA, веб-разработчик, ПК для устранения неполадок
Я компьютерный энтузиаст и практикующий ИТ-специалист. У меня за плечами многолетний опыт работы в области компьютерного программирования, устранения неисправностей и ремонта оборудования. Я специализируюсь на веб-разработке и дизайне баз данных. У меня также есть сертификат CCNA для проектирования сетей и устранения неполадок.
Как исправить ошибку 0x80073d0b на телефонах с Windows 10?
Если вы используете телефон Lumia с Windows 10 на нем, то у вас может возникнуть ошибка 0x80073d0b. Эта ошибка может появиться, если вы пытаетесь перенести приложение с внутренней памяти на SD карту.
Для решения этой проблемы нет никакого настоящего решения, но мы поделимся некоторыми соображениями, почему это происходит.
Почему я вижу ошибку 0x80073d0b?
Причина №1: Вы пытаетесь переместить системное приложение
Если вы пытаетесь переместить встроенное в систему приложение, вы можете получить эту ошибку. Вам не позволено перемещать системные приложения.
Причина №2: Запрет от разработчиков приложения
Возникновение этой проблемы возможно, если вы пытаетесь переместить сторонние приложение. Некоторые разработчики запрещают пользователям устанавливать свои приложения на SD карты.
Что сделать, что бы избавиться от ошибки 0x80073d0b?
Как уже говорилось выше, нет реального решения этой проблемы. Приложение, которое вы пытаетесь перенести на SD, не разработано для работы во внешней памяти. Оно создано для работы только во внутренней памяти.
Так что для того, чтобы перестать получать ошибку, вы должны перестать пытаться перенести данное приложение. Такие приложения как, Whatsapp рассчитаны только для внутренней памяти. Вы можете сохранять изображения и видео на SD карте, но не целое приложение.
Так что если вы пытаетесь переместить подобные приложения, то будете получать ошибку 0x80073d0b.
Ошибка 0x80073DOA в Windows Store: способы решения
Ошибка 0x80073DOA является самой типичной ошибкой, которая может появиться во время использования Магазина Windows(или же Windows Store). Ошибка может появится на любых платформах: стационарных компьютерах, ноутбуках, планшетах и даже мобильниках. Также ошибка 0x80073DOA преимущественно «обитает» на операционной системе Windows 10, если отталкиваться от сведений по теме от пользователей.
Возникает эта проблема во время попытки установить или обновить какое-либо приложение в Windows Store. Из этого следует, что ошибка не привязана к какому-то определенному приложению или софту, а является проблематикой самого приложения Магазина Windows.
Решается ошибка 0x80073DOA обычно простой очисткой кэша Windows Store или перезапуском службы Магазина. Реже бывает, что проблема заключается в неправильных Дате и Времени на вашем компьютере, либо особенных настройках Брандмауэра Windows. Сейчас все это мы с вами и будем рассматривать.
Способы решения ошибки 0x80073DOA при работе с Магазином Windows
Способ №1 Очистка кэша Магазина Windows
- Одновременно нажмите кнопки Win и R.
- Перед вами появится утилита «Выполнить». Напишите в ее строку WSReset.exe, а затем нажмите «ОК». Этой командой вы должны были стереть кэш приложения Windows Store.
- Однако, если предыдущее действие не помогло, то можно выполнить кое-что в командной строке. Одновременно нажмите кнопки Win и X и выберите пункт «Командная строка(администратор)».
- Как только на экране появиться Командный интерпретатор, то вырежьте и вставьте в него команду PowerShell -ExecutionPolicy Unrestricted, а затем нажмите Enter.
- Затем вырежьте и вставьте команду $manifest = (Get-AppxPackage Microsoft.WindowsStore).InstallLocation + ‘\AppxManifest.xml’ ; Add-AppxPackage -DisableDevelopmentMode -Register $manifest, а затем нажмите Enter
Способ №2 Отключение антивирусов и Firewall Windows
Не имеет значения, какой антивирус вы используете, но убедитесь, что тот временно отключен. Для этого можете открыть «Диспетчер задач» и закрыть процесс антивируса. Затем найдите его трей в Панели задач Пуск и отключите его оттуда. Либо вы можете зайти в настройки самого антивируса и отключить его активную защиту, что является эквивалентом полного отключения. Как только закончите с Антивирусом, то нужно отключить Брандмауэр:
- Сделайте правый клик на «Пуск» и выберите «Панель управления».
- Затем найдите там пункт Брандмауэр Windows и зайдите туда.
- Нажмите на ссылку «Включение и отключение Брандмауэра Windows».
- Поставьте галочки напротив опций отключения Firewall, как возле частной, так и общественной сети.
- Нажмите «ОК» и закройте окно.
После выполненных манипуляций с Антивирусом и Firewall, проверьте наличие ошибки 0x80073DOA во время скачивания приложений через Windows Store.
Способ №3 Корректировка Даты и Времени на компьютере
Неправильные Дата и Время на вашем ПК очень легко могут спровоцировать какую-либо ошибку в Магазине Windows, так как тот выполняет подключение к серверу Microsoft. Если же время на вашем компьютере не соотносится с нужным временем на сервере, то и появляются различные сбои, в том числе и ошибка 0x80073DOA. Поэтому убедитесь, что Дата и Время на вашем ПК корректно настроены. Помогает выставление параметра «Установить время автоматически».
Способ №4 Переустановка Магазина Windows
Если никакой из способов не смог помочь вам в решении проблемы с ошибкой 0x80073DOA, то остается переустановить Windows Store и скачать все доступные обновления для вашей операционной системы.
- Нажмите одновременно кнопки Win и S.
- Впишите в пустую поисковую строку PowerShell.
- Кликните ПКМ на Microsoft Powershell и выберите «Запускать от имени Администратора».
- Перед вами откроется окошко утилиты Powershell. Копируйте команду Get-Appxpackage –Allusers и нажмите Enter.
- Теперь найдите в списке программ Windows Store и запомните его значение «PackageFullName», либо копируйте нажатием Ctrl+C.
- После предыдущего действия, введите в программу команду Add-AppxPackage -register “C:\Program Files\WindowsApps\*скопированное значение из предыдущего шага*” –DisableDevelopmentMode.
- Снова откройте утилиту Powershell с Администраторскими права, как это было показано вверху.
- Копируйте и снова вставьте команду Add-AppxPackage -register “C:\Program Files\WindowsApps\*скопированное значение из предыдущего шага*” –DisableDevelopmentMode.
- Перезагрузите свой компьютер.
После переустановки Магазина Windows никакой ошибки 0x80073DOA при загрузке приложений быть не должно.