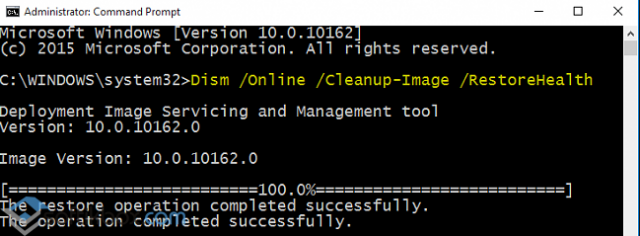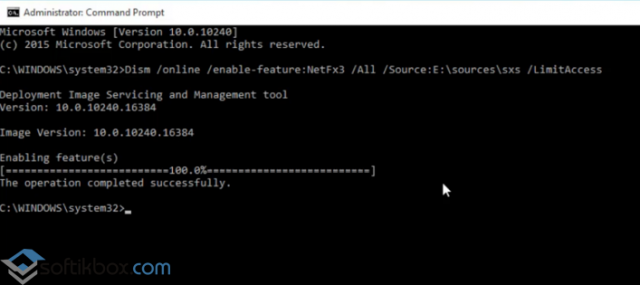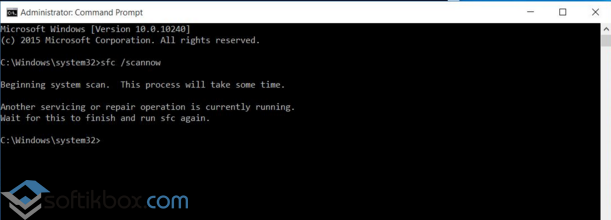- Ошибка 0x800F081F (NET Framework 3.5) в Windows 10
- Что вызывает код ошибки 0x800F081F?
- Как исправить коды ошибок 0x800F081F, 0x800F0906, 0x800F0907 или 0x800F0922 на Windows 10
- 1. Настройка групповой политики
- 2. Включение .NET Framework с помощью команды DISM
- Переустановить Microsoft .NET Framework 3.5
- Как исправить ошибку 0x800f081f при обновлении Windows 10?
- Как устранить ошибку 0x800f081f?
- Восстановление системных файлов
- Отключение антивируса и брандмауэра
- Сброс компонентов Центра обновления Windows
- Как исправить ошибку 0x800f081f в Windows 10?
- Как устранить ошибку «0x800f081f» на Windows 10
- Описание ошибки
- Все способы устранить ошибку 0x800f081f на Windows 10
- Пробуем установить .NET Framework 3.5
- Используем команду DISM
- Устраняем проблему через образ системы
- Через regedit
- Редактор групповой политики
- Устанавливаем соответствующие обновления
- Через официальную утилиту Microsoft .NET Framework Repair Tool
- Отключение антивируса и брандмауэра
- Включаем/Выключаем Центр обновлений
- Заключение
Ошибка 0x800F081F (NET Framework 3.5) в Windows 10
Ошибка 0x800F081F появляется при установке NET Framework 3.5 в Windows 10, когда не удалось применить требуемые изменения или не удалось установить компонент. Разберем, что делать и как исправить ошибку 0x800F081F NET Framework 3.5 в Windows 10.
Примечание: Если вы получаете ошибку 0x800F081F в центре обновления Windows 10 , то обратитесь к данному руководству.
Что вызывает код ошибки 0x800F081F?
Код ошибки 0x800F081F является одним из четырех возможных кодов ошибок, которые указывают на одну и ту же проблему. Остальные три — это код ошибки 0x800F0906, код ошибки 0x800F0907 и код ошибки 0x800F0922. Несовместимость Microsoft .NET Framework 3.5 вызывает все эти коды ошибок. Как правило, они будут возникать при включении .NET Framework, используя либо мастер установки, DISM, либо команды Windows PowerShell.
Вы будете видеть эти коды только на Windows 10, Windows Server 2016, Windows Server версии 1709, Windows 8.1, Windows Server 2012 R2, Windows 8 и Windows Server 2012. В этих операционных системах Microsoft .NET Framework 3.5 не включен по умолчанию. Когда вы включаете эту функцию, Windows Update пытается захватить .NET-файлы вместе с другими необходимыми файлами. Если ваш компьютер настроен неправильно, то вы можете увидеть коды:
- 0x800F081F: Windows не смогла найти исходные файлы .NET для продолжения установки.
- 0x800F0906: Windows не смогла загрузить исходные файлы .NET и подключиться к Интернету, или установить роль службы или функцию.
- 0x800F0907: Сбой программы DISM, либо параметры сетевой политики не позволяют Windows подключаться к сети.
- 0x800F0922: Обработка .NET-инсталляторов или общих команд завершилась неудачно.
Как исправить коды ошибок 0x800F081F, 0x800F0906, 0x800F0907 или 0x800F0922 на Windows 10
К счастью, способы для исправления первых трех кодов ошибок одинаковы. Для кода ошибки 0x800F0922 вам нужно перейти прямо к способу 2.
1. Настройка групповой политики
Примечание: Редактор групповой политики доступен только в Windows 10 Pro, Enterprise и Education. К счастью, есть обходной путь. Вы можете ознакомиться с руководством по доступу к редактору групповой политики в Windows 10 Home.
Нажмите Windows+R, затем введите gpedit.msc и нажмите Enter. Команда откроет окно редактора групповой политики.
Далее перейдите «Конфигурация компьютера» > «Административные шаблоны» > «Система». С правой стороны прокрутите немного вниз и найдите «Укажите параметры для установки необязательных компонентов и восстановления компонентов.»
Теперь нажмите по этому слову два раза мышкой, чтобы открыть «настройки». Далее в новом окне Вам нужно поставить точку на «Включено«. Далее перейдите в центр обновления Windows 10 и обновите систему. Это установит необязательные обновления с недостающими компонентами.
2. Включение .NET Framework с помощью команды DISM
Примечание: Это единственный метод, который исправит код ошибки 0x800F0922, и требует для этого использование команды DISM для включения .NET Framework.
Прежде чем начать основной процесс, вам сначала нужно убедиться, что у вас есть образ ISO Windows 10. Версия ISO должна точно соответствовать вашей текущей операционной системе. Вы можете скачать Windows официально специальным средством. Скачали ISO образ? Тогда приступим.
Для начала вам нужно смонтировать недавно загруженный образ ISO. Откройте проводник (этот компьютер), найдите свой скачанный ISO образ и нажмите на нем правой кнопкой мыши, и выберите в меню «Подключить«. Таким образом мы создадим виртуальный диск с Windows 10.
Если процесс был успешным, вы увидите ISO Windopws 10 на виртуальном диске, открыв «Этот компьютер». Запомните имя диска, в моем случае это G.
Теперь откройте «меню пуск» и введите в поиск cmd. Когда вы увидите список результатов, щелкните правой кнопкой мыши Командная строка и выберите Запуск от имени администратора.
В окне командной строке задайте следующую команду и перезагрузите ПК:
- dism /online /enable-feature /featurename:NetFx3 /All /Source:G:\sources\sxs /LimitAccess
Если выше команда не помогла, то вводим следующeю команду и перезагружаем ПК:
- DISM /Online /Enable-Feature /FeatureName:NetFx3 /All /LimitAccess
После окончания процесса с командной строкой, откройте «Этот компьютер» и нажмите правой кнопкой мыши на виртуальном созданном диске, и в меню выберите «Извлечь«. Таким образом мы удалим созданный ранее наш виртуальный диск с Windows 10, чтобы не мешал. Он нам больше не нужен.
Переустановить Microsoft .NET Framework 3.5
После того, как вы успешно выполнили инструкции, пришло время установить .NET Framework 3.5 , чтобы исправить ошибки 0x800F081F и связанных с ним кодов. Нажмите Win+R и введите appwiz.cpl.
Нажмите слева «Включение и отключение компонентов«. В новом окне найдите в списке NET Framework 3.5 (включая .NET 2.0 и 3.0) и установите рядом с ним флажок, после чего нажмите OK. Процесс установки займет несколько минут, в зависимости от скорости вашего соединения. Проверьте устранена ли ошибка 0x800F081F.
Как исправить ошибку 0x800f081f при обновлении Windows 10?
Код ошибки 0x800f081f в большинстве случаев возникает во время установки пользователями кумулятивных обновлений для операционной системы Windows 10. Стоит отметить, что этот же код может возникать и во время установки программного обеспечения .NET Framework 3.5, тем не менее эти ошибки кардинально отличаются друг от друга.
Как было отмечено, наиболее часто ошибка 0x800f081f встречается при установке следующих кумулятивных обновлений:
KB4058258
KB4090913
KB4056892
KB4051963
KB4048955
KB4074588
Кстати, последнее обновление в списке – это кумулятивное обновление для Windows 10 версии 1709. Разумеется, что после после появления данной ошибки вы не сможете установить нужное вам обновление, даже если вы попробуете повторить процедуру: установка остановится на определенном моменте, а изменения, выполненные ранее, будут отменены.
Причин у ошибки 0x800f081f может быть несколько: поврежденные системные файлы, поврежденные компоненты Центра обновления, конфликт между устанавливаемым и установленным обновлением, антивирус или брандмауэр, блокирующие процесс установки обновления.
Как устранить ошибку 0x800f081f?
Восстановление системных файлов
Давайте начнем с самого простого, что вы можете сделать в случае появления ошибки 0x800f081f – сканирование и восстановление системных файлов. Существует вероятность, что вы не можете установить то или иное обновление в связи с тем, что в вашей Windows были повреждены определенные системные файлы, являющиеся крайне важными для самого процесса обновления.
Вы можете найти и восстановить поврежденные системные файлы с помощью системной утилиты под названием System File Checker(SFC). Запустить в работу эту утилиту возможно только через Командную строку. Не знаете как открыть Командную строку? Вам нужно нажать правой кнопкой мыши на Пуск и выберите «Командная строка(администратор)».
Как только вы откроете Командную строку, введите в черное окошко команду sfc/ scannow и нажмите Enter. Вот и все, что вам нужно сделать. После нажатия на Enter перед вами начнется проверка системных файлов, а также восстановление поврежденных, если такие будут присутствовать. Как и положено, по окончанию проверки вам будет предоставлена сводка проделанной SFC работы, в которой вы сможете узнать, были ли в вашей Windows 10 поврежденные файлы и были ли они восстановлены. Если сводка подтвердила догадку – перезагрузите компьютер.
Отключение антивируса и брандмауэра
Антивирус и брандмауэр – это крайне важное программное обеспечение, которое содержит наши с вами системы в безопасности. Однако, как знают многие опытные пользователи, антивирус или брандмауэр может запросто блокировать те или иные элементы операционной системы по какой-то причине.
Попробуйте отключить антивирус и Брандмауэр Windows, чтобы убедиться, что они не вызывают ошибку 0x800f081f. Если вы установили сторонний антивирус – вам придется разбираться в его функционале самостоятельно. Впрочем, с системным сетевым экраном все куда проще:
- нажмите Windows+S;
- впишите «Панель управления»;
- перейдите в раздел «Брандмауэр Защитника Windows»;
- перейдите по ссылке «Включение и отключение брандмауэра защитника Windows;
- поставьте галочки напротив опции отключения для всех типов сети;
- сохраните измененные параметры.
Отключив антивирус и брандмауэр, снова попробуйте установить нужное вам обновление и убедитесь, что ошибка 0x800f081f была устранена.
Сброс компонентов Центра обновления Windows
Не получается обновить систему? Возможно, вы столкнулись со случаем поврежденных компонентов Центра обновления. Чтобы устранить повреждения, вам нужно сбросить оговариваемые компоненты с помощью набора определенных команд для Командной строки:
Выполнив все вышеуказанные команды, перезагрузите свой ПК, а затем проверьте наличие ошибки 0x800f081f. Как правило, она должна быть устранена. Однако, если же она все еще присутствует, то мы рекомендуем вам в таком случае воспользоваться ручной установкой нужного обновления: пройдите в Каталог обновлений Майкрософт, найдите обновление, загрузите установочный пакет и установите обновление.
Как исправить ошибку 0x800f081f в Windows 10?
С выходом новой операционной системы у пользователей ПК появились новые проблемы. Связаны они с тем, что некоторые программы работают только при установленной NetFramework 3.5. Казалось бы, что в этом сложного? Установил библиотеки для Windows 10 и всё заработало. Однако после загрузки данного компонента в Windows 10 появляется ошибка с кодом 0x800f081f. Какие причины её возникновения и как её исправить?
Если у вас возникла ошибка 0x800f081f в Windows 10, значит, причина кроется в повреждении или отсутствии файла библиотеки NetFramework 3.5. Данный компонент можно удалить и переустановить, но как показывает практика, данный способ малоэффективен.
Чтобы исправить ошибку с кодом 0x800f081f в Windows 10, стоит выполнить несколько несложных действий. Жмём «Пуск» и в поисковую строку вводим «Командная строка Администратор». Запускаем консоль. Вводим следующую команду: «DISM /Online /Cleanup-Image /RestoreHealth /source:WIM:G:\Sources\Install.wim:1 /LimitAccess».
Затем прописываем: «DISM /Online /cleanup-image /restorehealth».
Если этот метод не сработал, запускаем установочный диск Windows 10 или флеш-накопитель. Выбираем «Дополнительные параметры», а далее «Командную строку». В консоли прописываем команду: «dism.exe /online /enable-feature /featurename:NetFX3 /Source:E:\sources\sxs /LimitAccess», где Е – это буква диска, на котором установлена операционная система.
Вновь перезагружаем систему.
Возможно, библиотека установлена на вашем ПК, просто требует активации. Для этого стоит воспользоваться рекомендациями статьи по ссылке.
После выполнения вышеуказанных действий, стоит запустить проверку системы на наличие повреждённых файлов. Для этого в командной строке стоит прописать «sfc /scannow» и нажать «Enter».
После сканирования рекомендуется перезагрузить ПК.
Как устранить ошибку «0x800f081f» на Windows 10
Опытным пользователям ОС Виндовс не привыкать к появлению различных багов и сбоев в работе новых продуктов компании Microsoft. Так, например, на фоне последних обновлений Windows 10 система начала всё чаще выдавать ошибки под кодом 0x800f081f, связанные с невозможностью получения и установки новых версий ОС, которые «прилетают» на компьютер чуть ли не каждую неделю. В связи с этим возникает вопрос, что из себя представляет ошибка 0x800f081f Windows 10 и как её исправить.
Описание ошибки
Чаще всего ошибка установки 0x800f081f Windows 10 возникает при активации компонента .NET Framework во время использования мастера установки, инструмента обслуживания изображений и управления развертыванием (DISM), командной строки Windows PowerShell. Также нередки случаи появления неполадок во время установки для ОС следующих кумулятивных обновлений:
- KB4058258;
- KB4090913;
- KB4056892;
- KB4051963;
- KB4048955;
- KB4074588.
Разумеется, что после появления сообщения «Windows не смогла найти исходные файлы .NET для продолжения установки» пользователь уже не сможет установить нужное ему обновление, даже если попробует начать процедуру заново: загрузка будет постоянно останавливаться, а изменения, выполненные ранее, каждый раз будут отменяться.
Причины появления ошибки 0x800f081f могут быть и другими: поврежденные системные файлы или компоненты Центра обновления, конфликт между устанавливаемой и установленной версией ОС, антивирус или брандмауэр, блокирующие процесс установки обновления. В любом случае подобная неполадка может здорово мешать нормальной работе операционной системы или же полностью вывести её из строя.
Все способы устранить ошибку 0x800f081f на Windows 10
Пробуем установить .NET Framework 3.5
Поскольку ошибка 0x800f081f Net Framework 3.5 Windows 10 чаще всего возникает при отсутствии необходимых компонентов, в первую очередь стоит активировать .NET Framework 3.5 на компьютере. Для этого:
- Открываем службу «Выполнить» с помощью комбинации клавиш Win+R и вводим команду OptionalFeatures.
- На экране появится окошко «Включение или отключение компонентов Windows». Устанавливаем флажок рядом с «.NET Framework 3.5 (включает .NET 2.0 и 3.0)» и нажимаем «OK».
- Ждём окончания процесса установки компонента, при появлении соответствующего запроса – перезагружем компьютер.
В некоторых случаях во время включения компонента может возникнуть сбой. В этом случае стоит попробовать загрузить автономный установщик .NET Framework 3.5 SP1.
Используем команду DISM
Для установки .NET Framework 3.5 можно воспользоваться внутренним хранилищем компонентов, доступ к которой открывается через командную строку.
- Запускаем командную строку от имени администратора: ПКМ кликаем на значок Пуска и в открывшемся меню выбираем «Windows PowerShell (администратор).
- Вводим команду DISM /Online /Enable-Feature /FeatureName:NetFx3 /All /LimitAccess и нажимаем Enter.
При успешном окончании процесса установки компонента остаётся только закрыть командную строку и перезапустить компьютер. Если же в процессе инсталляции система выдаёт ошибку, стоит использовать метод установки .NET Framework 3.5 из дистрибутива системы.
Устраняем проблему через образ системы
Для реализации этого способа пользователю следует загрузить и смонтировать образ ISO с Виндовс 10. Для этого нужно скачать утилиту Media Creation Tools и проделать следующие действия:
- Открываем утилиту и отмечаем пункт «Создать установочный носитель».
- В следующем меню выбираем язык системы, выпуск и архитектуру (выбранная разрядность должна совпадать с текущей). Нажимаем «Далее».
- В списке доступных для создания установочных носителей отмечаем ISO-файл, указываем место его сохранения и ждём окончания процесса.
- После успешной загрузки образа кликаем по нему ПКМ и выбираем «Подключить».
После того, как образ будет смонтирован на виртуальный диск, нужно открыть командную строку от имени администратора и прописать следующую команду: DISM /Online /Enable-Feature /FeatureName:NetFx3 /All /LimitAccess /Source:e:\sources\sxs, где e:\sources\sxs – путь для выставления компонентов .NET Framework 3.5. Этот путь будет меняться в зависимости от названия виртуального раздела с образом системы.
Компонент будет установлен в течении пары минут. Далее следует попробовать вновь запустить приложение, которое ранее требовало установку .NET Framework 3.5. По идеи, ошибка должна быть устранена.
Через regedit
Этот способ может оказаться полезным, когда установка .NET Framework 3.5 происходит на корпоративном компьютере, где для обновлений используется свой сервер.
- Нажимаем на клавиатуре клавиши Win+R, вводим команду regedit и жмём Enter.
- В открывшемся редакторе реестра переходим к разделу HKEY_LOCAL_MACHINE\SOFTWARE\Policies\Microsoft\Windows\WindowsUpdate\AU. При отсутствии такого раздела – создаём его.
- Изменяем значение параметра с именем UseWUServer на 0, закрываем редактор реестра и перезагружаем компьютер.
- Попробуйте выполнить установку Фреймворк через «Включение и отключение компонентов Windows».
Если предложенный метод помог, то после установки компонента стоит изменить значение параметра на первоначальное.
Редактор групповой политики
Восстановить необходимый для нормальной работы системы компонент можно и через редактор групповой политики. Для этого:
- Открываем службу «Выполнить» (Win+R), вводим команду gpedit.msc и нажимаем Enter. Команда откроет окно редактора групповой политики.
- Переходим в меню «Конфигурация компьютера» – «Административные шаблоны» – «Система». С правой стороны прокручиваем немного вниз и 2 раза кликаем на «Укажите параметры для установки необязательных компонентов и восстановления компонентов» для открытия настроек параметров.
- В появившемся окне отмечаем «Включено» и сохраняем изменения.
Обратите внимание, что редактор групповой политики доступен только в Виндовс 10 Pro, Enterprise и Education.
Устанавливаем соответствующие обновления
В некоторых случаях ошибка с кодом 0x800f081f появляется в Виндовс в тех случаях, когда на компьютере отсутствуют нужные обновления системы. Это решается очень просто:
- Переходим в «Параметры» ОС через меню Пуск или комбинацию клавиш Win+I.
- Выбираем раздел «Обновление и безопасность» и нажимаем на «Проверка наличия обновлений».
- Если диагностика обнаружила какие-либо обновления, начинаем процесс их установки из интерфейса «Параметров» нажатием на соответствующую кнопку.
Если после установки обновлений ничего не поменялось, можно попробовать обновить сам компонент. Для этого нужно открыть командную строку и прописать следующую команду: Dism /online /enable-feature /featurename:NetFx3 /All. Далее запустится процесс инициализации и обновления библиотеки. Когда он закончится, можно перезагрузить компьютер и проверить, была ли устранена ошибка.
Через официальную утилиту Microsoft .NET Framework Repair Tool
На сайте Майкрософт есть утилита для устранения проблем с установкой .Net Framework. Она довольно эффективно работает при появлении во время работы ПК сообщения «Ошибка установки 0x800f081f Windows 10» и ряда других неполадок.
Скачать с официального сайта
Отключение антивируса и брандмауэра
Антивирус и брандмауэр – крайне важное программное обеспечение, обеспечивающее максимальную защиту пользовательских данных на компьютере. Вместе с тем, чрезмерная активность системы безопасности может запросто помешать нормальной работе Виндовс 10, заблокировав наиболее важные компоненты и функции ОС.
Как исправить ошибку обновления 0x800f081f на Windows 10 с помощью антивируса? Легко. Достаточно просто отключить его, используя инструкцию, прилагаемую разработчиком ПО или следуя подсказкам лаунчера.
Если же речь идёт о встроенной защите системы, то здесь всё намного проще:
- Заходим в «Панель управления» – «Система и безопасность» – «Брандмауэр Защитника Windows».
- В списке слева выбираем раздел «Включение и отключение брандмауэра защитника Windows».
- Ставим галочку напротив опций отключения Брандмауэра для всех типов сетей и сохраняем изменения.
Отключив антивирус и брандмауэр стоит вновь попробовать осуществить действие, повлекшее за собой появление ошибки «Update Windows 10: Error 0x800f081f».
Включаем/Выключаем Центр обновлений
Если ошибка 0x800f081f появляется при попытке обновить Виндовс 10, стоит попробовать вариант с активацией/деактивацией Центра обновлений ОС. Для этого:
- Вызываем меню «Выполнить» одновременным нажатием на клавиши Win+R.
- В появившемся окне вводим команду services.msc и кликаем на Ок.
- В списке служб Виндовс находим строку «Центр обновления» («Windows Update»), нажимаем на неё ПКМ и в контекстном меню выбираем действие «Перезапустить». Если же служба была полностью выключена, стоит включить её нажатием на соответствующую кнопку.
После перезапуска Центра обновлений файлы для перехода на новую версию Виндовс должны начать скачиваться без проблем.
Заключение
Выполнение всех вышеуказанных действий должно решить проблему с появлением ошибки 0x800f081f. Если же неполадка продолжает мешать работе Windows, пользователю остаётся только одно – выполнить восстановление операционной системы с сохранением личных данных или их полным удалением.