- Как устранить ошибку 0x803fb005 в Магазине Windows?
- Чем вызвана ошибка?
- Запуск средства устранения неполадок
- Установка ожидающих обновлений
- Отключение антивируса
- Сброс настроек Магазина Windows
- С помощью командной строки
- Сброс на вкладке приложений
- How to Fix Windows Store Error 0x803FB005
- What is causing the Windows Store Error 0x803FB005?
- Method 1: Running the Microsoft Store troubleshooter
- Method 2: Install every pending update
- Method 3: Disabling the 3rd party AV while installing the app
- Method 4: Resetting the Microsoft Store
- Resetting Windows store via Command Prompt
- Resetting Windows Store via the Settings app
- Method 5: Perform a Repair install
Как устранить ошибку 0x803fb005 в Магазине Windows?
При попытке установить приложение из Магазина Windows процесс может прерваться ошибкой 0x803FB005. По отзывам пользователей, одни указывают, что она появляется случайным образом, другие наблюдают ее при загрузке отдельных приложений.
Чем вызвана ошибка?
Сбой при загрузке приложений, сопровождающийся ошибкой 0x803FB005, происходит по следующим причинам:
- Не установлено исправление, которое было предоставлено Майкрософтом в одном из обновлений Windows 10.
- Блокировка антивирусной защитой соединения между клиентом и внешним сервером.
- Сбой в работе компонентов Магазина Windows.
- Повреждение системных файлов.
Запуск средства устранения неполадок
По отзывам пользователей, которые столкнулись с кодом ошибки 0x803FB005 при установке приложений, им удалось решить проблему с помощью средства устранения неполадок магазина Microsoft. Этот инструмент проверяет магазин на наличие несоответствий и автоматически применяет предустановленную политику восстановления при обнаружении известных ему ошибок.
Нажмите Win + R и выполните команду ms-settings:troubleshoot для входа в раздел Устранения неполадок.
Найдите вкладку Приложения из магазина Windows и запустите средство устранения неисправностей. Дождитесь завершения начального сканирования. Если будет обнаружена известная ошибка, инструмент запросит пользователя «Применить это исправление».
После завершения сканирования перезагрузите компьютер. Попробуйте загрузить приложение, которое вызывало ошибку 0x803FB005.
Установка ожидающих обновлений
Ошибка может произойти из-за сбоя Windows 10, который уже был исправлен Майкрософтом. Обновление, исправляющее ошибку 0x803FB005, было выпущено в начале 2019 года. Поэтому если Windows обновлен до последней версии, перейдите к следующему решению.
Если обновления были остановлены, выполните следующие шаги:
Откройте Центр обновления Windows командой ms-settings:windowsupdate , запущенной из окна «Выполнить» (Win +R).
Кликните на кнопку «Проверка наличия обновлений», чтобы установить все ожидающие пакеты.
Если в ходе установки система запросит перезагрузку компьютера, подтвердите это действие. Но после вернитесь в это окно, чтобы завершить установку остальных обновлений.
Когда система будет обновлена до последней версии перезагрузите компьютер. Попробуйте загрузить приложение из магазина и проверьте, устранена ли проблема.
Отключение антивируса
Некоторые антивирусные программы могут блокировать внешние подключения, используемые магазином Майкрософт при загрузке приложения.
Поэтому перед началом загрузки временно отключите защиту в реальном времени. Это можно сделать путем нажатия правой кнопкой мыши по значку антивируса на панели задач и выбором соответствующего пункта.
Если ошибка остается, полностью удалите сторонний антивирус с помощью деинсталлятора или программой Revo Uninstaller, чтобы очистить все оставшиеся следы.
Если после этого продолжаете сталкиваться с ошибкой перейдите к следующему шагу.
Сброс настроек Магазина Windows
Сбой при установке приложения может произойти из-за повреждения компонентов магазина. Это происходит в том случае, когда антивирус отправляет его файлы на карантин. В этом случае нужно сбросить все компоненты магазина, чтобы восстановить его работоспособность. Есть два способа это сделать.
С помощью командной строки
В поле системного поиска наберите «cmd» , при отображении результата кликните на «Запуск от имени администратора».
В консоли выполните следующую команду, чтобы сбросить магазин вместе со всеми его зависимостями:
После выполнения закройте командную строку и перезагрузите компьютер.
Сброс на вкладке приложений
Откройте раздел «Приложения и возможности» командой ms-settings:appsfeatures , запущенной из окна «Выполнить».
В списке найдите вкладку Microsoft Store и щелкните на «Дополнительные параметры».
Нажмите на кнопку «Сбросить», затем подтвердите действие в следующем окне.
После завершения процедуры перезагрузите компьютер и проверьте, удалось ли исправить ошибку с кодом 0x803FB005.
How to Fix Windows Store Error 0x803FB005
Several Windows 10 users have been reaching us with questions after trying to install one or more applications from the Microsoft Store. The error code that they encounter is 0x803FB005. While some affected users have said that the issue seems to be occurring randomly, others are saying that for them it’s only happening with specific applications. Judging by the reports, the issue seems to be exclusive to Windows 10.

What is causing the Windows Store Error 0x803FB005?
We analyzed this particular problem by looking into dozens of user reports and by testing out various repair strategies that affected users have successfully deployed. As it turns out, this issue can be caused by a series of different culprits. Here’s a short list of scenarios that might lead to the apparition of this particular error code:
- Hotfix for the issue is not installed – As it turns out, this particular issue was already patched by Microsoft since the beginning of 2019. To take advantage of the hotfix and resolve the issue automatically, ensure that you install every pending update and bring your OS version up to date.
- 3rd party AV interference – Another possible cause for this particular issue is an overprotective Antivirus suite. Several affected users have reported that the issue was no longer occurring after they either disabled the real-time protection before initiating the app download or they uninstalled the 3rd party security suite completely.
- Glitched Windows Store – Windows Store can also malfunction due to a persisting glitch. In this particular case, you should be able to resolve the issue by resetting Windows Store – either from the terminal or from the GUI.
- System file corruption – File corruption can also be responsible for this particular error code. If this scenario is applicable, you should be able to resolve the issue by performing a repair install (or a clean install.
If you’re currently struggling to resolve the Error 0x803FB005, this article will a series of troubleshooting guides that will help you identify the problem and fix it. Down below, you’ll find a series of potential fixes that other users in a similar situation have successfully used to resolve this error message.
We ordered the methods by efficiency and difficulty, so the best way to go about fixing the issue is to follow them in order. Eventually, you should stumble upon a fix that will resolve the issue regardless of the culprit that’s causing the problem.
Method 1: Running the Microsoft Store troubleshooter
Before you try any other repair strategies, you should try and see if your Windows version is not equipped to resolve the issue automatically. A couple of users that were also encountering the 0x803FB005 error code when installing Microsoft Store applications have reported that they’ve been able to resolve the issue automatically – by running the Microsoft Store troubleshooter.
This troubleshooter is built into Windows 10 and will scan the Microsoft Store for any inconsistencies and automatically apply the appropriate repair strategy if a common scenario is identified.
Here’s a quick guide on running the Windows Update troubleshooter:
- Open a Run dialog window by pressing Windows key + R. Next, type ‘ms-settings:troubleshoot‘ and press Enter to open up the Troubleshooting tab of the Settings menu.
Opening the Troubleshooting tab of the Settings app via a Run box
- Inside the troubleshooting tab, move over to the right-hand pane and look for the Get up and running tab. Once you see it, click on Windows Store Apps, then click on Run the troubleshooter from the context menu.
Settings/Update and Security/Troubleshoot/ Windows Store Apps
- Once the utility is started, wait patiently until the initial scan is complete.
Detecting problem with Windows Store
- If a suitable repair strategy is found, the utility will recommend it automatically. If this happens, click on Apply this fix, then follow the instructions to apply it.
Apply this fix
Note: If no suitable repair strategies are found, move down directly to the next method below.
If the same problem is still occurring, move down to the next method below.
Method 2: Install every pending update
As several users have reported, this particular issue can also be caused by a Windows 10 glitch that was already patched by Microsoft. It turns out that a hotfix for this particular issue was released at the beginning of 2019.
Note: If your computer is already up-to-date, ignore this method and move straight to Method 3.
But if you haven’t installed every pending Windows update, doing might just resolve the issue automatically (without having to follow any other repair strategies). If you have pending updates, follow the instructions below to ensure that every available Windows Update is installed along with the hotfix for the Error 0x803FB005:
- Start by opening a Run window by pressing Windows key + R. Then, type or paste “‘ms-settings:windowsupdate” and hit Enter to open up the Windows update screen of the Settings menu.
Opening the Windows Update screen
- Inside the Windows Update screen, go over to the right-hand side panel and click on Check for updates.
Checking for Updates – Windows Update
- Once WU manages to identify all pending updates, follow the instructions to install every type of update (critical, hotfix, security, etc.)
- If you’re prompted to restart your machine before every update is installed do it. But make sure to return to the same window at the next startup to complete the installation of the rest of the updates.
- When every pending update is installed, close the WU window and restart your computer to enforce the changes.
- Once the next startup sequence is completed, repeat the action that was previously triggering the error to see if the issue has been resolved.
If you’re still encountering the 0x803FB005 error code, move down to the next method below.
Method 3: Disabling the 3rd party AV while installing the app
Another potential culprit that might trigger the 0x803FB005 error code when installing an application from the Microsoft store is an overprotective 3rd party application. As it turns out, certain security suites have the potential of blocking some outside connections used by the Microsoft Store when downloading an application.
If this scenario is applicable, you should be able to resolve the issue by temporarily disabling the 3rd party suite right before you initiate the download. Of course, the steps of doing so will be different depending on the security suite that you’re using, but in most cases, you’ll be able to do it directly from the tray-bar menu.

If that doesn’t work or you’re looking for a permanent fix, you should uninstall the 3rd party suite completely and move over to the default security suite (Windows Defender). You can ensure that you uninstall it without leaving any leftover files behind by following this guide (here).
In case the issue is not resolved even after taking care of your 3rd party av (or this method is not applicable), move down to the next method below.
Method 4: Resetting the Microsoft Store
If you’ve come this far without a result, it’s possible that the issue is occurring due to a corruption problem having to do with a Microsoft Store dependency. This typically occurs after an AV ends up quarantining a file that is commonly being used by Microsoft store.
In this case, the only viable fix is to reset all Microsoft Store components. There are two ways of doing so, depending on the type of approach that you want to take. If you’re comfortable with the terminal, you can use the first procedure. If you prefer the GUI approach, follow the second guide.
Resetting Windows store via Command Prompt
- Open a Run dialog box by pressing Windows key + R. Next, type “cmd” and press Ctrl + Shift + Enter to open up an elevated Command Prompt. Then, when you’re prompted by the UAC (User Account Control), click Yes to grant administrative privileges.
Running Command Prompt as an administrator
- Inside the elevated Command prompt, type the following command and press Enter to reset Windows store along with all its dependencies:
- Once the command is processed successfully, close the elevated Command Prompt and restart your computer to see if the issue has been resolved.
Resetting Windows Store via the Settings app
- Press Windows key + R to open up a Run dialog box. Next, type ‘ms-settings:appsfeatures’ inside the text box and hit Enter to open up the Apps & Features tab of the Settings app.
- Inside the Apps and features screen, scroll through the list of applications (under Apps & Features) and locate Microsoft Store.
- Once you see it, click on the Advanced Options hyperlink associated with it.
- From the next screen, click on Reset, and then click on Reset once again to confirm.
- When the procedure is complete, restart your computer and see if the issue has been resolved.

Method 5: Perform a Repair install
If none of the methods above have allowed you to resolve the 0x803FB005 error code, it’s very likely that your system is suffering from an underlying system corruption issue that will not go away so easily.
In this case, you’re the biggest chance of resolving the issue is to reset all Windows components. You can always to a clean install, but a damage-controller procedure is to perform a repair install instead.
By doing a repair install, you will be able to reset all Windows Components while keeping all your personal data (apps, photos, videos, images, etc.).
If you decide to perform a repair install, you can follow this article (here) for step by step instructions on doing so.
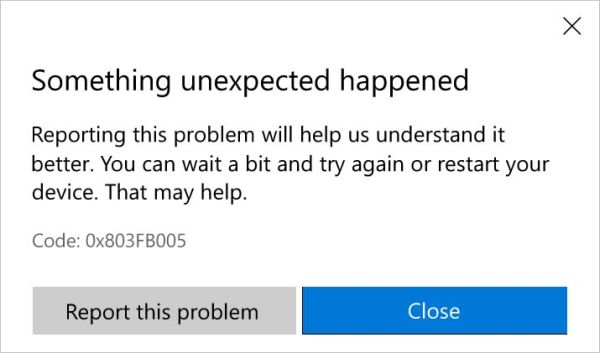






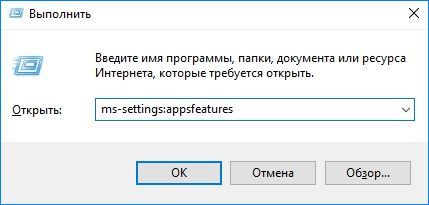
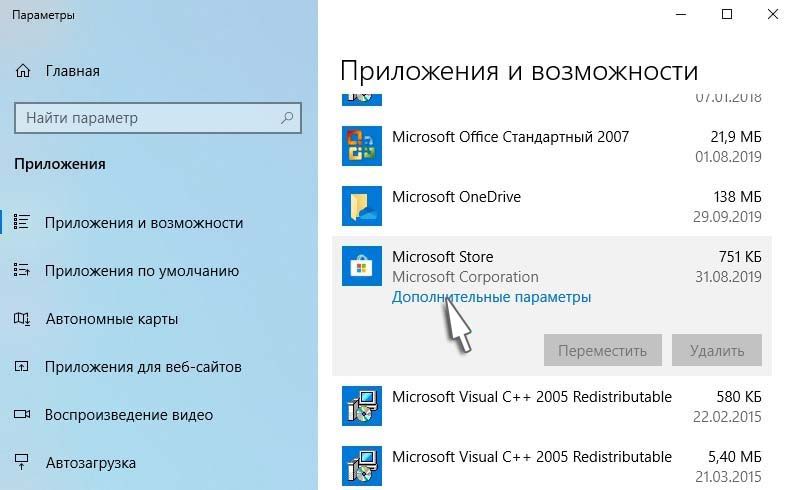
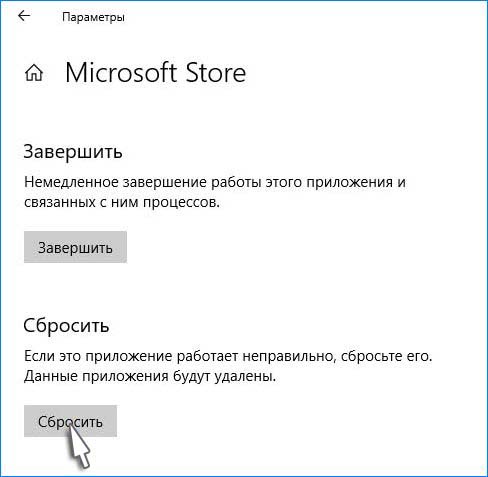
 Opening the Troubleshooting tab of the Settings app via a Run box
Opening the Troubleshooting tab of the Settings app via a Run box Settings/Update and Security/Troubleshoot/ Windows Store Apps
Settings/Update and Security/Troubleshoot/ Windows Store Apps Detecting problem with Windows Store
Detecting problem with Windows Store Apply this fix
Apply this fix  Opening the Windows Update screen
Opening the Windows Update screen Checking for Updates – Windows Update
Checking for Updates – Windows Update Running Command Prompt as an administrator
Running Command Prompt as an administrator


