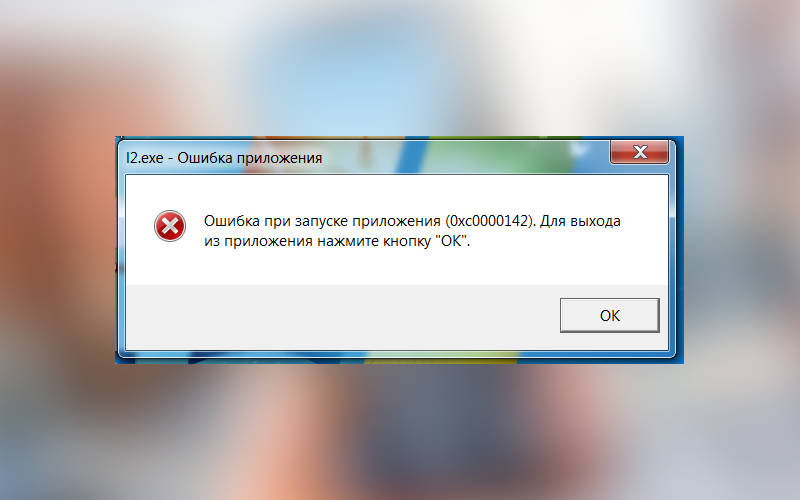- STOP BSOD 0x00000024 решение ошибки в Windows
- Описание ошибки
- Причины возникновения
- Исправляем ошибку, возможные решения
- windows 10 error code:0xc0000242
- Ответы (2)
- Как исправить ошибку при запуске приложения 0xc0000142 в Windows 10
- Чтобы исправить ошибку 0xc0000142, вначале проверьте систему
- Включите режим совместимости для программы, при запуске которой возникла ошибка
- Установите библиотеку Net Framework
- Загрузка недостающих компонентов при помощи All In One Runtimes
- Сканирование компьютера на вирусы
- Обновите драйверы и ошибка 0xc0000142 пропадет
STOP BSOD 0x00000024 решение ошибки в Windows
Исключение, описываемое шестнадцатеричным числом 0х00000024, связано с неправильной работой подсистемы ввода\вывода, файловой системы и жесткого диска. Для устранения этих проблем необходимо провести пошаговую диагностику указанных компонентов, с целью локализации и исправления повреждений.
Описание ошибки
Стоп-код 0х00000024 описывается символическим именем NTFS_FILE_SYSTEM. Система выбрасывает данный тип исключения, если встречает критическую ошибку файловой системы NTFS. Документация Майкрософт сообщает, что исключительная ситуация такого типа генерируется драйвером ntfs.sys.
Этот драйвер представляет логическую оболочку между объектами файловой системы NTFS и диспетчером ввода\вывода. Он обеспечивает интерфейс для системных запросов записи и чтения, обращенных к дисковому устройству.
Первый параметр описывает исходный файл и строку в этом файле, где возникло исключение. Данные об исходном файле закодированы в старших 16 битах шестнадцатеричного числа параметра. Младшие 16 бит описывают номер строки.
Если стек вызовов содержит вызов инструкции NtfsExceptionFilter, то во второй параметр заносится адрес записи исключения, третий параметр в этом случае содержит описание адреса контекста записи.
Четвертый параметр обычно не используется, а зарезервирован на будущее.
Причины возникновения
Стоп-код 0х00000024 генерируется в режиме ядра, так как драйвер файловой системы NTFS расположен на уровне привилегированных вызовов и компонент. Эта ошибка не обрабатывается, поэтому возникает синий экран смерти и полный отказ Windows. Причины возникновения такой исключительной ситуации ограничиваются привилегированным уровнем ядра Windows и подключенными дисковыми устройствами (HDD, флешка).
- Повреждения жесткого диска и, так называемые, «бэд»-сектора (bad sectors — сбойные блоки) поверхности — система не может прочесть и записать данные в поврежденный сектор.
- Повреждения файловых структур и атрибутов NTFS, описывающих данную систему. Например, повреждения файла $Secure, содержащего совместно используемые идентификаторы доступа.
- Повреждения драйвера жесткого диска (SATA/IDE интерфейс), которые делают невозможным запись и считывание данных с винчестера.
- Истощение пула доступной не подкачиваемой памяти, когда другому драйверу объект из пула не может быть предоставлен в силу наличия ограниченного ресурса.
- В результате повреждения IRP-пакета, которым описывается упаковка большинства запросов компонентов системы к драйверу определенного оборудования (через IOCallDriver).
- Сильная фрагментация данных жесткого диска.
- Появление ошибки возможно в результате действия драйверов антивирусных приложений, осуществляющих наблюдение за состоянием файловой системы и диска.
Исправляем ошибку, возможные решения
Ошибка NTFS_FILE_SYSTEM возникает в результате сбоя системных файлов, атрибутов файловой системы NTFS и повреждений дискового устройства. Поэтому ее «лечение» предполагает восстановление поврежденных системных файлов Windows или комплексную диагностику и восстановление накопителя.
- Прежде всего, исследуйте журнал событий на наличие информации о критических ошибках, приведших к сбою системы и неожиданному завершению ее работы. В журнале событий отображается дополнительная информация об источнике сбоя (драйвер или системная служба).
- Понадобится отключить антивирусные сканеры и дополнительные инструменты приложений-дефрагментаторов, осуществляющих мониторинг состояния файловой системы. Вполне возможно, что исключение возникает по вине компонентов, мониторящих диск.
- Осуществите проверку на предмет повреждений дисковой подсистемы. Проверка на наличие сбойных блоков, секторов зависания, состояние SMART параметров. Воспользуйтесь для этого, например, приложением VictoriaHDD.
- Проверьте жесткий диск и исправьте структурные повреждения файловой системы, ее файлов метаданных применив системную утилиту chkdsk с ключами /f и /r. Выбрав нужный том в проводнике для «лечения», вызовите из его контекстного меню команду «Свойства». В открывшемся окне найдите раздел «Сервис» и нажмите кнопку «Проверить».
Также, эту процедуру можно запустить в командной строке. Проверка и исправление системного тома производятся только при отключенном диске, поэтому произойдет перезагрузка и система осуществит процедуру.
windows 10 error code:0xc0000242
Синий экран, пишет:
Не удалось загрузить операционную систему, так как ядро отсутствует или содержит ошибки.
Yuo’ll need to use recovery tools. и т.д.
Восстановить с помощью оригинального диска Windows 10(восстановление при загрузке) не удалось.
Как восстановить систему?
Ответы (2)
Добрый день, Dmitry Chekunov,
Спасибо за обращение в Microsoft Community.
Попробуйте создать носитель для установки Windows 10 и обновить систему с его помощью.
Если данная информация была полезна, пожалуйста, отметьте её как ответ.
Был ли этот ответ полезным?
К сожалению, это не помогло.
Отлично! Благодарим за отзыв.
Насколько Вы удовлетворены этим ответом?
Благодарим за отзыв, он поможет улучшить наш сайт.
Насколько Вы удовлетворены этим ответом?
Благодарим за отзыв.
1. загрузился с диска Wondows PE, с установочного диска Windows 10 переписал файл \WINDOWS\system32\ntoskrnl.exe
2. пробрема частично устранилась, эту ошибку уже не выдавал, но попрежнему не грузился, синий экран смерти продолжал появляться при загрузке с системного диска
загрузился с диска Wondows PE, запустил Tjtal Commander, в поиске ноабрал: ntoskrnl.exe; скопировал файл c:\WINDOWS\WinSxS\amd64_microsoft-windows-os-kernel_31bf3856ad364e35_10.0.10240.17022_none_742387694eda98e4\ntoskrnl.exe в \WINDOWS\system32 (самый последний до изменения)
3. после перезагрузки комп ожил наполовину, загрузил Safe mode, комп откатил последние обновления виндовс.
4. сделал полную резервную копию системы на внешнем диске (заняло 400 Gb)
5. Установил обновления Windows, проболема появилась вновь.
6. Восстановил windows с резервной копии
7. ОТКЛЮЧИЛ ОБНОВЛЕНИЯ WINDOWS 10, компьютер пока работает, но при первой установке обновлений проблема повториться.
Как НАВЕЧНО (навсегда, постоянно, пожизненно) отключить обновления WINDOWS.
Как перенести папку USERS с маленького SSD на другой диск БЕЗ ПОТЕРЬ ДАННЫХ.
Как исправить ошибку при запуске приложения 0xc0000142 в Windows 10
Критическое сообщение о невозможности запустить приложение c кодом 0xc0000142 чаще всего появляется при запуске игр или массивных приложений. Причин появления ошибок может быть несколько:
- повреждение библиотек, требующихся для запуска приложения;
- необходимость провести обновление драйверов видеокарты;
- несовместимость оборудования с требованиями программы;
- проблемы с жестким диском;
- вирусы блокируют часть исполняемых программой файлов или библиотек;
- отсутствуют графические библиотеки: DirectX или Net Framework ;
- в устройстве установлено недостаточное количество оперативной памяти;
- операционная система давно не обновлялась;
- во время установки программы или игры произошла ошибка, например, во время загрузки вы использовали сторонние приложения, которые не дали правильно разместить все файлы;
- антивирус заблокировал часть файлов утилиты (чаще это случается, если вы использовали пиратские дистрибутивы);
- файлы системы повреждены.
Если проблема в железе компьютера, то необходимо поискать другие признаки неполадок. Это могут быть торможения во время работы, другие ошибки, стук и скрежет в районе жесткого диска. При отсутствии каких-либо других признаков, необходимо понять, почему возникает ошибка при запуске 0xc0000142, как исправить и можно ли это сделать своими силами. В большинстве случаев посторонняя помощь вам не потребуется.
Чтобы исправить ошибку 0xc0000142, вначале проверьте систему
Прежде всего вам необходимо открыть список системных требований программы, при запуске которой выскочила ошибка, а затем сверить их с параметрами вашего компьютера. Системные требования можно посмотреть на коробке с программой (если вы купили на диске) или на сайте, с которого она была скачана. Параметры компьютера вызываются так:
- в меню « Проводник » или на рабочем столе найдите пункт « Компьютер »;
- щелкните по нему правой кнопкой мыши;
- выберите из списка пункт « Свойства »;
- перед вами откроется окно со всеми параметрами системы.
Прежде всего обратите внимание на разрядность системы. Если вы скачали программу для 32-разрядной системы, а у вас стоит цифра 64, то необходимо сменить версию устанавливаемого ПО.
Также обратите внимание на необходимое количество оперативной памяти, у вас может быть ее недостаточно. В лучшем случае программа будет подтормаживать во время работы, в худшем появится ошибка 0xc0000142.
Включите режим совместимости для программы, при запуске которой возникла ошибка
Некоторые программы написаны для более старых версий Windows . Чаще всего речь идет об играх, которые вышли несколько лет назад. Чтобы запустить их на современной операционной системе, разработчики добавили в нее режим совместимости. Запуск программы в нем проводится по инструкции:
- щелкните по ярлыку приложения правой кнопкой мыши;
- выберите пункт « Свойства » из выпавшего списка;
- перед вами появится окно, в нем нужно перейти во вкладку « Совместимость »;
- установите маркер в пункте « Запустить программу администратором »;
- затем активируйте пункт « Запустить в совместимости »;
- из выпавшего меню выберите систему, на которой приложение точно работает (можно остановиться на одном из вариантов, приведенных в системных требованиях ПО);
- сохраните настройки.
Если вы не знаете с каким вариантом системы программа точно будет работать, то нужно использовать метод ручного подбора. В этом случае сначала установите Windows 8, а если она не подойдет, используйте более старые версии.
Установите библиотеку Net Framework
Если у вас появляется ошибка приложения 0xc0000142, то причиной может быть отсутствие нужных файлов библиотек. Чаще всего критическое уведомление появляется в момент, когда вы хотите запустить игру или приложение для работы с графикой. Скачать недостающие файлы можно с официального сайта Microsoft .
- На странице, которая распространяет библиотеку, вы увидите выпадающее меню для выбора языка.
- После того как вы выставите на этой странице «Русский», нажмите на кнопку «Скачать».
- После загрузки, щелкните по файлу для начала установки.
- Процесс размещения на компьютере нужных файлов проходит автоматически. Вам нужно лишь подтвердить соглашение с лицензией.
Установщик проверяет перед загрузкой наличие файлов, если все библиотеки на компьютере есть, вы увидите сообщение, что установлена актуальная версия.
Загрузите ПО из комплекта программы
Если у вас на компьютере возникает ошибка ГТА 5 0xc0000142, то необходимо сначала попробовать удалить игру при помощи CCleaner , а потом установить ее вновь. Часто неопытные пользователи компьютера отказываются от установки абсолютно всех сопутствующих программ, но среди них могут оказаться и полезные утилиты. В загрузчик часто включают:
Эти файлы необходимы на компьютере, чтобы игры запустилась. Учтите, что у вас может стоять самая свежая версия DirectX , но без некоторых файлов старых библиотек игра работать не будет. Поэтому не стоит игнорировать предложение загрузить действительно полезные утилиты.
Загрузка недостающих компонентов при помощи All In One Runtimes
Если вы скачали игру без дополнительных компонентов, то когда на экране вместо A pex L egends 0xc0000142, нужно воспользоваться сторонними приложениями для загрузки компонентов системы. All In One Runtimes – одно из таких приложений. С его помощью можно установить на компьютер недостающие библиотеки в автоматическом режиме. Загрузчик предоставляется на немецком языке, но в Интернете можно найти его русифицированные версии (репаки).
Сканирование компьютера на вирусы
Если вас беспокоит частое появление кода 0xc0000142 при запуске, то необходимо просканировать компьютер на вирусы при помощи штатной программы. Если она не установлена, скачайте с официального сайта Dr . Web Cureit или аналогичную утилиту от Лаборатории Касперского. Они предоставляются пользователям бесплатно. После проверки и очистки компьютера, необходимо сканировать его директории на повреждения.
Для начала проверим систему по инструкции:
- нажмите Win+X ;
- выберите из списка пункт «Командная строка (администратор)»;
- введите в открывшемся окне: sfc /scanno w и подтвердите свои действия кнопкой Enter ;
- во время сканирования не пользуйтесь компьютером.
Все помехи в работе системы будут устранены автоматически, вам нужно лишь перезагрузить компьютер при необходимости.
Для проверки жесткого диска в командной строке вводится иная команда: chkdsk d: /f /r. Буква D в этой команде может быть заменена на C . После старта проверки вам потребуется сначала отказаться от остановки тома для проверки кнопкой N , а затем согласиться с предложением проверить диск при перезапуске системы кнопкой Y . В этом случае компьютер перезагрузится, а в момент старта операционной системы вы увидите, что диск сканируется. Не отключайте питание и не трогайте клавиатуру.
Если у вас возникла ошибка при запуске приложения 0xc0000142, как исправить ее при помощи сканирования реестра? Легче всего проверить весь реестр при помощи утилиты CCleaner . В ней есть специальная вкладка, которая сначала сканирует систему, а потом мягко изменяет состав реестра. Следуйте ее подсказкам.
Обновите драйверы и ошибка 0xc0000142 пропадет
Если у вас вышла ошибка при запуске приложения 0xc0000142, то прежде всего необходимо проверить драйвера видеокарты. Для этого необходимо найти в трее иконку приложения, управляющего видеокартой, щелкнуть по нему. Перед вами откроется окно фирменной утилиты:
- найдите пункт «Система» или «Версия ПО»;
- посмотрите версию драйвера;
- зайдите на официальный сайт и посмотрите, какая версия драйверов сейчас актуальна для вашей модели видеокарты;
- при необходимости скачайте новые файлы с официального сайта и установите их.
Обратите внимание, что драйвера нужно загружать исходя из разрядности и версии вашей операционной системы.
Проверить версии драйверов можно и в автоматическом режиме. Для этого нужно скачать и установить на свой компьютер одну из утилит, которые занимаются поиском и загрузкой нужных файлов. Одним из лучших приложений для этого является Driver Pack Solution .
Обновление операционной системы
Если вы в свое время отключили автоматическое обновление Windows , то у вас может просто не оказаться нужных файлов, чтобы не возникало сообщение с кодом 0xc0000142. Как исправить эту проблему? Просто действуйте по инструкции:
- Через меню « Пуск » перейдите в раздел « Параметры ».
- В окне выберите пункт « Обновление ».
- В правой части щелкните по строке « Проверить наличие обновлений ».
- Перед вами появится список доступных компонентов.
- Дождитесь скачивания и установки всех недостающих файлов.
После перезагрузки компьютера и появления в разделе обновлений надписи, что ничего загружать не требуется, вы можете приступать к повторному запуску программы или игры.
Теперь вы знаете, что делать, если появилась ошибка при запуске 0xc0000142. Поделитесь этой информацией с друзьями, они тоже могут столкнуться с этой проблемой. Если у вас остались вопросы, то их можно задать в комментариях.
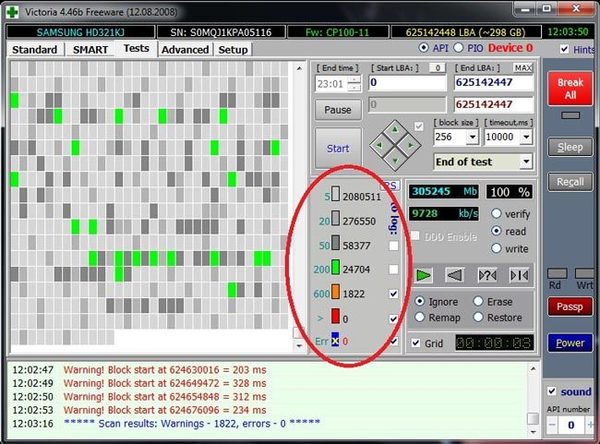
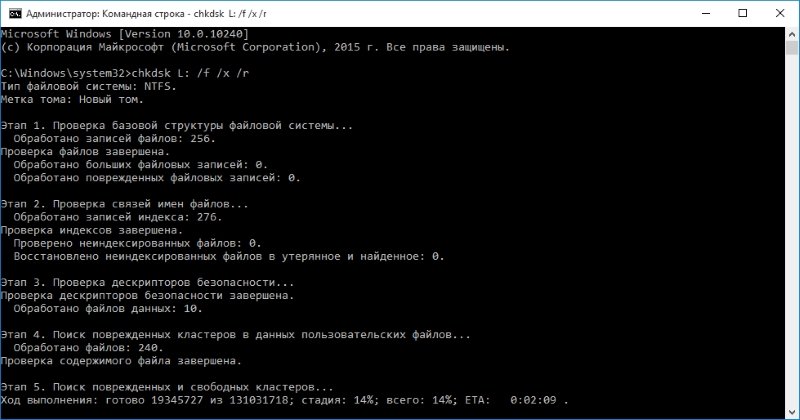 Также, эту процедуру можно запустить в командной строке. Проверка и исправление системного тома производятся только при отключенном диске, поэтому произойдет перезагрузка и система осуществит процедуру.
Также, эту процедуру можно запустить в командной строке. Проверка и исправление системного тома производятся только при отключенном диске, поэтому произойдет перезагрузка и система осуществит процедуру.