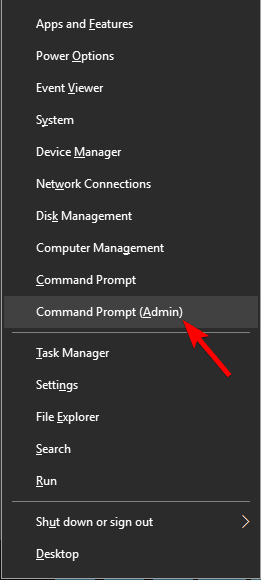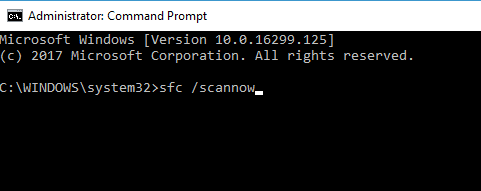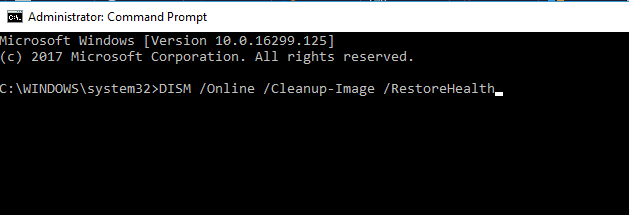- Как исправить ошибку Windows 10 0xc1900107
- Ошибка Windows 10 0xC1900107
- Ошибка 0xc1900107 в Центре обновления Windows 10: методы решения
- Ошибка 0xc1900107 в Windows 10: методы решения
- Способ №1 Удаление/переименование папки $WINDOWS.
- Метод №2 Устранение неполадок Центра обновления
- Метод №3 Сброс компонентов Центра обновления
- Метод №4 Сканирование и восстановление системных файлов
- Error code 0xc1900107: Windows 10 update error [FIXED]
- How to fix Windows 10 update failed, Error code: 0xc1900107
- 1. Check your antivirus
- 2. Update your drivers
- 3. Run the Update Troubleshooter
- 4. Delete $WINDOWS.
- Run a System Scan to discover potential errors
- 5. Perform the SFC scan
- 6. Disconnect USB devices
- 7. Reset Windows Update components
- 8. Download the necessary update manually
Как исправить ошибку Windows 10 0xc1900107
При обновлении до следующей версии Windows система проверяет наличие ожидающего обновления. Если вы получаете ошибку 0xC1900107 , это вызвано тем, что предыдущая попытка установки еще не завершена, и для продолжения обновления требуется перезагрузка системы. Вот что вам нужно сделать, чтобы исправить проблему на вашем компьютере с Windows 10.
Ошибка Windows 10 0xC1900107
Это может быть решено тремя способами. Во-первых, просто перезагрузите компьютер и посмотрите, завершится ли предыдущее обновление. Во-вторых, когда первое не работает, вам нужно очистить временные файлы и системные файлы. Наконец, вы можете запустить средство устранения неполадок Центра обновления Windows, если ничего не работает.
1] Завершить предыдущее ожидающее обновление
Самый простой способ выяснить это – проверить, не были ли кнопки питания заменены на Обновление и перезапуск strong или> Обновление и выключение ’. Это ясно показывает, что ожидается обновление. Так что просто перезагрузите компьютер , и он должен завершить обновление. Если вы не видите никаких изменений в статусе кнопок питания и подтвердили, что нет ожидающих обновлений (Настройки> Обновление и безопасность> Центр обновления Windows), вот как это исправить. Перезагрузка не работает или не уйдет.
2] Освободите место на жестком диске
Есть два способа сделать это. Сначала запустите классическую утилиту очистки диска или используйте встроенную систему Windows 10 ‘Storage Sense ‘ для выполнения этого действия. Обе эти утилиты будут удалять временные файлы и системные файлы из системы.
Вы сможете очистить временные файлы, папку загрузок, пустую корзину и предыдущую версию Windows. Убедитесь, что дважды проверили каждое из этих мест, чтобы случайно не потерять важные файлы. У всех нас есть ужасная привычка хранить вещи в папке Download.
3] Запустите средство устранения неполадок Центра обновления Windows .
Windows 10 предлагает встроенную службу авторемонта, которая может помочь любому пользователю найти небольшие клятвы на ПК с Windows 10. Средство устранения неполадок Центра обновления Windows – одно из них, которое может исправить подобные проблемы, когда все не удается.
- Откройте Настройки> Обновление и безопасность> Устранение неполадок
- Нажмите «Центр обновления Windows» и выберите «Запустить средство устранения неполадок».
Процесс может занять несколько минут, поэтому обязательно уделите ему некоторое время. Как только он обнаружит проблему, он перезагрузит компьютер после четкого сообщения о проблеме.
4] Другие вещи, которые вы можете попробовать
Если приведенные выше предложения не помогут вам, попробуйте следующее:
- Исправьте ошибки Центра обновления Windows с помощью онлайн-устранения неполадок Microsoft
- Временно отключите стороннее программное обеспечение безопасности
- Отключите дополнительное или дополнительное оборудование.
Сообщите нам, помогло ли это руководство решить проблему.
Ошибка 0xc1900107 в Центре обновления Windows 10: методы решения
Пользователи продукции Майкрософт уже привыкли к регулярным обновлениям операционной системы Windows 10, но ошибка 0xc1900107 может отобрать у них возможность установки новейшего контента от разработчиков. Данная ошибка является одной из многих других, который могут возникнуть в Центре обновления Windows 10 во время попытки проверки наличия или установки найденных обновлений для системы.
Ошибка 0xc1900107 может появляться на компьютерах пользователей по разным причинам, например, повреждения системных файлов, используемых в процессе обновления, проблемы с компонентами Центра обновления, антивирус или брандмауэр, блокирующие файлы обновления или соединение с серверами Майкрософт, конфликты файлов установки новых и предыдущих обновлений и многое другое.
Помимо прочего, к ошибке 0xc1900107 также прилаживается небольшое сообщение, содержащее в себе немного информации о произошедшем сбое в процессе обновления. В сообщении содержатся следующие строки:
С установкой некоторых обновлений возникли проблемы, но позднее будет предпринята еще одна попытка. Если вы продолжаете видеть это сообщение и хотите поискать дополнительные сведения в Интернете или обратиться в службу поддержки, вам может помочь следующая информация: (0xc1900107)
К огромному счастью, ошибка 0xc1900107 не является серьезной проблемой, так как решается она достаточно быстро и просто с помощью небольшого набора методов, которые мы как раз и будем рассматривать в данной статье.
Ошибка 0xc1900107 в Windows 10: методы решения
Прежде чем мы перейдем к чему-то действительно серьезному, давайте пройдемся по нескольким небольшим советам, которые, возможно, помогут вам преждевременно избавиться от ошибки 0xc1900107. Чтобы попробовать исправить проблему, попробуйте выполнить следующий ряд шагов:
- Попробуйте снова запустить процесс обновления Windows 10, дабы убедиться, что в Центре обновления не произошел случайный сбой.
- Попробуйте перезагрузить компьютер.
- Отключите антивирусное ПО на своем компьютере, дабы убедиться, что оно не блокирует устанавливаемые файлы обновлений, которые загружаются с серверов Майкрософт. Рекомендуется также отключить Защитник Windows – системный антивирус Windows.
- Отключите Брандмауэр Windows, дабы убедиться, что он не блокирует сетевое соединение с серверами обновлений Майкрософт.
- Убедитесь, что ваше Интернет-соединение стабильно и с помощью него можно подключиться к серверам Майкрософт для проверки наличия и загрузки обновления.
Если вы прошлись по всем вышеуказанным пунктам, но ошибка 0xc1900107 все еще преследует вас при обновлении системы – давайте попробуем выполнить с вами кое-что более эффективное. Ниже мы рассмотрим четыре самый действенных способа, которые зарекомендовали себя среди множества пользователей Windows 10 в устранении ошибки 0xc1900107. Рекомендуем вам выполнять их в том порядке, в котором они расписаны.
Способ №1 Удаление/переименование папки $WINDOWS.
Давайте для начала попробуем самый быстрый и простой способ – удаление папки $WINDOWS.
WS, в которой содержаться временный файлы обновлений и всевозможные логи к ним. Порой, данный файлы могут приводить к конфликтам во время установки новых обновлений для Windows 10.
Все, что вам нужно сделать – это переименовать ту или иную папку, после чего ошибка 0xc1900107 благополучно будет разрешена. Если же переименование не поможет, то эту папку можно спокойно удалить. Итак, пройдите в директорию C:\Windows и удалите указанный папки.
После удаления $WINDOWS.
BT или $WINDOWS.
WS перезагрузите свой компьютер, а затем снова попробуйте зайти в Центр обновления и выполнить обновление системы. Зачастую, удаление данной папки исправляет ошибку 0xc1900107.
Метод №2 Устранение неполадок Центра обновления
Удаление вышеуказанных папок не помогло – давайте попробуем что-то немного другое. В вашей операционной системе присутствует специальное средство устранения неполадок с Центром обновления, которое мы сейчас попытаемся использовать. Нажмите на Пуск левой кнопкой мыши и откройте Параметры своей системы.
Далее, в Параметрах, откройте раздел Обновление и безопасность, после чего перейдите во вкладку Устранение неполадок. Найдите пункт Центр обновления Windows и кликните на него левой кнопкой мыши. Все, что вам остается – это следовать инструкции на экране и завершить процесс устранения неполадок. Возможно, средству удалось исправить ошибку 0xc1900107.
Метод №3 Сброс компонентов Центра обновления
Вероятно, с каким-то компонентом Центра обновления Windows что-то произошло, вследствие чего и возникла ошибка 0xc1900107. Если это действительно так, то исправить проблему будет просто с помощью сброса компонентов центра обновления. Сейчас мы подробно объясним вам, как выполнить сброс. Для начала нажмите ПКМ на Пуск и выберите Командная строка(администратор).
Открыв Командную строку с привилегиями Администраторской учетной записи, далее вам потребуется ввести ряд определенных команд. Знайте, что вводить их нужно именно в той последовательности, в которой они указаны ниже.
- net stop bits
- net stop wuauserv
- net stop appidsvc
- net stop cryptsvc
- Ren %systemroot%\SoftwareDistribution SoftwareDistribution.bak
- Ren %systemroot%\system32\catroot2 catroot2.bak
- sc.exe sdset bits D:(A;;CCLCSWRPWPDTLOCRRC;;;SY)(A;;CCDCLCSWRPWPDTLOCRSDRCWDWO;;;BA)(A;;CCLCSWLOCRRC;;;AU)(A;;CCLCSWRPWPDTLOCRRC;;;PU)
- sc.exe sdset wuauserv D:(A;;CCLCSWRPWPDTLOCRRC;;;SY)(A;;CCDCLCSWRPWPDTLOCRSDRCWDWO;;;BA)(A;;CCLCSWLOCRRC;;;AU)(A;;CCLCSWRPWPDTLOCRRC;;;PU)
- cd /d %windir%\system32
- regsvr32.exe atl.dll
- regsvr32.exe urlmon.dll
- regsvr32.exe mshtml.dll
- regsvr32.exe shdocvw.dll
- regsvr32.exe browseui.dll
- regsvr32.exe jscript.dll
- regsvr32.exe vbscript.dll
- regsvr32.exe scrrun.dll
- regsvr32.exe msxml.dll
- regsvr32.exe msxml3.dll
- regsvr32.exe msxml6.dll
- regsvr32.exe actxprxy.dll
- regsvr32.exe softpub.dll
- regsvr32.exe wintrust.dll
- regsvr32.exe dssenh.dll
- regsvr32.exe rsaenh.dll
- regsvr32.exe gpkcsp.dll
- regsvr32.exe sccbase.dll
- regsvr32.exe slbcsp.dll
- regsvr32.exe cryptdlg.dll
- regsvr32.exe oleaut32.dll
- regsvr32.exe ole32.dll
- regsvr32.exe shell32.dll
- regsvr32.exe initpki.dll
- regsvr32.exe wuapi.dll
- regsvr32.exe wuaueng.dll
- regsvr32.exe wuaueng1.dll
- regsvr32.exe wucltui.dll
- regsvr32.exe wups.dll
- regsvr32.exe wups2.dll
- regsvr32.exe wuweb.dll
- regsvr32.exe qmgr.dll
- regsvr32.exe qmgrprxy.dll
- regsvr32.exe wucltux.dll
- regsvr32.exe muweb.dll
- regsvr32.exe wuwebv.dll
- netsh winsock reset
- netsh winhttp reset proxy
- net start bits
- net start wuauserv
- net start appidsvc
- net start cryptsvc
Введя последнюю команду, вы успешно сбросили компоненты своего Центра обновления. Теперь перезагрузите компьютер и снова войдите в систему Windows 10. Пройдите в Центр обновления и попытайтесь запустить процесс обновления. Вероятно, ошибки 0xc1900107 более нет и она была успешно устранена.
Метод №4 Сканирование и восстановление системных файлов
Еще одной причиной возникновения ошибки 0xc1900107 может быть повреждение системных файлов, которые крайне важны для процесса поиска и установки обновлений. Чтобы найти поврежденные файлы, вы можете воспользоваться системной утилитой SFC, способной сканировать систему на повреждения системных файлов и даже исправить их.
Снова откройте Командную строку, как это было показано в предыдущих способах, после чего введите в нее короткую команду sfc /scannow и нажмите ВВОД на клавиатуре. После нажатия клавиши начнется длительный процесс проверки целостности системных файлов. Дождитесь его окончания, по которому вам будет предоставлены итоги проверки. Если утилита действительно что-то нашла и исправила это – перезагрузите свой компьютер, а затем снова попробуйте обновить Windows 10. Возможно, SFC восстановил именно тот файл, из-за которого и возникала ошибка 0xc1900107.
Error code 0xc1900107: Windows 10 update error [FIXED]
- One of the fastest ways to repair this error is to use the Windows Update Troubleshooter. If that does not work for you we have more solutions for you to check.
- Another workaround is to temporarily disable the antivirus program. If you don’t yet have one, go ahead and check our list with some of the best antivirus solutions.
- For more Windows Update workarounds, and additional info, make sure to check our Windows Update hub.
- Are other annoying Windows errors creating a real issue for you? You can bookmark our specially created Windows 10 Errors Hub. Here you will find more solutions like this one to help with your Windows system.
- Download Restoro PC Repair Tool that comes with Patented Technologies (patent available here).
- Click Start Scan to find Windows issues that could be causing PC problems.
- Click Repair All to fix issues affecting your computer’s security and performance
- Restoro has been downloaded by 0 readers this month.
As you probably know, Microsoft imagines Windows 10 as a service. That means you have only one operating system, with frequent updates that enhance and improve it. With that in mind, users must install major updates for Windows 10, to have the best possible experience and performance at the moment.
Windows 10 is known for causing various update errors to users, but in this article, we’re going to talk about one particular problem – error code 0xc1900107 (or update error 0xc1900107). This problem usually occurs when you’re trying to install a major update for Windows 10.
Windows 10 upgrade error 0xc1900107 can prevent you from installing certain updates, and by doing so your system security might be affected. Speaking of this error, here are some similar issues users reported:
- Windows 10 update failed to install – This problem can appear due to third-party applications on your PC. If you’re having this problem, you should try updating your drivers and disabling your antivirus.
- Error code 0xc1900107 Creators Update – This issue was reported while installing Creators Update, but it can appear with almost any update. If you’re having this problem, be sure to disconnect USB devices and check if that solves the problem.
- Windows 10 update failed loop – Sometimes you might get stuck in a loop when trying to install Windows Updates. If this happens, restart Windows Update components or try to manually download and install the update.
How to fix Windows 10 update failed, Error code: 0xc1900107
1. Check your antivirus
If you’re getting error 0xc1900107 while trying to upgrade, the issue might be related to your antivirus. Although antivirus will protect you from online threats, you should also know that antivirus can interfere with your system and cause this and other errors to occur.
If you suspect that your antivirus is the problem, you might want to try disabling certain antivirus features and check if that helps. In case that doesn’t work, you can try disabling your antivirus entirely. In a worst-case scenario, you might have to completely remove your antivirus to fix this issue.
If removing the antivirus solves the problem, you might want to consider switching to a different antivirus solution. There are many great antivirus tools available on the market, and if you’re looking for a new antivirus, we strongly suggest to consider Bitdefender since it provides great protection and it won’t interfere with your system in any way.
2. Update your drivers
Sometimes error code 0xc1900107 can appear if your drivers are out of date. Your drivers are quite important since they allow your PC to communicate with your hardware properly. However, if a certain driver is out of date, you might experience issues.
To fix the problem, it’s advised to update drivers for all major components such as your graphics card, sound card, network adapter, chipset, etc. You can do this manually by downloading the latest drivers from your manufacturer.
On the other hand, if you want to update all your drivers with just a couple of clicks, there’s an automated solution available that will download and install the necessary drivers for you.
3. Run the Update Troubleshooter
The first thing we’re going to try is running the Windows Update Troubleshooter. This is Microsoft’s tool, that is specifically designed for resolving more or less serious update-related issues in Windows. To run the Update Troubleshooter, follow these instructions:
- Download the Windows Update Troubleshooter from Microsoft.
- Launch the tool > follow the on-screen instructions.
- Try to install the update again.
4. Delete $WINDOWS.
Many Windows 10 users who have experienced this issue before suggest that deleting the $WINDOWS.
BT folder solves the problem. In case you’re not familiar with this folder, it stores some of your user data from the previous system version. However, in some cases that data may cause troubles upgrading. To delete this folder, follow these instructions:
- Open File Explorer, and go to This PC >Local Disk (C:) (or whichever your system hard drive is).
- Now, click View and check the box that says Hidden Files.
- Find the folder named $WINDOWS.
Run a System Scan to discover potential errors
After you’ve done that, try upgrading your system once again. If the issue persists, move on to another solution.
5. Perform the SFC scan
And finally, if none of the solutions from above worked for you, try running the SFC scan. This is Windows’ built-in tool, whose purpose is to fix various system issues, including the update errors. To run the SFC scan, do the following:
- Press Windows Key + X and choose Command Prompt (Admin). If the Command Prompt isn’t available, you can also use Powershell (Admin).
- In the command line type SFC/scannow.
- The process should last a few minutes.
- When completed just close the Command Prompt.
If an SFC scan can’t fix your problem, you might want to consider using DISM scan instead. To do that, you just need to do the following:
- Open Command Prompt as administrator.
- Enter DISM /Online /Cleanup-Image /RestoreHealth and press Enter to run it.
- DISM scan will now start. The scan can take about 20 minutes or more, so don’t interrupt it.
Once the scan is finished, check if the problem is resolved. If the issue is still present, or if you weren’t able to run an SFC scan before, be sure to repeat it. After running both scans, the issue should be resolved.
6. Disconnect USB devices
Sometimes error 0xc1900107 can be caused by certain USB devices. Several users reported that a USB wireless adapter can cause this issue to appear, so if you have a USB adapter, be sure to disconnect it.
Other USB devices can also cause this problem to appear, and to fix it, it’s advised to disconnect all non-essential USB devices from your PC. This includes printers, gamepads, external hard drives, flash drives, etc. You need to disconnect all devices except your keyboard and mouse.
Once you disconnect unnecessary USB devices, try to upgrade your PC again.
7. Reset Windows Update components
- Open Command Prompt as administrator.
- Run the following commands one by one:
- net stop bits
- net stop wuauserv
- net stop appidsvc
- net stop cryptsvc
- Ren %systemroot%SoftwareDistribution SoftwareDistribution.bak
- Ren %systemroot%system32catroot2 catroot2.bak
- net start bits
- net start wuauserv
- net start appidsvc
- net start cryptsvc
After running all these commands, you should restart your PC and check if the problem has resolved. If you don’t want to run these commands manually, you can also create a script that will run the commands automatically for you. We showed you how to create a Windows Update Reset script in one of our older articles, so be sure to check it out for more instructions.
8. Download the necessary update manually
If you can’t install a certain update due to error 0xc1900107, you can always download the update from Microsoft’s Update Catalog. First, you need to go to Windows Update and check the number next to the update. The updated code will look like KBXXXXXXX. Once you obtain the code, you need to do the following:
- Go to the Microsoft Update Catalog website.
- In the search field enter the update code of the update you’re trying to install.
- A list of matching updates will appear. Find the desired update and click the Download button to download it. Keep in mind that there will be listed versions for both 32-bit and 64-bit versions of Windows, so be sure to choose the version that matches your system’s architecture.
Once you download the update, you should be able to install it without too much hassle.
In case you have any comments, questions, or suggestions, feel free to let us know in the comments below.