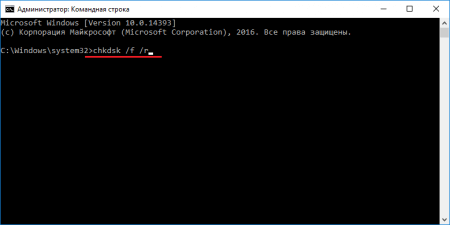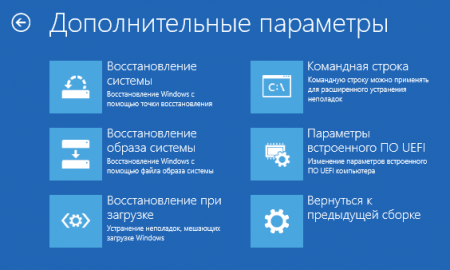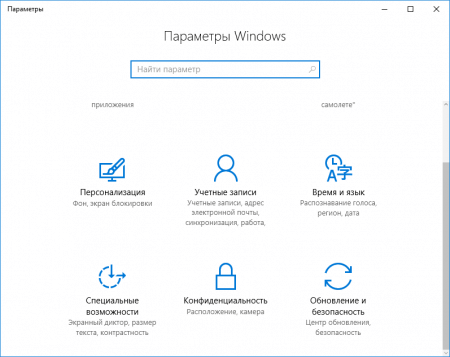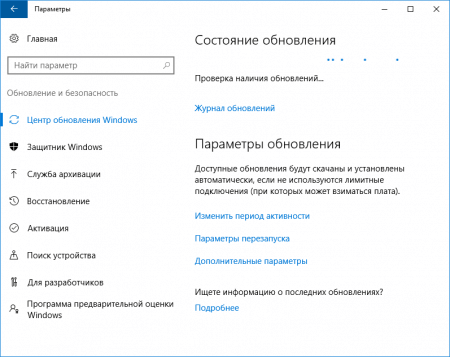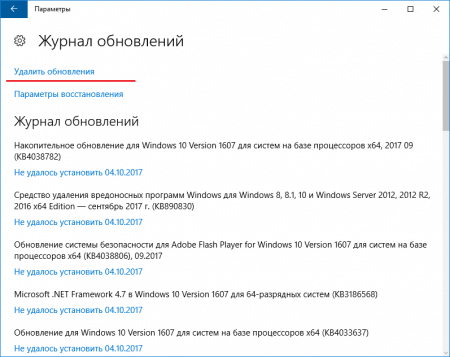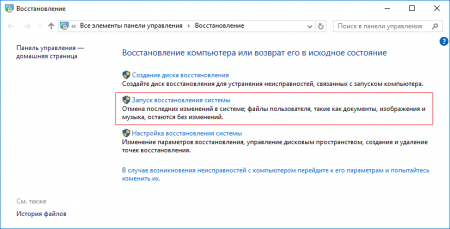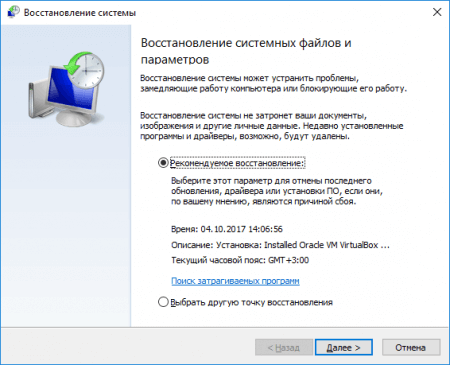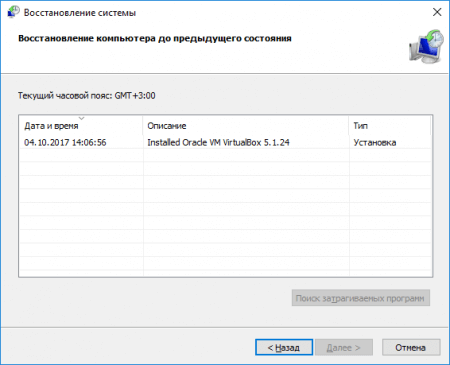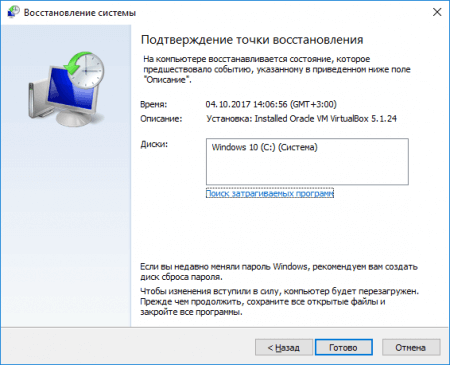- Bad Pool Header Windows 10: как исправить ошибку и устранить синий экран
- Что это за ошибка Bad Pool Header? Каковы причины ее появления?
- Как исправить ошибку 0x00000019 Bad Pool Header?
- Комментарии (6)
- Что делать с ошибкой Bad pool header – код 0x00000019 на Windows 10
- Почему ошибка Bad pool header возникает
- Что делать для исправления Bad pool header (0x00000019)
- Вход в безопасный режим
- Устранение Bad pool header на Windows 10 и 8
- Обновление системы или удаление обновлений
- Проверка компьютера на вирусы
- Восстановление системы по точке восстановления
- Как исправить ошибку BAD POOL HEADER в Windows 10
- Что означает Bad Pool Header?
- Распространенные причины, которые могут вызвать ошибку Bad Pool Header
- Методы для исправления ошибки BSOD Bad Header в Windows 10
- 1. Отключите службу индексирования Windows для исправления Bad Pool Header BSOD
- 2. Отключите быстрый запуск в Windows 10
- 3. Отключите все подключенные внешние устройства, кроме клавиатуры и мыши.
- 4. Отмените последние изменения на вашем компьютере Windows
- 5. Восстановите ваш ПК с Windows назад к предыдущей рабочей точке
Bad Pool Header Windows 10: как исправить ошибку и устранить синий экран
Bad Pool Header Windows 10 относится к ошибкам, вызывающим очень серьезную неприятность — экран смерти (BSOD), и в данной статье мы поговорим о том, как ее исправить. Чаще всего такие ошибки всплывают при установке нового «железа» или ПО. Для успешного устранения проблемы важно отследить момент, когда именно появилась эта ошибка.
Как понять, что при запуске Windows 10 вы столкнулись именно с ошибкой 0x00000019 Bad Pool Header. Вот основные признаки:
- окно активной программы вылетает
- появляется сообщение об ошибке — синий экран смерти код ошибки 0x00000019
- После этого компьютер зависает или начинает работать очень медленно, с заторможенным реагированием на ввод с клавиатуры и мыши.
Что это за ошибка Bad Pool Header? Каковы причины ее появления?
- Неверно сконфигурированы драйверы, они устарели или повреждены (это случается чаще всего);
- Реестр поврежден из-за недавних изменений ПО, связанного с Windows
- У вас появился вирус или вредоносное ПО
- После установки нового оборудования произошел конфликт между драйверами
- Неполадки с системными файлами
- Повреждения загрузочного диска или оперативной памяти.
К сожалению, это не всё. Причина появления blue screen может крыться где угодно — в самом оборудовании, в драйверах, прошивках и программном обеспечении. Stop 0x00000019 Bad Pool Header — требует предельного внимания с вашей стороны, и запускать ситуацию не стоит.
Как исправить ошибку 0x00000019 Bad Pool Header?
Мы предлагаем попробовать следующие варианты устранения этой проблемы под названием «код остановки Bad Pool Header», но будьте, пожалуйста, внимательны.
- Восстановление записи реестра, которые связаны с этой ошибкой. Данный шаг не рекомендуется выполнять самостоятельно, поскольку малейшая погрешность парализует всю работу компьютера напрочь.
- Провести сканирование компьютера на вирусы и вредоносное ПО
- Почистить систему от мусора, убрать с диска временные файлы и папки
- Обновить драйверы
- Использовать Восстановление системы и Отменить последние изменения в Windows
- Удалить и поставить снова программу Windows Operating System
- Проверяем системные файлы
- Поставьте все имеющиеся в доступе обновления для Windows
- Проверяем жесткий диск на ошибки
- Проверяем оперативку
- Производим чистую установку Windows
Упростим вам задачу и приведем самый популярный алгоритм, который чаще всего помогает при появлении синего экрана с ошибкой Bad Pool Header:
- Запускаем компьютер в безопасном режиме (жмем F8, пока комп грузится)
- Запускаем обновления Windows
- Удаляем ПО, которое вы недавно ставили. Вдруг это именно они были несовместимы с системой и привели к неполадкам.
- Запускаем CHKDSK (стандартное приложение в Windows) — эта программа исправляет ошибки на жестком диске. Нажимаем Win+X (либо правой кнопкой мыши на Пуск) и выбираем «Командная строка (администратор)». Далее проверяем систему на наличие ошибок. Для этого набираем «chkdsk C: /f», где С – диск с ОС, а F – команда для исправления ошибок.
- Запускаем восстановление системы (это в Панели управления).
Также обратите внимание на статьи на нашем сайте по аналогичным темам:
Все эти ошибки появляются вследствие устаревания ПО и драйверов, повреждений реестра, жесткого диска или оперативки, или вирусов.
Если вы интересуетесь, как создать разделы на жестком диске Windows 10, в одноименной статье-инструкции мы рассказали об этом подробно.
Надеемся, что данная статья вам помогла, и теперь вы знаете, как исправить Bad Pool Header Windows 10.
Комментарии (6)
Невозможно работать! Постоянно появляется синий экран Bad Pool Header, и система показывает, что проблема в файле tcpip.sys! Как мне это починить? Спасибо! ps — винду переставлял, не помогло вообще
Могу предложить вариант: раз не помогла переустановка (а диск вы форматировали?), то поищите новый драйвер для сетевухи (ваш проблемный файл — это сетевой драйвер) или обновите биос. Хотя если это аппаратная ошибка, то надо отключить сетевую карту в биосе и поставить отдельную сетевую. И еще вырубите торрент (сильно грузит сетевуху).
Привет! ntoskrnl exe — это файл ядра операционной системы. В него встроена картинка, которую мы видим при загрузке компьютера. В вашем случае его появление в коде ошибки означает, что неполадки связаны именно с этим файлом. А случиться могло что угодно — вирусы, проблемы с ПО, повреждения в реестре.. Попробуйте разные способы, на сайте же всё есть.
Добрый день! Запускаю игру, и вдруг вылетает вот это: bsod bad pool header ntoskrnl exe — что это вообще такое? Боюсь принимать какие-то меры, никогда именно с такой ошибкой не сталкивался. Подскажите что-нибудь. Спасибо.
Привет! После замены оперативной памяти появилась ошибка bad pool header… Биос я обновлял. Делал тесты, они показывают, что вроде нет проблем. Или я что-то не понимаю? или сам где-то накосячил? Помогите разобраться!
Прекрасно вас понимаю — сам мучился с этими бсодами именно после обновления оперативки. Посмотрите, какой вольтаж у вас на планках стоит. Они бывают лоу-вольтажные, проверьте, что стоит в биосе. А как вы тестили? Если по уму, то я бы на вашем месте каждую планку по очереди садил на слоты: то есть сначала первую на первый слот, потом первую на второй слот — и тестируем на стабильность таким образом. Пробуйте, дерзайте!
Что делать с ошибкой Bad pool header – код 0x00000019 на Windows 10
Если будете смотреть мои предыдущие статьи, то найдете очень много инструкций по решению критических ошибок, называющихся BSoD или, проще говоря, – синий экран смерти. Такая проблема всегда связана с операционной системой Windows, а значит будем очень внимательно рассматривать причины и варианты исправления. Сегодня в программе ошибка Bad pool header с кодом 0x00000019.
Почему ошибка Bad pool header возникает
Ошибка связана с виртуальной или физической памятью, а точнее говоря, пула, при выделении этой памяти. Проблема на самом деле очень проста. Дело в том, что при установленном на компьютере программном обеспечении или же физическом компоненте, которое пытается потребить больше ресурсов, чем компьютер может дать, возникает ошибка пула с кодом 0x00000019, либо ключевой фразой – Bad pool header.
Конкретные типы источников проблемы:
- Маленький объем жёсткого диска или SSD для установки ПО или использования файла подкачки;
- Нехватка оперативной памяти, требуемой для запуска приложений;
- Повреждение драйверов и системных файлов;
- Повреждение реестра;
- Нахождение в системе вирусного ПО;
- Повреждены модули ОЗУ;
- Неисправность другого оборудования;
- Причина в недавно установленной программе.
Что делать для исправления Bad pool header (0x00000019)
При подозрении во всех бедах оперативной памяти, возникает вероятность повреждения одного из модулей. Нехватку памяти можно решить приобретением дополнительного модуля. Исправить ошибки оперативной памяти можно с помощью утилиты memtest86:
Если вход в систему производится нормально, пробуем проверить жёсткий диск на наличие ошибок. Процесс выполняется командой: chkdsk /f /r. А что делать, если система не загружается?
Вход в безопасный режим
Как войти в безопасный режим я описал в этих статьях:
После входа нужно запустить командную строку и снова ввести команду chkdsk /f /r . Два ключа с наклонной чертой означают проверку самого диска, а также системных файлов. При выполнении может появится сообщение с предложением выполнить проверку после перезагрузки. Прописываем букву «Y» и перезагружаете компьютер. Тестирование будет длиться достаточно долго, поэтому стоит заняться другими делами.
Итак, описанные методы исправления ошибки Bad pool header подходят как для Windows 7, так и для других версий системы, но, что насчёт восьмерки и десятки?
Устранение Bad pool header на Windows 10 и 8
При входе в безопасный режим Windows 8 и 10 используйте статьи, которые я указал выше. Но сейчас нам понадобиться другой метод. Вам нужно создать загрузочную флешку или диск с нужной версией и загрузиться с него. Загрузиться можно, выставив в BIOS на первое место загрузку с дисковода или флешки, либо, используя Boot Menu. Переходите по ссылкам, чтобы узнать подробности.
После загрузки с накопителя, должно появиться обычное окошко установки Windows. Здесь нужно слева внизу нажать кнопочку «Восстановление системы».
Появится голубое окошко с различными разделами. Нам понадобиться пункт «Поиск и устранение неисправностей».
Следующий подраздел – «Дополнительные параметры».
В дополнительных параметрах открываем «Командную строку».
Снова прописываем команду chkdsk /f /r .
С помощью этого же способа можно использовать восстановление по точке восстановления, или при загрузке.
Обновление системы или удаление обновлений
Чтобы исправить bad pool header надо обновить систему. При условии, что вы давно этого не делали. Такое бывает редко, но нехватка каких-то системных компонентов может дать вот такой сбой. Итак, чтобы на Windows 10 проверить наличие обновлений, нажмите сочетание клавиш Win+I, перейдя в параметры системы. В открывшемся окошке переходим в раздел «Обновления и безопасность».
На вкладке «Центр обновления Windows» справа нажимаем кнопочку «Проверка наличия обновлений». Ждём. Если есть обновления, инсталлируем.
Теперь о том, как удалить уже установленные обновления. При подозрении в появлении ошибки и обновлений системы, их можно удалить. Всё в том же окне обновлений и безопасности на вкладке «Центр обновлений Windows» жмём по ссылочке «Журнал обновлений».
Далее, щелкаем по строчке «Удалить обновления».
Выбираем те строчки, которые установлены самыми последними по времени.
Проверка компьютера на вирусы
Избавиться от bad pool header (0x00000019) можно, если проверить ПК на наличие вирусного программного обеспечения.
Для этого нужно использовать не один антивирус, но и утилиты, способные проводить низкоуровневую проверку. Конечно, вначале проведите обычную проверку тем антивирусом, который у вас стоит. Дальше используйте следующее:
Восстановление системы по точке восстановления
Наиболее эффективный способ решения проблемы – откатить систему до тог момента, когда она работала. Данная процедура называется точкой восстановления, но работает только в случае, если функция была активирована и точки создавались вами или в автоматическом режиме.
Если у вас Windows 10 (на других версиях делается примерно также), то поступаем следующим образом:
В поиске системы вводим фразу «Восстановление» и щелкаем по результату.
Откроется окошко, где выбираем опцию «Запуск восстановления системы».
Сначала смотрим информацию на включенном чекбоксе «Рекомендуемое восстановление». Там указано точное время и дата, создания этой точки. Если в это время система не работала как надо, жмём пункт «Выбрать другую точку восстановления». И Далее.
Появится список с точками. Выбираем по времени наиболее близкий к настоящему времени, но и такой, где система работала как положено. После чего жмём Далее.
Последний шаг – подтверждение точки восстановления. Вы можете нажать по ссылке «Поиск затрагиваемых программ», чтобы понять, что будет изменено, после возврата. Как только вы убедитесь в своих намерениях, просто жмёте кнопку «Готово».
Смысл такого восстановления в том, что данные изменения данных вернется именно к тому времени, которое вы выбрали, а файлы, созданные после, удаляться.
На этом всё. Удачи вам в решениях ваших проблем с компьютером и старайтесь не допускать появления критических ошибок.
Как исправить ошибку BAD POOL HEADER в Windows 10
Заголовок Bad Pool Header — это распространенный синий экран ошибки смерти, который может возникнуть во всех версиях Windows, включая Windows 7, Windows 8, 8.1 и Windows 10.
Существует много причин ошибки Bad Pool Header, включая проблемы с физической памятью, поврежденные записи реестра Windows, вирусы и вредоносные программы или несовместимые приложения.
Неверные коды ошибок Bad Pool Header часто бывают временными, и простая перезагрузка решает проблему. Однако иногда ошибка может быть более постоянной, что может быть большой головной болью для владельцев компьютеров. Если перезагрузка компьютера не устраняет ошибку, вам придется самостоятельно диагностировать и устранить проблему. В этом руководстве мы расскажем о нескольких методах, которые можно использовать для исправления ошибки Bad Pool Header.
Что означает Bad Pool Header?
Ошибка Bad Pool Header относится к пулу памяти вашего компьютера. Если вы получаете эту распространенную ошибку, это означает, что на вашей машине возникают проблемы с выделением достаточного количества памяти для правильного запуска приложения, как правило, из-за того, что пул памяти поврежден.
Распространенные причины, которые могут вызвать ошибку Bad Pool Header
Хотя есть много причин, и вот наиболее распространенные причины, которые приводят к ошибке Bad Pool Header:
- Поврежденные системные файлы Windows.
- Поврежденные или несовместимые драйверы устройств.
- Плохая RAM или HDD / SSD.
- Поврежденные записи реестра Windows.
- Вирусы и вредоносные программы.
- Антивирусные и антивирусные программы.
Чтобы помочь вам быстрее выяснить причину, вы можете загрузить WhoCrashed или BlueScreenView и установить их на свой ПК с Windows, чтобы проанализировать и найти причину.
Методы для исправления ошибки BSOD Bad Header в Windows 10
Примечание. Эти методы используются не только для исправления этого типа ошибки BSOD в Windows 10, но также могут использоваться для решения той же проблемы на компьютерах с Windows 7 и Windows 8, 8.1. Поэтому, если вы столкнулись с ошибкой Bad Pool Header на вашем компьютере, который не работает под управлением Windows 10, используйте эти методы для устранения на других версиях.
1. Отключите службу индексирования Windows для исправления Bad Pool Header BSOD
Согласно нескольким сообщениям пользователей Microsoft Community, после отключения службы индексирования Windows этот тип BSOD больше не появляется на их компьютере. Чтобы отключить службу индексирования Windows, нажмите Windows+ R, введите: services.msc, а затем нажмите Enter.
В приложении Службы Windows выполните поиск Windows Search в списке всех служб Windows, затем щелкните его правой кнопкой мыши и выберите «Свойства». На следующем шаге выберите «Отключено» из раскрывающегося списка «Тип запуска», затем нажмите кнопку «ОК». Перезагрузите компьютер под управлением, чтобы узнать, пропал или не сохранился BSOD Bad Pool Header. Если это все еще там, используйте другие методы ниже.
2. Отключите быстрый запуск в Windows 10
По умолчанию опция быстрого запуска будет включена, и в некоторых случаях вызывает этот тип BSOD. Чтобы отключить функцию быстрого запуска, нажмите Windows+X, а затем выберите «Параметры электропитания» во всплывающем меню.
В окне найдите «Сопутствующие параметры» и выберите «Дополнительные параметры питания». На боковой панели найдите «Действия кнопок питания» и пройдите по ссылке «Изменение параметров, которые сейчас недоступны». Снимите флажок с «Включить быстрый запуск» и сохраните изменения, как показано на рисунке выше.
3. Отключите все подключенные внешние устройства, кроме клавиатуры и мыши.
Иногда, когда вы подключаете новое внешнее устройство, и оно не полностью совместимо с вашим компьютером Windows, это может привести к ошибке Bad Pool Header. Для проверки временно отключите все подключенные внешние устройства, подключенные к компьютеру, кроме клавиатуры и мыши. Затем перезагрузите компьютер, чтобы увидеть, сохраняется ли ошибка.
Если этот BSOD пропал, причиной является одно из этих внешних устройств. Чтобы идентифицировать конкретное устройство, подключайте их по одному, пока не найдете его.
4. Отмените последние изменения на вашем компьютере Windows
Если вы недавно установили новую программу на ПК с Windows, и произошел сбой Bad Pool Header, удалите ее. Эта программа может конфликтовать с другими установленными приложениями на вашем компьютере и приводить к BSOD такого типа.
Чтобы удалить приложения в Windows 10, перейдите в «Параметры» -> «Приложения» -> «Приложения и возможности». Найдите приложение, которое вы недавно установили, затем выберите его и нажмите кнопку «Удалить».
5. Восстановите ваш ПК с Windows назад к предыдущей рабочей точке
Если вы попробовали все описанные выше методы, но ошибка Bad Pool Header сохраняется, используйте функцию восстановления системы Windows, чтобы откатить компьютер до выбранной предыдущей рабочей точки. Читайте: Точка восстановления Windows 10. Технически, это легкая система резервного копирования, которая помогает создавать резервные копии системных файлов и создает точки, которые позволяют пользователям откатывать компьютер до определенной точки в случае, если что-то пойдет не так.
Чтобы узнать больше о восстановлении системы Windows, а также о том, как ее использовать, прочитайте эту статью: https://mysitem.ru/vosstanovlenie/348-windows-10-recovery.html. Если у вас нет резервной копии, вы всегда можете перезагрузить компьютер с Windows, чтобы исправить ошибку Bad Pool Header.
Я надеюсь, что эта статья поможет вам устранить ошибку Bad Pool Header на вашем компьютере с Windows 10, а также в других версиях Windows, включая Windows 7 и Windows 8, 8.1.