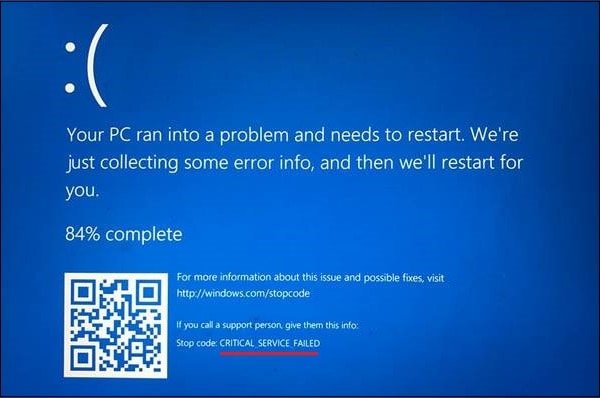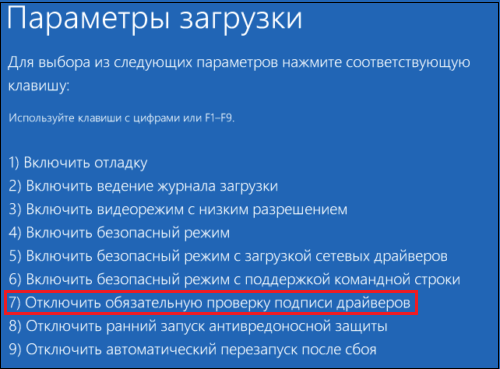- Исправить ошибку CRITICAL SERVICE FAILED в Windows 10
- Как устранить ошибку CRITICAL SERVICE FAILED
- 1. Отключить подпись драйверов
- 2. Восстановление при загрузке
- 3. Откат системы
- 4. Удалить обновление
- 5. Загрузиться в БР
- Как исправить CRITICAL_SERVICE_FAILED в Windows?
- Причины CRITICAL_SERVICE_FAILED
- Решение CRITICAL_SERVICE_FAILED
- Подготовка
- Шаг №1 Отключение проверки цифровых подписей драйверов
- Шаг №2 Обновление всех драйверов
- Шаг №3 Восстановление системы
- Critical Service Failed в Windows 10 — как исправить ошибку
- Что означает ошибка «Critical Service Failed» в Windows 10 и как её исправить?
- Отключите цифровую подпись драйверов при загрузке
- Измените системный реестр
- Установите самые свежие драйвера для Windows 10
- Задействуйте утилиту SFC
- Откатите систему для сброса ошибки «Critical Service Failed»
- Заключение
Исправить ошибку CRITICAL SERVICE FAILED в Windows 10
Ошибка CRITICAL_SERVICE_FAILED на синем экране Windows 10 может появится внезапно или после крупного обновления системы. Самый наихудший исход, это когда ошибка входит в цикл и пользователь не может загрузиться на рабочий стол. Частыми виновниками кода остановки CRITICAL SERVICE FAILED являются неисправные драйвера, несовместимость оборудования или проблемы с программами в автозапуске.
Как устранить ошибку CRITICAL SERVICE FAILED
Первым делом извлеките все USB устройства как флешка, принтер, клавиатура, мышь с ПК или ноутбука и перезагрузите Windows 10. Ниже разберем два сценария ошибки, когда пользователь может загрузиться на рабочий стол и когда ошибка циклическая.
1. Если вы можете загрузиться на рабочий стол или в дополнительные параметры загрузки, то можете приступить ниже к решению. В дополнительные параметры можно попасть с рабочего стола, если зажать кнопку на клавиатуре Shift+перезагрузка. Также, в дополнительные параметры можно попасть — выключить и включить саму кнопку на ПК 4-5 раза, доходя до логотипа загрузки Windows или до ошибки BSOD.
2. Если ошибка Critical_Service_Failed синего экрана циклическая, и не дает никуда загрузиться, то нужно создать установочную флешку с Windows 10 и начать установку. Дойдя до пункта установки, не устанавливаем, а нажимаем на «Восстановление системы«. Далее нас перебросит в дополнительные параметры.
1. Отключить подпись драйверов
В дополнительных параметрах перейдите «Поиск и устранение неисправностей» > «Дополнительные параметры» > «Параметры загрузки» > «Перезагрузить«. Далее нажмите F7, чтобы отключить обязательную проверку подписи драйверов.
2. Восстановление при загрузке
В дополнительных параметрах перейдите «Поиск и устранение неисправностей» > «Дополнительные параметры» > «Восстановление при загрузке«.
3. Откат системы
Если вы не отключали автоматические точки восстановления, то можно откатить систему назад на пару дней. Вы должны понимать, что вся сделанная работа, как сохранение файлов Word, пропадет, в промежутке этих двух дней.
Перейдите в дополнительных параметрах «Поиск и устранение неисправностей» > «Дополнительные параметры» > «Восстановление системы«. Выберите подходящую для вас дату, когда ошибки не было и следуйте указаниям на экране.
4. Удалить обновление
Если ошибка появилась после обновления системы Windows 10, то вы можете удалить его через дополнительные параметры. Перейдите «Поиск и устранение неисправностей» > «Дополнительные параметры» > «Удалить обновления«. Далее выберите первый пункт «Удалить последнее исправление«, и если оно не поможет, то выберите потом второй пункт «Удалить последнее обновление компонентов«.
Примечание: Если выше способ не помог, то нужно пересоздать папки связанные с обновлениями. Для этого нужно запустить командную от имени администратора из безопасного режима на рабочем столе и ввести две команды:
- ren %systemroot%\softwaredistribution softwaredistribution.old
- ren %systemroot%\system32\catroot2 catroot2.old
5. Загрузиться в БР
Если загрузиться в безопасном режиме и синий экран с ошибкой CRITICAL SERVICE FAILED не появится, то дело в драйвере, вирусе или какой-либо программе. Вы должны вспомнить, что вы устанавливали или делали до того, как произошла ошибка. Это может быть некорректная установка драйвера или программы, скачивание файла в котором был вирус. Когда вы попадете на рабочий стол через безопасный режим, проверьте все эти моменты.
В дополнительных параметрах перейдите «Поиск и устранение неисправностей» > «Дополнительные параметры» > «Параметры загрузки» > «Перезагрузить«. Далее нажмите F4, чтобы загрузиться в БР. Если вам нужен будет интернет, то нажмите F5, чтобы БР запустился с сетевыми адаптерами.
Как исправить CRITICAL_SERVICE_FAILED в Windows?
Синий экран смерти CRITICAL_SERVICE_FAILED зачастую появляется на компьютерах под управлением Windows 10. Возникает данный BSoD совершенно случайно, никаких предпосылок перед его появлением нет. Как правило, он начинает показывать себе после установки последнего обновления для системы или после внесения изменений в ее настройки.
Причины CRITICAL_SERVICE_FAILED
К счастью многих пользователей, за данным синим экраном смерти стоят лишь две причины:
- некорректно работающие драйвера;
- проблемы с загрузкой операционной системы.
В общем, вполне классические причины для появления синего экрана смерти. Исправить CRITICAL_SERVICE_FAILED можно при помощи трех проверенных шагов.
Решение CRITICAL_SERVICE_FAILED
Подготовка
Если вы не можете войти в свою систему, то вам определенно понадобится раздобыть для себя установочный диск с Windows. Славно, если он уже у вас есть, но если в наличии такового нет, то придется заняться его созданием, причем на каком-то другом компьютере. Воспользуйтесь следующим материалом от Майкрософт для создания установочного носителя с подходящей Windows.
Шаг №1 Отключение проверки цифровых подписей драйверов
Синий экран смерти CRITICAL_SERVICE_FAILED может возникать из-за того, что ваша Windows безуспешно пытается раз за разом проверить цифровую подпись какого-то драйвера при загрузке. Тем не менее ей нее это не удается, вследствие чего и возникает критический сбой. Достаточно отключить проверку цифровых подписей драйверов — и тогда все станет ясно.
Выполните следующий ряд шагов:
- нажмите правой кнопкой мыши на Пуск и выберите «Параметры»;
- перейдите в раздел «Обновление и безопасность»;
- пройдите во вкладку «Восстановление»;
- в разделе «Особые варианты загрузки» нажмите на кнопку «Перезагрузить сейчас»;
Заметка: если вы не можете войти в систему, то пройти в особые варианты загрузки операционной системы вам придется посредством установочного носителя Windows.
Вы загрузитесь в систему, пропустив проверку драйверов, которые установлены в вашей системе. Если вы смогли успешно загрузиться, то синий экран смерти CRITICAL_SERVICE_FAILED действительно возникал из-за какого-то некорректно работающего драйвера.
Шаг №2 Обновление всех драйверов
Говоря о драйверах, мы настоятельно рекомендуем обновить все драйвера в вашей системе, особенно в том случае, если предыдущий метод помог нормально зайти в ОС. Чтобы начать обновление всех драйверов, нам нужно открыть Диспетчер устройств, нажав правой кнопкой мыши на Пуск и выбрать соответствующий пункт.
Давайте рассмотрим процесс обновление драйверов на примере драйвера для вашего графического ускорителя. Нажмите на стрелочку, указывающую вправо, возле раздела «Видеоадаптеры», чтобы открыть ниспадающее меню. Нажмите правой кнопкой мыши на название вашей видеокарты и выберите пункт «Обновить драйвер». Далее выберите опцию «Автоматический поиск обновленных драйверов».
Теперь вам нужно просто дождаться, пока Диспетчер устройств самостоятельно найдет новый драйвер для видеокарты и установит его. Перезагрузите свой компьютер после установки драйвера и войдите в систему в нормальном режиме (с проверкой цифровых подписей драйверов). Если синий экран смерти CRITICAL_SERVICE_FAILED все еще появляется, то продолжайте обновлять другие драйвера. Вы обязательно наткнетесь на тот, который вызывал проблемы.
Шаг №3 Восстановление системы
Если у вас так и не получилось исправить синий экран смерти (и вы не можете войти в систему), то пора попробовать кое-что более эффективное, кое-что более кардинальное. Говорим мы, конечно же, о средстве устранения неполадок, мешающих загрузке Windows. Для применения этого средства вам необходимо раздобыть установочный носитель Windows.
Загрузитесь с установочного носителя Windows и доберитесь до экрана с выбором действия. Перейдите в раздел «Диагностика». В этом разделе выберите опцию «Восстановление при загрузке». Далее вам необходимо просто следовать инструкциям и ждать, когда закончится процесс восстановление загрузки системы. Что же, если и это не смогло помочь вам, то пора восстанавливать систему с образа на установочном носителе. Просто выберите пункт «Восстановление образа системы» на экране дополнительных параметров.
Мы надеемся, что данный материал был полезен вам в решении синего экрана смерти CRITICAL_SERVICE_FAILED.
Critical Service Failed в Windows 10 — как исправить ошибку
При загрузке ОС Windows 10 мы можем столкнуться с «синим экраном смерти», сопровождающимся сообщением «Critical Service Failed» — как устранить такую ошибку? Доступ к функционалу операционной системы оказывается заблокирован, а перезагрузка лишь временно решает проблему. Появление ошибки обычно связано со сбоем в работе одного из драйверов ОС Виндовс, который конфликтует с релевантным устройством или другими системными драйверами. Ниже разберём сущность проблемы, а также что делать при её возникновении.
Что означает ошибка «Critical Service Failed» в Windows 10 и как её исправить?
Проблема проявляет себя не только в Win 10, но и в ряде младших ОС (в частности, версии 8.1). При загрузке Виндовс появляется BSoD, сопровождающийся сообщением «Critical Service Failed» (системная служба потерпела неудачу) или «STOP: 0x0000005A».
Наиболее часто ошибка возникает после очередного обновления ОС или установки на ПК каких-либо сторонних программ. Перезагрузка системы обычно восстанавливает функционал операционной системы, но через некоторое время ошибка проявляется вновь.
Причины проблемы с синим экраном обычно сводятся к двум основным факторам:
- Проблемы с драйверами к аппаратным компонентам . Довольно часто загруженные (установленные) драйвера не имеют цифровой подписи, и система отказывается с ними работать;
- Проблемы с самими аппаратными компонентами , что может быть связано с несовместимостью определённых устройств друг с другом.
Давайте разберёмся, как исправить ошибку «Critical Service Failed» на вашем PC.
Отключите цифровую подпись драйверов при загрузке
Эффективным решением, позволяющим избавиться от критической ошибки с синим экраном, является отключение цифровой подписи драйверов при загрузке ОС Виндовс. Система в этом случае перестаёт реагировать на сомнительные драйверы, и сообщение пропадает. Этот способ хорош в ситуации, когда вы не можете получить полноценный доступ к вашему ПК из-за постоянного появляющегося BSoD.
- При появлении BSoD дождитесь перезагрузки и запуска автоматического восстановления системы (Automatic Repair);
- На экране автоматического восстановления выберите «Дополнительные параметры» (Advanced options);
- Далее кликните на «Поиск и устранение неисправностей» (Troubleshoot);
- Затем «Дополнительные параметры»;
- Потом «Параметры загрузки» (Startup settings), и кликните справа на «Перезагрузить» (Restart);
- После этого ваш PC перезагрузится, и вы увидите меню загрузки. Нажмите на F7, отключающую опцию обязательной проверки драйверов;
Данный способ хорош, позволяя временно устранить ошибку «Critical Service Failed». Но как сделать так, чтобы ОС Windows 10 не реагировала на сообщение в дальнейшем? Для этого необходимо внести соответствующие изменения в системный реестр.
Измените системный реестр
Прежде всего замечу, что данный способ не позволяет полностью решить проблему. Он лишь делает так, чтобы система не реагировала на неё с помощью «синего экрана». После того, как вы внесёте изменения в реестр в Win 10, рекомендуем устранить последние изменения в вашей системе (к примеру, деинсталлировать недавно установленные программы). Последние могут выступать причинами появления рассматриваемой нами ошибки.
Для работы с реестром выполните следующее:
- Нажмите на Win+R, в появившемся поле введите regedit и нажмите ввод;
- Перейдите по указанному ниже пути:
- Справа выберите опцию «Crash dump enabled» и дважды кликните на ней;
- Установите её значение вместо 0 на 1.
- Закройте системный реестр и перезагрузите систему.
Установите самые свежие драйвера для Windows 10
Поскольку в большинстве случаев именно драйвера являются причиной сообщения «Service Failed», рекомендуем установить самые свежие их версии на ваш PC. Драйвера рекомендуется скачивать с сайта производителя ПК (отдельного его компонента), или использовать инструменты уровня ДрайверПак Солюшн, Driver Genius и аналогов. Последние в полуавтоматическом режиме проверят драйвера вашей системы на наличие свежих версий, и произведут необходимые обновления в Windows 10.
Задействуйте утилиту SFC
Функционал данной утилиты предназначен для проверки целостности и восстановления системных файлов. Находясь в Виндовс нажмите на Win+R , введите там:
и нажмите ввод. Дождитесь окончания процедуры восстановления.
Откатите систему для сброса ошибки «Critical Service Failed»
Действенным решением является откат вашей системы до точки восстановления, при которой проблем с BSoD не наблюдалось.
- Нажмите на привычный уже Win+R, введите там rstrui и нажмите на кнопку ввода;
- Останется нажать на «Далее», и в перечне точек восстановления выбрать ту дату, при которой проблем с ошибкой не наблюдалось;
- После отката системы перезагрузите ваш PC.
Заключение
Причиной рассматриваемой проблемы обычно являются некорректные драйверы, вызывающие сбои в работе пользовательского ПК. Исправить ошибку «Critical Service Failed» в ОС Windows 10 можно за счёт временного отключения реакции системы на сообщение, и дальнейшего устранения (удаления) проблемных драйверов, вызывающих рассматриваемую в статье дисфункцию.