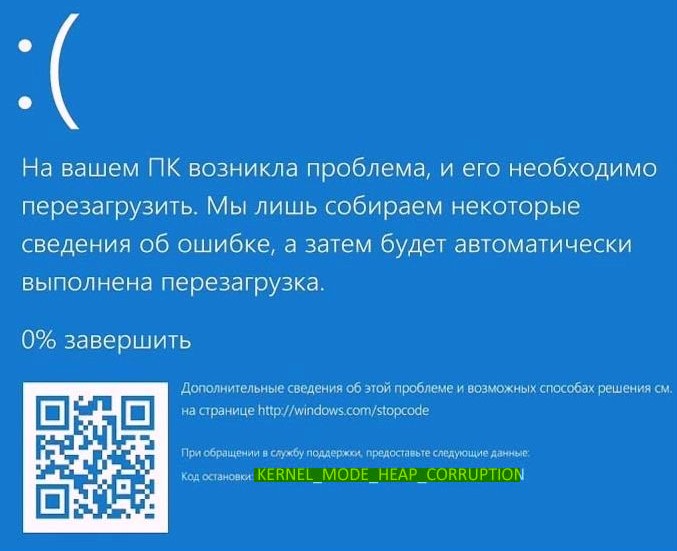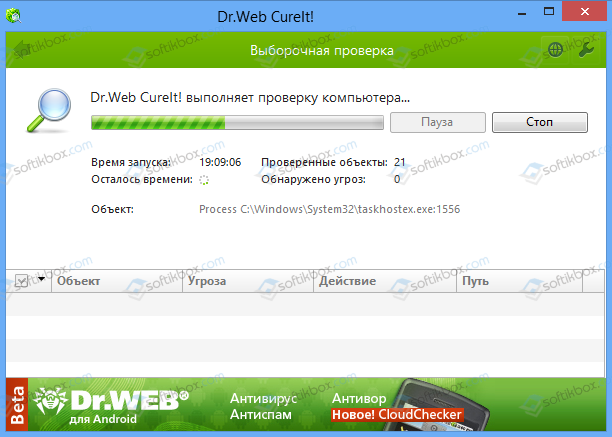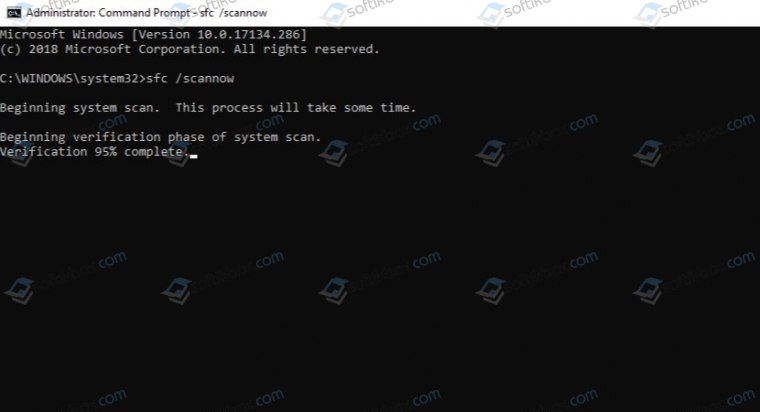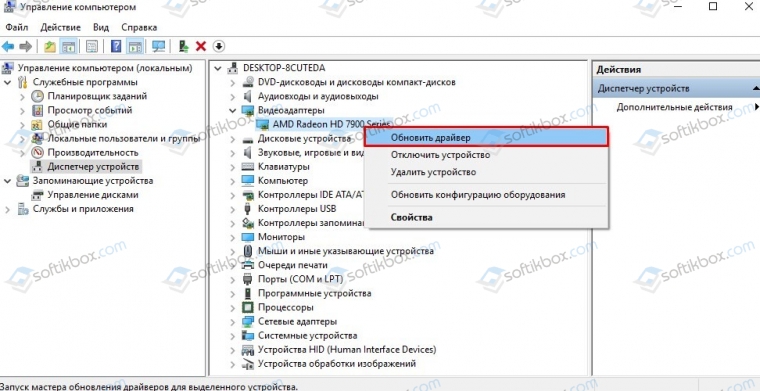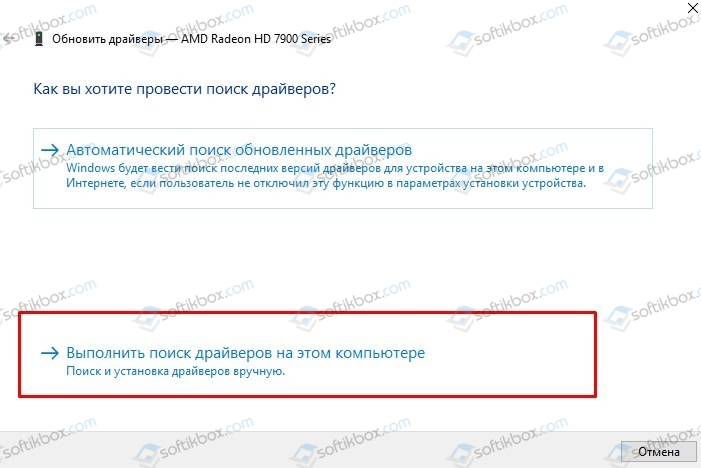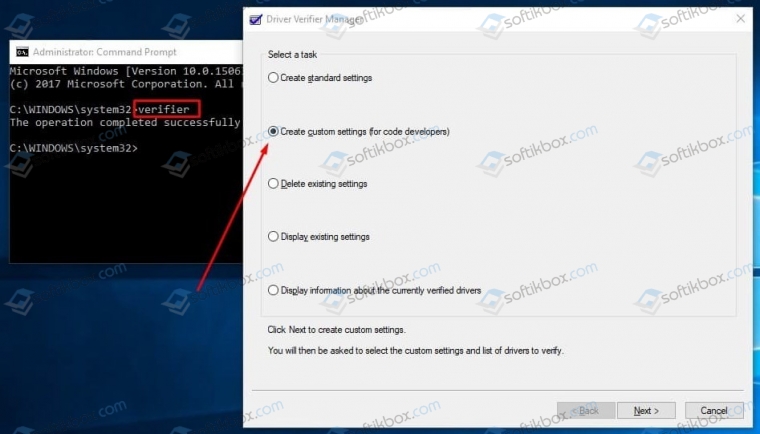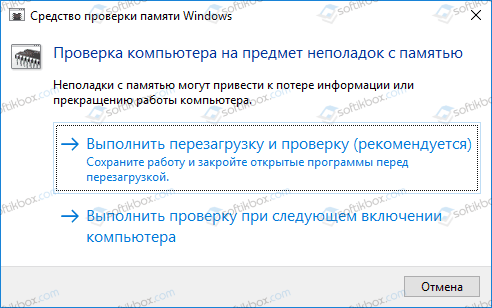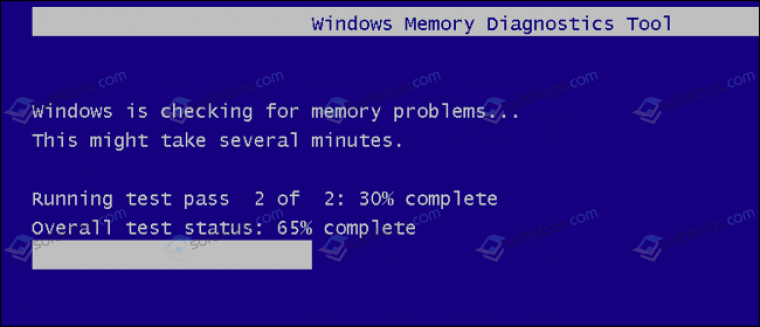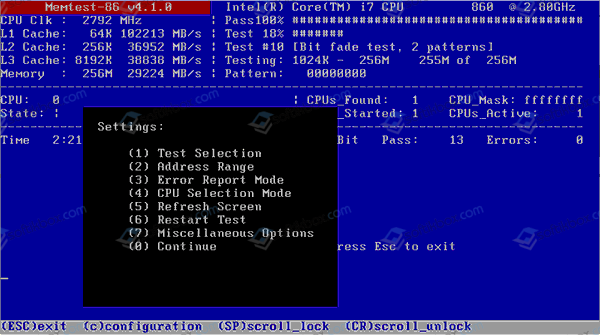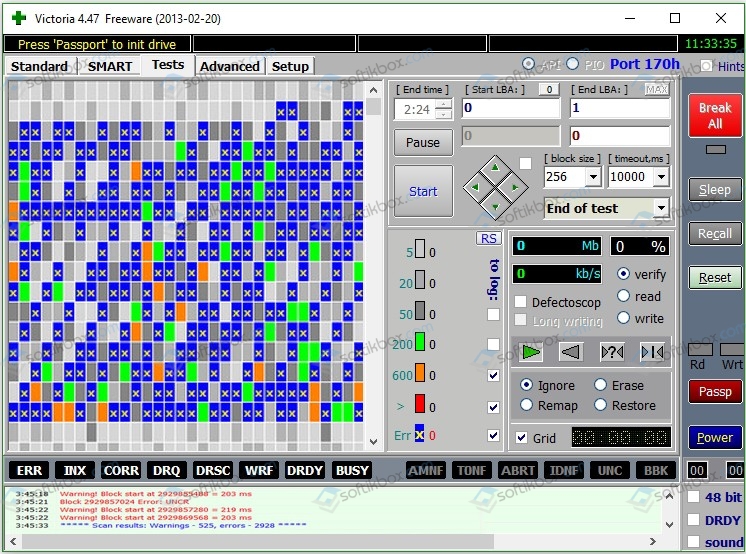- Ошибка Kernel_Mode_Heap_Corruption в Windows 10
- 1. Проверка системных файлов
- 2. Проверка драйверов на наличие ошибок
- 3. Обновить драйверы
- 4. Диагностика ОЗУ
- Синий экран. Код остановки: KERNEL MODE HEAP CORRUPTION
- Ответы (7)
- Что делать, если появился синий экран смерти Kernel Mode Heap Corruption в Windows 10?
- Исправление синего экрана Kernel Mode Heap Corruption в Windows 10
- Как исправить ошибку Kernel Mode Heap Corruption в Windows 10?
- Причины ошибки
- Удаление несовместимых приложений
- Проверка драйверов на наличие ошибок
- Обновление драйверов
- Проверка оперативной памяти
- Запуск восстановления системы
Ошибка Kernel_Mode_Heap_Corruption в Windows 10
Вы можете столкнуться с ошибкой на синем экране BSOD «Kernel Mode Heap Corruption» в Windows 10 при обычной работе за компьютере или когда ваш ПК испытывает нагрузку на оборудование как CPU, GPU или RAM. Ошибка может быть вызвана из-за поврежденного или устаревшего драйвера видеокарты, поврежденных системных файлов, проблемы с оборудованием как ОЗУ, или сама программа или игра является конфликтующей с вашей операционной системой. Разберем, как исправить ошибку Kernel_Mode_Heap_Corruption на синем экране в Windows 10.
1. Проверка системных файлов
Системные файлы могут вызывать ряд ошибок, в том числе и Kernel Mode Heap Corruption. Откройте командную строку от имени администратора и введите команды по очереди. Эти две команды найдут отсутствующие или поврежденные системные файлы, и автоматически исправят их.
- sfc /scannow
- DISM /ONLINE /CLEANUP-IMAGE /RESTOREHEALTH
2. Проверка драйверов на наличие ошибок
Какой именно драйвер отвечает за ошибку сложно сказать без анализа. Мы же будем анализировать все драйверы оборудования в системе. Запустите командную строку от имени администратора и введите команду:
- verifier
- В появившимся окне «Создать стандартные параметры«.
- Далее «Автоматически выбирать все драйверы установленные на этом компьютере«.
Когда Windows перезагрузится, она проанализирует все драйверы, установленные на вашем компьютере, на наличие проблем. Если Проблемы будут обнаружены, то вы получите уведомление об этом.
3. Обновить драйверы
Если выше способом обнаружился какой-либо драйвер, то его необходимо обновить до последней версии. Нажмите Win+R и введите devmgmt.msc, чтобы попасть быстро в диспетчер устройств. Определите какое устройство вызывает ошибку Kernel Mode Heap Corruption (выше метод), раздвиньте список и нажмите по нему правой кнопкой мыши, после чего выберите «Обновить драйвер«. Далее следуйте рекомендациям на экране.
Вы также можете зайти на сайт производителя оборудования и скачать вручную последнюю версию драйвера.
4. Диагностика ОЗУ
В первую очередь убедитесь, что оперативная планка у вас вставлена правильно. Также следует достать её из компьютера и продуть слоты от пыли. Еще один момент, если у вас 4 слота на материнской плате для RAM планок, то попробуйте вставить планки в 1 и 3 слот.
Синий экран. Код остановки: KERNEL MODE HEAP CORRUPTION
Ответы (7)
Был ли этот ответ полезным?
К сожалению, это не помогло.
Отлично! Благодарим за отзыв.
Насколько Вы удовлетворены этим ответом?
Благодарим за отзыв, он поможет улучшить наш сайт.
Насколько Вы удовлетворены этим ответом?
Благодарим за отзыв.
Они не загружаются
Был ли этот ответ полезным?
К сожалению, это не помогло.
Отлично! Благодарим за отзыв.
Насколько Вы удовлетворены этим ответом?
Благодарим за отзыв, он поможет улучшить наш сайт.
Насколько Вы удовлетворены этим ответом?
Благодарим за отзыв.
Был ли этот ответ полезным?
К сожалению, это не помогло.
Отлично! Благодарим за отзыв.
Насколько Вы удовлетворены этим ответом?
Благодарим за отзыв, он поможет улучшить наш сайт.
Насколько Вы удовлетворены этим ответом?
Благодарим за отзыв.
На рабочий стол тоже не получается
Был ли этот ответ полезным?
К сожалению, это не помогло.
Отлично! Благодарим за отзыв.
Насколько Вы удовлетворены этим ответом?
Благодарим за отзыв, он поможет улучшить наш сайт.
Насколько Вы удовлетворены этим ответом?
Благодарим за отзыв.
Был ли этот ответ полезным?
К сожалению, это не помогло.
Отлично! Благодарим за отзыв.
Насколько Вы удовлетворены этим ответом?
Благодарим за отзыв, он поможет улучшить наш сайт.
Насколько Вы удовлетворены этим ответом?
Благодарим за отзыв.
Если пишет, что у меня нет доступа к файлам. Необходимо обратиться к администратору. То есть мне нужны права администратора. Как мне дать себе доступ?
Был ли этот ответ полезным?
К сожалению, это не помогло.
Отлично! Благодарим за отзыв.
Насколько Вы удовлетворены этим ответом?
Благодарим за отзыв, он поможет улучшить наш сайт.
Что делать, если появился синий экран смерти Kernel Mode Heap Corruption в Windows 10?
При загрузке операционной системы, при запуске программы или игры, при работе с настройками самой Windows 10 пользователи могут столкнуться с синим экраном смерти Kernel Mode Heap Corruption, который может возникать по различным причинам. Среди них стоит выделить: повреждение драйверов видеокарты, неполадки с ОЗУ и процессором, конфликт программ и игр с файлами операционной системы, повреждение системных файлов. Поскольку единой причины, которая бы могла вызвать ошибку Kernel Mode Heap Corruption в Windows 10 нет, то решение неполадки усложняется.
Исправление синего экрана Kernel Mode Heap Corruption в Windows 10
В первую очередь, если на вашем ПК с Windows 10 появился синий экран смерти с кодом Kernel Mode Heap Corruption, стоит провести проверку системы на вирусы. Для этого нужно использовать антивирус с актуальными вирусными базами или бесплатную лечащую утилиту Dr.Web Curelt, которая просканирует Windows 10 на вредоносные объекты.
Если по результатам проверки вирусов не было обнаружено, стоит проверить операционную систему на целостность файлов. Для этого в командной строке с правами Администратора нужно ввести такие команды (по очереди):
- sfc /scannow
- DISM /ONLINE /CLEANUP-IMAGE /RESTOREHEALTH
Если на ПК будут повреждены системные файлы или файлы загрузчика, то данные утилиты их восстановят. Если же проблем не было обнаружено, то следующим шагом должна быть проверка драйверов видеокарты. Для этого нужно открыть Диспетчер устройств (Win+R, devmgmt.msc) и развернуть ветку «Видеоадаптеры». Нажимаем на значке названия видеокарты правой кнопкой мыши и выбираем «Обновить драйвера».
Далее выбираем «Выполнить поиск драйверов на этом компьютере». Указываем путь к ранее загруженному драйверу.
Позволяем системе обновиться.
ВАЖНО! Драйвера для видеокарты стоит загружать только с официальной страницы производителя оборудования в соответствии с версией и разрядностью Windows 10.
Если после обновления драйверов и перезагрузки операционной системы ошибка KERNEL MODE HEAP CORRUPTION не исчезла, то проблема может крыться в другом драйвере. Чтобы определить, какое ПО вызвало ошибку, стоит проанализировать установленные драйвера. Для этого пригодиться инструмент Verifier. Для его запуска нужно открыть командную строку с правами Администратора и ввести verifier. Далее нужно поставить отметку «Создать стандартные параметры».
Далее ставим отметку «Автоматически выбрать все драйвера, установленные на этом компьютере». После того, как компьютер перезагрузиться, утилита проанализирует установленные драйвера. Если какое-то ПО сбоит, то при загрузке ПК появится об этом уведомление. Далее, по ситуации, нужно переустановить драйвер или откатить его до более раннего состояния.
Также на зарубежных форумах пользователи указывали, что ошибка Kernel Mode Heap Corruption в Windows 10 может появиться из-за проблем с оперативной памятью. Для проверки ОЗУ нужно нажать «Win+R» и вводим «mdsched.exe». Появится небольшое окно. Нужно выбирать «Выполнить проверку и перезагрузку (рекомендуется)».
ПК перезагрузиться и на синем экране вы увидите процесс проверки ОЗУ. Ожидаем его завершения. Смотрим результаты.
Для более глубокой проверки можно использовать программу MemTest86. Её нужно записать на флешку или диск и запустить из-под Windows, то есть выставить в BIOSе приоритетность загрузки с носителя.
Система перезагрузиться. Нужно запустить проверку ОЗУ. При этом необходимо, чтобы утилита выполнила несколько проходов программой. Проверка может занять несколько часов.
После проверки ОЗУ нужно также проверить температуру процессора на перегрев и жесткий диск на наличие или отсутствие битых секторов. Для первой цели подойдет программа AIDA64, а для второй – Victoria HDD.
В случае, если ошибок с ОЗУ, жестким диском, процессором не обнаружено, стоит обратить внимание на установленный софт. Нужно удалить последнюю установленную или обновленную программу и перезагрузить ПК. Если ошибка исчезла, то софт можно переустановить, только внести в исключение антивируса и инсталлировать с правами Администратора.
Если же исправить ошибку Kernel Mode Heap Corruption вышеуказанными способами не удалось, стоит откатить систему до более раннего состояния или воспользоваться установочным диском.
Как исправить ошибку Kernel Mode Heap Corruption в Windows 10?
Синий экран с кодом остановки «Kernel Mode Heap Corruption» в Windows 10 может возникнуть при запуске игр и приложений, которые начинают интенсивно использовать ресурсы процессора. Ошибка очень распространена и не указывает на серьезные проблемы с операционной системой. Но в последнее время возникают случаи, когда синий экран BSOD возникает снова и снова при выполнении одного и того же действия, которое первоначально вызвало ошибку.
Причины ошибки
Синий экран Kernel_Mode_Heap_Corruption может возникнуть по ряду причин.
Устаревшие драйвера видеокарты . Часто причиной этой ошибки являются поврежденные или устаревшие графические драйвера. Поэтому, когда запускаем игру или «тяжелое» приложение сталкивается с синим экраном.
Поврежденные системные файлы . Для решения проблемы можно запустить утилиту проверки системных файлов sfc /scannow или Dism /Online /Cleanup-Image /RestoreHealth из командной строки, запущенной от имени администратора.
Несовместимое программное обеспечение . После установки несовместимого приложения может возникнуть конфликт с ОС. Если приложение вносит изменения в системные параметры, Windows может аварийно прекратить работу и выбросить синий экран.
Аппаратные ошибки . При возникновении ошибок в работе оперативной памяти или в случае ее неисправности, Windows не сможет правильно взаимодействовать с устройством и аварийно прерывает работу.
Перейдем к решениям, но для начала войдите в систему с учетной записью администратора и проверьте подключение к интернету.
Удаление несовместимых приложений
Очень часто синий экран с кодом Kernel_Mode_Heap_Corruption возникает по причине программного конфликта. Некоторые приложения могут внести изменения в основные параметры, что приведет к нестабильной работе Windows. Поэтому сначала нужно их определить. Это могут быть программы, установленные перед появлением ошибки или при запуске которых, отображается синий экран.
Откройте окно «Выполнить» нажатием на клавиши Windows + R, наберите команду appwiz.cpl и подтвердите ее выполнение на Enter.
Отобразится список всех программ, установленных на компьютере. Если уверены, что ошибка появилась после установки последней программы, отсортируйте список по дате, кликните на ней правой кнопкой мыши и выберите «Удалить».
Когда синий экран возникает при запуске определенной программы, также найдите ее в списке и удалить.
Проверка драйверов на наличие ошибок
Драйвера являются основными компонентами, которые взаимодействуют между операционной системой и оборудованием. Если они повреждены, то будете сталкиваться с многочисленными ошибками, в частности, с Kernel_Mode_Heap_Corruption. Поэтому попробуем их обновить до последней сборки.
Прежде чем перейти к решению, сделайте точку восстановления на случай возникновения ошибок в работе утилиты.
Откройте строку поиска клавишами Windows + S и наберите «командная строка». Кликните на найденный результат правой кнопкой мыши и выберите «Запуск от имени администратора».
В окне командной строки наберите команду:
Выберите «Создать стандартные настройки»и нажмите Далее.
Затем выберите «Автоматически выбирать все драйверы, установленные на этом компьютере» и нажмите «Готово». Подтвердите перезагрузку компьютера.
После перезагрузки сразу начнется проверка. При обнаружении неисправных их нужно обновить, выполнив следующие шаги.
Обновление драйверов
Если какие-то драйвера оказались неисправными в ходе проверки предыдущим решением, обновите их вручную до последней версии.
Первое, что нужно сделать, загрузить требуемые драйвера с официального сайта в указанную папку на диске и запустить их установку.
Откройте окно «Выполнить» (Win + R), впишите команду devmgmt.msc для входа в «Диспетчер устройств». В случае повреждения драйверов видеокарты, разверните вкладку «Видеоадаптеры», кликните правой кнопкой мыши на ней и выберите «Обновить».
Выберите второй вариант обновления вручную.
Затем нажмите на кнопку «Обзор», перейдите в папку с загруженными драйверами. Следуйте инструкциям до завершения установки.
Обновите все устройства, драйверы которых были повреждены и перезагрузите компьютер. Если продолжаете сталкиваться с ошибкой Kernel_Mode_Heap_Corruption перейдите к следующему способу.
Проверка оперативной памяти
Ошибка также может возникнуть из-за неполадок планок памяти. Перед запуском теста ОЗУ, нужно извлечь планки из слотов, и аккуратно протереть контакты ластиком. Затем вернуть их обратно, проверить плотность контакта и фиксацию защелок. Проверьте также размещение планок (например, нужно использовать 1 и 3 слот, если на материнской плате есть 2 модуля оперативной памяти).
Для проверки памяти загрузите программу MemTest86+ с официального сайта. Установите флешку и запустите установку программы. Имейте в виду, что при создании загрузочного диска для memtest все содержимое флешки будет удалено.
Переключите в БИОС приоритет на загрузку системы с USB-накопителя. После загрузки запустите проверку ОЗУ. Модули оперативной памяти будут протестированы в несколько циклов.
Запуск восстановления системы
Если не удалось устранить ошибку Kernel_Mode_Heap_Corruption перечисленными способами, попробуйте вернуть Windows в предыдущее состояние до возникновения синего экрана.
Нажмите Windows + S для вызова строки системного поиска, введите «восстановление» и кликните на найденный результат.
Перейдите в настройки восстановления, затем на вкладке «Защита системы» нажмите кнопку «Восстановить».
На первом экране нажмите на кнопку «Далее». На следующем отметьте флажком «Показать другие точки». Выберите точку восстановления, которая была создана до появления сбоя системы Kernel_Mode_Heap_Corruption.
На экране подтверждения нажмите кнопку «Готово».
После начнется процесс восстановления. При успешном завершении проверьте, возникает ли ошибка.