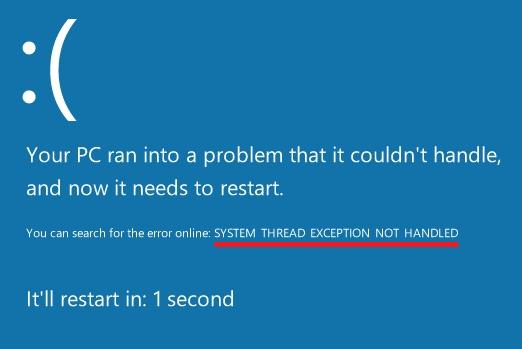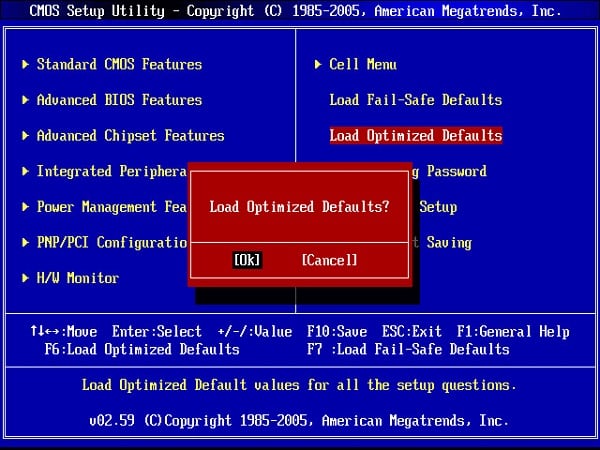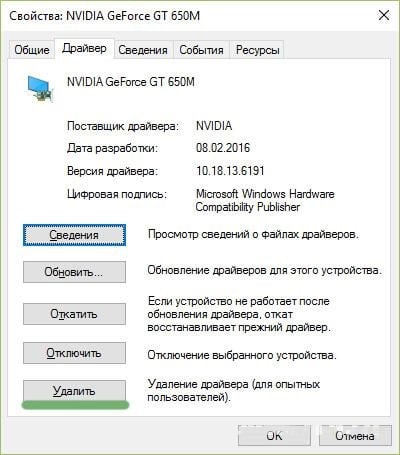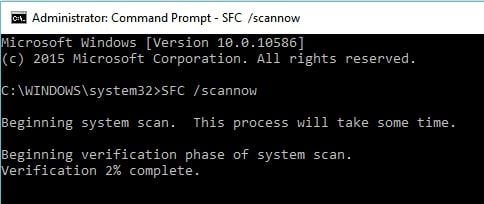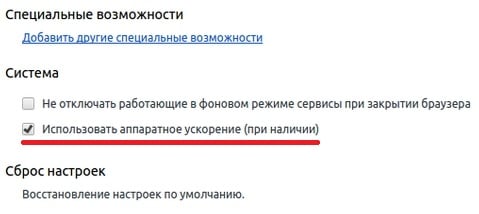- Ошибка System Thread Exception Not Handled в Windows 10
- Как исправить ошибку System Thread Exception Not Handled в Windows 10
- 1. Обновление проблемного драйвера
- 2. Проверьте обновление BIOS
- 3. Выполните сканирование SFC и CHKDSK
- Устранение BSoD SYSTEM THREAD EXCEPTION NOT HANDLED
- Причины SYSTEM THREAD EXCEPTION NOT HANDLED
- Методы решения SYSTEM THREAD EXCEPTION NOT HANDLED
- Метод №1 Обновление/переустановка проблемного драйвера
- Метод №2 SFC и CHKDSK
- Метод №3 Сброс настроек BIOS
- Метод №4 Обновление BIOS
- Ошибка System_thread_exception_not_handled на Windows 10, что делать?
- Причины ошибки System_thread на Виндовс 10
- Что делать при возникновении проблемы на Windows 10
- Вариант №1. Использование настроек БИОСа по умолчанию
- Вариант №2. Установка обновлений Windows 10
- Вариант №3. Удаление (обновление, откат) некорректного драйвера
- Вариант №4. Использование утилиты CHKDSK и SFC при ошибке System_thread_exception_not_handled
- Вариант №5. Отключение аппаратного ускорения в браузере и Adobe Flash Player
Ошибка System Thread Exception Not Handled в Windows 10
Вы столкнулись с ошибкой System Thread Exception Not Handled Windows 10 и не знаете что делать и как её исправить? Пользователи жалуются, что эта конкретная проблема с синим экраном смерти часто возникает во время запуска ПК. Иногда это также возникает во время работы. Раздражающий момент в этой ошибке — это бесконечная циклическая перезагрузка. Как правило, эта ошибка возникает из-за неисправного драйвера устройства, устаревшего BIOS или жесткого диска, подключенного к вашему ПК. Когда синий экран (BSOD) происходит в Windows 10, обычно возникает непредвиденный перезапуск вашей системы. Если это первый случай, когда эта ошибка зарегистрировалась на вашем проблемном ПК, попробуйте следующие решения, чтобы исправить ошибку System Thread Exception Not Handled в Windows 10. Если вам не удается запустить Windows, перезагрузите компьютер в безопасном режиме Режим .
Как исправить ошибку System Thread Exception Not Handled в Windows 10
Разберем по порядку, что делать, и как исправить ошибку System Thread Exception Not Handled в Windows 10.
1. Обновление проблемного драйвера
Проблемные драйверы, такие как Intel Graphics Kernel Mode , могут вызывать различные проблемы. В большинстве случаев файл igdkmd64.sys связан с драйвером режима Intel Graphics Kernel Mode, который управляет мощью операционной системы Windows. Если этот драйвер неисправен или устарел, ПК в конечном итоге столкнется с неполадкой System Thread Exception. Поэтому необходимо понять, какой драйвер неисправный.
Важно: Если у вас на синем экране есть ошибка SYSTEM THREAD EXCEPTION NOT HANDLED или Video TDR Failure с конкретным кодом, таких файлов как atikmpag.sys, nvlddmkm.sys и igdkmd64.sys, то рекомендую обратиться к этому руководству.
Шаг 1. Нажмите комбинацию кнопок Windows + X , чтобы запустить меню пользовательских настроек. В списке выберите «Диспетчер устройств».
Шаг 2. Здесь разверните каждую категорию и найдите устройство, на котором отображается желтый восклицательный знак. Выполните щелчок правой кнопкой мыши по устройству и выберите опцию «Обновить драйвер». Следуйте инструкциям на экране мастера и выполните процедуру обновления. После обновления драйвера проверьте, исправили ли проблему. Если вы обнаружите трудности с обновлением конкретного драйвера, то Вы можете перейти в центр обновления Windows и проверить обновления.
2. Проверьте обновление BIOS
Если обновление драйвера не решит проблему, то попробуйте обновить BIOS. Возможными причинами вышеупомянутой ошибки могут быть также различные проблемы, такие как несовместимость BIOS, конфликт памяти и т. д. Поэтому вам необходимо обновить BIOS на ПК с Windows 10. Для этого перейдите на веб-сайт производителя материнской платы и проверьте, существует ли последнее обновление. Перед посещением веб-сайта вы должны узнать имя продукта материнской платы.
Примечание. Иногда вы можете почувствовать небольшую сложность при обновлении BIOS самостоятельно. Поэтому полезно посетить сайт производителя, так как BIOS находится либо в формате .zip, либо в формате .exe. Компания предоставляет все необходимые инструкции по установке на своем официальном сайте. Просто зайдите на его сайт, загрузите обновление «BIOS» и следуйте инструкциям. Ниже я оставлю полезные ссылки, так как я это уже проделывал, и они могут быть вам полезны.
3. Выполните сканирование SFC и CHKDSK
SFC: Выполним сканирование и восстановление на целостность системных файлов в Windows. Введите в меню поиска cmd и нажмите правой кнопкой мыши на нем. Далее выберите запуск от имени администратора.
В черном окне введите или скопируйте команду sfc /scannow и нажмите Enter, чтобы начать сканирование. Сканирование может занять некоторое время, как только оно закончиться, вы увидите результат, после чего перезагрузите ПК.
CHKDSK: Теперь выполним проверку жесткого диска и восстановление битых секторов. Запустите обратно командную строку от имени администратора и введите команду chkdsk /f /r . Если Вам будет предложено нажать Y, то нажмите и следуйте инструкциям на экране. Перезагрузите в конце процесса свой ПК.
Устранение BSoD SYSTEM THREAD EXCEPTION NOT HANDLED
SYSTEM THREAD EXCEPTION NOT HANDLED — это синий экран смерти, который возникает при загрузке компьютера либо во время его непосредственной работы. Как правило, на данную критическую ошибку жалуются владельцы Windows 8.1 и Windows 10.
Особенностью этого BSoD’а является то, что он вызывает бесконечную циклическую загрузку или, проще говоря, не позволяет пользователю зайти в ОС, постоянно перезагружая компьютер. Чаще всего SYSTEM THREAD EXCEPTION NOT HANDLED возникает после прерванного обновления Windows.
Причины SYSTEM THREAD EXCEPTION NOT HANDLED
- Неисправно работающий драйвер устройства.
- Некорректные настройки или устаревшая версия BIOS материнской платы.
- Неполадки с жестким диском или SSD.
Методы решения SYSTEM THREAD EXCEPTION NOT HANDLED
Метод №1 Обновление/переустановка проблемного драйвера
Синий экран смерти SYSTEM THREAD EXCEPTION NOT HANDLED может возникать в результате некорректной работы драйвера для какого-то устройства в компьютере пользователя. Зачастую виновником является драйвер для видеокарты, но им может быть практически любой установленный драйвер в системе, например, драйвер для звуковой карты или USB-колонок. Вам нужно сделать следующее: войти в свою ОС в безопасном режиме, открыть Диспетчер устройств и обновить/переустановить проблемные драйвера.
Чтобы войти в безопасный режим ОС Windows 10, вам потребуется использовать установочный носитель Windows 10. Перейдите по этой ссылке на официальный сайт Майкрософт, чтобы ознакомиться с шагами по созданию такого носителя. Как только у вас появится носитель, попробуйте выполнить следующее:
- вставьте установочный носитель в компьютер и перезагрузите его;
- нажмите на любую кнопку на клавиатуре, как только появится соответствующее сообщение;
Заметка: вам, возможно, потребуется зайти в настройки своего BIOS и выставить приоритет загрузки на USB-порт или же CD/DVD-привод, иначе загрузить установочный носитель не получится.
- выберите язык, формат даты и времени, а также тип ввода, после чего перейдите на экран установки Windows 10;
- вместо кнопки «Установить» кликните на кнопку «Восстановить систему»;
- попав в среду восстановления Windows 10 (Windows RE), пройдите следующим путем:
- ↓Диагностика (Поиск и устранение неисправностей);
- ↓Дополнительные параметры;
- ↓Параметры загрузки;
- нажмите на кнопку «Перезагрузить» в правом нижнем углу;
- далее нажмите на кнопку F5 на клавиатуре, дабы войти в безопасный режим с загрузкой сетевых драйверов.
Все, вы должны были войти в свою ОС без каких-либо проблем. Теперь нам надо вызвать перед собой Диспетчер устройств и заняться обновлением или переустановкой проблемных драйверов. Попробуйте сделать следующее в безопасном режиме:
- нажмите Windows+R;
- укажите в пустой строке devmgmt.msc и нажмите Enter;
- внимательно осмотрите список на наличие устройств с желтым восклицательным знаком — это будет значить, что с их драйвером что-то не так; если же никаких знаков в списке нет, то перейдите к своей видеокарте и дважды кликните на ее ЛКМ;
- перейдите во вкладку «Драйвер» и кликните на кнопку «Обновить»;
- в новом окошке нажмите на кнопку «Автоматический поиск обновленных драйверов».
Если у вас на компьютере стояли далеко не новые драйвера для видеокарты, то система найдет в Интернете версию поновее и установит ее. Вам остается перезагрузить компьютер и проверить наличие SYSTEM THREAD EXCEPTION NOT HANDLED. Проделайте такие же действия с другими устройствами, например, звуковой картой.
Все драйвера последней версии? Тогда попробуйте заняться их переустановкой. Опять-таки, мы рекомендуем начать с драйвера видеокарты, потому как он наиболее часто вызывает этот синий экран смерти. Вам нужно еще раз зайди в Диспетчер устройств, нажать ПКМ на нужное устройство и выбрать опцию «Удалить устройство».
Затем переходим на официальный сайт производителя, скачиваем установщик свежего драйвера и устанавливаем его в систему. Перезагружаемся и смотрим на плоды наших трудов. Выполните переустановку драйверов и для других устройств.
Метод №2 SFC и CHKDSK
В нередких случаях синие экраны смерти возникают по причине повреждения системных файлов Windows 10 или присутствия ошибок на HDD/SSD. Тут на выручку приходят такие средства, как SFC и CHKDSK. Обычно, их запускают прямо из системы, однако на этот раз нам придется делать это через Windows RE на установочном носителе. Попробуйте выполнить следующее:
- доберитесь до дополнительных параметров в Windows RE;
- выберите пункт «Командная строка»;
- впишите команду sfc /scannow и нажмите Enter;
- подождите окончания сканирования и ознакомьтесь с результатами.
SFC удалось найти какие-то повреждения и устранить их? Это здорово, перезагружайте свой компьютер и проверьте, был ли исправлен SYSTEM THREAD EXCEPTION NOT HANDLED. Если ничего не обнаружилось, то снова возвращаемся к Командной строке и выполняем следующую команду:
Дожидаемся окончания работы данной команды и ознакамливаемся с результатами. Тут вы поймете, были ли на вашем диске найдены ошибки или битые сектора и были ли они исправлены. Перезагружаемся и проверяем наличие синего экрана смерти.
Метод №3 Сброс настроек BIOS
Некоторые пользователи утверждают, что у них получилось избавиться от BSoD’а, сбросив настройки BIOS своей материнской платы. Мы тоже рекомендуем вам сделать это, особенно если вы незадолго до появления данной ошибки меняли их или же и вовсе пытались разогнать свой ЦП. Перезагрузите компьютер и во время загрузки нажмите на соответствующую кнопку, чтобы войти в настройки BIOS. Этой кнопкой может быть Delete, F2, F5, F9 и так далее. Не успеете — перезагрузитесь и попробуйте еще раз.
Зайдя в BIOS, вам необходимо найти в нем опцию, которая позволит загрузить настройки по умолчанию. В различных BIOS эта опция находятся в разных меню, так что вам придется немного посидеть перед своим монитором и поискать подходящую опцию. Также можете поискать сведения на эту тему в Интернете — обязательно что-то найдете. Сбросьте настройки, сохраните изменения и перезагрузите компьютер. BSoD SYSTEM THREAD EXCEPTION NOT HANDLED к этом моменту мог исчезнуть.
Метод №4 Обновление BIOS
Последнее предложение — обновление версии BIOS материнской платы. Порой критические ошибки при работе компьютера могут возникать из-за крайне устаревшего BIOS. Вам нужно перейти на официальный сайт производителя вашей материнской платы и ознакомиться инструкциями по обновлению BIOS. Вот вам несколько примеров инструкций:
Как только вы обновите BIOS, перезагрузите компьютер и проверьте наличие синего экрана смерти SYSTEM THREAD EXCEPTION NOT HANDLED.
Ошибка System_thread_exception_not_handled на Windows 10, что делать?
Если переводить текст ошибки System_thread_exception_not_handled с английского языка, то текст ошибки звучит как «не обработанная ошибка системного потока». На Windows 10 мы не всегда знаем, что делать в таком случае. Обычно это означает ситуацию, когда после установки новых программных или аппаратных элементов системы произошёл системный сбой, вызвавший, в том числе, появление известного синего экрана смерти (BSoD).
Причины ошибки System_thread на Виндовс 10
Конкретные причины данной дисфункции могут быть следующими:
- В системе установлен некорректный драйвер (или наблюдаются проблемы в его работе);
- В системе установлено некорректное обновление;
- Недавно установленное в системе устройство конфликтует с другими устройствами;
- Злокачественное действие вирусных программ;
- Повреждён системный реестр или какие-либо из системных файлов;
- Имеются проблемы в работе БИОС или с жёстким диском (в частности, плохие сектора).
Что делать при возникновении проблемы на Windows 10
Ниже я изложу несколько вариантов решения проблемы, с подробным описанием их выполнения. Но перед этим рекомендую просто проверить системный раздел вашего диска на наличие достаточного количества свободного места – проблема может быть именно в этом.
Вариант №1. Использование настроек БИОСа по умолчанию
Чтобы исправить ошибку system_thread_exception_not_handled перейдите в БИОС, выберите загрузку заводских настроек по умолчанию (« Load Optimized Defaults » или « Load Default Settings ») и загрузите их. Затем сохраните указанные настройки (нажав на « Save & Exit » в меню), и перезагрузите вашу систему.
Вариант №2. Установка обновлений Windows 10
Какое-либо из недостающих обновлений может вызывать рассматриваемое в статье сообщение. Для профилактики подобного установите на вашу версию ОС все доступные обновления к ней, при этом избегайте отключения компьютера во время установки обновлений.
Вариант №3. Удаление (обновление, откат) некорректного драйвера
Иногда, при появлении синего экрана в самом тексте ошибки может быть указан конкретный драйвер, вызвавший данную проблему (к примеру, xxxxx.sys ). По его названию можно определить, за работу какого устройства он отвечает (наиболее часто это видеокарта) и удалить его (отключить, обновить до самой свежей версии).
Если ваш компьютер смог загрузиться, тогда нам необходимо:
- Запустить « Диспетчер устройств » (нужно кликнуть по кнопке « Пуск », а в строчке поиска наберите devmgmt.msc и нажмите ввести).
- В Диспетчере устройств найдите раздел « Видеоадаптеры » и дважды кликните на названии данного раздела, откроется список установленных на ПК видеокарт.
- Наведите курсор на вашу активную видеокарту, щёлкните правой клавишей мыши, и в появившемся меню выберите « Свойства ».
- В открывшемся окошке перейдите на вкладку « Драйвер » и выберите « Обновить » (а если проблема будет наблюдаться после обновления, то можно выбрать и « Удалить »).
Если ошибка возникает в начале загрузки ПК, и система не может быть загружена, тогда нам необходимо попасть в безопасный режим ( Safe Mode ) и уже оттуда удалить проблемный драйвер в «Диспетчере устройств». Чтобы попасть в безопасный режим в Виндовс 10 необходимо использовать загрузочный диск (флешку).
- Перейдите в БИОС и выберите там опцию загрузки с диска (флешки);
- Когда запустится экран установки ОС нажмите на «Далее»;
- Кликните на « Восстановить компьютер » снизу;
- Перейдите в « Опции », а затем в « Устранение », потом в « Дополнительные параметры » и «Командная строка»;
- В открывшейся командной строке впишите bcdedit / set
bootmenupolicy legacy и нажмите ввод. Затем наберите exit, вновь нажмите ввод и кликните на « Продолжить ». Перезагрузите ваш ПК; - После перезагрузки (когда система начнёт грузиться) периодически нажимайте на клавишу F8 до тех пор, пока вы не увидите меню выбора запуска, где вы сможете выбрать безопасный режим (Safe Mode);
- После загрузки в данном режиме перейдите в « Диспетчер устройств » (как описано выше), и выполните упомянутые выше действия по работе с проблемным драйвером;
- Затем перезагрузите систему.
Вариант №4. Использование утилиты CHKDSK и SFC при ошибке System_thread_exception_not_handled
Если у вас есть возможность осуществить запуск командной строки от имени администратора в системе, то можно воспользоваться утилитами CHKDSK и SFC , способными проверить целостность имеющихся в системе файлов, и, при необходимости, выполнив их восстановление.
Есть два способа:
| Команда | Порядок действий |
|---|---|
| CHKDSK C: /F /R | Запустите командную строку от имени администратора, впишите там команду и нажмите ввод. Система запросит подтверждение перезагрузки, нажмите на «Y». Дождитесь перезагрузки, в начале которой CHKDSK осуществит проверку целостности имеющихся файлов. |
| SFC /scannow | Если данная проверка не помогла, вновь запустите командную строку с административными правами, и там введите команду и дождитесь окончания процесса. Затем перезагрузите ваш ПК. |
Вариант №5. Отключение аппаратного ускорения в браузере и Adobe Flash Player
В вопросе о том, как пофиксить ошибку также может помочь отключение аппаратного ускорение в вашем браузере и Адоб Флеш Плеер.
К примеру, в браузере Хром это делается:
- Переходом в « Настройки ».
- Затем нажатием на « Показать дополнительные настройки внизу ».
- А потом, в разделе « Система », необходимо убрать галочку с опции « Использовать аппаратное ускорение ».
Таким образом, мы разобрали, что делать, если возникает ошибка System_thread_exception_not_handled на операционной системе Windows 10.