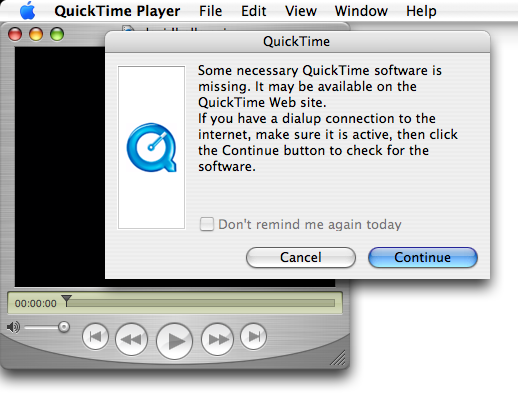Воспроизведение видео на Mac: что для этого нужно?
Эпоха цифрового видео наступила незаметно. В самом деле, трудно вспомнить момент, когда новые кинофильмы на компакт-дисках и DVD стали вытеснять такие привычные и родные видеокассеты VHS. Компактность, удобство просмотра, обеспечиваемое прямым доступом к медиаданным, малая подверженность износу, а иногда и возможность копирования без потери качества — все эти преимущества очень быстро полюбились пользователям. Однако с приходом цифрового видео у киноманов вдруг появилась новая «головная боль» — несовместимость форматов данных и проигрывателей. Конечно, было бы очень удобно установить один-единственный плеер и с его помощью просматривать все видеофайлы. Однако на практике все происходит совсем иначе: иногда, получив, наконец, в свое распоряжение вожделенный файл, пользователь запускает проигрыватель, открывает файл и видит сообщение о том, что нужный формат не поддерживается, и неплохо было бы установить соответствующие компоненты.
Появление множества видеоформатов обусловлено несколькими причинами. С одной стороны, многие крупные игроки рынка, например, Microsoft или RealNetworks, создали свои собственные форматы с целью захвата как можно большей части рынка посредством привязки контента к своим технологиям. С другой стороны, время от времени появляются новые проекты, такие как DivX, которые создают новые форматы, которые, по их утверждению, обеспечивают лучшее качество воспроизведения или компактность данных по сравнению со стандартными. Некоторые из них получают широкое распространение, заслуживают симпатии авторов контента, и… пользователям приходится устанавливать новое ПО для того, чтобы этот контент можно было просмотреть.
В настоящее время чаще всего видеофайлы можно встретить в форматах MOV, AVI, WMV и 3GPP, несколько реже — Real Video (RM). С последними двумя все понятно: для их просмотра существуют однозначные решения.
Файлы 3GPP, получившие популярность благодаря широкому распространению мобильных телефонов с видеокамерами, могут воспроизводиться штатными средствами Apple QuickTime 7 благодаря встроенному кодеку H.264.
Файлы Real Video можно просматривать собственным плеером Real Networks — Real Player. Последнюю его версию можно загрузить с сайта компании (нужно пройти регистрацию). Real Player 10 является универсальным приложением (Universal Binary) и нуждается в Mac OS X 10.3.9 или более новой.
Несколько сложнее обстоит дело с MOV и AVI — контейнерами, в которых хранятся аудио- и видеопотоки в разных форматах. MOV — стандартный контейнер Mac OS X, который может заключать в себе данные в форматах, поддерживаемых QuickTime, многие из которых были лицензированы Apple у сторонних производителей для того, чтобы придать своей медиа-технологии улучшенное качество и эксклюзивность. Apple постоянно добавляет в QuickTime новые типы данных, однако практически всегда можно быть уверенным, что при просмотре файла MOV с помощью последней версии QuickTime проблем возникнуть не должно.
Однако не стоит забывать, что MOV, так же, как и AVI, — всего лишь контейнер, в котором хранятся аудио- и видеопотоки в различных форматах. И если MOV в подавляющем большинстве случаев содержит данные в форматах, поддерживаемых QuickTime, то AVI, разработанный компанией Microsoft около десяти лет назад, такими качествами не обладает. Воспроизведение контейнера и воспроизведение видеопотока — как говорят в Одессе, «две большие разницы». Для проигрывания таких файлов в системе должны быть установлены соответствующие компоненты — кодеки (сокращение от компрессор/декомпрессор).
В настоящее время для Microsoft главным является собственный формат Windows Media, который создавался для того, чтобы стать стандартом де-факто для распространяемого цифрового видеоконтента. Однако индустрия встретила его довольно прохладно, отдав предпочтение открытым стандартам ISO MPEG-1, MPEG-2 (используется в DVD Video) и текущему MPEG-4. Последний, по сути, является набором спецификаций, разработанным группой Motion Pictures Expert Group, в соответствии с которыми различные компании создают собственные кодеки, одним из которых, к примеру, является DivX. Спецификации MPEG-4 включают в себя и описание собственного контейнера — MP4, который широкого распространения пока не получил, уступив место стандартного контейнера для MPEG-4 формату AVI. (К слову, Apple приняла формат MP4 в качестве еще одного стандартного контейнера для QuickTime). Таким образом, для правильного воспроизведения файлов AVI пользователю нужно установить соответствующие кодеки.
Для того чтобы узнать, какие кодеки все же нужны, нужно открыть файл в QuickTime Player и просмотреть информацию о нем, нажав Command+I (Show movie info из меню Window).
Нельзя объять необъятное и точно также практически невозможно раз и навсегда установить все кодеки, которые могут понадобиться для просмотра видео. Однако на каждом компьютере должен быть установлен «джентльменский набор», который позволит просматривать видеоролики, записанные в наиболее популярных форматах.
MPEG-4
Для того чтобы обеспечить возможность максимально удобного просмотра видеороликов, сообщество open-source работает над созданием универсальных плееров, которые могли бы воспроизводить видеофайлы любых форматов. Панацея, конечно, невозможна, так как некоторые форматы, такие как Windows Media Video или Real Video, являются закрытыми, и поэтому их легальная поддержка плеерами с открытым кодом весьма маловероятна даже в будущем. Однако при их использовании, по крайней мере, не нужно думать, какой плеер сможет воспроизводить данный тип контейнера, и какие для этого нужны кодеки.
Яркими примерами таких разработок являются кросс-платформенный медиаплеер VideoLAN (VLC) и проигрыватель MPlayer. Обе программы используют набор кодеков libavcodec, который разрабатывается в рамках открытого проекта ffmpeg, а значит и имеют одинаковые возможности декодирования, поэтому при окончательном выборе между ними пользователь, вероятнее всего, руководствуется собственными симпатиями, нежели поддержкой воспроизводимых форматов. В общем случае можно посоветовать пользователю попробовать оба, и выбрать тот, который покажется лучше.
Преимуществом MPlayer является лучший, по сравнению с VLC, механизм постпроцессинга, что может стать решающим фактором при выборе; VLC, в свою очередь обладает более широким выбором настроек и средств управления воспроизведением. Дополнительным преимуществом этих проигрывателей перед системным QuickTime Player является поддержка полноэкранного режима, которая отсутствует в бесплатной версии проигрывателя Apple.
Несмотря на то, что разработчики всеми силами борются за универсальность набора libavcodec, а, значит, и плееров VLC и MPlayer, построенных на его основе, в настоящее время существует еще достаточное количество ограничений, вызванных, прежде всего, закрытостью некоторых форматов. Со списком форматов, поддерживаемых и неподдерживаемых набором libavcodec, можно ознакомиться на соответствующей странице web-сайта VideoLAN.
VideoLAN выпускается отдельно для компьютеров Mac с процессорами Intel и PowerPC, а MPlayer является приложением Universal Binary (для обоих типов процессоров)
В рамках проекта ffmpeg разработана и совершенствуется кросс-платформенная утилита для конвертирования видео в популярные форматы. Как уже упоминалось выше, для ее работы разработчики создали набор libavcodec, в котором присутствуют кодеки MPEG-2, DivX, Xvid, H.264 и др. Хотя этот набор и не выпускается в формате компонента QuickTime, благодаря его использованию в ffmpeg пользователь получает возможность перекодировать видео в «неудобном» формате для того чтобы обеспечить его совместимость с кодеками QuickTime или, например, плеером iPod.
Версия ffmpeg для Mac OS X называется ffmpegX. Приложение скомпилировано в формате Universal Binary; загрузить последний релиз можно здесь (30,7 МБ). Программа обладает широким выбором настроек и удобным интерфейсом, однако, к сожалению, без перекодировки видеороликов (что занимает немало времени) она не может обеспечить возможность просмотра роликов, использующих альтернативные кодеки, в QT Player.
Для того, чтобы просматривать видеопотоки в формате MPEG-4 с помощью QuickTime Player и других программ, использующих его кодеки (например, Front Row), необходимо установить компоненты, позволяющие декодировать эти данные. В настоящее время подавляющее большинство видеороликов MPEG-4 компрессированы с помощью кодека DivX различных версий, поэтому установка соответствующего компонента QuickTime решит проблему в 90% случаев. Для того чтобы увеличить эту цифру еще, необходимо установить другие кодеки MPEG-4 — XVID и 3IVX.
DivX. Последняя версия кодека — DivX 6.5. Он является универсальным приложением, и поэтому одинаково хорошо работает на PowerPC и Intel Mac. Для просмотра видео достаточно скачать (12,6 МБ) бесплатную версию кодека.
Помимо самого кодека, в комплект загрузки включен видеоплеер DivX Player и пробная версия утилиты DivX Converter, позволяющая получить видео в формате DivX простым перетаскиванием исходного файла на саму программу.
XviD. Поддержкой этого кодека для Mac OS X занимается швейцарский разработчик Кристоф Наджели (Christoph Nageli). Однако в настоящее время окончательную версию кодека для новых Mac с процессорами Intel он выполнить не успел. (Предварительная версия, размещенная на его web-сайте, малопригодна к использованию вследствие своей нестабильности). Владельцам PowerPC-Mac необходимо загрузить QuickTime-компонент XviD и после монтирования образа переписать компоненты в папку Library/QuickTime.
Нелишней окажется и установка еще одного QuickTime-компонента, созданного Наджели, — аудиокодека AC3, который часто используется при кодировании аудиоданных в видеороликах. К счастью, этот кодек существует в версиях как для PowerPC, так и Intel. Скачать его можно с соответствующей страницы сайта разработчика.
3ivX. Этот кодек также пока существует лишь в версии для PowerPC. Скачать его можно отсюда.
Windows Media
Корпорация Microsoft недавно прекратила выпуск Windows Media Player для Mac и передала функцию поддержки работы со своими медиаформатами на компьютерах Mac компании Telestream, которая выпускает компоненты QuickTime и модули для web-браузера Safari для воспроизведения файлов Windows Media. Пакет Flip4Mac обеспечивает возможность просмотра медиаданных в форматах WMV 7—9. В начале августа компания выпустила Flip4Mac 2.1 — новую версию продукта, поддерживающую процессоры Intel.
Альтернативным решением является компонент WMV 9 от компании Popwire. Версия в формате Universal Binary этого продукта появилась еще весной, однако он обладает поддержкой лишь последней версии WMV.
Недавно было объявлено о поглощении Popwire компанией Telestream, результатом которого станет появление единого компонента Windows Media, который совместит в себе преимущества обоих продуктов.
Загрузить QuickTime-компоненты Windows Media можно с сайтов компаний: Popwire, Flip4Mac.
HD Video
Видео высокого разрешения (High definition video, HD Video) становится все популярнее. Этому способствуют расширение коммуникационных каналов, увеличение объемов накопителей, постоянно растущая производительность процессоров и др. В состав QuickTime 7 вошел кодек H.264, утвержденный как часть стандарта MPEG-4 (MPEG-4 Part 10), который обеспечивает хорошее качество при относительно невысоких битрейтах. H.264 используется с очень широким диапазоном битрейтов — начиная от «мобильного» 3G-видео и заканчивая HD Video.
Стандартными разрешениями HD Video в имплементации Apple являются 852×480 (480p), 1280×720 (720p) и 1920×1080 (1080p). Последние два размера кадра обеспечивают соответственно в 2,67 и 6 раз лучшую детализацию изображения по сравнению с DVD Video. Однако расплатой за это становятся высокие требования к аппаратным ресурсам. Так, для видео 480p обычно используется битрейт в районе 2 Mbps, а для его воспроизведения требуется процессор не ниже PowerPC G4 1,25 ГГц. 720p (High Definition) при частоте 24 кадра в секунду имеет битрейт 5 — 6 Mbps, для его воспроизведения уже понадобится компьютер с процессором не ниже PowePC G5 1,8 ГГц или Intel Core Duo 1,83. Старший из семейства, 1080p (Full High Definition), имеет битрейт 7 — 8 Mbps, а просматривать ролики в таком разрешении можно на компьютерах Dual 2,0 ГГц PowerMac G5 или с процессором Intel Core Duo 2,0 ГГц и выше. Как видим, даже для просмотра роликов 720p недостаточно процессорной мощи ни PowerBook, ни iBook, ни даже Mac mini Core Solo.
Тем не менее, популярность кодека H.264 благодаря прекрасному качеству изображения возрастает все больше, а с открытием киносервиса магазина Apple iTunes Music Store он вообще может стать стандартом де-факто. Кроме того, он принят в качестве стандарта в обоих форматах видеодисков следующего поколения (HD-DVD и Blu-ray), последнего стандарта цифрового телевещания (Digital Video Broadcasters, DVB) и мобильного видео 3GPP. Apple на своем сайте разместила галерею роликов в формате H.264, где можно оценить качество изображения, которое обеспечивает этот кодек. Кроме того, на сайте Apple есть раздел с трейлерами новых кинофильмов, многие из которых также хранятся в форматах HD. При взгляде на качество изображения роликов 720p и 1080p невольно приходит мысль, что HD Video может стать прекрасным стимулом для обновления домашнего компьютера.
Итоги
Как видим, для того чтобы обеспечить возможность просмотра видео в популярных форматах встроенных средств Mac OS X недостаточно — для этого нужны дополнительные кодеки и компоненты. Помимо описанных в статье кодеков, существует множество других форматов, однако они не получили широкого распространения, а некоторые из них, например VP7 компании On2, пока вообще не имеют Mac-версий.
Тем, кто не хочет тратить время на поиск нужных кодеков для MPEG-4, можно посоветовать воспользоваться универсальными плеерами MPlayer или VLC, тем более с каждой новой версией количество кодеков, использующихся в этих программах возрастает, а для просмотра Windows Media Video использовать QuickTime-компонент Flip4Mac.
Источник
Apple Devices settings in Compressor
The built-in settings in Compressor based on the Apple Devices format offer a choice of two codecs: H.264 and HEVC (High-Efficiency Video Coding, also known as H.265). Two of the Apple Devices settings—Apple Devices 4K (HEVC 8-bit) and Apple Devices 4K (HEVC 10-bit)—automatically apply the HEVC codec to your output file.
The other Apple Devices settings use H.264 as the default codec, but you can change the codec to HEVC in the Video inspector if your computer is running macOS 10.13 or later. HEVC is a recently established compression standard that supports larger frame sizes (including 8K), HDR10, and Dolby Vision 8.4 metadata for high-dynamic-range video. Dolby Vision 8.4 is a format designed to optimize HDR content for Apple devices. HEVC playback requires a recent-generation Apple device running macOS 10.13 or later, iOS 11 or later, iPadOS 13 or later, or tvOS 11 or later.
Note: You can also create custom settings in Compressor that use the Apple Devices transcoding format. However, keep in mind that the built-in Apple Devices settings (in the Settings pane) analyze your source media and assign optimal properties to ensure the best possible transcoding results.
The properties of Apple Devices settings are located in the General, Video, and Audio inspectors (described below).
Setting summary
Displays the setting name and transcoding format, as well as an estimated output file size. When you add a setting to a job or change the setting’s properties, Compressor automatically updates this summary.
General properties
Name: Displays the name of the setting.
Description: Displays the description of the setting.
Extension: Displays the extension of the output file (.m4v).
Allow job segmenting: If you’ve set up distributed processing, select this checkbox to have Compressor process the output file using your shared computer group. See Transcode batches with multiple computers using Compressor.
Default location: Choose an item from the pop-up menu to set the default save location for transcoded files.
Format: Use this pop-up menu to specify whether the output includes video and audio, video only, or audio only.
Optimize for network use: Select this checkbox to create a file that will start playing after only a small portion of the file has been downloaded from the network.
Retiming
Sets the processing algorithm used to adjust the frame rate during transcoding. Select one of the following options:
Set to percent of source using: Modifies the output clip’s speed by a percentage of the source clip’s speed. Enter a value in the percentage field or choose a preset value from the adjacent pop-up menu (with a down arrow).
Set to: Sets the duration of the clip. Enter a timecode duration in the field or click the arrows to increase or decrease the time.
So source frames play at [frame rate] fps: Nondestructively changes the playback speed of the clip without discarding frames or creating new frames. This property has no effect unless the “Frame rate” value in the Video inspector is different from the source file’s frame rate. For example, if you add a 10-second source file with a frame rate of 24 fps to Compressor, set the “Frame rate” property in the Video inspector to 25 fps, and then select “So source frames play at 25 fps” in the General inspector, the resulting duration of the transcoded clip (at 25 fps) will be 9 seconds and 15 frames.
Captions
This area in Compressor contains a single property, the “Embed closed captions” checkbox. Select the checkbox if you’ve added CEA-608 closed captions to a job and you want the captions inserted into the output video file. See Intro to supporting captions in Compressor.
Metadata
Specifies how metadata is embedded in the transcode. See Work with metadata annotations in Compressor.
Use Job Annotations: Includes the metadata from the Job Annotations listed in the Job Inspector. This is the default setting.
Pass through source file metadata: Passes the existing metadata from the source file to the transcode. Ignores Job Annotations listed in the Job Inspector.
Remove all metadata and annotations: Passes no metadata to the source file.
Include metadata from the source file that cannot be displayed as a job annotation: Available when Use Job Annotations is selected. Includes the metadata from the Job Annotations listed in the Job Inspector and passes the existing metadata from the source file to the transcode.
Video properties
Frame size: Use the pop-up menu in Compressor to set an automatically calculated frame size (resolution) range for the output file. See Intro to modifying frame size in Compressor.
Pixel aspect ratio: For settings that use the H.264 codec or HEVC codec, the pixel aspect ratio is automatically set to Square.
Frame rate: Use this pop-up menu to set the playback rate (the number of images displayed per second) for the output file. See Retiming options in Compressor.
Field order: For settings that use the H.264 codec or HEVC codec, the field order is automatically set to Progressive (complete frames are scanned).
Color space: Use this pop-up menu to convert the source media to a new range of colors reproducible on specific display devices. Options include standard color gamuts (viewable on all display devices, including legacy devices such as standard-definition and high-definition TVs and computer displays), wide color gamuts (for displays capable reproducing a wider range of colors, including most 4K TVs and newer Mac, iOS, and iPadOS devices), and wide color gamuts with high dynamic range (HDR). The default option is Automatic, which allows Compressor to choose the best color space based on the applied setting. See Intro to wide color gamut and HDR in Compressor.
RAW to log: Use this pop-up menu to select how ProRes RAW conversion is done. Choose Automatic to allow Compressor to choose the conversion method. You can also choose a manual setting to override the default. This option is available only if the source is ProRes RAW.
Camera LUT: Use this pop-up menu to select the camera lookup table (LUT) applied to the source. Select a custom LUT to transform your video from one color space to another. This setting is enabled if the source is ProRes RAW and if “RAW to log” is set to a value other than None. This setting is also enabled if “Camera log” in video properties in the Job inspector is set to a value other than None.
Codec: Choose one of two available transcoding formats, H.264 or HEVC.
Encoder type: Use this pop-up menu to set the type of encoder. This pop-up menu is enabled when Codec is set to HEVC. Choose from two options:
Faster (standard quality): Encodes the output file using a faster codec, with standard quality.
Slower (higher quality): Encodes the output file using a slower codec, with higher quality.
Important: Not all options are available on all hardware.
Profile: Use this pop-up menu to set the quality of compression used in the output file. When Codec is set to H.264, this setting defaults to High. When Codec is set to HEVC, choose one of two options to set the color depth (the number of bits used to represent color in each color channel—red, green, and blue) of the output file:
8-Bit Color: Provides a good balance between picture quality and file size. (This option is available only on recent Mac computers that support hardware encoding of HEVC.)
10-Bit Color: Provides better picture quality but with larger file sizes. (Because this option uses software encoding, performance may be significantly slower than 8-bit hardware encoding.)
Multi-pass: Available when Codec is set to H.264, turns on multi-pass encoding that uses additional analysis of video frames to produce a high-quality output file. For faster (single-pass) transcoding, turn this feature off by deselecting the checkbox.
Include Dolby Vision 8.4 metadata: Select this checkbox to have Compressor include Dolby Vision 8.4 metadata in the output file. Dolby Vision 8.4 is a format designed to optimize HDR content for Apple devices. If this checkbox is selected, “Color space” is set to Rec. 2020 HLG, Codec is set to HEVC, and Profile is set to 10-Bit Color.
Bit rate: Select the Automatic checkbox to have Compressor calculate the appropriate bit rate for the output file, based on the frame size of the source file and device compatibility. If the checkbox is not selected, you can set the bit rate by dragging the slider or entering a value in the text field.
Frame sync: Select the Automatic checkbox to have Compressor calculate the key frame interval rate.
Note: When Frame sync is enabled, the value in the seconds field defaults to zero (.0), but the actual value is determined during the encoding process.
If the checkbox is not selected, you can drag the slider or enter a value in the text field to set the key frame interval (number of frames) at which you want key frames created in your output file.
Encode for: When Codec is set to H.264, select either “Best quality” (to have the file play back on newer devices) or “More devices” (to encode at a lower quality that’s compatible with more devices). When Codec is set to HEVC, this setting defaults to “Best quality.”
360° metadata: Use this pop-up menu to choose the type of 360° metadata, if any, included in the output file:
Automatic: Compressor chooses the metadata format based on the properties in the Job inspector and the transcode setting you applied. The format chosen is listed to the right of the pop-up menu.
None: No 360° metadata is attached to your output file.
Spherical Video V1: The 360° metadata format most commonly used by sharing sites, including YouTube and Vimeo.
Spherical Video V2: A less common, but more up-to-date, 360° metadata format used by YouTube and Vimeo.
Compatible with: This list shows devices that will play the transcoded file (compatible device types are marked with a green circle that contains a checkmark 
Cropping and padding
Customize the final cropping, sizing, and aspect ratio in Compressor using the Cropping & Padding properties. Cropping removes video content from an image. Padding scales the image to a smaller size while retaining the output image’s frame size.
Cropping: Use this pop-up menu to set the dimensions of the output image. The custom option allows you to enter your own image dimensions in the fields; other options use predetermined sizes. The Letterbox Area of Source menu item detects image edges and automatically enters crop values to match them. This is useful if you want to remove a source file’s letterbox area, by cropping out the black bars above and below the widescreen image.
Padding: Use this pop-up menu to set the scaling of the output image while retaining the output image’s frame size. The custom option allows you to enter your own scaling dimensions in the fields; other options use predetermined dimensions.
For more information about these properties, see Intro to modifying frame size in Compressor.
Quality
The following properties in Compressor provide instructions for image analysis, including frame resizing, clip retiming, and deinterlacing:
Resize filter: This pop-up menu sets the resizing method. There are several options:
Nearest Pixel (Fastest): Samples the nearest neighboring pixel when resizing an image. This option provides the fastest processing time, but it is more likely to show aliasing artifacts and jagged edges.
Linear: Adjacent pixel values are averaged using a linear distribution of weights. Produces fewer aliasing artifacts than Nearest Pixel, with a small increase in processing time.
Gaussian: Adjacent pixel values are averaged using a gaussian distribution of weights. This provides a medium trade-off between processing time and output quality.
Lanczos 2: Adjacent pixel values are averaged using a truncated sinc function. This option is slower than Gaussian but provides sharper results.
Lanczos 3: Similar to Lanczos 2 but averages more pixel values. This option is slower than Lanczos 2 but may produce better results.
Bicubic: Adjacent pixel values are averaged using a bicubic function. The processing time and output are most similar to Lanczos 2 and Lanczos 3.
Anti-aliased (Best): Provides the highest output quality, but can take substantially longer to process.
Retiming Quality: This pop-up menu sets the retiming method. There are four options:
Fast (Nearest Frame): Linearly interpolates frames using nearest neighbor frames.
Good (Frame Blending): Blends neighboring frames using a filter to produce good-quality interpolation.
Best (Motion Compensated): Uses optical flow to interpolate using areas of movement between neighboring frames to produce high-quality output.
Reverse Telecine: Removes the extra fields added during the telecine process to convert the film’s 24 fps to NTSC’s 29.97 fps. Choosing this item disables all the other Quality controls. See Use reverse telecine in Compressor.
Adaptive details: Select this checkbox to use advanced image analysis to distinguish between noise and edge areas during output.
Anti-aliasing level: Sets the softness level in the output image. Double-click the value and then manually enter a new value or drag the slider to the right to increase softness. This property improves the quality of conversions when you’re scaling media up. For example, when transcoding SD video to HD, anti-aliasing smooths jagged edges that might appear in the image.
Details level: Sets the amount of detail in the output image. Double-click the value and then manually enter a new value or drag the slider to set the value. This sharpening control lets you add detail back to an image being enlarged. Unlike other sharpening operations, the “Details level” property distinguishes between noise and feature details, and generally doesn’t increase unwanted grain. Increasing this value may introduce jagged edges, however, which can be eliminated by increasing the “Anti-aliasing level” slider.
Dithering: When selected, adds a certain type of noise to images to prevent large-scale distracting patterns such as color banding. If your image has excessive noise after rendering, deselect this checkbox.
Video effects
For a list of available video effects and instructions on how to add a video effect to a setting, see Add and remove effects in Compressor.
Audio properties
Channel layout: Use the pop-up menu to set the audio channel layout.
Sample rate: Use this pop-up menu to set the number of times per second that music waveforms (samples) are captured digitally. The higher the sample rate, the higher the audio quality and the larger the file size.
Quality: Use this pop-up menu to select the quality of the audio output.
Bit rate: Use this pop-up menu to set the bit rate to use for the encoded audio.
Bit rate strategy: Use this pop-up menu to select the strategy used to encode the audio. There are four options:
Constant bit rate: Uses the value set in “Bit rate” to determine the bit rate for the encoded audio.
Average bit rate: Uses the value set in “Bit rate” to determine the target average bit rate for the encoded audio. This option provides a more consistent bit rate than variable bit rate.
Variable bit rate constrained: Uses the value set in “Bit rate” to determine the maximum bit rate for the encoded audio.
Variable bit rate: Encodes the audio using a variable bit rate determined by Compressor.
Include Dolby 5.1 Audio Track: Select the checkbox to add surround sound as a Dolby Digital audio track for playback on Apple TV.
Audio effects
For a list of available audio effects and instructions on how to add an audio effect to a setting, see Add and remove effects in Compressor.
Источник