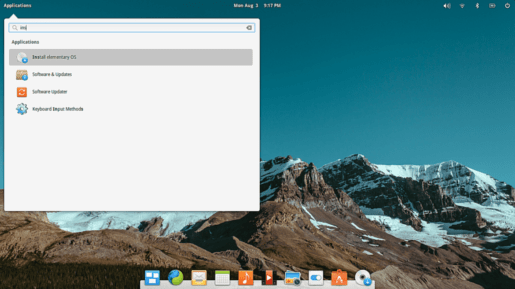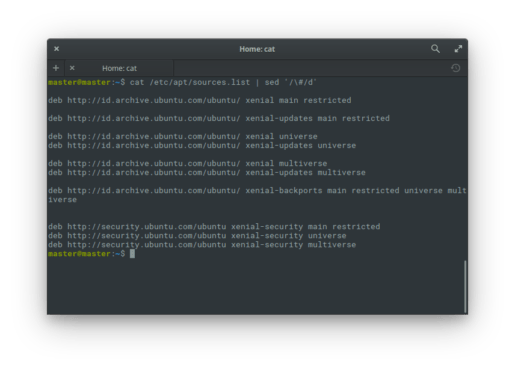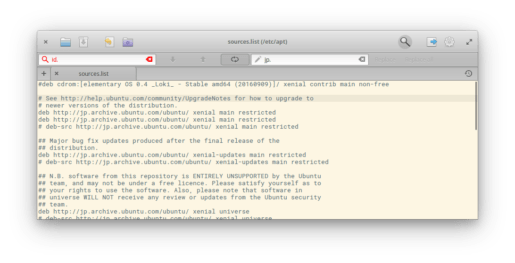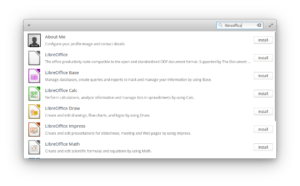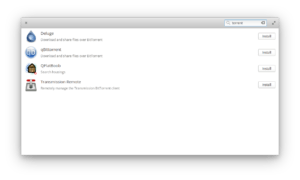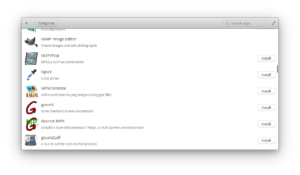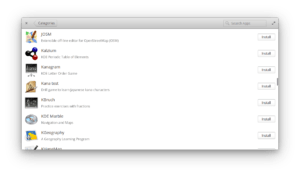- Настройка Elementary OS после установки
- Особенности Elementary OS
- Настройка ElementaryOS после установки
- 1. Включить дополнительные репозитории
- 2. Обновление вашей системы
- 3. Установите мультимедийные кодеки и включите воспроизведение DVD
- 4. Установите некоторое важное программное обеспечение
- VLC Media Player
- Архиваторы
- LibreOffice Suites
- Установка других веб-браузеров
- Торрент-приложение
- Steam
- OpenSSH
- Inkscape
- Blender
- Kdenlive
- Ardor
- Shutter
- Scribus
- Audacity
- Программное обеспечение для образования
- GCompris
- Kalzium
- drgeo
- 5. Установите gdebi
- 6. Установите программное обеспечение для резервного копирования
- 7. Управление мощностью и теплом
- 8. Тонкая настройка вашей системы
- 9. Установите темы и значки
- Упорядочить иконки рабочего стола
- Ускорьте свою систему
- Заключительная мысль
- Настройка Elementary OS после установки
- Настраиваем Elementary OS после установки
- Обновление системных компонентов
- Установка GDEBI
- Включение репозиториев PPA и инсталляция Tweaks
- Установка браузеров
- Добавление кодеков и проигрывателя медиафайлов
- Отключение гостевой сессии
- Управление питанием для ноутбуков
- Установка драйверов для видеокарты NVIDIA
- Установка Java JRE / JDK
- Установка дополнительного программного обеспечения
- Настройка прав доступа
Настройка Elementary OS после установки
Мы уже много раз говорили, про ElementaryOS. Эта операционная система основа на Ubuntu и считается одной из лучших в плане оптимизации и дизайна. На этот раз мы поговорим, о том, как происходит настройка некоторых важных вещей.
Если Вы установили эту систему, то, основные особенности знаете. В этом случае давайте приступим к основе нашего обзора. Настройка ElementaryOS после установки для начинающих.
Особенности Elementary OS
Если Вы новичок в Mac OS и хотите использовать Linux, я бы рекомендовал вам установить и использовать Elementary OS. Эта ОС — один из лучших и прекрасных дистрибутивов Linux, доступных в сообществе Linux.
Эта система устойчива и надежна, как и другие дистрибутивы, поскольку она основана на Ubuntu LTS. В дополнение к Ubuntu, он поставляется с потрясающим и элегантным пользовательским программным обеспечением, которое увеличивает и улучшает пользовательский интерфейс и обеспечивает стабильную систему.
Настройка ElementaryOS после установки
Сегодня я буду делиться некоторыми полезными вещами после установки Elementary OS. Хотя то, что должно быть сделано, зависит от того, как пользователь будет использовать систему для какой-либо конкретной задачи. Но здесь все советы и шаги очень просты, поэтому любой пользователь может использовать все настройки, или некоторые из них.
Как я уже говорил ранее, Elementary OS основана на Ubuntu, поэтому вы можете проверить мои другие учебники на тему «Лучшие вещи после установки Ubuntu». Вы можете найти множество эффективных и полезных советов и трюков для внедрения в вашей Elementary OS системе, если думаете, что это соответствует требованиям.
1. Включить дополнительные репозитории
Настройка ElementaryOS после установки, включает в себя обновление программ. Прежде чем выполнять обновление программ и обновление системы, вы должны включить дополнительные репозитории, такие как программное обеспечение, упакованное Canonical. Перейти к программному обеспечению и обновлениям, а на другой вкладке программного обеспечения — «Canonical партнеры». Теперь закройте приложение, и если он запрашивает перезагрузку программного обеспечения, игнорирует его.
2. Обновление вашей системы
Это первое и самое главное, что нужно сделать после установки любых дистрибутивов Linux. Опция обновит все файлы и пакеты в репозитории в соответствии с последним. Вы должны запускать обновление по крайней мере один раз в неделю(или месяц), чтобы все библиотеки и пакеты оставались обновленными. Здесь вам нужно выполнить следующую команду в терминале.
3. Установите мультимедийные кодеки и включите воспроизведение DVD
По умолчанию Elementary OS не предоставляет медиа-кодек для воспроизведения мультимедийных файлов. Поэтому, чтобы наслаждаться фильмами, музыкой и развлекательным приложением, вам необходимо установить медиакодеки.
4. Установите некоторое важное программное обеспечение
Здесь я поделюсь списком лучшего программного обеспечения, использую его согласно вашему требованию. Вся инструкция по установке предназначена для терминала, поэтому запустите команды.
VLC Media Player
Лучшее мультимедийное программное обеспечение, доступное в репозитории программного обеспечения.
Проигрыватель Flash Player и Pepper Flash
Хотя все современные браузеры уходят с помощью флеш-плагина или поставляются с заранее построенным, как Google Chrome, если вы используете firefox, тогда установите Plugin Flash Player и Pepper Flash, выполнив следующую команду в терминале.
Java является одним из важных программ для любого вида веб-элемента. Установите его, выполнив команду ниже.
Архиваторы
LibreOffice Suites
Это приложение для офисного пакета позволит вам забыть о офисе Microsoft. Это лучшая альтернатива офисному приложению ms. LibreOffice — обязательное программное обеспечение для всех дистрибутивов Linux.
Рекомендуемое чтение: большинство стабильных Linux Distros: 5 версий Linux Мы рекомендуем
Установка других веб-браузеров
Элементарная ОС поставляется с другим браузером, называемым веб-браузером Epiphany, поэтому вы можете захотеть установить google chrome или firefox. Выполните следующую команду в терминале.
Торрент-приложение
Эта система не поставляется с любым торрент-программным обеспечением, поэтому установите свой любимый.
Transmission
Deluge
qBittorrent
KTorrent
Steam
Если вы играющая игра, то эта потрясающая и эффективная программа для игровых движков — обязательная для вашей Elementary OS. Кстати, я уже писал интересную статью, о том, как играть в последние игры на Linux.
Установив Wine, вы можете windows-приложения в Elementary OS.
OpenSSH
Это приложение является обязательным, если вы хотите получить доступ к командной строке с удаленного компьютера в вашу систему.
Говорят, что это лучшая альтернатива Photoshop для сообщества Linux. Но, я так и не привык к этому редактору.
Inkscape
Это позволяет создавать и управлять векторными изображениями и рисунками.
Blender
Это идеальное приложение для 3D моделирования, анимации и редактирования видео.
Kdenlive
Если вы ищете только лучшее программное обеспечение для редактирования видео, установите один и только Kdenlive.
Ardor
Это программное обеспечение для тех людей, которые серьезно редактируют аудио.
Shutter
Scribus
Audacity
Это позволит вам делать легкое и основное редактирование звука.
Программное обеспечение для образования
GCompris
Kalzium
drgeo
5. Установите gdebi
Почему я сделал отдельную подзаголовок этой установки? Я мог бы включить это в вышеупомянутую группу. Это приложение действительно важно, если вы хотите установить некоторые приложения из-репозитория, такие как Chrome, Skype и Dropbox. После установки gdebi вы просто загружаете формат скомпилированных приложений «deb» с определенного официального сайта и нажимаете для установки.
6. Установите программное обеспечение для резервного копирования
Здесь я буду рекомендовать вам использовать программное обеспечение резервного копирования Timeshift для дальнейшей меры предосторожности. Это программное обеспечение резервного копирования не только берет системное резервное копирование, но также позволяет использовать эту резервную копию на другом компьютере. Таким образом, вы можете создать дистрибутив главной копии и установить эту копию столько, сколько хотите. Выполните следующую команду для установки Timeshift.
7. Управление мощностью и теплом
Что еще включает в себя, настройка ElementaryOS после установки? — Правильно! Настройка производительно устройства. Эти два самых лучших и полезных приложения управления питанием являются обязательными для вашей системы. Это поможет свести к минимуму потребление энергии и уменьшить проблему с нагревом Elementary OS, если вы столкнулись с ней.
Установка TLP
Установка инструментов режима ноутбука
После установки запустите GUI для дальнейшей настройки, выполнив следующую команду.
8. Тонкая настройка вашей системы
Elementary Tweak помогает вам изменить многие аспекты системы, такие как темы изменений, значки, различные кнопки увеличения и уменьшения окна, включить двойной щелчок и т. д. Запустите следующую команду на терминале, чтобы установить Tweak Tool.
9. Установите темы и значки
Настройка ElementaryOS после установки не требует обязательной установки тем или значков. Но если, нужно индивидуализировать рабочее окружение, то этот пункт, как рас расскажет как это сделать даже новичку. Установив темы и значки, вы можете изменить общий внешний вид вашей системы на что-то элегантное и приятное.
Поскольку Elementary OS основана на Ubuntu, вы можете посмотреть «Лучшие темы для Ubuntu 16.04», который в основном написан для Ubuntu, но вы также можете использовать эти великолепные темы и значки на своей Elementary OS. И узнайте, как установить красивые темы и иконки Linux на любой Linux дистрибутив.
Как Вы поняли, настройка ElementaryOS после установки является индивидуальной для каждого, и особенно в настройках оформления. Если Вы знаете вещи, которые также необходимы после установки операционной системы — расскажите нам о этом в комментариях. Нам очень важно, именно Ваше мнение!
Упорядочить иконки рабочего стола
Чтобы добавить значок для док-станции, например: откройте меню рабочего стола> щелкните правой кнопкой мыши значок «Файлы»> «Добавить в док-станцию».
Чтобы удалить значок из док-станции: также, нажимаете на правую кнопку мышки на значок> снимите флажок «Keep in Dock».
Ускорьте свою систему
Elementary OS — это надежная и безопасная система, которая оптимизирована для более высоких характеристик, но иногда вы можете почувствовать, что система становится вялой после использования какого-то периода. Итак, здесь вы можете найти несколько лучших советов для ускорения работы системы, следуя удивительным и простым полезные советам для ускорения работы Ubuntu. Он написан, главным образом, для Ubuntu, но аналогичные советы применимы и для Elementary OS, так как он основан на Ubuntu.
Перевод Ubuntutip.
Заключительная мысль
Вот и все! Настройка ElementaryOS после установки уже приближается к финишу. Теперь остается все программы настроить для себя и использовать эту замечательную, быструю и производительную операционную систему.
Все вышеупомянутые настройки и советы тестируются в последней версии Elementary OS 0.4 Loki. Но здесь вы могли заметить, что я не удалял «-get» после «apt», как удаленную из последней версии, так что пользователи из старой версии также могут использовать команды для установки предпочтительного программного обеспечения.
Если вы нашли ошибку, пожалуйста, выделите фрагмент текста и нажмите Ctrl+Enter.
Источник
Настройка Elementary OS после установки
Платформа Elementary OS основана на Ubuntu и по умолчанию использует графическую оболочку Pantheon. Последняя версия 5.0 вышла практически сразу же после последнего обновления Ubuntu и предоставляет ряд расширенных возможностей. Однако сегодня речь пойдет не о преимуществах и недостатках этой операционной системы, а о процедуре ее первичной настройки после инсталляции. Данному процессу нужно уделить особое внимание, поскольку правильная конфигурация позволяет в полной мере насладиться комфортной работой за компьютером.
Настраиваем Elementary OS после установки
Минимальное, что нужно сделать сразу же после первого запуска Elementary OS — установить необходимый набор программного обеспечения. Далее следует настроить уже все присутствующие компоненты для оптимального взаимодействия. Чем детальнее будет первичная настройка, тем меньше дополнительных действий придется осуществлять уже во время полноценной работы с этой платформой. Мы разделили сегодняшнюю задачу на несколько шагов, чтобы максимально упростить понимание операции для начинающих пользователей.
Обновление системных компонентов
Обычно на компьютер инсталлируется чистая релизная версия, которая не включает в себя все последующие обновления. Поэтому в первую очередь требуется добавить все нововведения, выпущенные за время существования сборки.Эти действия осуществляются через классическую консоль и выглядят таким образом:
- Откройте стандартную консоль любым удобным образом, например, через меню приложений или зажатием комбинации клавиш Ctrl + Alt + T. Здесь введите первую команду sudo apt-get update .
Подтвердите действие вводом пароля от учетной записи суперпользователя. В Elementary OS, в отличие от других дистрибутивов, вводимые символы пароля отображаются в виде звездочек.
Примените все установленные компоненты через sudo apt-get upgrade .
При появлении запроса о скачивании подтвердите его, выбрав вариант Д.
Если вы являетесь сторонником графического интерфейса, это же действие можно произвести через меню приложений. Через поиск запустите «AppCenter».
Нажмите на «Обновления операционной системы» и дожидайтесь окончания инсталляции нововведений.
Важно не пропускать этот шаг, поскольку только при наличии всех новых компонентов в системе количество ошибок при выполнении других операций значительно уменьшится, потому что большинство из них связано именно с отсутствием важных библиотек.
Установка GDEBI
Пользователи Ubuntu уже столкнулись с тем, что установка DEB-пакетов доступна не только через «Терминал», но и через файловый менеджер. Достаточно только дважды щелкнуть на директории, как она тут же запустится через стандартное приложение и начнется процедура инсталляции. По умолчанию в рассматриваемой сегодня ОС инсталляция файлов формата DEB возможна только через консоль, но установка простой программы GDEBI позволит делать это через GUI.
- Вставьте в «Терминале» строку sudo apt install gdebi и нажмите на клавишу Enter.
Активируйте права суперпользователя.
Подтвердите запрос о добавлении новых файлов при его появлении.
Теперь в случае наличия DEB-пакетов их можно просто запустить, после чего откроется новое окно и будет предложено начать операцию установки программного обеспечения.
Включение репозиториев PPA и инсталляция Tweaks
Мы решили объединить процедуру активации поддержки пользовательских хранилищ и установку Tweaks — инструмента для настройки внешнего вида, поскольку эти два процесса взаимосвязаны. Если же у вас нет желания заниматься настройкой внешнего вида, просто активируйте репозитории, а часть с добавлением конфигурационной утилиты пропустите.
- Активация PPA происходит через команду sudo apt-get install software-properties-common .
Далее из пользовательского хранилища загружаются компоненты Elementary Tweaks путем ввода sudo add-apt-repository ppa:philip.scott/elementary-tweaks .
Подтвердите добавление репозитория нажатием на Enter.
Обновите системные библиотеки уже знакомым выражением sudo apt update .
Завершите установку инструмента sudo apt install elementary-tweaks .
Теперь вы можете открыть меню и перейти в раздел «Параметры системы».
Здесь будет располагаться новое меню «Твики».
В нем присутствует множество параметров настройки оформления шрифтов, анимаций, файлов и отдельных окон.
Конкретных рекомендаций по конфигурации оформления мы давать не будем, поскольку каждый параметр редактируется индивидуально. Хотелось бы только отметить, что управление этим инструментом интуитивно понятно и разберется с ним даже неопытный пользователь.
Установка браузеров
Сейчас многие разработчики веб-обозревателей создают версии своих продуктов для операционных систем на базе Linux, особенно, когда сами браузеры сделаны на открытом движке Chromium, поскольку это значительно упрощает процесс адаптации. В отдельной нашей статье по следующей ссылке вы сможете ознакомиться со списком лучших браузеров для этой платформы, а сейчас мы затронем тему инсталляции самого популярного веб-обозревателя под Линукс — Mozilla Firefox.
- В консоли пропишите команду sudo apt install firefox .
Введите пароль для активации прав суперпользователя.
Подтвердите добавление новых системных компонентов. По завершении установки браузер автоматически станет основным и будет доступен для запуска через меню приложений.
Если же вы желаете установить чистый Chromium, сделать это можно, введя sudo apt install chromium-browser . Инструкции по инсталляции других популярных обозревателей ищите в отдельных материалах далее.
Подробнее: Установка Яндекс.Браузера / Google Chrome в Linux
Добавление кодеков и проигрывателя медиафайлов
Пользователи Elementary OS достаточно часто сталкиваются с необходимостью запуска видео или аудио на компьютере. К сожалению, стандартная комплектация системы не включает в себя ни плеера, ни необходимых кодеков, из-за чего их требуется установить вручную. Для начала добавим кодеки:
- Впишите в «Терминал» строку sudo apt install ubuntu-restricted-extras libavcodec-extra ffmpeg и нажмите на Enter.
Появится окно установки пакета. Подтвердите лицензионное соглашение и следуйте простой инструкции.
Осталось только установить плеер. За пример возьмем популярное решение VLC. Инсталлируется он из официального хранилища sudo apt install vlc .
Теперь все медиафайлы будут запускаться через этот проигрыватель по умолчанию и все они должны быть совместимы, поскольку ранее мы добавили необходимые кодеки. Что касается воспроизведения видео и открытия различных приложений в браузере, то здесь такие кодеки и плеер будут бесполезны. Нужно добавить в систему Flash Player, а о том, как это сделать, читайте в другом нашем материале по следующей ссылке.
Отключение гостевой сессии
По умолчанию в Elementary OS присутствует гостевая сессия, которая позволяет войти в систему без ввода пароля. Конечно, доступ при этом будет достаточно ограничен, но некоторые действия гость все же сможет выполнить. Во избежание таких несанкционированных авторизаций рекомендуется отключить гостевую сессию, а делается это одной командой sudo sh -c «echo ‘allow-guest=false’ >> /usr/share/lightdm/lightdm.conf.d/40-pantheon-greeter.conf» .
После этого при входе в систему будет отображаться только активная учетная запись и всегда понадобится вводить пароль, чтобы произвести успешную авторизацию.
Хоть дистрибутивы на ядре Linux и считаются самыми безопасными, некоторые юзеры заинтересованы в обеспечении дополнительной безопасности. Ее предоставляют программы-антивирусы. Если вы желаете установить такое ПО, читайте нашу следующую статью.
Управление питанием для ноутбуков
Некоторые юзеры устанавливают рассматриваемую платформу на ноутбуки. В стандартной комплектации нет средства по управлению питанием, то есть настроить яркость или выставить энергосберегающий режим не получится. Однако добавить инструмент по конфигурации этих параметров, называющийся TLP, можно самостоятельно.
- Первоочередно в систему добавляется пользовательский репозиторий через команду sudo add-apt-repository ppa:linrunner/tlp .
Подтвердите добавление нажатием на Enter.
Обновите системные библиотеки: sudo apt update .
Установите инструмент с помощью sudo apt install tlp tlp-rdw .
Откроется дополнительное окно настройки пакета. Следуйте приведенным в нем инструкциям.
Запустите компонент командой sudo tlp start . Теперь в меню «Параметры системы» появился отдельный раздел для конфигурации батареи лэптопа.
Установка драйверов для видеокарты NVIDIA
Обычно подходящий графический драйвер после установки ОС определяется автоматически, однако с необходимостью дополнительной инсталляции ПО чаще всего сталкиваются обладатели видеокарт NVIDIA. Такая задача возникает из-за различий версий в официальных и пользовательских хранилищах. Детальное руководство по этой теме ищите далее.
Установка Java JRE / JDK
Компоненты Java в Elementary OS требуются для запуска многих приложений и веб-сайтов. По умолчанию этот элемент системы тоже отсутствует, поэтому его требуется добавить вручную. Существует четыре доступных метода инсталляции, каждый из которых будет максимально полезен в определенных ситуациях. Советуем ознакомиться с каждым из них и выбрать наиболее подходящий.
Установка дополнительного программного обеспечения
Программы и утилиты в Elementary OS устанавливаются точно так же, как и в Ubuntu, а основным форматом пакетов считается DEB. Однако это не отменяет того факта, что даже такой тип пакетов можно установить разными методами, например, скачав из официального хранилища или пользовательского репозитория. Развернутое руководство по теме установки программ вы найдете в другой нашей статье по ссылке ниже, мы же бы хотели показать несколько команд для быстрого добавления популярных приложений:
Видеоплеер MPV:
sudo add-apt-repository ppa:mc3man/mpv-tests
sudo apt update
sudo apt install mpv
Графический редактор Gimp:
sudo add-apt-repository ppa:otto-kesselgulasch/gimp
sudo apt update
sudo apt install gimp
Мессенджер Telegram:
sudo add-apt-repository ppa:atareao/telegram
sudo apt-get update
sudo apt-get install telegram
Пакет офисных приложений LibreOffice:
sudo add-apt-repository ppa:libreoffice/libreoffice-prereleases
sudo apt update
sudo apt install libreoffice
Настройка прав доступа
По завершении всех процедур осталось только создать дополнительных учетных записей, если компьютером пользуется несколько человек, а также настроить права доступа для каждой из них. Благодаря выставлению таких прав вы обеспечите распределение привилегий и создадите границы между системными и пользовательскими директориями. Поэтому каждый юзер получит доступ только к отведенным ему файлам.
На этом процедура основной конфигурации Elementary OS после установки завершена, ознакомиться со всеми оставшимися параметрами можно в соответствующем меню, перейдя в него через графическую оболочку. Если вы впервые сталкиваетесь с работой на подобных платформах, рекомендуем изучить материал по основам управления, который был создан разработчиками Элементари ОС.
Помимо этой статьи, на сайте еще 12315 инструкций.
Добавьте сайт Lumpics.ru в закладки (CTRL+D) и мы точно еще пригодимся вам.
Отблагодарите автора, поделитесь статьей в социальных сетях.
Источник